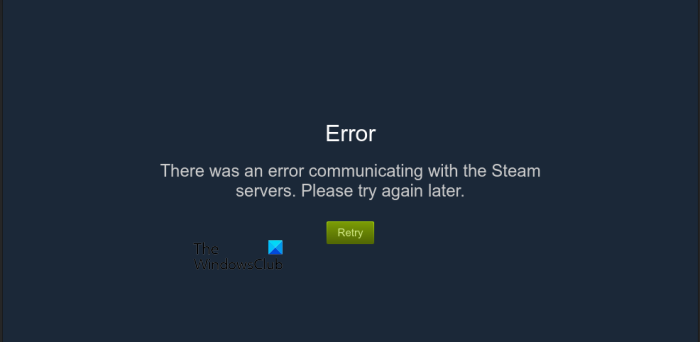Jeśli zobaczysz komunikat o błędzie „Wystąpił błąd podczas komunikacji z serwerami Steam” po uruchomieniu Steam, nie będziesz mógł grać w żadne gry. Istnieje wiele przyczyn tego błędu, takich jak problemy z połączeniem internetowym, problemy z serwerem Steam, zła pamięć podręczna przeglądarki Steam, uszkodzone dyski sieciowe itp. W tym artykule wymieniliśmy kilka rozwiązań, które mogą pomóc w rozwiązaniu problemu.
Pełny komunikat o błędzie jest następujący:
Wystąpił błąd podczas komunikacji z serwerami Steam. Spróbuj ponownie później.
Wystąpił błąd podczas komunikacji z serwerami Steam
Gdy zobaczysz ten komunikat o błędzie na Steam, odczekaj chwilę i sprawdź ponownie. Jeśli problem wystąpił z powodu awarii serwera, błąd zostanie naprawiony automatycznie po pewnym czasie. Jeśli błąd nie zniknie sam, uruchom ponownie Steam. Poniższe kroki ci pomogą.
Zamknij Steam.Kliknij na tacę systemową. Zobaczysz tam ikonę Steam.Kliknij prawym przyciskiem myszy ikonę Steam w zasobniku systemowym i kliknij Wyjdź.Uruchom ponownie Steam.
Teraz sprawdź, czy błąd występuje ponownie, czy nie. Jeśli tak, wypróbuj rozwiązania wymienione poniżej, aby naprawić problem.
Wyłącz i włącz router Zmodyfikuj opcje internetowe Odinstaluj i ponownie zainstaluj sterowniki sieciowe Tymczasowo wyłącz program antywirusowy i zaporę sieciową Usuń pamięć podręczną przeglądarki internetowej Steam Zwolnij protokół TCP/IP, opróżnij DNS, zresetuj Winsock i ProxyOdinstaluj i ponownie zainstaluj Steam
Zobaczmy wszystkie te poprawki szczegółowo.
1] Wyłącz i włącz router
Wyłączenie i włączenie zasilania routera rozwiązuje problemy z połączeniem internetowym. W komunikacie o błędzie wspomniano, że Steam nie może komunikować się z serwerami Steam. Dlatego Power Cycling routera może rozwiązać ten problem.
Wyłącz router.Odłącz go od gniazdka ściennego.Poczekaj kilka minut.Podłącz router do gniazdka ściennego i włącz go.
Teraz, sprawdź, czy problem występuje.
2] Zmodyfikuj opcje internetowe
Wyłączenie ustawień automatycznego wykrywania sieci LAN rozwiązało problem dla wielu użytkowników. Powinieneś również tego spróbować. Pomogą Ci w tym następujące kroki:
Kliknij Windows Search i wpisz Opcje internetowe.Wybierz Opcje internetowe z wyników wyszukiwania.Pojawi się okno Właściwości internetowe.Teraz kliknij Ustawienia LAN.Odznacz Automatycznie wykryj ustawienia > pole wyboru.Kliknij OK, aby zapisać zmiany.
To powinno pomóc. Jeśli nie, wypróbuj następną potencjalną poprawkę.
3] Odinstaluj i ponownie zainstaluj sterowniki sieciowe
Problem jest związany z połączeniem internetowym. Dlatego jedną z możliwych przyczyn problemu są przestarzałe lub uszkodzone sterowniki sieciowe. Gdy sterowniki ulegną uszkodzeniu, odpowiednie urządzenie sprzętowe przestaje działać lub nie działa poprawnie. Problemy ze sterownikami na komputerze z systemem Windows można rozwiązać, odinstalowując i ponownie instalując sterownik urządzenia, którego dotyczy problem.
Poniższe kroki pomogą Ci ponownie zainstalować sterowniki sieciowe.
Otwórz Menedżera urządzeń.Rozwiń węzeł Karty sieciowe.Kliknij prawym przyciskiem myszy sterownik sieciowy i wybierz Odinstaluj urządzenie.Zamknij Menedżera urządzeń i uruchom ponownie komputer.
System Windows automatycznie zainstaluje brakujący sterownik po ponownym uruchomieniu.
4] Wyłącz program antywirusowy i zapora tymczasowo
Jeśli Twój program antywirusowy lub zapora sieciowa blokuje dostęp do Internetu przez Steam, możesz napotkać internet-powiązany błąd rs na Steam. W takim przypadku wyłączenie programu antywirusowego i zapory może rozwiązać problem. Sprawdź, czy to działa. Jeśli tak, musisz dodać Steam.exe jako wykluczenie do zabezpieczeń systemu Windows lub oprogramowania antywirusowego i zapory sieciowej innej firmy.
5] Usuń pamięć podręczną przeglądarki internetowej Steam
Czasami problem występuje z powodu złych lub uszkodzonych plików pamięci podręcznej. Sugerujemy wyczyszczenie pamięci podręcznej przeglądarki internetowej Steam i sprawdzenie, czy to pomaga. Kroki dla tego samego są wymienione poniżej:
Otwórz Steam. Przejdź do „Ustawienia > Sieć Przeglądarka”.Kliknij „USUŃ DANE PRZEGLĄDARKI INTERNETOWEJ”.Kliknij OK w oknie potwierdzenia.
6] Zwolnij TCP/IP, opróżnij DNS, zresetuj Winsock i Proxy
Jeśli napotkasz problemy z Internetem w swoim systemie, możesz spróbować ponownie uruchomić system. Jeśli to nie pomoże, możesz zresetować protokół TCP/IP, zresetować gniazda systemu Windows i opróżnić pamięć podręczną DNS, aby rozwiązać problem. Możesz szybko wykonać wszystkie te czynności, tworząc plik wsadowy.
Zwolnij TCP/IP, opróżnij DNS, zresetuj Winsock i Proxy, uruchamiając ten plik wsadowy i sprawdź, czy przyniesie to jakieś zmiany.
7] Odinstaluj i ponownie zainstaluj Steam
Jeśli nic nie pomoże, całkowicie odinstaluj Steam, pobierz najnowszą wersję Steam z oficjalnej strony internetowej i zainstaluj ją ponownie w swoim systemie.
Czytaj: Napraw kod błędu Steam 2, Serwery Steam są zbyt zajęte.
Jak naprawić komunikację z serwerami Steam?
Błędy takie jak „Steam jest problemy z połączeniem z serwerami Steam” lub „Wystąpił błąd komunikacji z serwerami Steam” zwykle występują z powodu problemów z Internetem. Dlatego, gdy zobaczysz takie komunikaty o błędach na Steamie, sprawdź swoje połączenie internetowe. Jeśli serwer Steam nie działa, błąd zostanie naprawiony automatycznie po pewnym czasie. Możesz poczekać chwilę i sprawdzić, czy wystąpi błąd.
Inne rozwiązania, które możesz wypróbować, to aktualizacja lub ponowna instalacja sterowników sieciowych, wyłączenie i wyłączenie routera, resetowanie gniazd systemu Windows, odnawianie adresu IP itp.
Co oznacza błąd komunikacji z serwerem?
Ten komunikat o błędzie oznacza, że Steam nie może komunikować się z serwerem Steam. Przyczyną tego może być awaria serwera Steam, problemy z połączeniem internetowym, zablokowanie dostępu Steam do Internetu przez program antywirusowy lub zaporę sieciową, uszkodzone sterowniki sieciowe itp.
Mam nadzieję, że to pomoże.
Przeczytaj dalej: Nie udało się przesłać obrazu Steam, wystąpił błąd serwera.