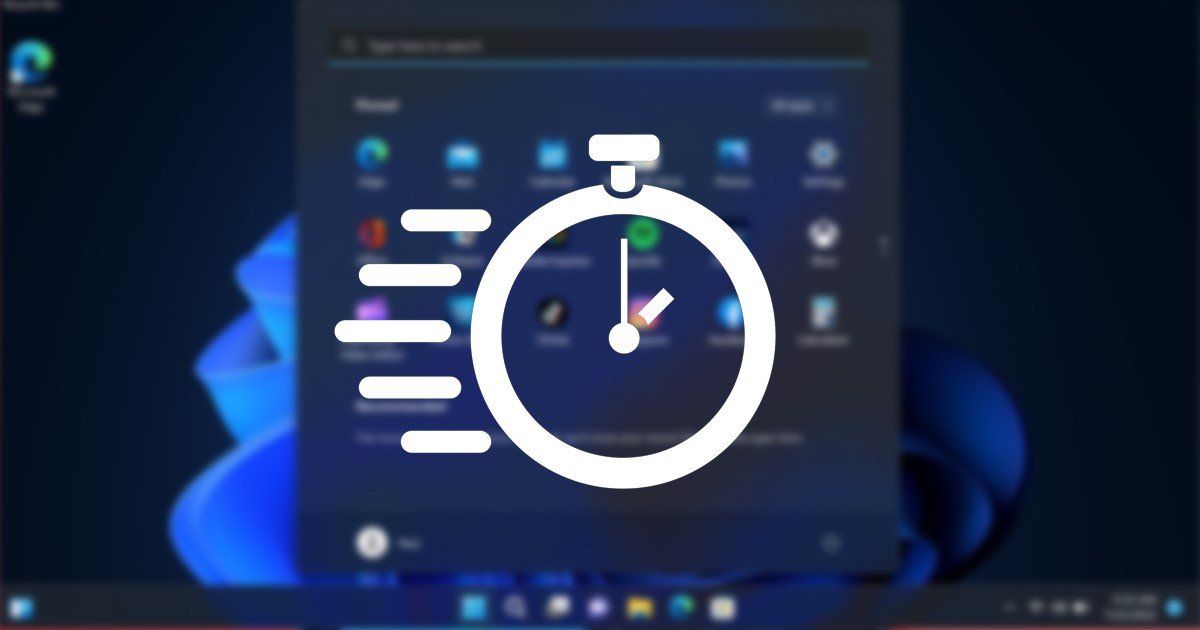
Użytkownicy Windows 11 mogą wiedzieć, że system operacyjny automatycznie blokuje konto, jeśli ktoś spróbuje zalogować się z niewłaściwym hasłem. Ma to na celu zapobieganie nieautoryzowanemu dostępowi do urządzenia izmniejszenie potencjalnych ataków typu brute force.
Gdy zasady blokady konta zostały ustawione w systemie Windows 11, system operacyjny uniemożliwia innym wprowadzanie hasła po kilku błędnych próbach logowania i zablokowaniu konta użytkownika na 10 minut.
Po 10 minutach blokady licznik został automatycznie zresetowany, dając użytkownikom kolejne 10 szans na wprowadzenie hasła lub kodu PIN. Możesz zmienić ten 10-minutowy czas trwania w łatwych krokach.
Przeczytaj także: Jak chronić foldery hasłem w systemie Windows 11
Najlepsze metody zmiany czasu trwania blokady konta w systemie Windows 11
Chociaż nie jest zalecana zmiana czasu trwania blokady konta w systemie Windows 11, nadal możesz chcieć wydłużyć lub skrócić czas trwania z określonych powodów. Dlatego poniżej udostępniliśmy przewodnik krok po kroku dotyczący zmianyczasu blokady konta w systemie Windows 11. Sprawdźmy.
1) Zmień czas trwania blokady konta za pomocą lokalnych zasad grupy
Ta metoda pokaże Ci, jak zmienić czas trwania blokady konta za pomocą lokalnego edytora zasad grupy. Wykonaj kilka prostych kroków, które udostępniliśmy poniżej.
1. Najpierw kliknij wyszukiwanie w systemie Windows 11 i wpisz Lokalne zasady grupy. Następnie otwórz Edytor zasad grupy z listy pasujących wyników.
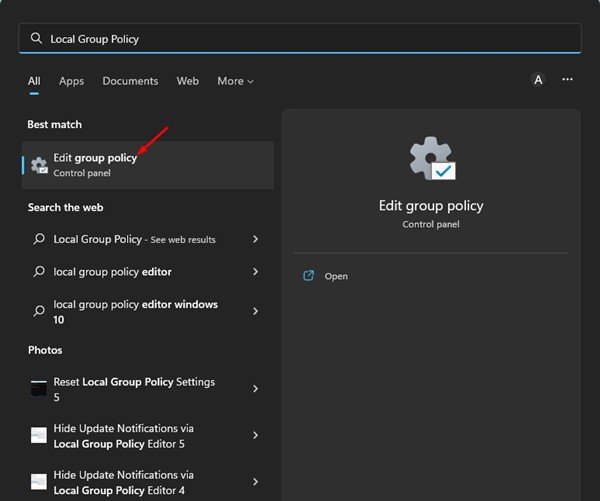
2. W Edytorze lokalnych zasad grupy przejdź do następującej ścieżki:
Konfiguracja komputera > Ustawienia systemu Windows > Ustawienia zabezpieczeń > Zasady kont > Zasady blokowania konta
3. Kilka zasad znajdziesz w folderze Zasady blokady konta. Musisz dwukrotnie kliknąć zasadę Czas trwania blokady konta po prawej stronie.
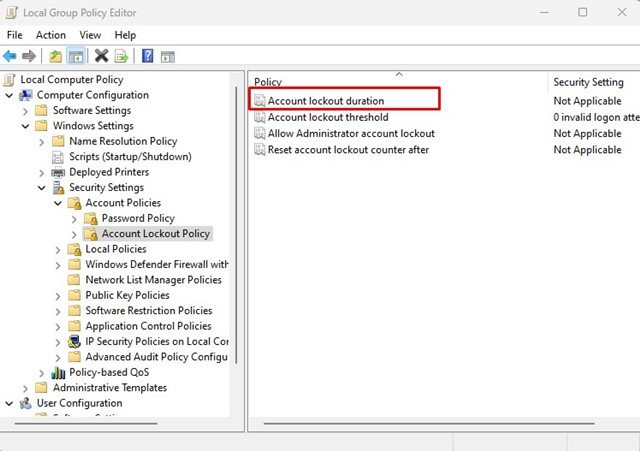
4. We właściwościach czasu trwania blokady konta przejdź na kartę Ustawienia zabezpieczeń lokalnych.
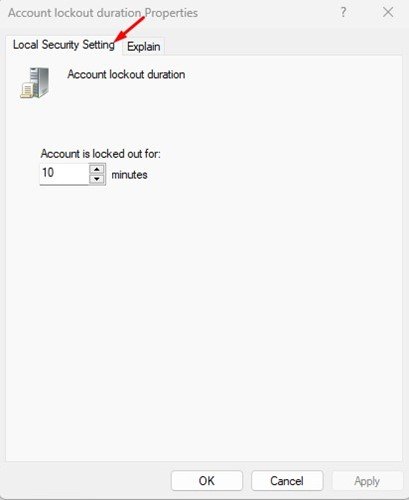
5. Teraz ustaw czas (w minutach) blokady konta. Po zakończeniu kliknij przycisk Zastosuj, a następnie OK.

To wszystko! W ten sposób możesz zmienić czas trwania blokady konta na komputerze z systemem Windows 11.
2) Zmień czas trwania blokady konta za pomocą wiersza polecenia
Możesz nawet użyj narzędzia Wiersz polecenia, aby zmienić czas trwania blokady konta. W tym celu wykonaj kilka prostych kroków, które udostępniliśmy poniżej.
1. Kliknij wyszukiwanie w systemie Windows 11 i wpisz Wiersz polecenia. Następnie otwórz narzędzie wiersza polecenia z listy pasujących wyników.
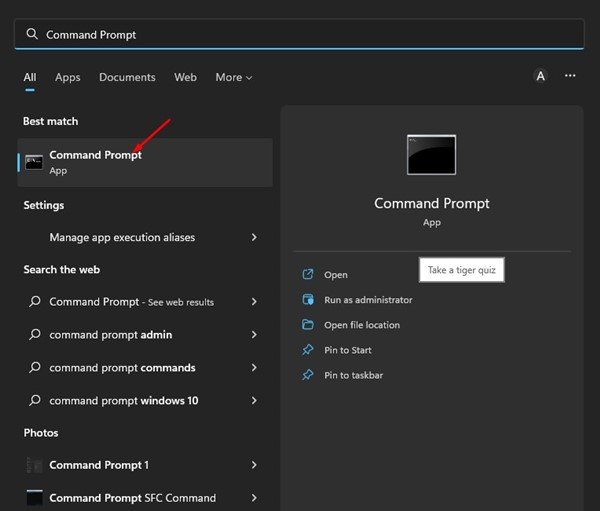
2. W wierszu polecenia wpisz konta sieciowe i naciśnij przycisk Enter.

3. Spowoduje to ujawnienie zasad blokady konta. Musisz sprawdzić Czas trwania blokady (w minutach):, aby sprawdzić aktualny czas blokady konta.
4. Teraz, jeśli chcesz wydłużyć lub skrócić czas trwania blokady konta, wprowadź następujące polecenie:
net accounts/lockoutduration: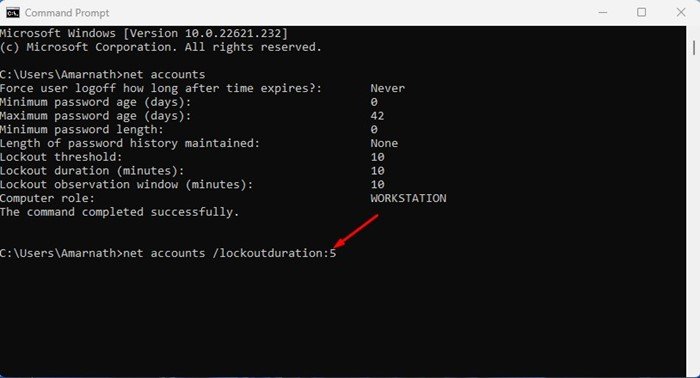
Ważne: Pamiętaj o wymianie
To wszystko! Możesz zmienić czas trwania blokady konta w systemie Windows 11 za pomocą wiersza polecenia.
Przeczytaj również: Jak sformatować dysk twardy lub dysk SSD w systemie Windows 11
Więc chodzi o zmiana czasu blokady konta w systemie Windows 11. Możesz skorzystać z tych dwóch metod, aby zmodyfikować limit czasu blokady konta. Jeśli potrzebujesz dodatkowej pomocy z zasadami czasu trwania blokady konta, daj nam znać w komentarzach poniżej.
