Chociaż możesz uzyskać dostęp do WhatsApp za pośrednictwem przeglądarki internetowej, nic nie przebije natywnej aplikacji. Pomimo regularnych aktualizacji, WhatsApp dla Windows wciąż jest daleki od ideału. Otwieranie trwa zbyt długo, często przerywa połączenie i nie synchronizuje wiadomości na różnych urządzeniach. Jeśli napotkasz problemy z połączeniem się z ulubionymi osobami, ponieważ WhatsApp nie działa w systemie Windows 11, możemy Ci pomóc.

W tym poście przygotowaliśmy listę wskazówek dotyczących rozwiązywania problemów, które powinno pomóc naprawić WhatsApp w systemie Windows 11. Więc bez zbędnych ceregieli sprawdźmy je.
1. Wymuś zamknięcie WhatsApp
WhatsApp może nie działać, jeśli niektóre procesy aplikacji działające w tle napotkają problemy. Możesz więc wymusić zamknięcie WhatsApp na swoim komputerze i zacząć od nowa.
Naciśnij Ctrl + Shift + Esc na klawiaturze, aby otworzyć Menedżera zadań. Na karcie Procesy kliknij prawym przyciskiem myszy WhatsApp i wybierz Zakończ zadanie.
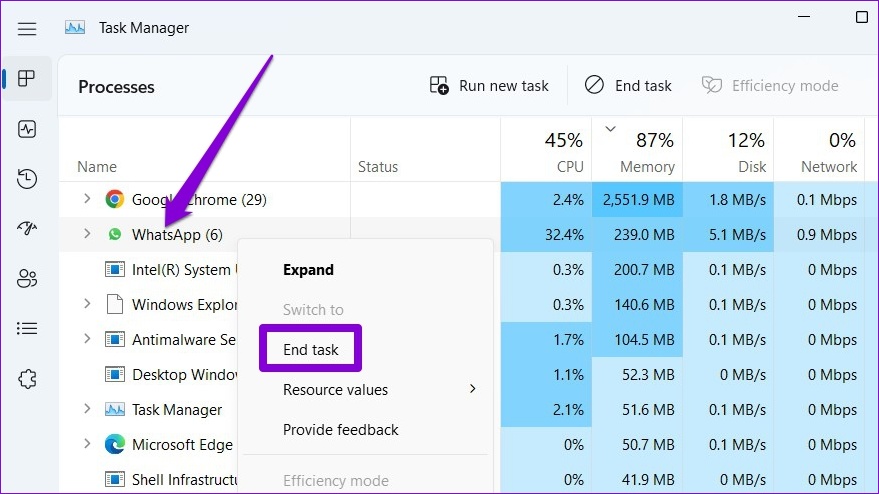
Ponownie otwórz WhatsApp na swoim komputerze i spróbuj ponownie go użyć.
2. Sprawdź połączenie internetowe
Powolne lub niestabilne połączenie internetowe może również powodować problemy z WhatsApp na Twoim komputerze. Spróbuj załadować kilka stron internetowych lub uruchom szybki test szybkości na swoim komputerze, aby przetestować połączenie internetowe. Jeśli internet wydaje się w porządku, przejdź do poniższych rozwiązań.
3. Zezwalaj WhatsApp na działanie w tle
Jeśli WhatsApp nie ma niezbędnych uprawnień do działania w tle, nie będzie wysyłać powiadomień ani synchronizować wiadomości, dopóki nie otworzysz aplikacji. Aby tego uniknąć, musisz zezwolić WhatsApp na działanie w tle. Oto jak to zrobić.
Krok 1: Otwórz menu Start i kliknij ikonę w kształcie koła zębatego, aby uruchomić aplikację Ustawienia. Możesz też nacisnąć klawisz Windows + I, aby to osiągnąć.
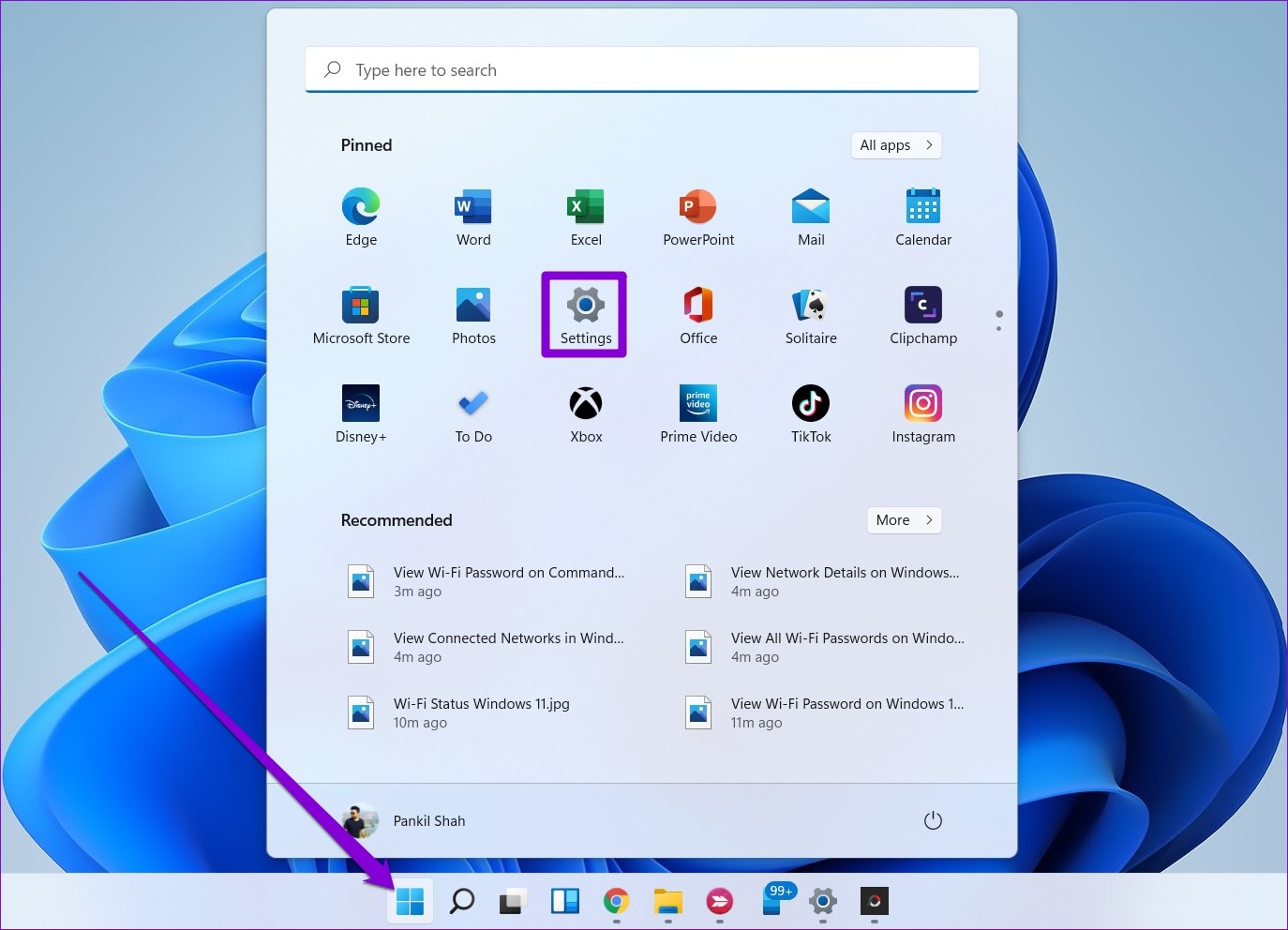
Krok 2: Użyj lewego okienka, aby przejść do karty Aplikacje. Kliknij Zainstalowane aplikacje w prawym okienku.
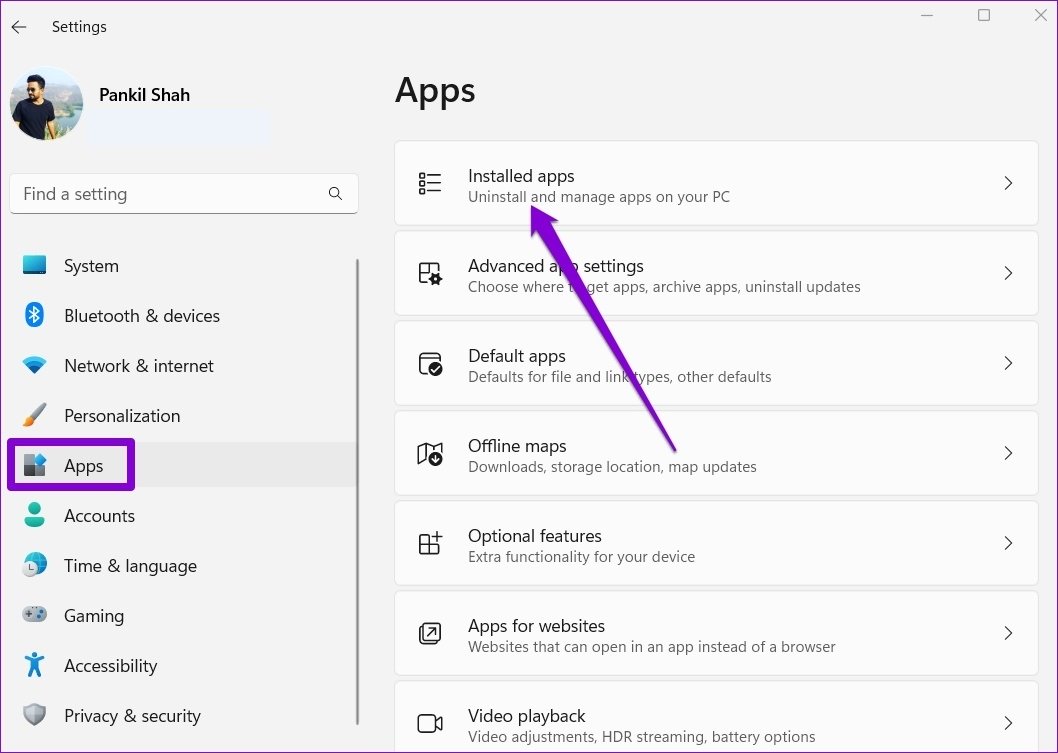
Krok 3: Przewiń w dół, aby znaleźć WhatsApp na liście. Kliknij ikonę menu z trzema kropkami obok i wybierz Opcje zaawansowane z następującego menu.
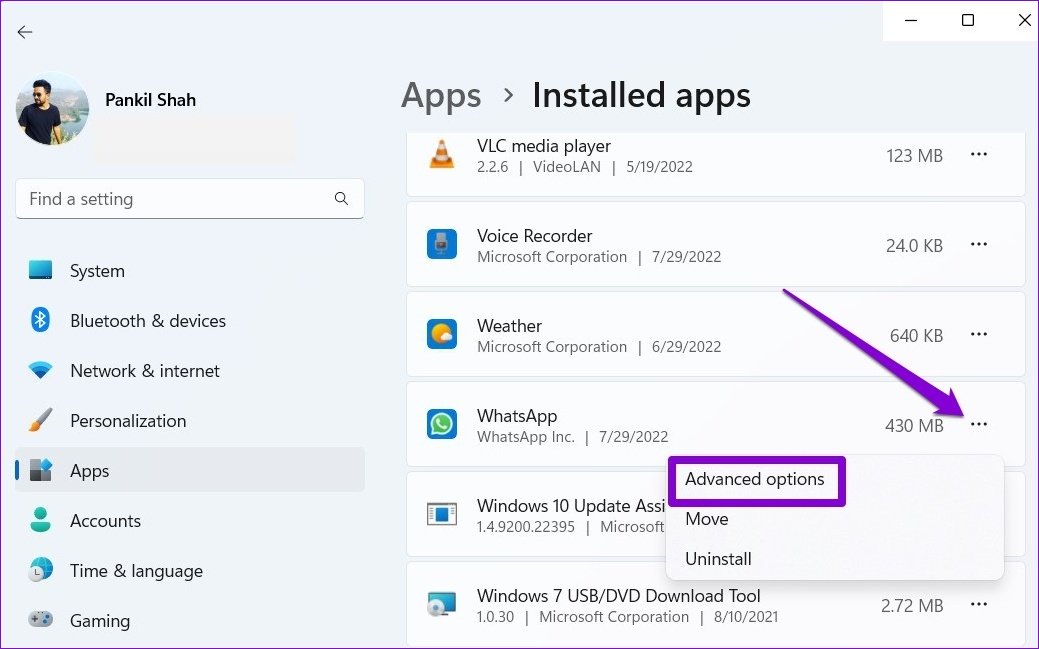
Krok 4: W sekcji Uprawnienia aplikacji w tle użyj menu rozwijanego, aby wybrać Zawsze.
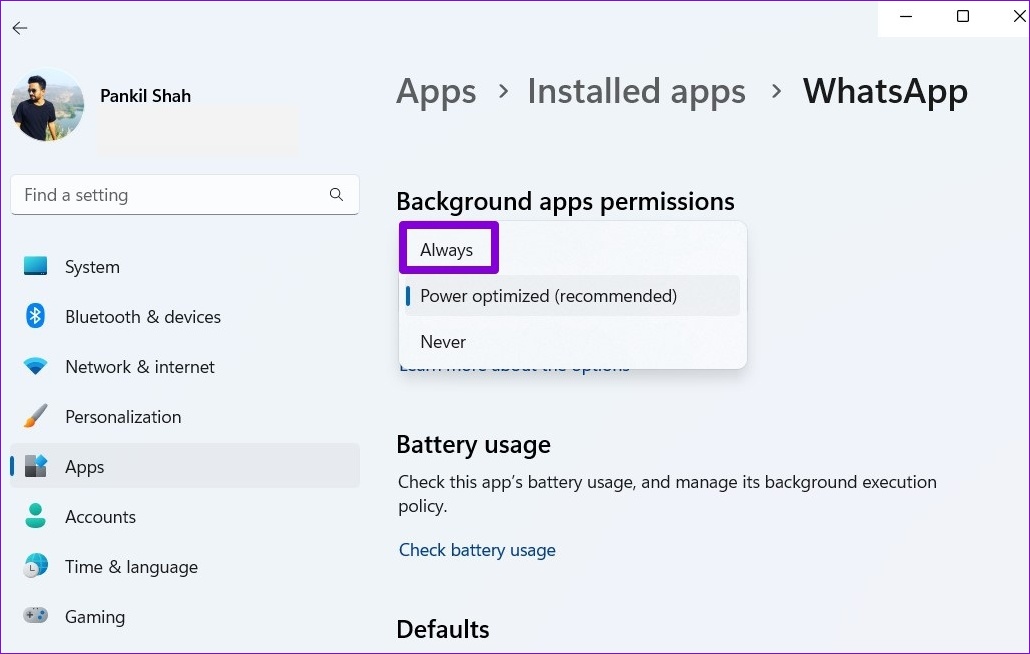
Uruchom ponownie WhatsApp, aby rozpocząć nową sesję i sprawdź, czy może działać w tle.
4. Sprawdź uprawnienia aplikacji
Jak każda inna aplikacja, WhatsApp wymaga kilku uprawnień do bezproblemowej pracy. Na przykład, jeśli wcześniej odmówiłeś WhatsApp dostępu do kamery lub mikrofonu swojego komputera, możesz mieć trudności z nawiązywaniem połączeń lub wysyłaniem wiadomości głosowych. Oto, co możesz zrobić, aby to naprawić.
Krok 1: Kliknij prawym przyciskiem myszy ikonę Start i wybierz Zainstalowane aplikacje z wyświetlonego menu.
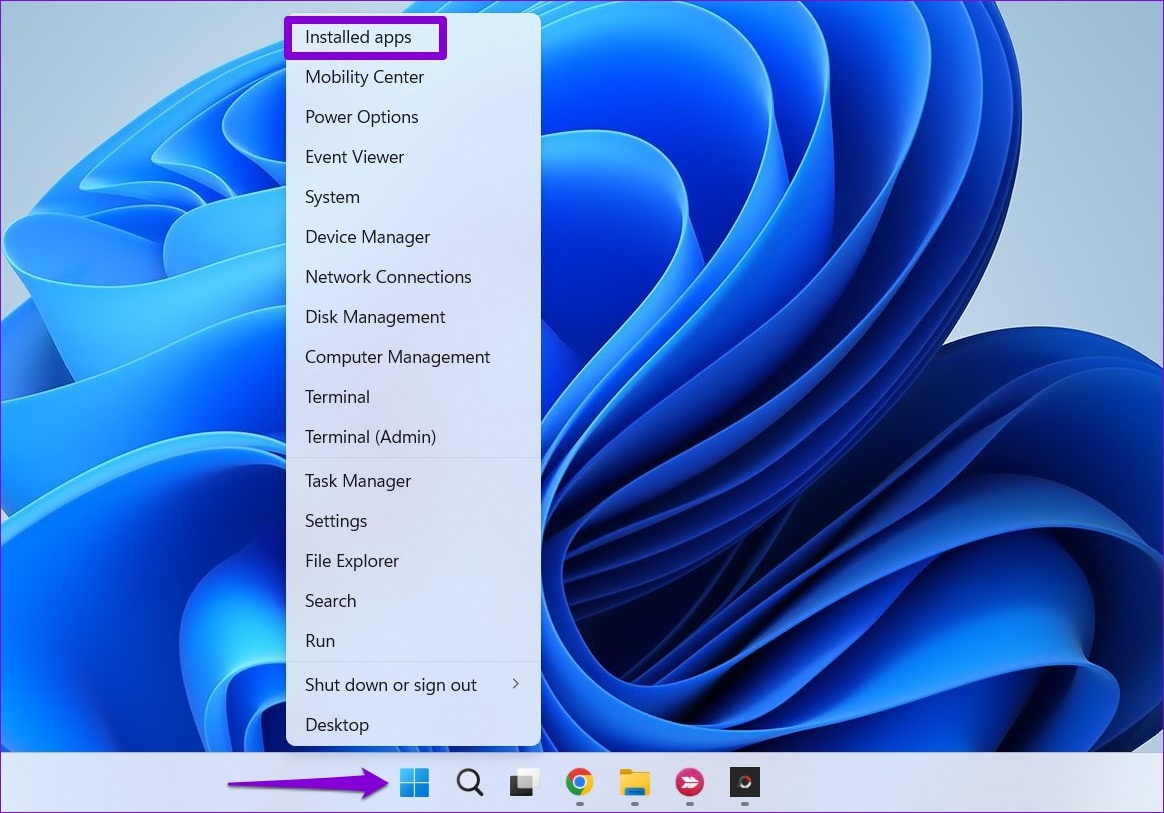
Krok 2: Zlokalizuj WhatsApp na liście. Kliknij ikonę menu z trzema kropkami obok i wybierz Opcje zaawansowane z menu wynikowego.
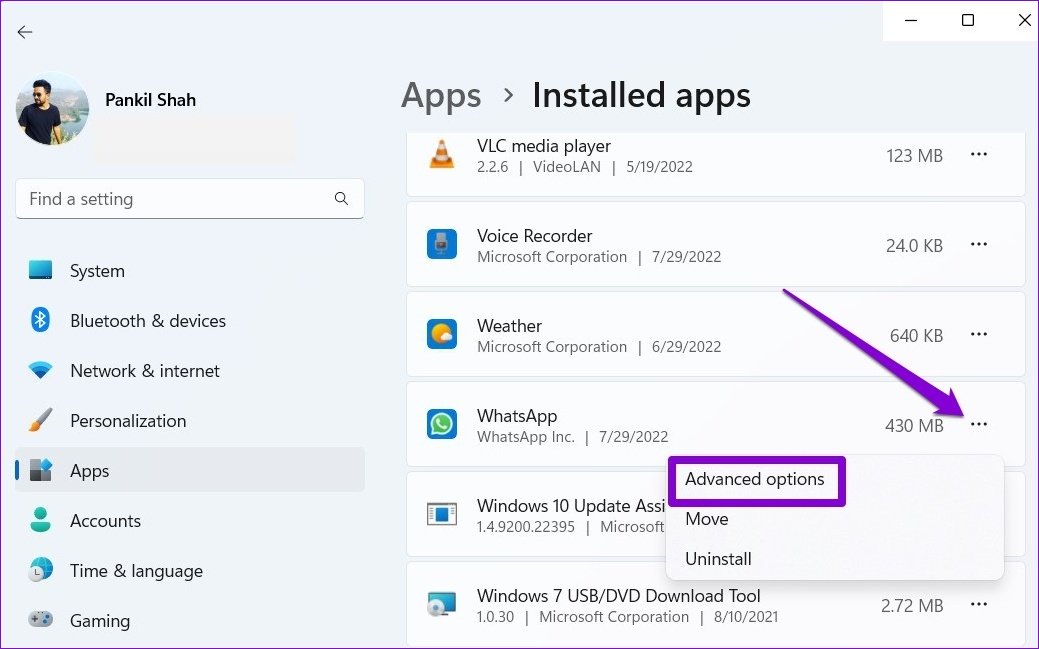
Krok 3: Użyj przełączników w sekcji Uprawnienia aplikacji, aby włączyć wszystkie uprawnienia.
Uruchom ponownie aplikację, aby sprawdzić, czy problem nadal występuje.
5. Wyloguj się i zaloguj
Czasami najskuteczniejszymi rozwiązaniami są te, które wydają się zbyt proste, aby mogły być prawdziwe. Jeśli Twoje problemy z WhatsApp występują tylko z powodu tymczasowej usterki, możesz spróbować się wylogować i zalogować ponownie. Oto jak.
Krok 1: Otwórz WhatsApp na swoim komputerze. Stuknij ikonę menu z trzema kropkami u góry i wybierz Wyloguj.
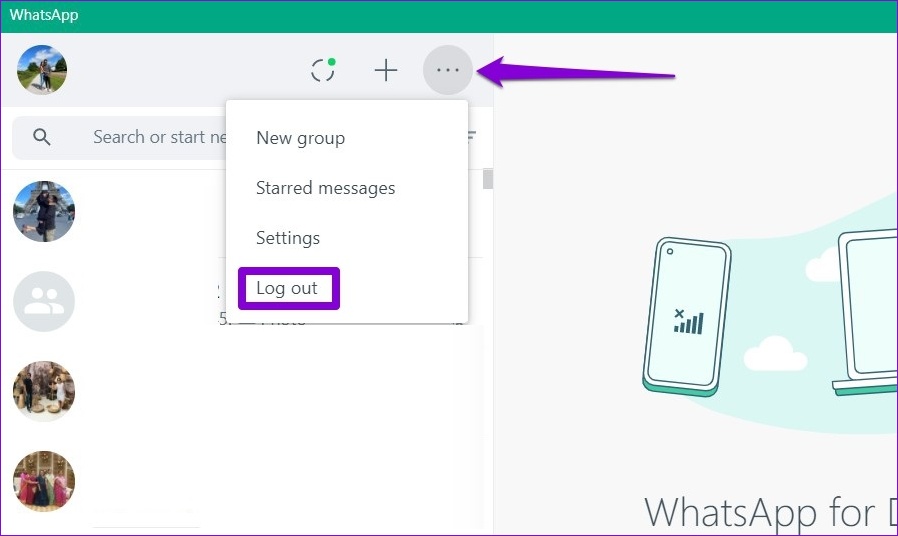
Krok 2: Kliknij Wyloguj, aby potwierdzić.
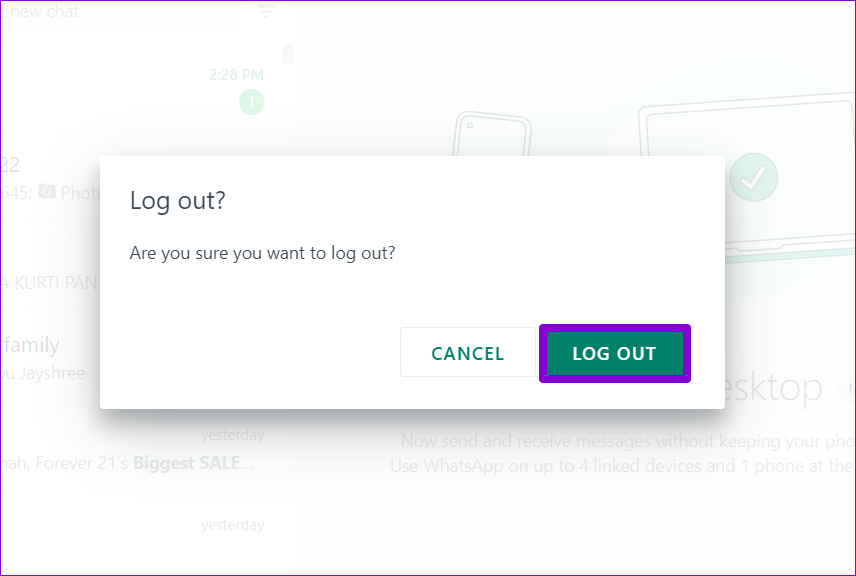
Krok 3: Otwórz WhatsApp na swoim iPhonie lub Androidzie. Stuknij ikonę menu z trzema kropkami w prawym górnym rogu i wybierz Połączone urządzenia z menu, które się otworzy.
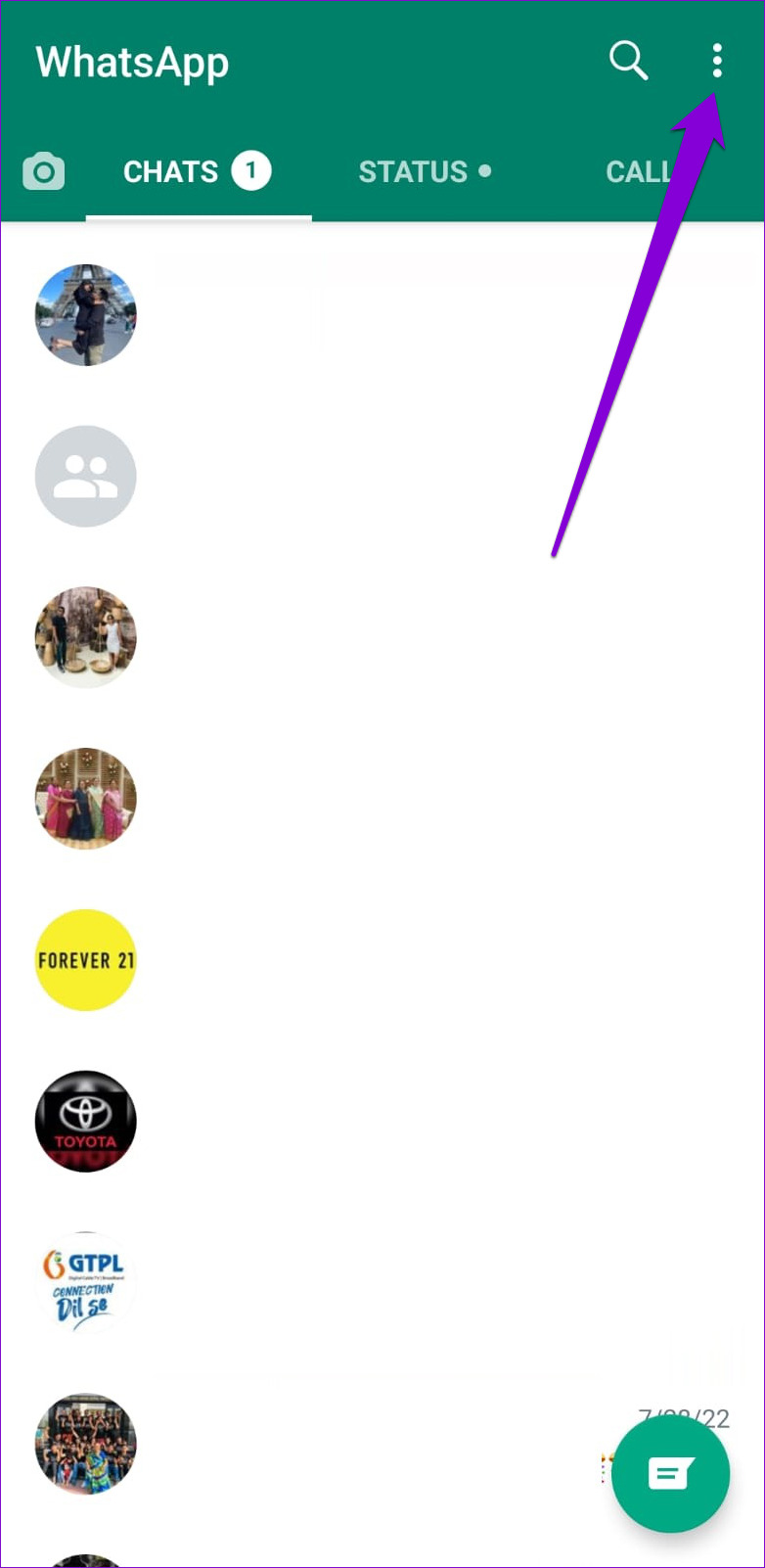
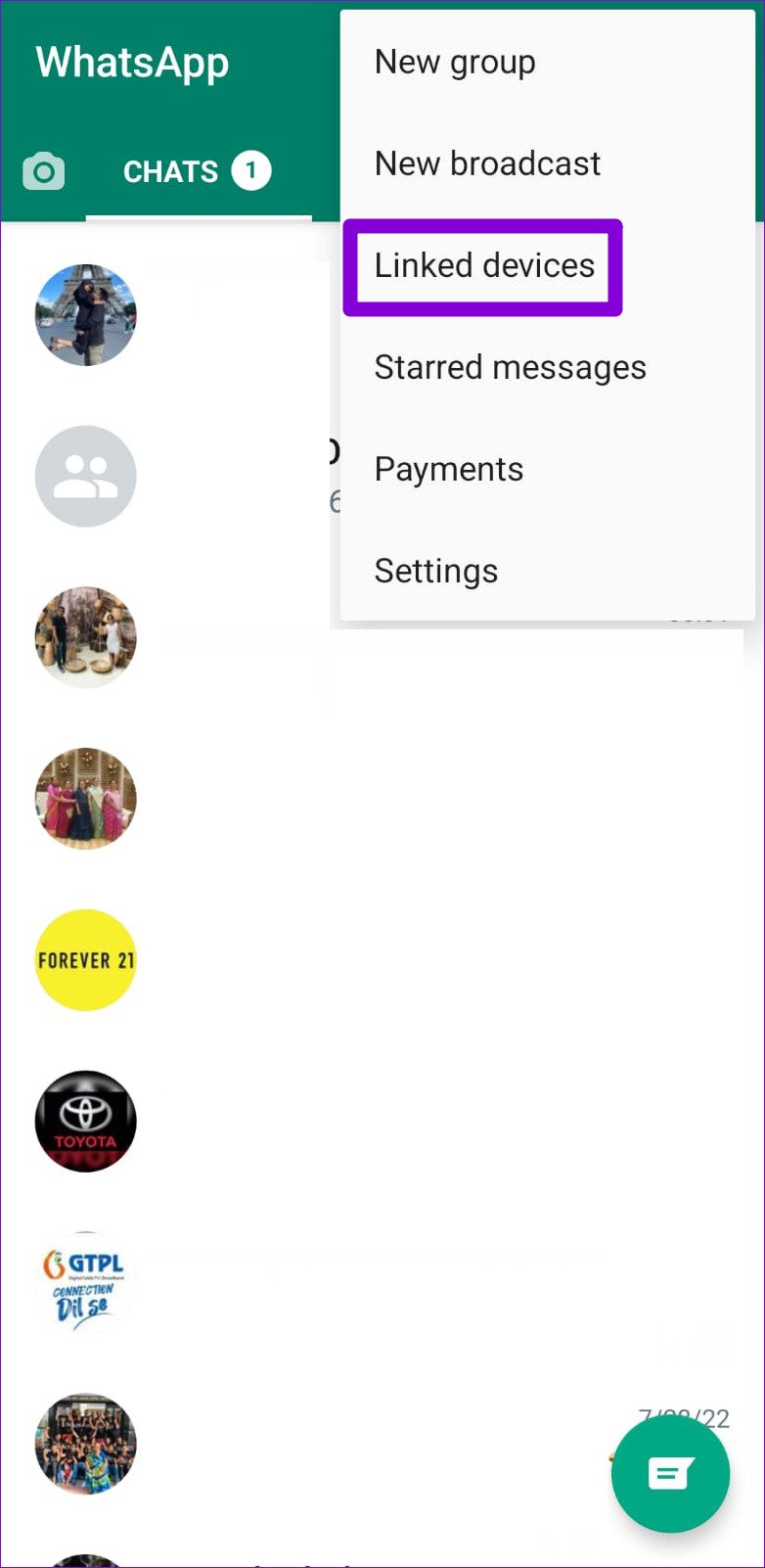
Krok 4: Stuknij przycisk „Połącz urządzenie” i użyj aparatu telefonu, aby zeskanować kod QR na komputerze.
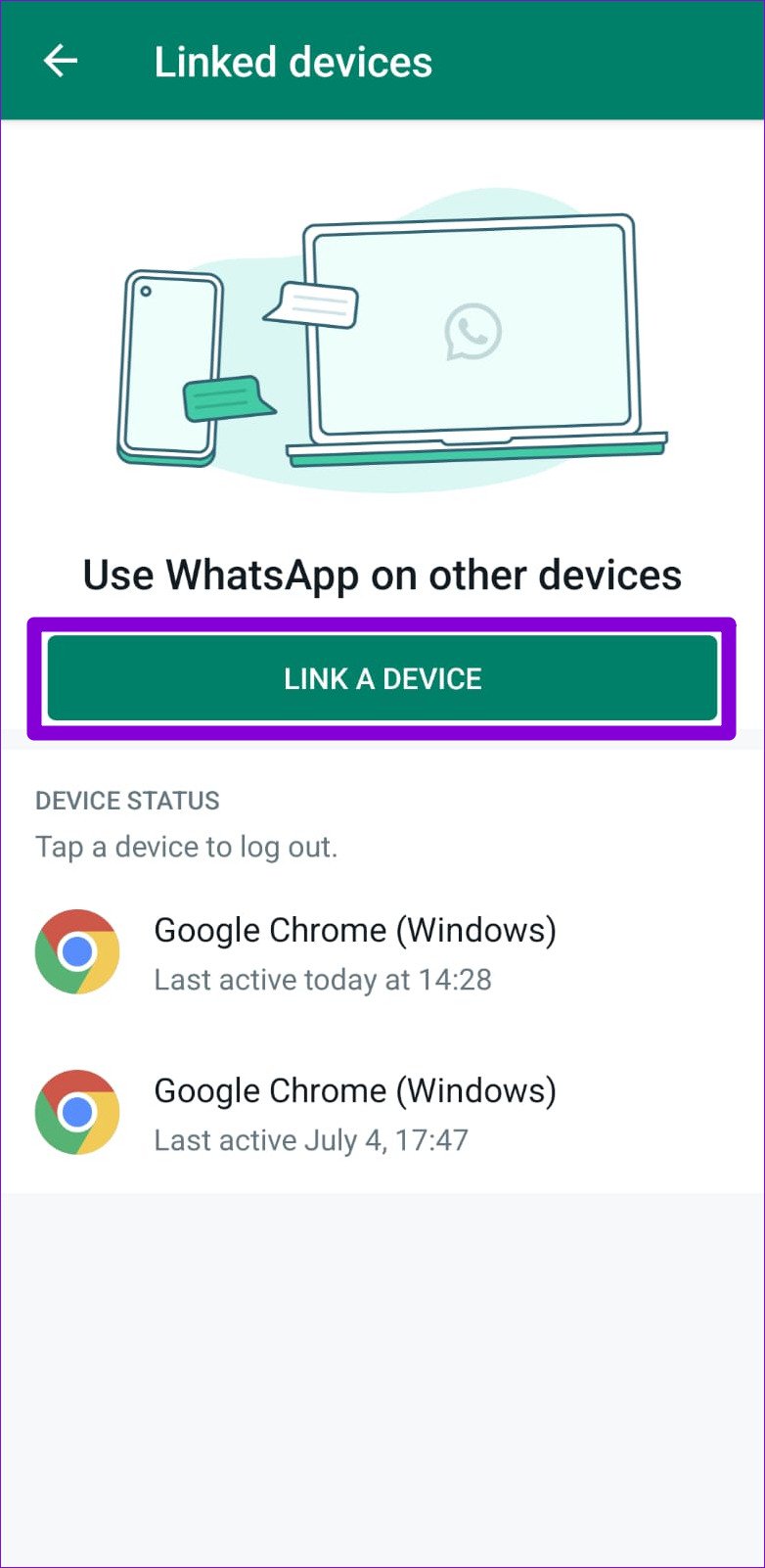
6. Napraw lub zresetuj aplikację
Windows jest wyposażony w mechanizm naprawy aplikacji bez utraty danych. Jeśli więc powyższe rozwiązania nie działają, możesz naprawić lub zresetować WhatsApp, wykonując poniższe czynności.
Krok 1: Kliknij ikonę wyszukiwania na pasku zadań lub naciśnij klawisz Windows + S, aby otworzyć menu wyszukiwania. Wpisz WhatsApp w polu wyszukiwania i wybierz Ustawienia aplikacji.
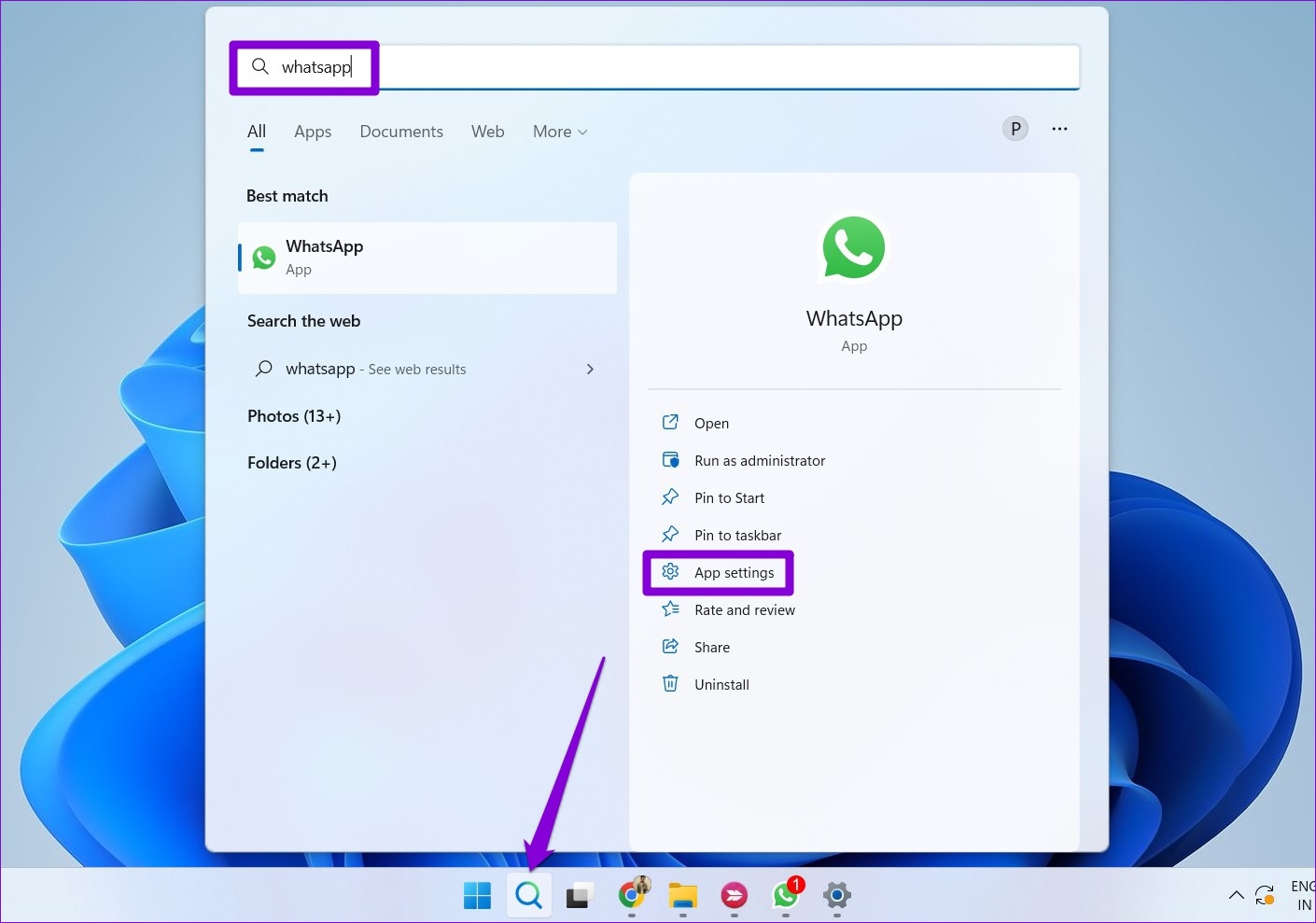
Krok 2: Przewiń w dół do sekcji Resetuj i kliknij przycisk Napraw.
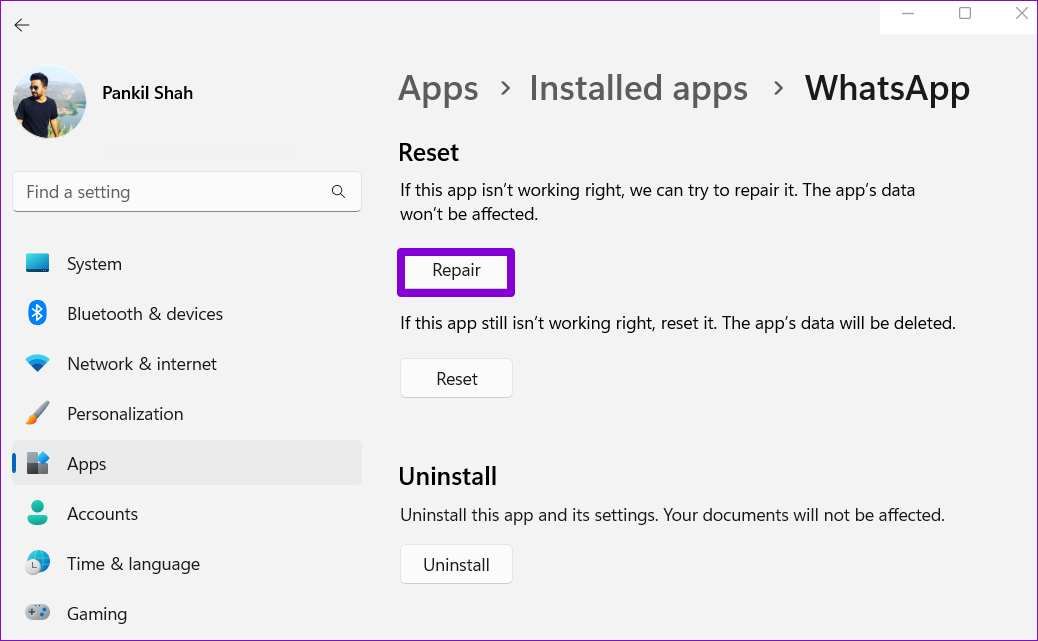
Jeśli problem występuje nawet podczas naprawy aplikacji, możesz spróbować zresetować aplikację z tego samego menu. Pamiętaj, że zresetowanie aplikacji spowoduje usunięcie wszystkich wiadomości i danych logowania, co czyni ją równie dobrą jak ponowna instalacja aplikacji.

7. Zaktualizuj WhatsApp
Jeśli nie aktualizujesz regularnie aplikacji, w końcu staną się nieaktualne. Jeśli problemy z WhatsApp wynikają z przestarzałej wersji aplikacji, aktualizacja aplikacji powinna częściej pomagać.
Połącz z WhatsApp
To frustrujące, gdy Twoja ulubiona aplikacja do przesyłania wiadomości zaczyna działać bez powodu. Jedno z powyższych rozwiązań powinno pomóc naprawić WhatsApp w systemie Windows 11. Jeśli jednak nic nie działa, możesz przez jakiś czas rozważyć korzystanie z WhatsApp Web.
