Prawdopodobnie słyszałeś to milion razy: wykonaj kopię zapasową komputera Mac! Dzięki temu możesz przywrócić wszystkie dane, w tym aplikacje i ustawienia, w momencie awarii urządzenia lub przypadkowego ich usunięcia. Ale jak przywrócić komputer Mac z kopii zapasowej?
Poniżej omówię różne sposoby przywracania komputera Mac z kopii zapasowej. Oczywiście zakłada się, że na początku masz kopię zapasową komputera Mac. Zaczynamy!
Jak przywrócić komputer Mac z kopii zapasowej Time Machine
Jeśli preferowanym sposobem tworzenia kopii zapasowej komputera Mac jest Time Machine, możliwość przywrócenia całego dysku twardego do poprzedniej daty lub po prostu opcję przywrócenia kilku plików. Możesz także użyć Time Machine, aby przenieść wszystkie swoje osobiste pliki ze starego komputera Mac na nowy komputer Mac za pomocą Asystenta migracji.
Odzyskaj kopię zapasową Time Machine z wcześniejszej daty
Ponieważ po rozpoczęciu nie będzie można otworzyć przeglądarki, pamiętaj, aby mieć pod ręką te instrukcje, otwierając tę stronę na innym urządzeniu lub drukując ją. Upewnij się również, że dysk kopii zapasowej Time Machine jest podłączony do urządzenia i włączony.
Proces różni się w zależności od rodzaju posiadanego komputera Mac. Ale ogólnie rzecz biorąc, aby rozpocząć proces przywracania, musisz uruchomić komputer Mac w trybie odzyskiwania.
Jeśli posiadasz kartę krzemową Apple:
Wyłącz komputer Mac. Naciśnij i przytrzymaj przycisk zasilania, aż na ekranie zobaczysz Wczytywanie opcji uruchamiania Kliknij Opcje → wybierz konto → wpisz hasło strong>.Wybierz Przywróć z kopii zapasowej Time Machine.Wybierz datę i godzinę, z której chcesz przywrócić. Postępuj zgodnie z instrukcjami wyświetlanymi na ekranie, aby zakończyć proces przywracania.
Aby przywrócić komputer Mac z procesorem Intel do poprzedniej daty:
Wyłącz komputer Mac.Naciśnij przycisk zasilania. Przytrzymaj Cmd + R, aż na ekranie pojawi się wirująca kula ziemska. Wpisz swoją nazwę użytkownika i hasło administratora. Wybierz Przywróć z kopii zapasowej Time Machine z dostępnych opcji. Wybierz datę i godzinę, którą chcesz przywrócić, a następnie postępuj zgodnie z instrukcjami wyświetlanymi na ekranie.
Wybierz datę i godzinę, którą chcesz przywrócić, a następnie postępuj zgodnie z instrukcjami wyświetlanymi na ekranie.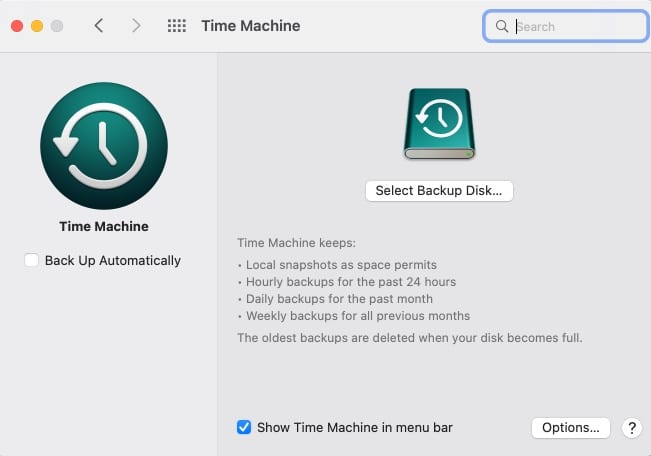
Odzyskaj określone pliki z włączoną funkcją Time Machine Mac
Możesz także użyć Time Machine, aby odzyskać przypadkowo utracone elementy lub odzyskać stare wersje plików.
Otwórz okno Findera i wyszukaj powiązane słowo lub wyrażenie. Aby zawęzić wyszukiwanie, kliknij ikonę z trzema kropkami → kliknij Pokaż kryteria wyszukiwania i dodaj kryteria wyszukiwania.Kliknij ikonę Time Machine na pasku menu → Wejdź do Time Machine.
Jeśli nie ma go na pasku menu, przejdź do Preferencje systemowe → Time Machine → zaznacz Pokaż Time Machine na pasku menu.
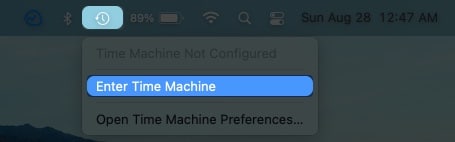 Użyj osi czasu po prawej stronie, aby przeglądać swoje kopie zapasowe Time Machine.
Użyj osi czasu po prawej stronie, aby przeglądać swoje kopie zapasowe Time Machine.
Ten na czerwono to wybrana kopia zapasowa, którą przeglądasz; szary znak lub pulsujące światło to stare kopie zapasowe, które wciąż się ładują. 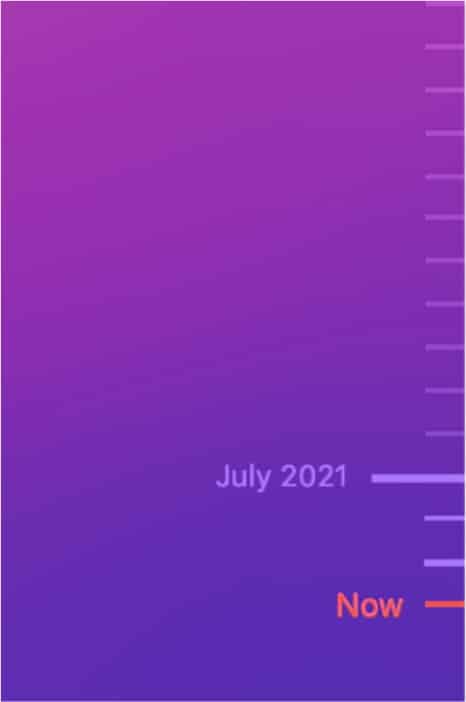 Wybierz elementy chcesz przywrócić. Możesz nawet wybrać foldery lub cały dysk.Kliknij Przywróć.
Wybierz elementy chcesz przywrócić. Możesz nawet wybrać foldery lub cały dysk.Kliknij Przywróć.
Użyj Asystenta migracji, aby przywrócić kopię zapasową Time Machine na nowym Macu
Jeśli Twój stary Mac właśnie umarł lub właśnie zdecydowałeś, że nadszedł czas na uaktualnienie do nowego, możesz szybko przenieś wszystkie dane ze starego Maca na nowy za pomocą Asystenta migracji. Opracowaliśmy również pomocny przewodnik dotyczący migracji danych z niedziałającego komputera Mac na nowy komputer Mac.
Pobieranie kopii zapasowych danych z iCloud lub innych usług w chmurze na komputerze Mac
Zanim będziesz mógł przywrócić komputer Mac za pomocą iCloud, musisz go skonfigurować. Aby to zrobić:
Przejdź do menu Apple → Preferencje systemowe.Kliknij Apple ID → wybierz iCloud w lewym panelu. 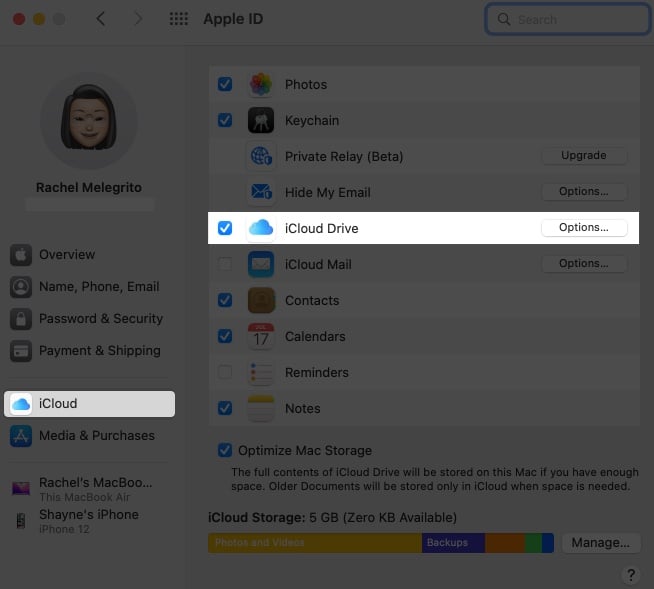 Zaznacz iCloud Drive. Kliknij Opcje i wybierz wszystkie elementy, które chcesz przechowywać na dysku iCloud, w tym foldery Biurko i Dokumenty na Macu.
Zaznacz iCloud Drive. Kliknij Opcje i wybierz wszystkie elementy, które chcesz przechowywać na dysku iCloud, w tym foldery Biurko i Dokumenty na Macu.
Możesz też wybrać inne aplikacje, które chcesz zsynchronizować, w tym Zdjęcia, Notatki i Muzyka.
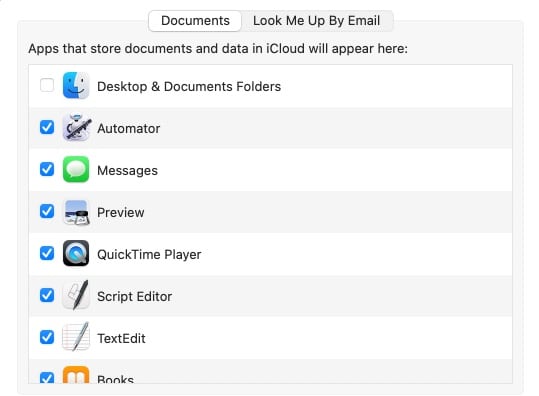
Domyślnie , masz tylko 5 GB miejsca, co prawdopodobnie nie wystarczy, zwłaszcza jeśli używasz iCloud na kilku urządzeniach. Zawsze możesz uaktualnić iCloud do iCloud+ na dowolnym urządzeniu Apple. Apple oferuje użytkownikom do 2 terabajtów przestrzeni iCloud.
Uwaga: W przeciwieństwie do Time Machine, kopia zapasowa iCloud tworzy kopie zapasowe tylko określonych plików i danych i nie obejmuje wszystkich ustawień, danych oraz programy przechowywane na Macu.
Zawsze możesz przejść do swojego iCloud Drive za pomocą panelu po lewej stronie Findera, aby w razie potrzeby uzyskać dostęp do swoich plików. Możesz też przejść do iCloud.com, aby uzyskać dostęp do plików kopii zapasowej.
Istnieje również wiele usług w chmurze, które umożliwiają tworzenie kopii zapasowych komputera Mac. Niektóre z tych usług obejmują nawet kopie zapasowe Time Machine w chmurze. Przykładami usług w chmurze dla komputerów Mac są Backblaze i moroszka. Jeśli chcesz poznać dostępne opcje, napisaliśmy obszerny artykuł na temat kopii zapasowej Cloudberry dla komputerów Mac.
Jak przywrócić komputer Mac z lokalnej kopii zapasowej (klon)
Możesz także utworzyć klon lub rozruchową kopię całego dysku twardego komputera Mac. Gdy dysk zewnętrzny ma już klon komputera Mac, wykonaj następujące czynności, aby go przywrócić:
Gdy komputer Mac jest wyłączony, podłącz dysk zewnętrzny zawierający klon.Włącz komputer Mac i przytrzymaj Cmd + R aby przejść do trybu odzyskiwania. Poczekaj, aż komputer Mac uruchomi się na ekranie narzędzia macOS.Kliknij Narzędzie dyskowe → wybierz Dalej.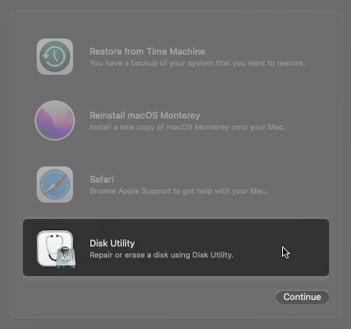 Wybierz swój dysk twardy → kliknij kartę Przywróć na górze okna Narzędzia dyskowego. Wybierz dysk zewnętrzny obok Przywróć z i dysk twardy komputera Mac obok Przywróć do. Kliknij Przywróć.
Wybierz swój dysk twardy → kliknij kartę Przywróć na górze okna Narzędzia dyskowego. Wybierz dysk zewnętrzny obok Przywróć z i dysk twardy komputera Mac obok Przywróć do. Kliknij Przywróć.
Zawijanie…
Masz wiele opcji przywracania komputera Mac z kopii zapasowej, w zależności od co musisz przywrócić. Możesz wybierać od Time Machine do iCloud lub korzystać z aplikacji innych firm i usług w chmurze do przywracania kopii zapasowej.
Ale najważniejsze jest to, że regularnie tworzysz kopię zapasową komputera Mac. W końcu nie ma nic do przywrócenia, jeśli nie ma kopii zapasowej danych! Czy przywróciłeś komputer Mac z kopii zapasowej? Która metoda zadziałała dla Ciebie? Skomentuj to poniżej!
Więcej informacji:
