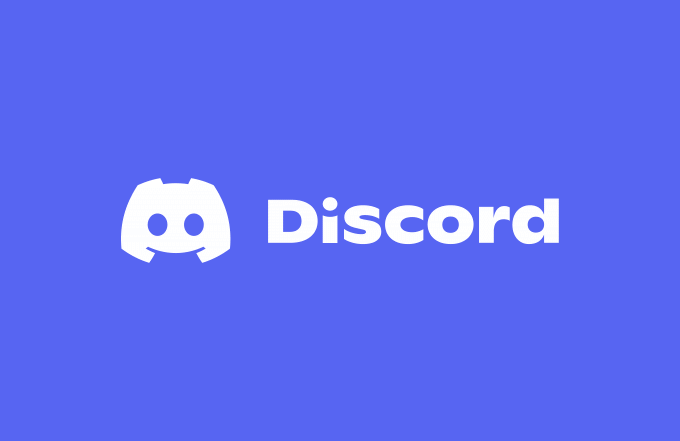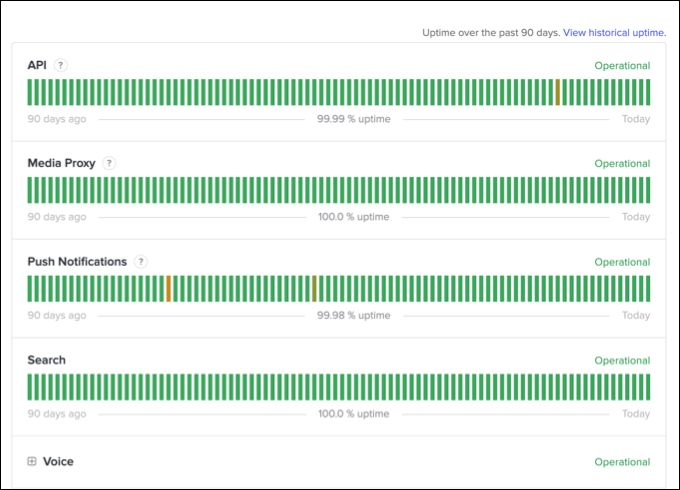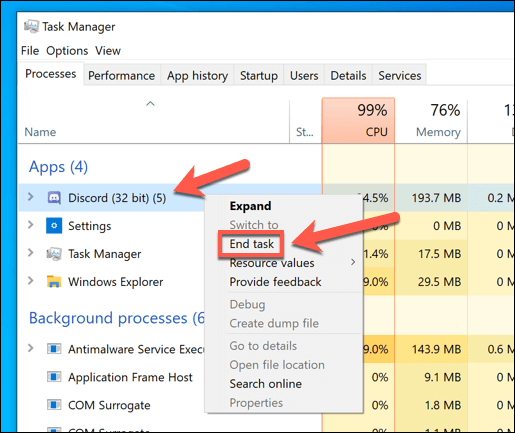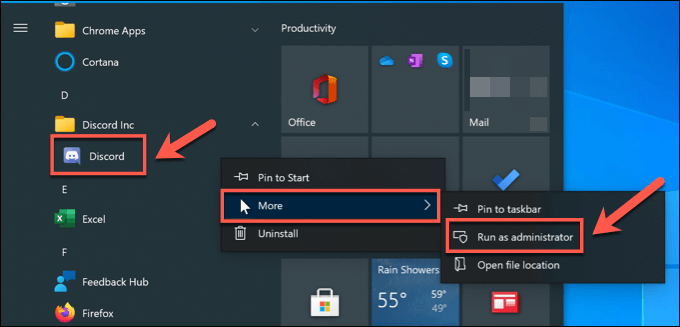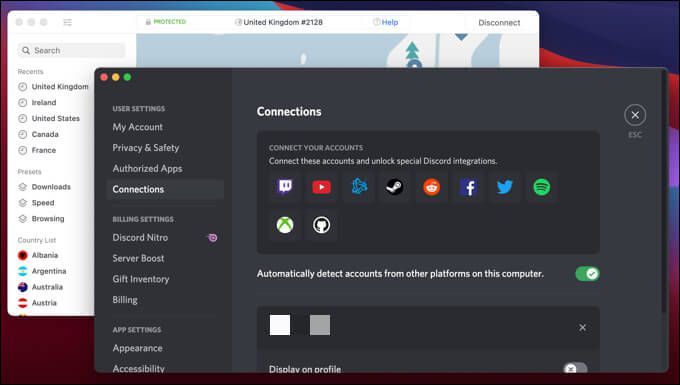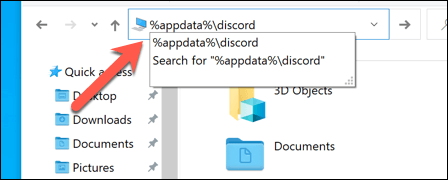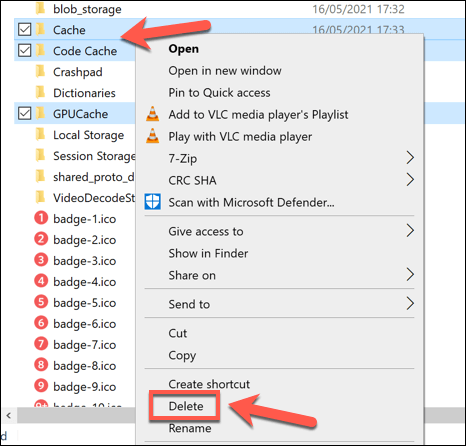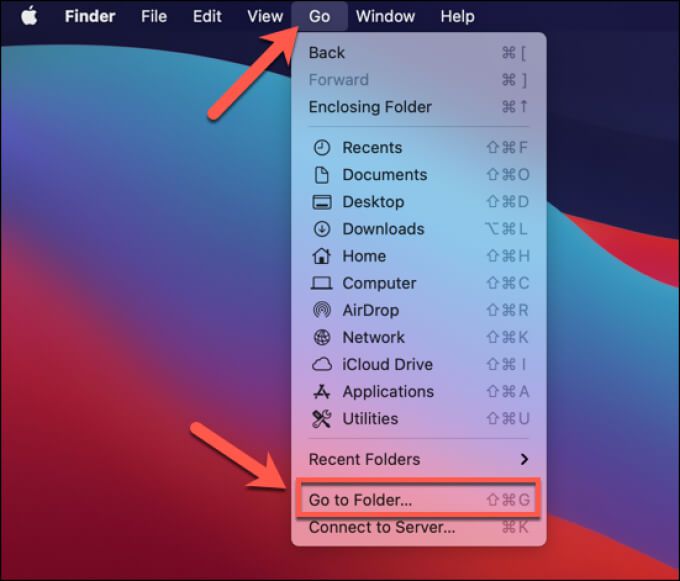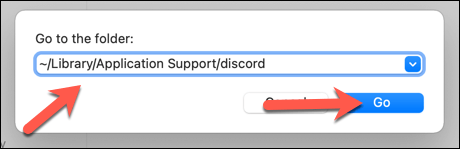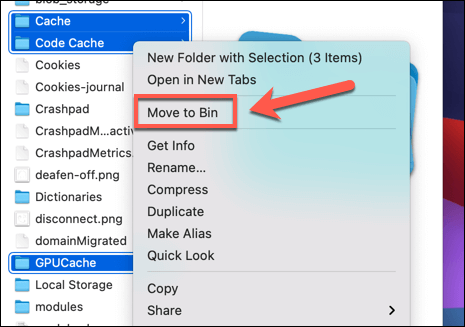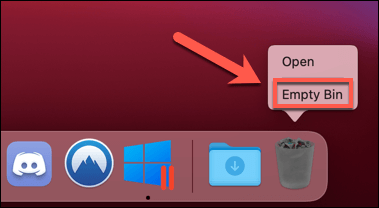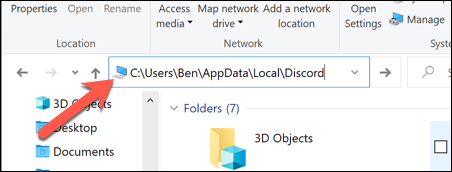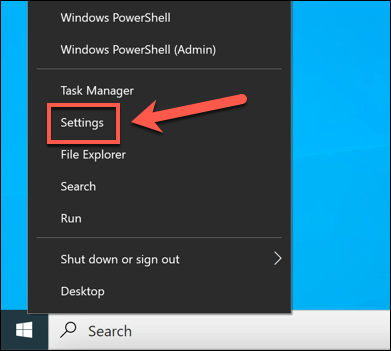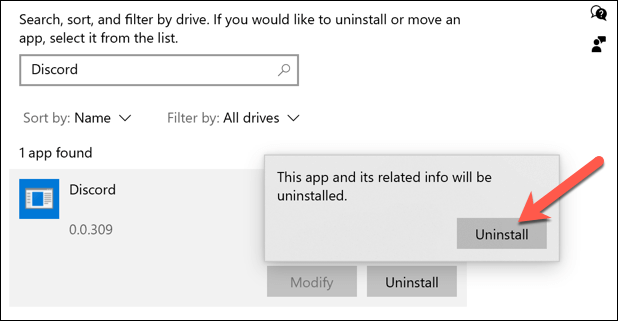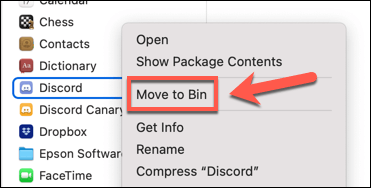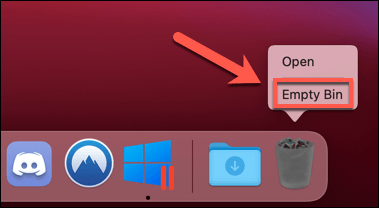Discord, popularne narzędzie do komunikacji w grach, jest regularnie aktualizowane o nowe funkcje i poprawki błędów. Nie musisz wypróbowywać wersja alfa Discord Canary , aby uzyskać niektóre z nich, ponieważ sam klient Discord zaktualizuje się automatycznie, aby zapewnić najnowsze stabilne funkcje i poprawki.
Jeśli jednak aktualizacja Discorda z jakiegoś powodu nie powiodła się, stracisz dostęp do tych nowych funkcji i poprawek. Możesz również utknąć w pętli nieudanej aktualizacji Discord, w której Discord po prostu nie może zaktualizować i nie pozwoli ci korzystać z klienta, dopóki nie zostanie naprawiony. Aby pomóc Ci rozwiązać takie problemy z aktualizacjami Discord, oto co musisz zrobić.
Sprawdź stan usługi Discord
Nieudana pętla aktualizacji Discord niekoniecznie jest spowodowana problemem na komputerze PC lub Mac. Jeśli serwery Discord mają problemy, każda możliwa aktualizacja może się nie powieść. Aby sprawdzić, czy tak jest, możesz sprawdzić stan usługi Discord na stronie Discord.
Discord prowadzi stronę ze specjalnym statusem dla użytkowników Discord , aby sprawdzić aktualny stan platformy. Wszystko, od Discord API po problemy z lokalnym serwerem, jest tutaj raportowane, co pozwala ci określić, czy problemy z aktualizacją są lokalne dla twojego komputera, czy też sam Discord jest winny.
W witrynie statusu Discord ( discordstatus.com ) zobaczysz 90-dniową historię każdego elementu usługi Discord, gdzie każdy segment reprezentuje jeden dzień. W szczególności, jeśli sekcja API pokazuje ostatnie problemy operacyjne (np. Jeśli dzisiejszy segment jest czerwony lub pomarańczowy), być może trzeba będzie poczekać, zanim spróbujesz ponownie zaktualizować klienta.
Zwykle możesz najechać kursorem myszy na segment, aby wyświetlić więcej informacji na temat przyczyn awarii. Jednak komunikaty dotyczące całej usługi będą również wyświetlane u góry strony. Niewiele możesz zrobić, jeśli Discord nie działa-po prostu poczekaj i spróbuj ponownie później, gdy usługa będzie ponownie uruchomiona.
Uruchom Discord jako administrator
Jeśli używasz Discord w systemie Windows, może być konieczne uruchomienie klienta Discord na komputer jako administrator, jeśli sam klient nie jest aktualizowany. Musisz to zrobić, jeśli używasz Discorda na konto użytkownika lokalnego lub gościa , które nie ma uprawnień niezbędnych do instalowania lub modyfikowania oprogramowania.
- Zanim zaczniesz, sprawdź, czy Discord obecnie nie działa, widocznie lub w tle. Możesz to sprawdzić za pomocą Menedżera zadań ( kliknij prawym przyciskiem myszy menu Start > Menedżer zadań ), wyszukując Discord (lub discord.exe ). Jeśli tak, kliknij proces prawym przyciskiem myszy i wybierz Zakończ zadanie .
- Aby uruchomić Discord jako administrator, otwórz menu Start i znajdź wpis Discord wymieniony w folderze Discord Inc . Kliknij aplikację prawym przyciskiem myszy, a następnie wybierz Więcej > Uruchom jako administrator .
Sprawdź swoje połączenie internetowe (i wyłącz VPN lub proxy)
Chociaż sam Discord powinien działać nad wirtualna sieć prywatna lub połączenie proxy, nie jest to gwarantowane. Niektóre usługi VPN blokują określone usługi, podczas gdy Discord może blokować określone zakresy adresów IP VPN, które jego zdaniem mogą zakłócać działanie. Typowe usługi VPN mogą zostać przypadkowo zablokowane, uniemożliwiając działanie aktualizacji.
Jeśli nie korzystasz z VPN lub połączenia proxy, nie wykluczaj problemu z połączeniem internetowym, który uniemożliwia Discord pobranie niezbędnych plików aktualizacji. przerywany połączenie internetowe lub Przerwa w działaniu DNS może na przykład uniemożliwić działanie samego Discorda.
Sprawdź to samodzielnie, przechodząc do witryny Discord i sprawdzając, czy możesz korzystać z usług Discord za pomocą interfejsu internetowego. Jeśli Discord działa w witrynie, jest całkiem prawdopodobne, że problem nie jest związany z Twoim połączeniem.
Wyczyść pliki pamięci podręcznej Discord
Klient Discord zapisuje określone pliki w ukrytych folderach na komputerze PC lub Mac do późniejszego wykorzystania. Te pliki pamięci podręcznej są niezbędne do prawidłowego działania Discord, ale jeśli zostaną uszkodzone w dowolnym momencie, mogą uniemożliwić prawidłowe działanie kluczowych usług (takich jak aktualizacje Discord).
Aby rozwiązać ten problem, możesz usunąć te pliki pamięci podręcznej, usuwając folder Discord AppData (w systemie Windows) lub folder Discord Application Support (na komputerze Mac). Zanim spróbujesz wykonać te czynności, upewnij się, że Discord obecnie nie działa, ani w sposób widoczny, ani w tle.
Jak opróżnić pamięć podręczną Discord w systemie Windows
- Aby rozpocząć, otwórz Eksplorator plików i wybierz pasek nawigacji u góry menu. Wpisz % appdata% \ Discord na pasku nawigacyjnym, a następnie naciśnij klawisz Enter , aby przełączyć foldery.
- W folderze Discord przeszukaj listę, aby znaleźć Cache , GPUCache i Code Cache . Wybierz foldery za pomocą klawisza Ctrl , a następnie kliknij foldery prawym przyciskiem myszy i wybierz Usuń , aby umieścić je w Koszu.
- Na pulpicie kliknij prawym przyciskiem myszy Kosz i wybierz Opróżnij Kosz z menu kontekstowego, aby go opróżnić. Spowoduje to usunięcie plików pamięci podręcznej Discord z komputera.
- Ponownie otwórz klienta Discord i pozwól na ponowne wygenerowanie wszystkich niezbędnych plików. W tym momencie może być konieczne ponowne zalogowanie się.
Jak opróżnić pliki pamięci podręcznej Discord na komputerze Mac
- Aby opróżnić pamięć podręczną Discord na Macu, otwórz aplikację Finder i wybierz Idź > Idź do folderu .
- W polu menu Findera wpisz ~/Library/Application Support/discord i wybierz Idź .
- Wybierz foldery Cache , GPUCache i Code Cache w menu Findera (wybierz i przytrzymaj klawisz Command , aby to zrobić). Po wybraniu kliknij pliki prawym przyciskiem myszy, a następnie wybierz opcję Przenieś do kosza (w niektórych lokalizacjach Przenieś do Kosza ).
- Po usunięciu kliknij prawym przyciskiem myszy folder Kosz w Docku, a następnie wybierz opcję Opróżnij kosz (lub Opróżnij kosz ), aby je usunąć.
- Ponownie otwórz klienta Discord, aby pliki do ponownego wygenerowania, a następnie zaloguj się ponownie, używając danych użytkownika Discord (jeśli jest to wymagane).
Zmień nazwę pliku wykonywalnego aktualizacji Discord
Jak może sugerować nazwa, Discord plik wykonywalny odpowiedzialny za aktualizacje ( update.exe ) jest wyłącznie odpowiedzialny za aktualizowanie klienta Discord na komputerze z systemem Windows. Jeśli utkniesz w pętli aktualizacji Discord, która nie powiodła się i chcesz szybko ominąć problem, możesz zmienić nazwę tego pliku, aby zapobiec działaniu aktualizacji Discord.
Nie jest to jednak zalecane jako rozwiązanie długoterminowe. Bez aktualizacji Twój klient Discord nie będzie miał najnowszych funkcji i poprawek błędów. Z biegiem czasu Twoja usługa może się pogorszyć, a sam klient może całkowicie przestać działać, ponieważ starsze wersje są zablokowane.
- Aby zmienić nazwę pliku update.exe, otwórz Eksplorator plików i wybierz pasek nawigacji w górnej części okna. Wpisz C: \ Users \ nazwa_użytkownika \ AppData \ Local \ Discord (zastępując nazwę użytkownika własnym folderem użytkownika Windows) i wybierz Enter na klawiaturze.
- W folderze Discord kliknij prawym przyciskiem myszy plik Update.exe i wybierz Zmień nazwę . Zmień nazwę pliku na inną (np. Update-Old.exe ) i naciśnij klawisz Enter , aby potwierdzić.
Usuń i ponownie zainstaluj Discord
Taka pętla aktualizacji Discorda, która nie powiodła się, z definicji może trwać w nieskończoność, bez rozwiązywania pierwotnej przyczyny. Jeśli powyższe kroki nie pomogły Ci rozwiązać problemu z klientem Discord w systemie Windows lub Mac, musisz zamiast tego usunąć i ponownie zainstalować klienta.
Ponowna instalacja Discord zapewni ci najnowszą wersję stabilnych plików, chociaż możesz też pobrać wersje beta i Canary. Może to rozwiązać sam problem lub możesz być zmuszony do regularnego powtarzania tych kroków, aby mieć pewność, że masz zainstalowane najnowsze pliki klienta.
Jak usunąć i ponownie zainstalować Discord w systemie Windows
- Aby ponownie zainstalować Discorda w systemie Windows, kliknij prawym przyciskiem myszy menu Start i wybierz Ustawienia .
- W menu Ustawienia wybierz Aplikacje > Aplikacje i funkcje . Znajdź i wybierz opcję Discord na liście, a następnie wybierz Odinstaluj > Odinstaluj
Postępuj zgodnie z dodatkowymi instrukcjami wyświetlanymi na ekranie. Po odinstalowaniu pobierz najnowsze pliki instalacyjne Discord , a następnie uruchom instalator, aby zakończyć proces.
Jak usunąć i ponownie zainstalować Discord na Macu
- Aby usunąć klienta Discord na Macu, otwórz aplikację Finder i wybierz Aplikacje , a następnie kliknij prawym przyciskiem myszy wpis Discord i wybierz Przenieś do kosza (lub Przenieś do kosza ).
- Następnie musisz opróżnić folder Kosz, klikając prawym przyciskiem myszy ikonę Kosza w Docku i wybierając Opróżnij kosz lub Opróżnij kosz .
Po usunięciu pobierz najnowszy instalator Discord Mac i uruchom plik, a następnie wykonaj wszelkie dodatkowe instrukcje wyświetlane na ekranie, aby zakończyć proces.
Dalsze kroki na Discordzie
Błąd aktualizacji Discord to tylko jeden z wielu możliwych błędów Discorda, które mogą zepsuć Twoje wrażenia na platformie, od Problemy z połączeniem Discord do krytyczny błąd JavaScript powodujący awarię aplikacji. Jeśli aktualizacja Discorda nie powiodła się, powyższe kroki powinny pomóc w rozwiązaniu problemu, ale zawsze możesz przełączyć się na Interfejs sieciowy Discord .
Discord to doskonała platforma do nawiązywania znajomości i grania w gry, zwłaszcza jeśli planujesz korzystać z Nakładka Discord w grze . Możesz także dodaj kolor do wiadomości Discord , aby urozmaicić swój czat lub, jeśli chcesz zbudować swoją społeczność, możesz stwórz serwer Discord dla swoich przyjaciół i rodziny.