Uaktualnienie do nowej wersji systemu Windows ma poprawić wydajność, jednak wiele osób widzi coś przeciwnego. Jeśli Twój komputer zwolnił po przejściu do systemu Windows 11, oto kilka poprawek, które przyśpieszą działanie.
Pamiętaj, że nie zawsze przyczyną problemu jest system Windows 11. Bloatware, niepotrzebne programy startowe, a nawet stan dysku twardego mogą prowadzić do spowolnienia komputera. Przyjrzyjmy się kilku sposobom rozwiązania tych problemów z wydajnością.
Spis treści 
Poprawka 1: Zaktualizuj system Windows 11
Windows 11 nadal zajmuje się błędami i nieefektywnością jako nowy system operacyjny. Microsoft ciągle je łata, ale to wymaga śledzenia najnowszych aktualizacji systemu Windows.
Aktualizacja systemu Windows 11 jest często najlepszym sposobem naprawienia wolnego systemu, zwłaszcza jeśli problem pojawił się dopiero po przejściu na nową wersję systemu Windows.
Aby zaktualizować system Windows 11, przejdź do Ustawień. Możesz znaleźć jego ikonę koła zębatego w menu Start. 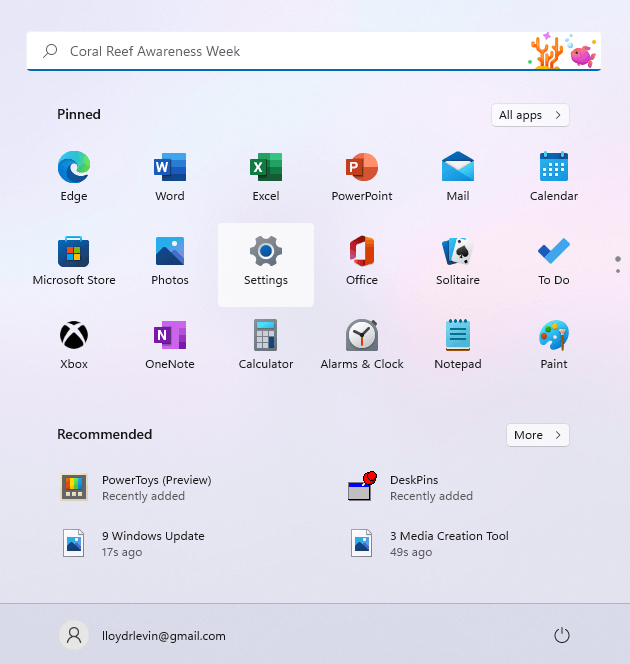 Przejdź do zakładki Windows Update, aby sprawdzić, czy są dostępne aktualizacje dla Twojego komputera. Kliknij Sprawdź aktualizacje, aby odświeżyć tę listę. Następnie możesz zainstalować wszystkie dostępne aktualizacje za pomocą przycisku Pobierz i zainstaluj.
Przejdź do zakładki Windows Update, aby sprawdzić, czy są dostępne aktualizacje dla Twojego komputera. Kliknij Sprawdź aktualizacje, aby odświeżyć tę listę. Następnie możesz zainstalować wszystkie dostępne aktualizacje za pomocą przycisku Pobierz i zainstaluj. 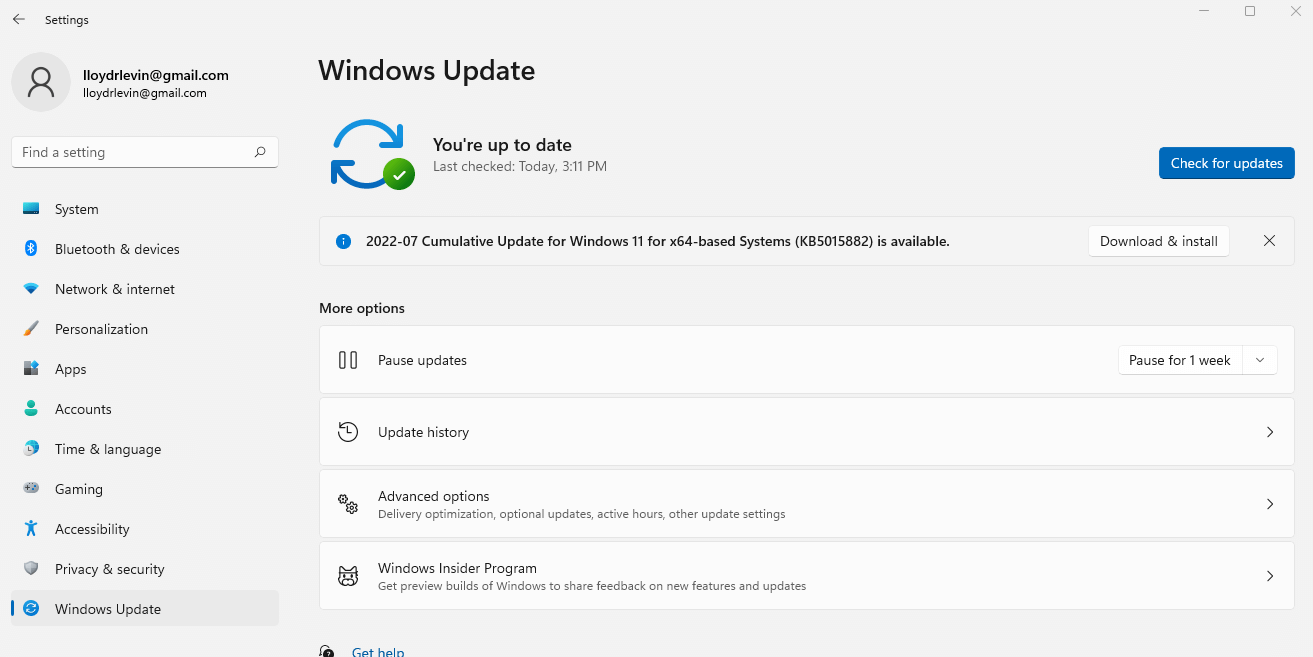
Poprawka 2: Wyłącz efekty wizualne
Windows 11 zmodernizował interfejs użytkownika, aby zapewnić bardziej eleganckie, bardziej żywe wrażenia, ale te fantazyjne efekty wizualne mają swoją cenę. Komputery z dedykowanymi procesorami graficznymi prawie nie odczują lekkiego obciążenia wydajnością, ale wszyscy inni odczują znaczne spowolnienie.
Aby było jasne, nie mówimy o nowych ikonach ani przejrzystych menu – tylko o przezroczystości i efektach animacji, które spowalniają komputer. Wyłączenie ich będzie miało minimalny wpływ na wygodę użytkownika, ale może znacznie poprawić wydajność.
Jeśli chcesz wyłączyć efekty wizualne na komputerze z systemem Windows, wyszukaj ustawienie w menu Start. 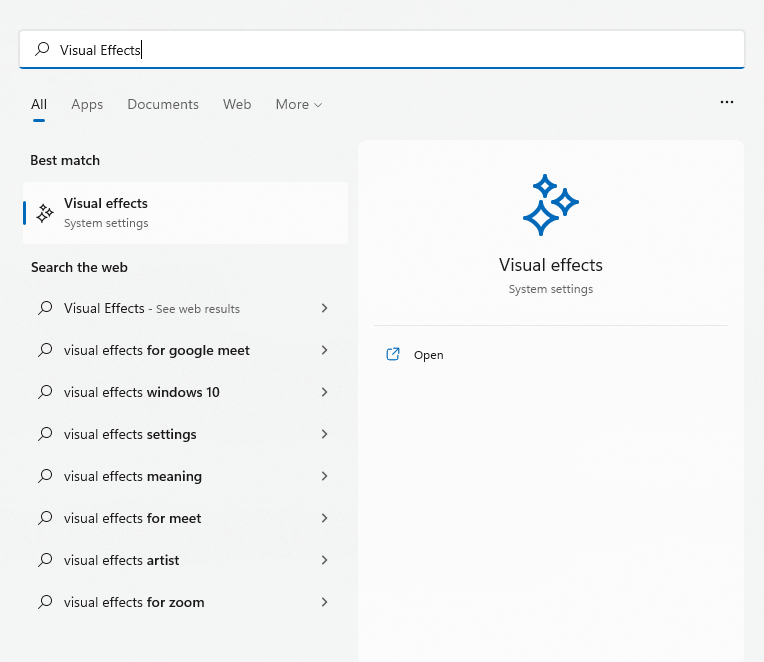 Odpowiednie ustawienia znajdują się w górnej części okna. Wyłącz efekty przezroczystości i efekty animacji, wyłączając je.
Odpowiednie ustawienia znajdują się w górnej części okna. Wyłącz efekty przezroczystości i efekty animacji, wyłączając je. 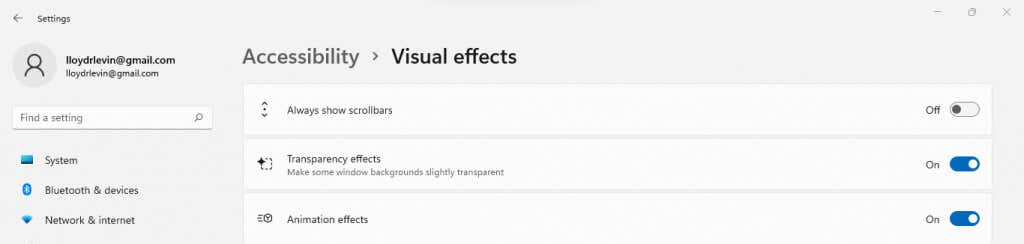 Inne efekty wizualne są ukryte głęboko w zaawansowanych ustawieniach systemu. Wyszukaj Ustawienia systemowe w menu Start zamiast ręcznie przechodzić przez Panel sterowania.
Inne efekty wizualne są ukryte głęboko w zaawansowanych ustawieniach systemu. Wyszukaj Ustawienia systemowe w menu Start zamiast ręcznie przechodzić przez Panel sterowania. 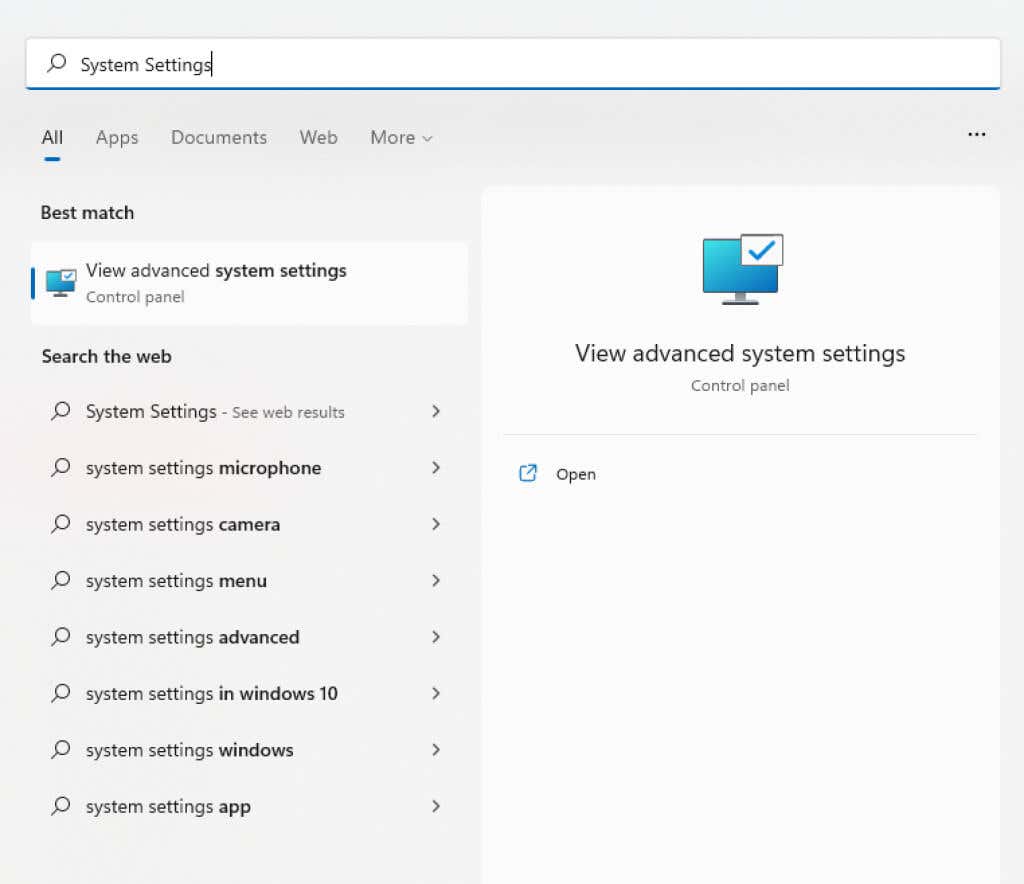 Zostaniesz przeniesiony bezpośrednio do zakładki Zaawansowane we Właściwościach systemu. Efekty wizualne zawarte są w pierwszej sekcji – Performance. Kliknij najwyższy przycisk Ustawienia…, aby kontynuować.
Zostaniesz przeniesiony bezpośrednio do zakładki Zaawansowane we Właściwościach systemu. Efekty wizualne zawarte są w pierwszej sekcji – Performance. Kliknij najwyższy przycisk Ustawienia…, aby kontynuować. 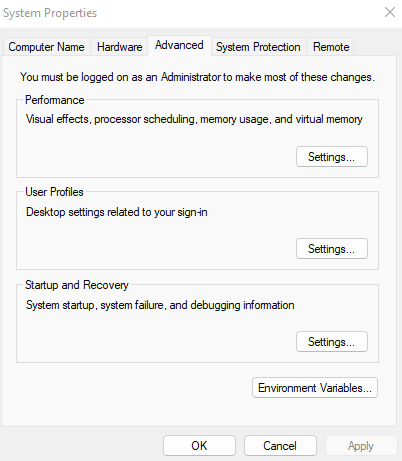 Wszystkie ustawienia wizualne związane z interfejsem użytkownika są wymienione w tym oknie. Możesz je odznaczyć pojedynczo lub po prostu Dostosuj, aby uzyskać najlepszą wydajność, aby wyłączyć wszystko.
Wszystkie ustawienia wizualne związane z interfejsem użytkownika są wymienione w tym oknie. Możesz je odznaczyć pojedynczo lub po prostu Dostosuj, aby uzyskać najlepszą wydajność, aby wyłączyć wszystko. 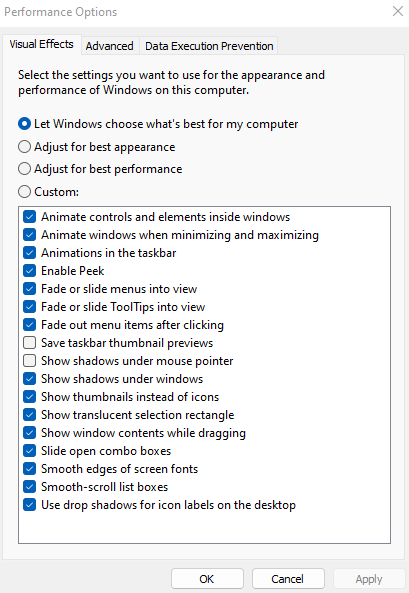 Wybierz Zastosuj i uruchom ponownie komputer, aby zapisać zmiany.
Wybierz Zastosuj i uruchom ponownie komputer, aby zapisać zmiany. 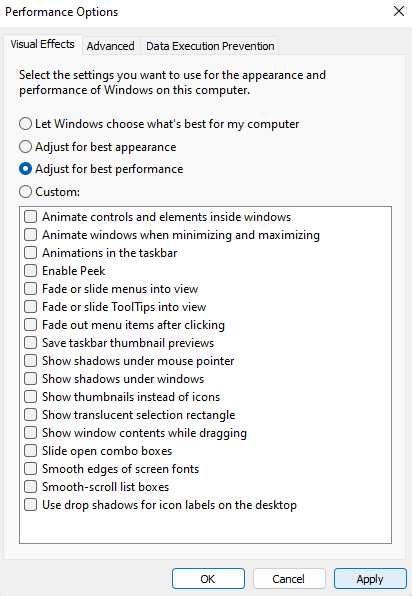
Poprawka 3: Usuń programy startowe
Niektóre aplikacje uruchamiają się automatycznie przy każdym uruchomieniu komputera. Chociaż obejmuje to przede wszystkim krytyczne procesy systemowe, niektóre niepotrzebne aplikacje również wdzierają się na tę listę.
Te programy startowe opóźniają czas rozruchu komputera i spowalniają jego działanie poprzez ograniczanie cykli pamięci i procesora, które lepiej spędzać gdzie indziej. Niektóre z nich mogą być nawet wirusami.
Możesz wyłączyć kilka programów startowych z Menedżera zadań, ale do ich usunięcia potrzebne jest dedykowane narzędzie, takie jak Autoruns.
W przypadku niektórych aplikacji możliwe jest wyłączenie automatycznego uruchamiania z Menedżera zadań. Naciśnij Ctrl + Shift + Esc, aby otworzyć Menedżera zadań. 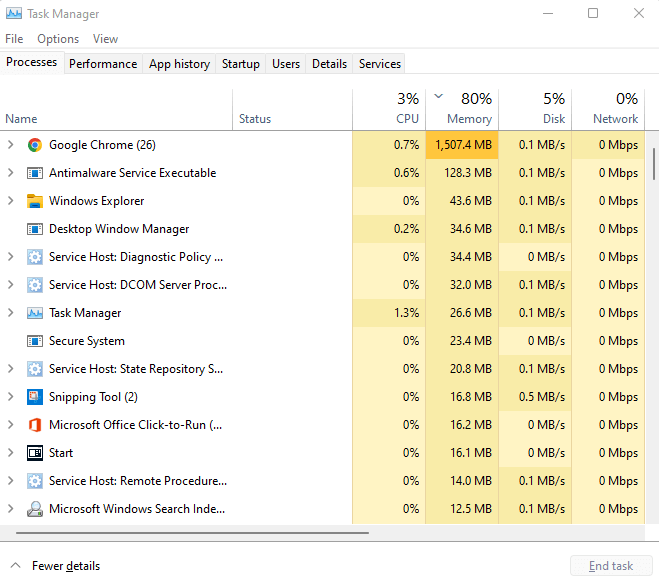 Przejdź do zakładki Autostart, aby wyświetlić wszystkie programy w folderze startowym.
Przejdź do zakładki Autostart, aby wyświetlić wszystkie programy w folderze startowym. 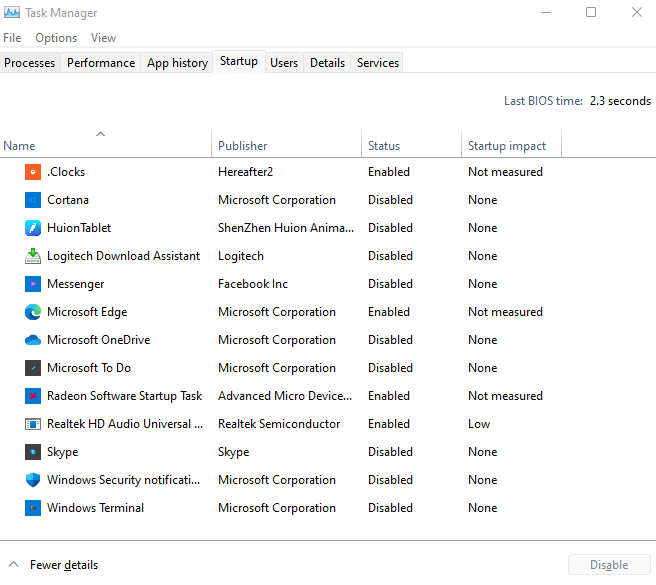 Spójrz na stan każdego programu, aby znaleźć aplikacje uruchamiające się automatycznie. Kliknij prawym przyciskiem myszy niepotrzebne aplikacje i wybierz Wyłącz.
Spójrz na stan każdego programu, aby znaleźć aplikacje uruchamiające się automatycznie. Kliknij prawym przyciskiem myszy niepotrzebne aplikacje i wybierz Wyłącz. 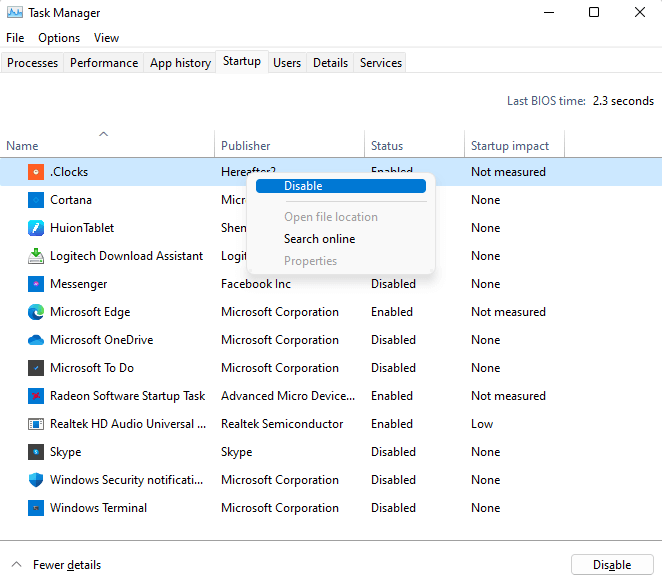
Poprawka 4: Sprawdź dysk twardy
Uszkodzenie danych, pofragmentowane pliki, awarie mechaniczne — istnieje wiele powodów, dla których tradycyjny dysk twardy może spowalniać komputer. Na szczęście system Windows zawiera wiele narzędzi do rozwiązywania niektórych z tych problemów.
CHKDSK
CHKDSK to narzędzie wiersza poleceń dołączone do systemu Windows od samego początku. Narzędzie sprawdza system plików dysku twardego i naprawia wszelkie wykryte niespójności. Chociaż nie jest wszechmocny, jest to doskonały sposób na naprawienie drobnych problemów.
Aby przeskanować dysk twardy w poszukiwaniu uszkodzonych sektorów, użyj polecenia chkdsk. Najpierw uruchom wiersz polecenia jako administrator. Możesz znaleźć aplikację, wyszukując cmd w menu Start.  Teraz wystarczy wpisać chkdsk i nacisnąć enter.
Teraz wystarczy wpisać chkdsk i nacisnąć enter.  Narzędzie CHKDSK przeskanuje teraz dysk twardy i naprawi wszelkie znalezione błędy.
Narzędzie CHKDSK przeskanuje teraz dysk twardy i naprawi wszelkie znalezione błędy. 
Optymalizuj
Defragmentacja dysku twardego była podstawową czynnością konserwacyjną na starszych komputerach. System Windows 10 zautomatyzował proces, rezygnując z narzędzia Defragmentator dysków.
Nie oznacza to, że nie możesz ręcznie zoptymalizować dysków. Dyski SSD nie wymagają defragmentacji, ale starszy dysk twardy na tym skorzysta, zwłaszcza jeśli zaplanowana konserwacja systemu Windows nie odbywa się z powodu częstych wyłączeń.
Wpisz Defragment and Optimize Drives w polu wyszukiwania Menu Start, aby uruchomić nowe narzędzie do defragmentacji. 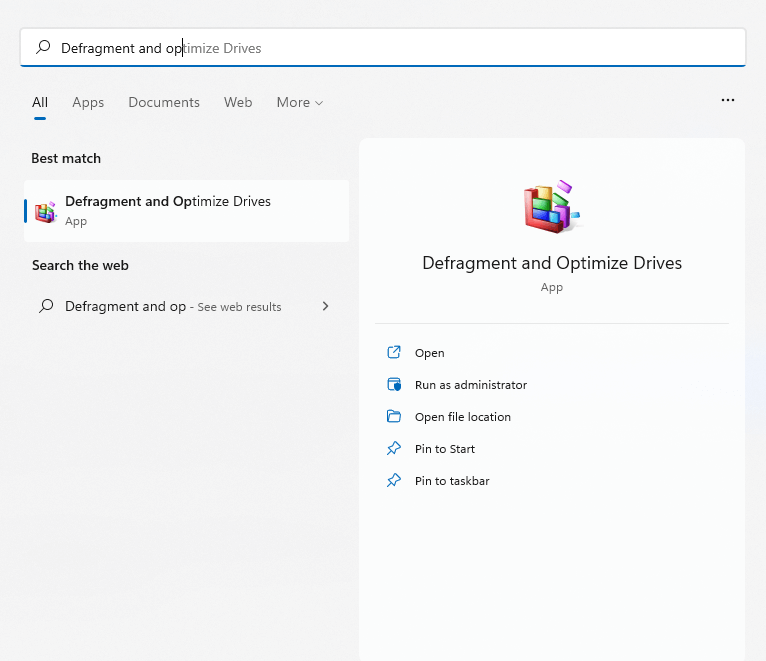 Aplikacja wyświetla listę wszystkich dysków twardych podłączonych do komputera, ich status i datę ostatniej analizy. Jeśli zauważysz wysoki poziom fragmentacji, kliknij przycisk Optymalizuj, aby go zdefragmentować.
Aplikacja wyświetla listę wszystkich dysków twardych podłączonych do komputera, ich status i datę ostatniej analizy. Jeśli zauważysz wysoki poziom fragmentacji, kliknij przycisk Optymalizuj, aby go zdefragmentować. 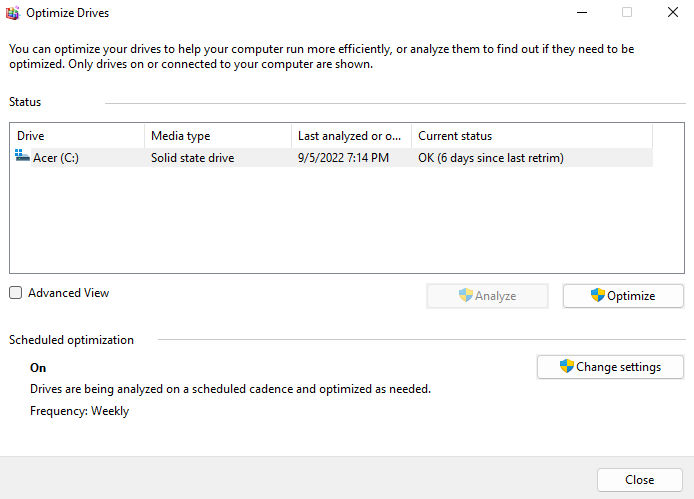
SFC
Uszkodzenie danych od czasu do czasu rozprzestrzenia się nawet na pliki systemowe. To wykracza poza możliwości naprawy przez CHKDSK. Musisz użyć SFC i DISM polecenia.
Kontroler plików systemowych (SFC) to kolejne narzędzie wiersza polecenia, które jest dostarczane ze wszystkimi wersjami systemu Windows. SFC weryfikuje integralność krytycznych plików systemowych, zastępując je kopią zapasową na wypadek ich uszkodzenia.
Obsługa i zarządzanie obrazami wdrożeniowymi (DISM) to stosunkowo nowy dodatek. Znaleziony tylko w systemie Windows 8 i nowszych, DISM naprawia obraz systemu Windows, pobierając wymagane pliki z serwerów Microsoft. Dzięki temu SFC może działać poprawnie, nawet jeśli lokalna pamięć podręczna została uszkodzona.
Aby przeskanować i naprawić pliki systemowe na komputerze, otwórz wiersz polecenia jako administrator. 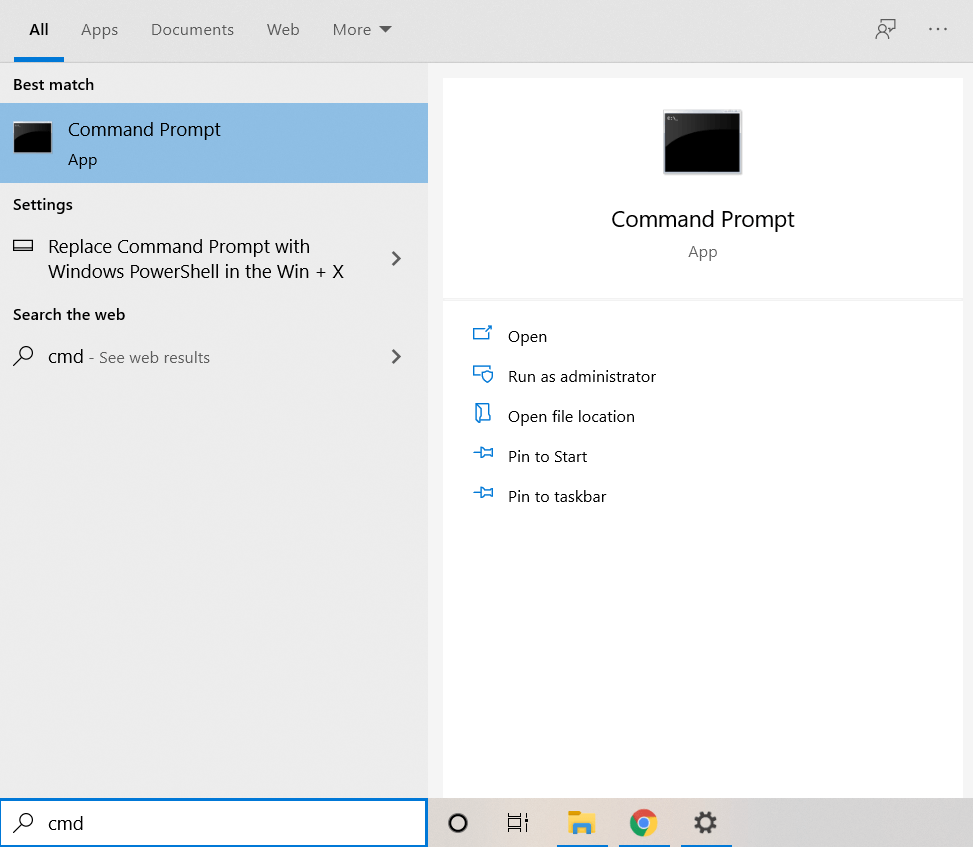 Rozpocznij od polecenia DISM. Upewnij się, że masz połączenie z Internetem i wpisz Dism/Online/Cleanup-Image/RestoreHealth i naciśnij Enter.
Rozpocznij od polecenia DISM. Upewnij się, że masz połączenie z Internetem i wpisz Dism/Online/Cleanup-Image/RestoreHealth i naciśnij Enter.  Rozpocznie się pobieranie obrazu systemu Windows, który zastąpi bieżącą, prawdopodobnie uszkodzoną wersję.
Rozpocznie się pobieranie obrazu systemu Windows, który zastąpi bieżącą, prawdopodobnie uszkodzoną wersję.  Teraz możesz kontynuować skanowanie SFC. Wpisz sfc/scannow, aby sprawdzić pliki systemu operacyjnego Windows.
Teraz możesz kontynuować skanowanie SFC. Wpisz sfc/scannow, aby sprawdzić pliki systemu operacyjnego Windows. 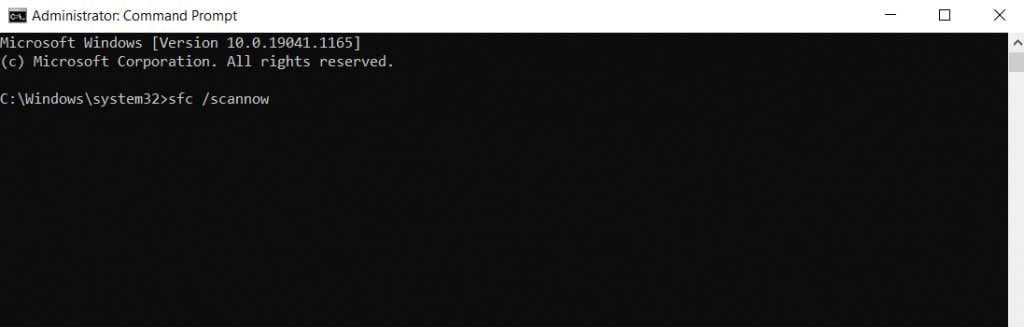 Twoje pliki systemowe zostaną zweryfikowane i naprawione przy użyciu obrazu systemu Windows pobranego przez DISM. To naprawia wszystkie uszkodzenia danych systemowych.
Twoje pliki systemowe zostaną zweryfikowane i naprawione przy użyciu obrazu systemu Windows pobranego przez DISM. To naprawia wszystkie uszkodzenia danych systemowych. 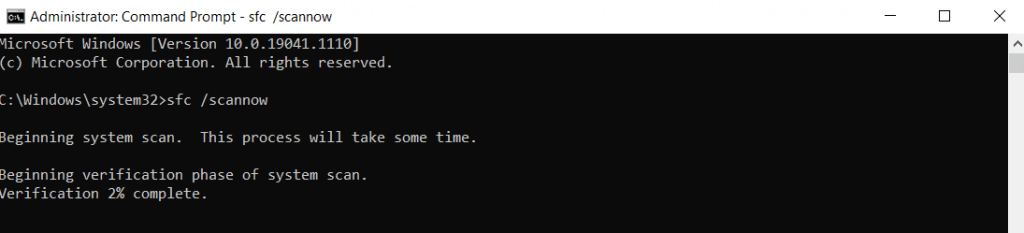
Poprawka 5: Uaktualnij do dysku SSD
Jeśli nadal korzystasz ze starego magnetycznego dysku twardego (HDD), przełącz się na dysk SSD (SSD) to najlepszy sposób na zwiększenie prędkości.
Wczesne dyski SSD były podatne na błędy i szybko ulegały awarii, ale to już nie jest problem. Nowoczesne dyski SSD działają tak długo, jak tradycyjne dyski twarde i działają znacznie lepiej.
Dostępnych jest wiele dysków SSD, ale nawet najwolniejsze wersje mogą z łatwością wyprzedzić standardowy dysk twardy. A dzięki spadającym cenom zakup dysku SSD jest tańszy niż kiedykolwiek.
Nawet jeśli nie chcesz rezygnować z obecnego dysku, rozważ migrację systemu Windows na dysk SSD. Skróci to czas uruchamiania, przyspieszy normalne operacje komputera i wyeliminuje możliwość fragmentacji lub awarii mechanicznej.
Poprawka 6: Oczyść komputer
Pamięć RAM przechowuje informacje podczas przetwarzania, ale ważne jest również wolne miejsce na dysku twardym. Zarówno dyski SSD, jak i HDD działają lepiej, gdy mają wolne miejsce do pracy.
A najłatwiejszym sposobem usunięcia tego miejsca jest usunięcie niepotrzebnych plików i programów. Obejmuje to pliki tymczasowe, które nie są używane przez żadną aktywną aplikację, oraz oprogramowanie typu bloatware, które niepotrzebnie zapełnia miejsce na dysku.
Pliki tymczasowe
W starszych wersjach systemu Windows trzeba było otworzyć folder tymczasowy i usunąć wszystko ręcznie. Chociaż nadal możesz to zrobić, wygodniej jest włączyć funkcję automatycznego wykrywania pamięci i pozwolić systemowi Windows zająć się tym.
Aby usunąć pliki tymczasowe, otwórz aplikację Ustawienia i przejdź do System Storage lub wyszukaj Ustawienia pamięci w menu Start. 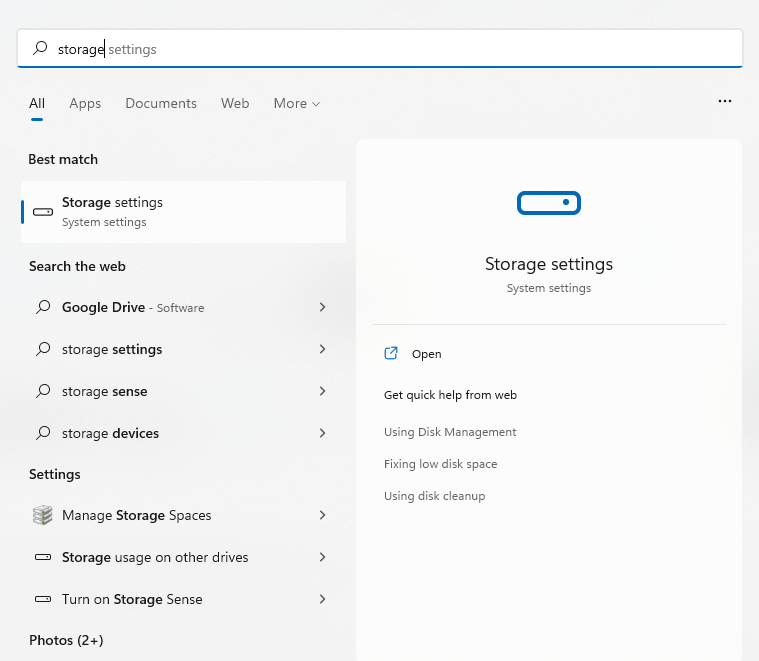 Tutaj możesz włączyć opcję Storage Sense. Spowoduje to automatyczne usunięcie wszelkich plików tymczasowych i zwolnienie miejsca na dysku. Możesz także wybrać opcję Pliki tymczasowe, aby wyświetlić i usunąć te pliki już teraz.
Tutaj możesz włączyć opcję Storage Sense. Spowoduje to automatyczne usunięcie wszelkich plików tymczasowych i zwolnienie miejsca na dysku. Możesz także wybrać opcję Pliki tymczasowe, aby wyświetlić i usunąć te pliki już teraz. 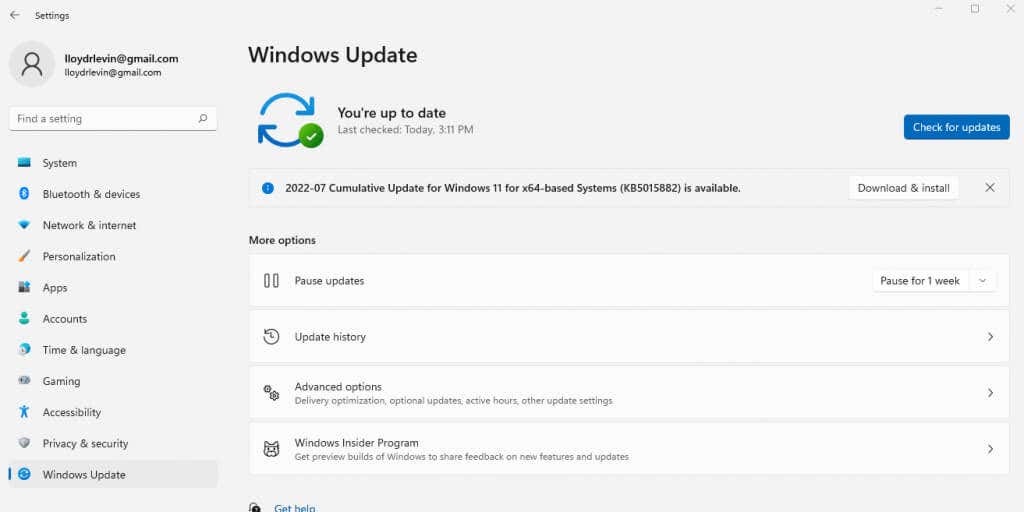 Pliki są podzielone według ich typów, co pozwala zdecydować, co warto zachować. Zaznacz elementy, które chcesz usunąć i kliknij przycisk Usuń pliki.
Pliki są podzielone według ich typów, co pozwala zdecydować, co warto zachować. Zaznacz elementy, które chcesz usunąć i kliknij przycisk Usuń pliki. 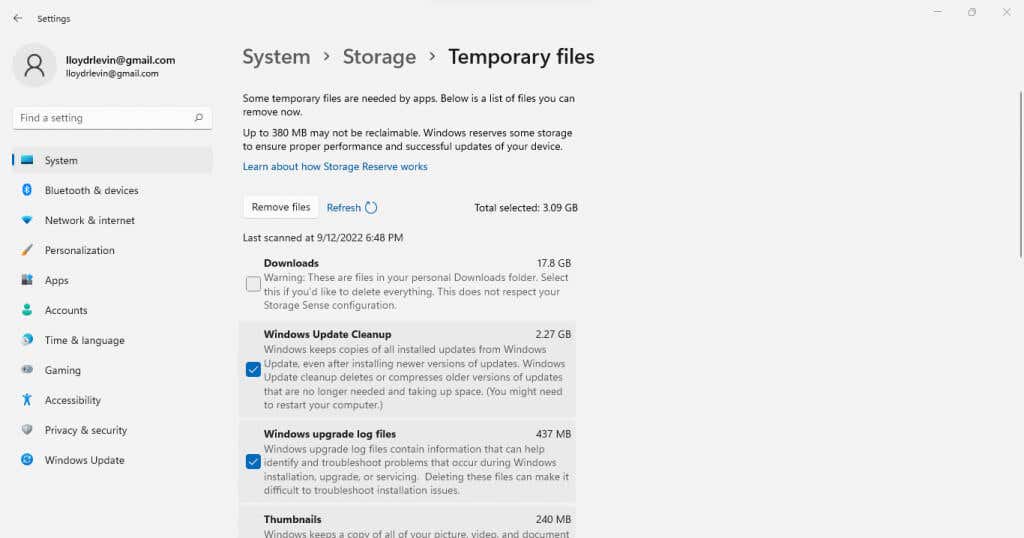
Bloatware
Bloatware składa się z aplikacji na komputerze, które nigdy nie są używane i niepotrzebnie zajmują przestrzeń dyskową i inne zasoby systemowe. Takie aplikacje są zwykle instalowane podczas procesu instalacji różnych aplikacji bez Twojej wyraźnej wiedzy.
Większość z tych aplikacji można usunąć samodzielnie, odinstalowując je ręcznie, jedna po drugiej. Lepszym podejściem jest użycie dedykowanego narzędzia do usuwania bloatware.
Te narzędzia mogą znaleźć i usunąć oprogramowanie typu bloatware z komputera za pomocą kilku kliknięć, usuwając je nawet z rejestru systemowego. Niektórzy mogą nawet usuwać wbudowane aplikacje Windows, takie jak Onedrive, usuwając wszystko, czego nie potrzebujesz.
Poprawka 7: Zaktualizuj sterowniki graficzne
Zasadniczo dobrym pomysłem jest aktualizowanie sterowników urządzeń, ale żaden sterownik nie ma większego wpływu na wydajność niż grafika. Bardziej zoptymalizowany sterownik GPU może znacznie przyspieszyć działanie komputera, zwłaszcza jeśli lubisz gry.
Najlepszym sposobem aktualizacji sterowników graficznych jest ich ręczne pobranie i zainstalowanie. W ten sposób automatycznie otrzymujesz najnowsze sterowniki przeznaczone dla twojego procesora graficznego, a nie ogólne, pobierane przez system Windows.
Aby znaleźć najnowsze sterowniki do karty graficznej, odwiedź witrynę producenta. Jeśli korzystasz z laptopa, odpowiednie sterowniki możesz również znaleźć na stronie internetowej marki laptopa. 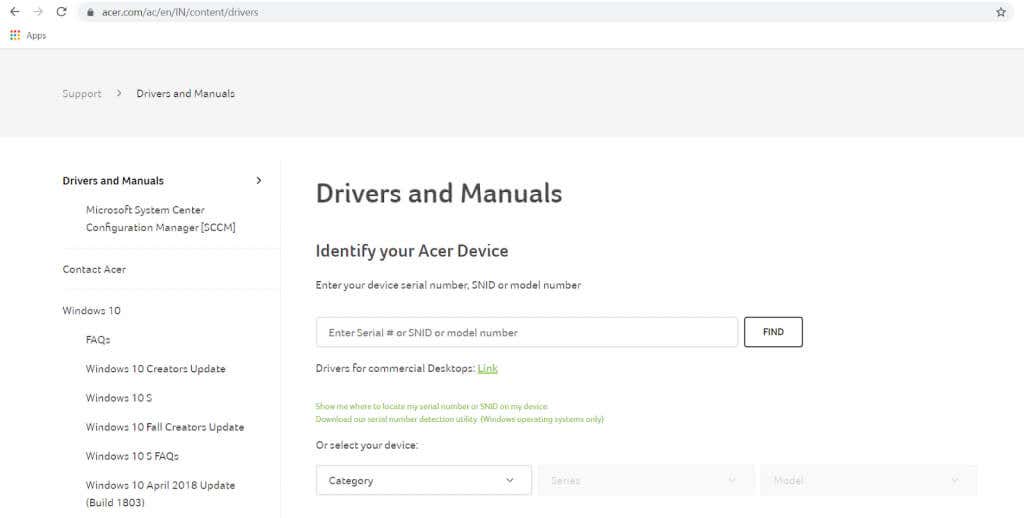 Wprowadź numer modelu karty graficznej (lub laptopa), aby zlokalizować odpowiednie sterowniki.
Wprowadź numer modelu karty graficznej (lub laptopa), aby zlokalizować odpowiednie sterowniki. 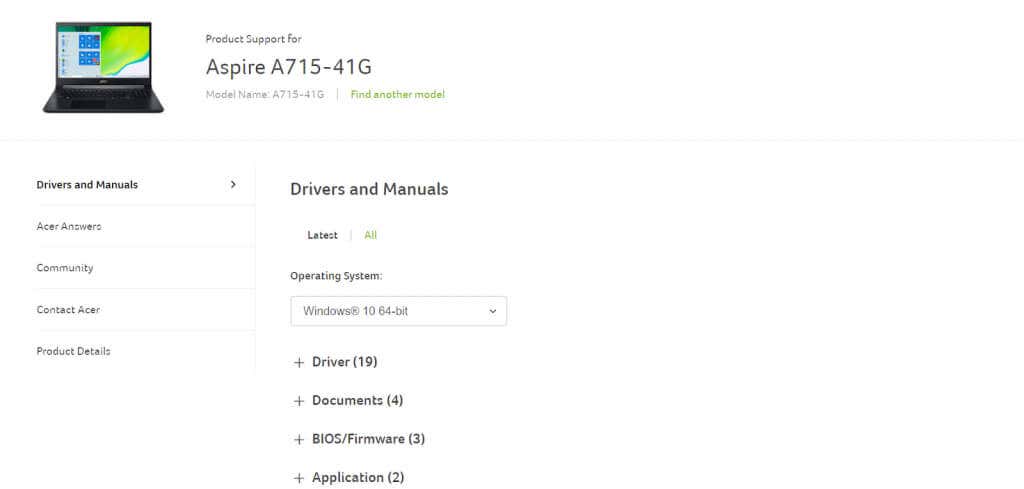 Strony pobierania sterowników do laptopa zawierają listę wszystkich sterowników, które można zaktualizować w urządzeniu. Przewiń w dół, aż znajdziesz sterowniki VGA lub graficzne i pobierz je. Mogą być dostępne dwa pakiety dla systemów z oddzielną kartą graficzną i zintegrowaną grafiką.
Strony pobierania sterowników do laptopa zawierają listę wszystkich sterowników, które można zaktualizować w urządzeniu. Przewiń w dół, aż znajdziesz sterowniki VGA lub graficzne i pobierz je. Mogą być dostępne dwa pakiety dla systemów z oddzielną kartą graficzną i zintegrowaną grafiką. 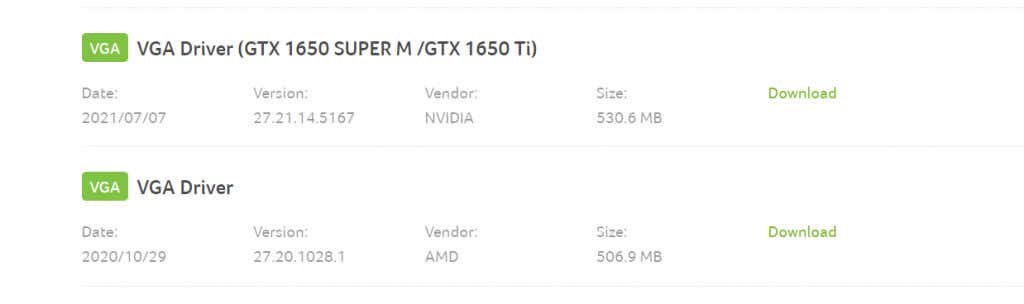 Uruchom instalator, aby sprawdzić, czy sprzęt twojego systemu jest zgodny z nowym sterownikiem. Jeśli wszystko wygląda dobrze, zobaczysz opcję aktualizacji sterowników graficznych.
Uruchom instalator, aby sprawdzić, czy sprzęt twojego systemu jest zgodny z nowym sterownikiem. Jeśli wszystko wygląda dobrze, zobaczysz opcję aktualizacji sterowników graficznych. 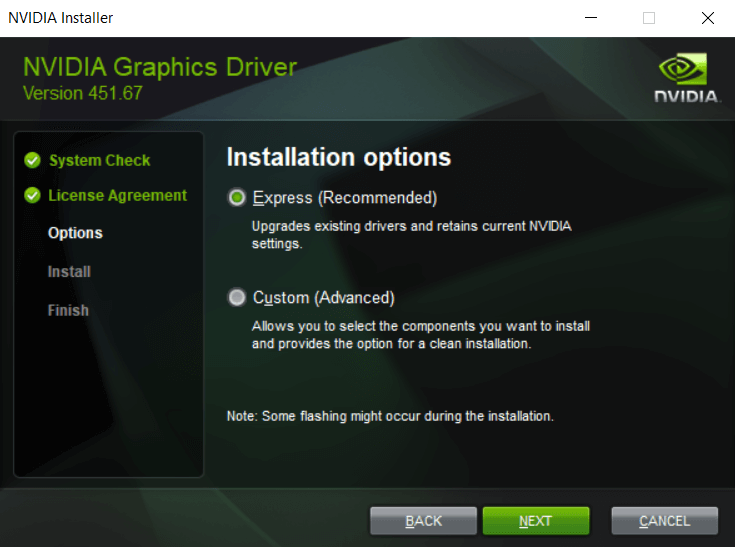 Uruchom ponownie komputer po zakończeniu instalacji, aby zastosować zmiany.
Uruchom ponownie komputer po zakończeniu instalacji, aby zastosować zmiany. 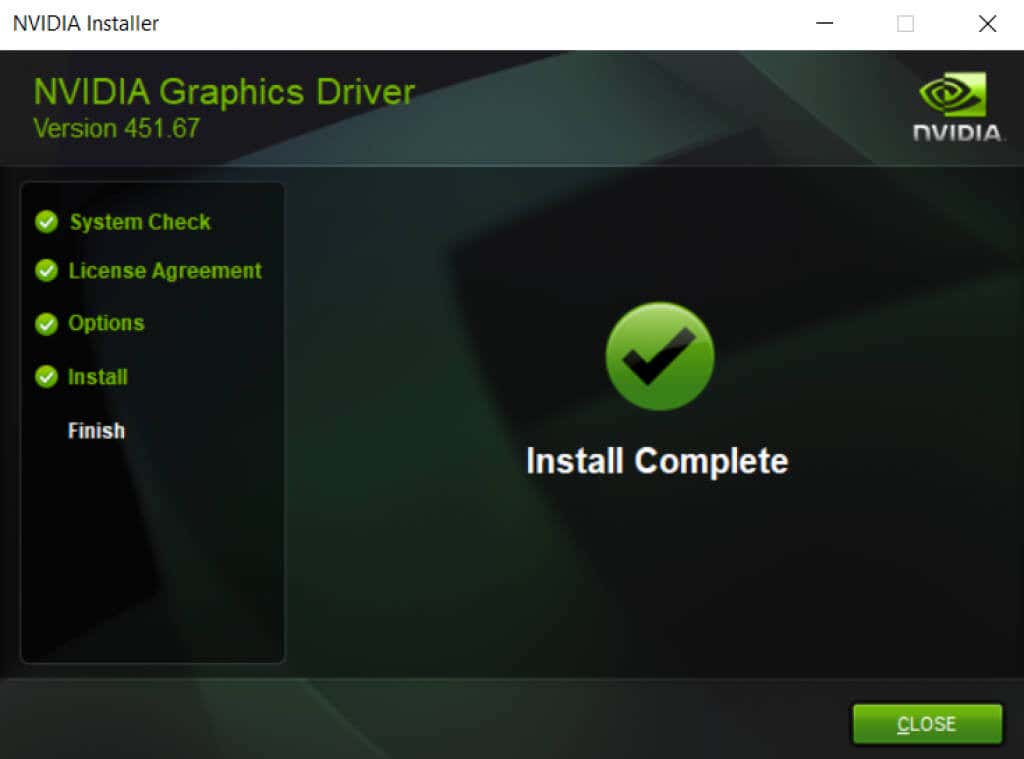
Poprawka 8: Odinstaluj oprogramowanie antywirusowe innych firm
Ta poprawka może wydawać się sprzeczna z intuicją, ale usunięcie aplikacji antywirusowych innych firm może znacznie przyspieszyć działanie komputera. A dzięki zwiększonej wydajności wbudowanego programu Windows Defender nie musisz się też martwić o bezpieczeństwo.
We wcześniejszych wersjach systemu Windows do ochrony komputera konieczne było oprogramowanie antywirusowe innych firm. Przeglądarki internetowe nie były szczególnie bezpieczne, wirusy szerzyły się, a własne funkcje bezpieczeństwa Microsoftu po prostu nie były wystarczająco dobre.
Ale to się zmieniło. Windows Defender jest teraz w pełni funkcjonalnym narzędziem antywirusowym, które może skutecznie wykrywać i usuwać złośliwe oprogramowanie. Przeglądarki takie jak Chrome wdrażają więcej kontroli bezpieczeństwa, a Adobe Flash został wyłączony. Możesz bezpiecznie odinstalować aplikację antywirusową innej firmy i uzyskać natychmiastowy wzrost wydajności na komputerze z systemem Windows 11.
Jaki jest najlepszy sposób na naprawę wolnego komputera z systemem Windows 11?
Trzy kluczowe czynniki zapewniające płynność działania komputera to aktualizowanie komputera, czyszczenie niepotrzebnych plików i aplikacji oraz dbanie o to, aby dysk twardy był w dobrym stanie.
W systemie Windows 11 te zadania są łatwiejsze niż kiedykolwiek. Usuwanie plików tymczasowych lub defragmentacja dysku twardego odbywa się automatycznie, a aktualizacje systemu Windows często aktualizują również sterowniki.
Ulepszone funkcje zabezpieczeń oznaczają, że możesz nawet zrezygnować z oprogramowania antywirusowego innej firmy, usuwając głównego sprawcę spowalniającego komputer. Jeśli Twój komputer nadal działa wolno, wypróbuj inne poprawki opisane w tym artykule, aby ponownie działał płynnie.
