Discord to platforma do przesyłania wiadomości i dystrybucji cyfrowej, która stała się popularna w przypadku strumieniowania gier na żywo wśród społeczności graczy. Ostatnio wielu użytkowników doświadczyło problemów z opóźnieniami, które wpłynęły na udostępnianie audio-wideo i czatowanie ze znajomymi za pośrednictwem Discord. Typowe problemy z opóźnieniami, z którymi borykają się użytkownicy, to:
Ekran Discord ciągle się wycina Problem z opóźnieniem mikrofonu Discord Połączenia wideo są opóźnione Opóźnienie dźwięku Discorda Buforowanie/opóźnianie/zamrażanie strumienia na żywo
Użytkownicy znaleźli wiele powodów opóźnień w strumieniu Discord. Niektóre z nich to programy powodujące konflikty, problemy z przyspieszeniem sprzętowym, uszkodzone pliki pamięci podręcznej Discord, nieaktualne sterowniki urządzeń, nieodpowiednia moc i ustawienia głosu.
W tym artykule wymieniliśmy poniżej metody, które pomogą Ci samodzielnie rozwiązać problem. Zalecamy sprawdzenie, czy odświeżenie Discorda lub zakończenie i ponowne otwarcie pomaga rozwiązać problem z opóźnieniem. Upewnij się również, że masz dobre połączenie sieciowe przed wypróbowaniem poniższych poprawek.
Poprawka 1 – Zakończ niepotrzebne procesy
Niektórzy użytkownicy napotkali problemy z opóźnieniami rozwiązany, gdy w tle nie działają żadne niepotrzebne programy.
1. Naciśnij jednocześnie Shift + Ctrl + Esc, aby otworzyć Menedżera zadań.
2. Na karcie Procesy przejrzyj Zużycie procesora i pamięci, aby znaleźć procesy wykorzystujące najwięcej zasobów systemowych.
3. Kliknij zasób prawym przyciskiem myszy i wybierz Zakończ zadanie. Alternatywnie możesz wybrać proces i kliknąć przycisk Zakończ zadanie znajdujący się w prawym dolnym rogu.
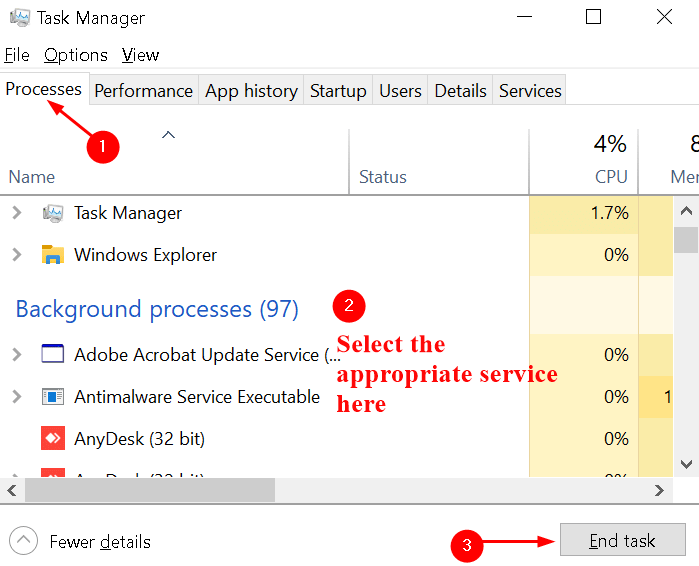
Teraz sprawdź, czy problem z opóźnieniem Discord został naprawiony, czy nie.
Poprawka 2 – Wyłącz przyspieszenie sprzętowe
Jeśli udostępniasz swój ekran lub strumieniujesz gry z Discord, aplikacja korzysta z innych komponentów sprzętowych, aby działać wydajnie. Włączenie akceleracji sprzętowej zapewnia lepszą wydajność aplikacji, jeśli masz dobry sprzęt, w przeciwnym razie może powodować problemy. Aby sprawdzić, czy to jest problem, niektórzy użytkownicy zgłosili, że wyłączenie przyspieszenia sprzętowego w Discord pomogło im rozwiązać problem z opóźnieniem.
1. Uruchom Discord i wybierz ikonę Ustawienia użytkownika w lewym dolnym rogu.
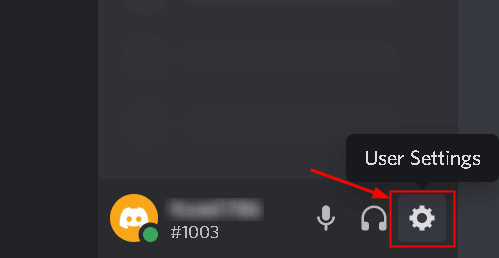
2. Wybierz kartę Zaawansowane z menu Ustawienia aplikacji.
3. Jeśli przyspieszenie sprzętowe jest włączone, wyłącz.

4. Pojawi się wyskakujące okienko potwierdzające akcję, kliknij OK.

5. Uruchom ponownie Discord i sprawdź, czy problem został rozwiązany.
Poprawka 3 – Zaktualizuj sterowniki graficzne i dźwiękowe
Jeśli te dwie poprawki nie pomogły, musisz wypróbuj ten, ponieważ duża liczba graczy zgłosiła, że aktualizacja sterowników graficznych i dźwiękowych działała dla nich.
1. Otwórz okno dialogowe Uruchom (Windows +R). Wpisz devmgmt. msc i naciśnij Enter, aby otworzyć Menedżera urządzeń.
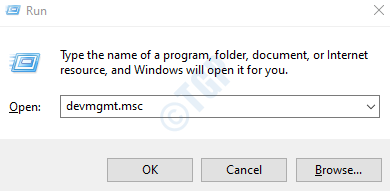
2. Kliknij Wejścia i wyjścia audio, aby rozwinąć listę.
3. Kliknij prawym przyciskiem myszy sterownik audio i wybierz Aktualizuj sterownik.

4. Aby zaktualizować sterownik karty graficznej, kliknij Karty graficzne. Kliknij kartę graficzną prawym przyciskiem myszy i wybierz Aktualizuj sterownik.

5. Po 3 i 4 powyżej, w nowym oknie, które się pojawi, wybierz pierwszą opcję Automatycznie wyszukaj zaktualizowane oprogramowanie sterownika.
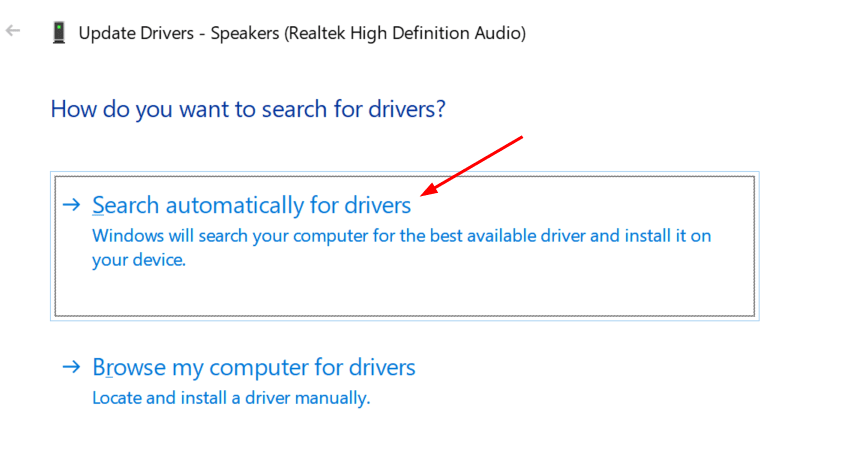
6. Poczekaj chwilę, aż Window wykryje, pobierze i zainstaluje odpowiednie sterowniki na Twoim urządzeniu.
Poprawka 4 – Usuń pliki pamięci podręcznej Discord
1. Zamknij Discord.
2. Naciśnij Windows + R, aby otworzyć Uruchom. Wpisz %AppData%/Discord/Cache i naciśnij Enter.

3. Użyj kombinacji Ctrl + A, aby wybrać wszystkie pliki.
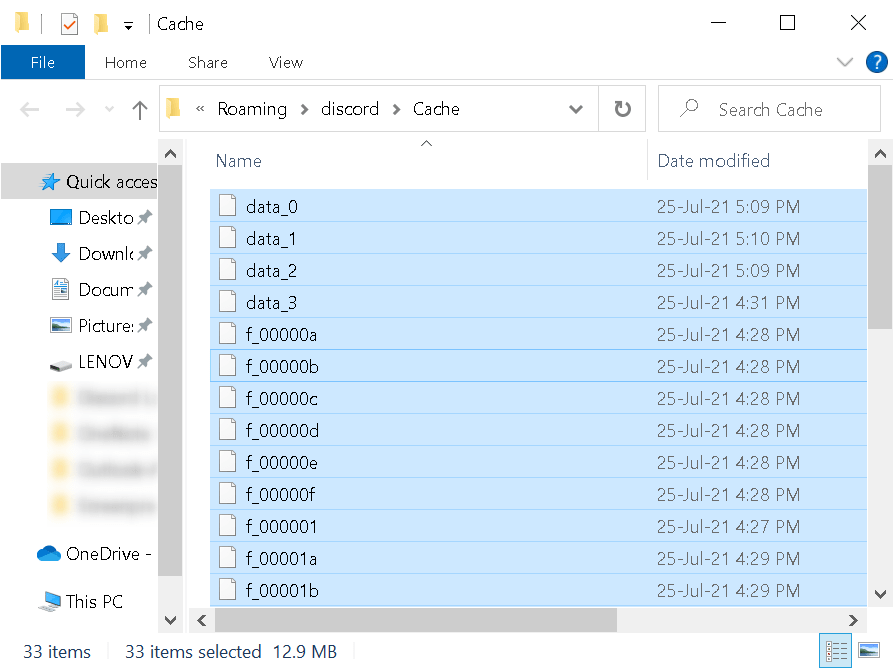
4. Naciśnij klawisz Usuń, aby usunąć wszystkie wybrane wcześniej pliki.
5. Uruchom Discord i sprawdź, czy serwer Discord nadal się opóźnia, czy nie.
Poprawka 5 – Zresetuj ustawienia głosu Discord
Niektórzy użytkownicy napotkali problemy z opóźnieniem czatu głosowego z powodu niewłaściwych ustawień głosu w Discordzie.
1. Otwórz Discord i kliknij ikonę Ustawienia użytkownika u dołu ekranu.
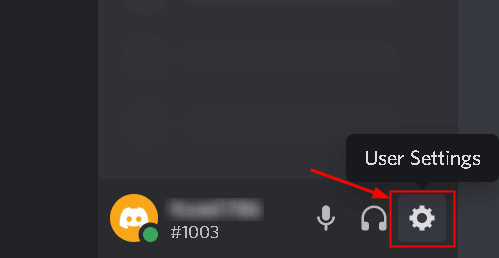
2. Wybierz Głos i wideo z dostępnych opcji.
3. Kliknij Zresetuj ustawienia głosu.
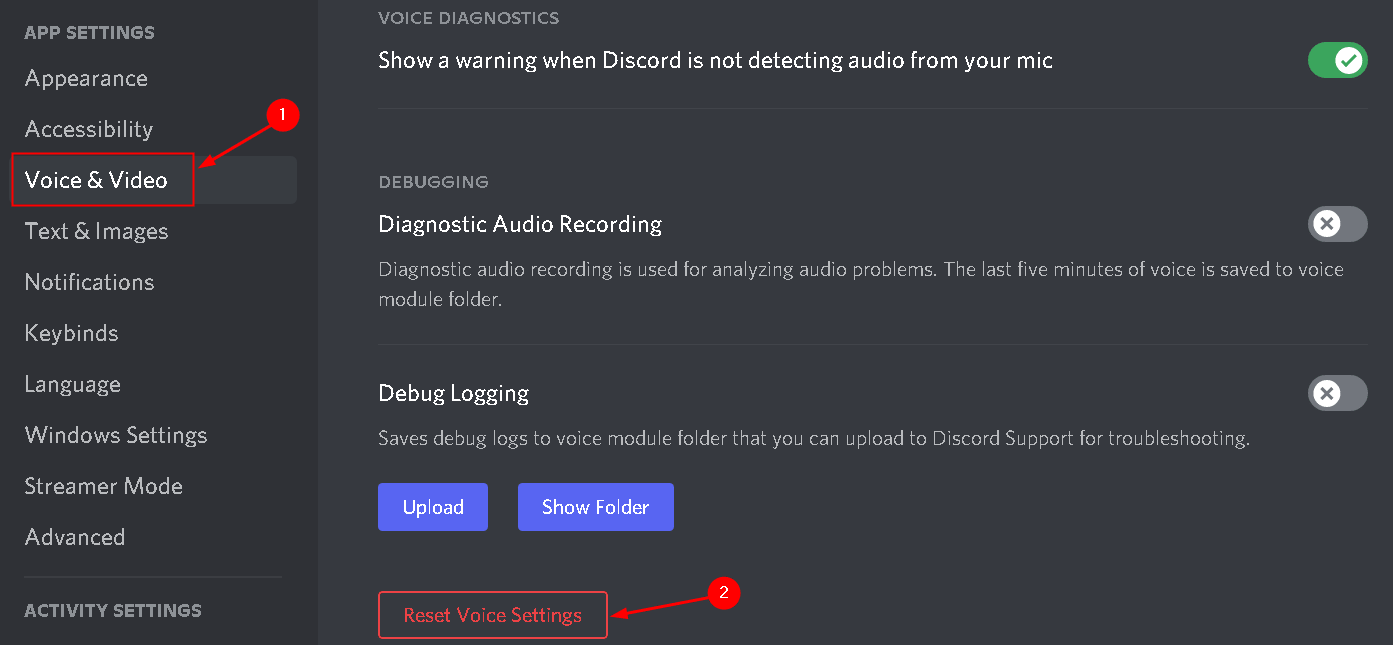
4. W wyświetlonym monicie kliknij OK.
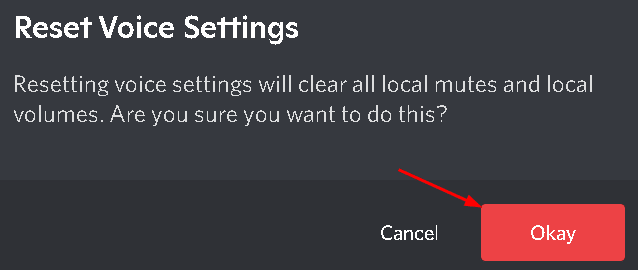
Uruchom ponownie Discord i sprawdź, czy problem został rozwiązany.
Poprawka 6 – Zmień ustawienia zasilania
W opcji Zrównoważone w ustawieniach zasilania komputer będzie działał z minimalnymi funkcjami w celu oszczędzania energii. Ta energooszczędna opcja wpływa na wydajność innych aplikacji, które wymagają więcej energii. Może to być jeden z powodów opóźnienia strumienia Discord na Twoim komputerze.
1. Aby otworzyć Panel sterowania, wpisz kontrola w oknie dialogowym Uruchom (naciśnij klawisz Windows + R).

2. Wpisz Moc w polu wyszukiwania u góry Panelu sterowania.
3. Wybierz Opcje zasilaniaz listy dostępnych opcji.
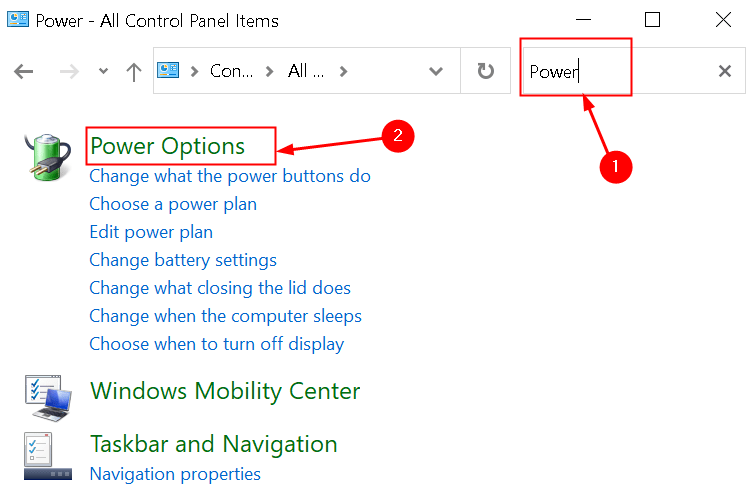
.
4. W Wybierz lub dostosuj plan zasilania wybierz opcję Wysoka wydajność.
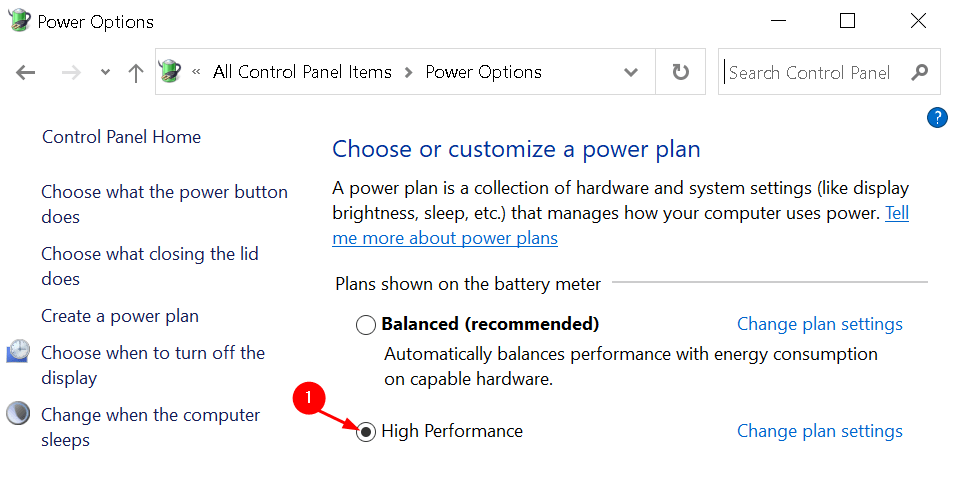
5. Zrestartuj system i uruchom Discord, aby sprawdzić, czy problem został rozwiązany.
Poprawka 7 – Zaktualizuj Discord
Czy używasz przestarzałej wersji Discord? Jeśli tak, bardzo prawdopodobne jest, że napotkasz problemy z opóźnieniami Discord.
1. Uruchom okno dialogowe Uruchom. Wpisz %localappdata% i kliknij OK.

2. W Eksploratorze plików kliknij dwukrotnie, aby otworzyć folder Discord.

3. Teraz kliknij dwukrotnie plik Update.exe i poczekaj na zakończenie procesu aktualizacji.

4. Po zakończeniu procesu aktualizacji uruchom ponownie Discord i sprawdź, czy problem został rozwiązany.
Poprawka 8 – Zainstaluj ponownie Discord
Jeśli żadna z powyższych poprawek nie zadziałała, problemy z opóźnieniami w Discord może być spowodowane uruchomieniem uszkodzonych/uszkodzonych plików Discord. W takim przypadku ponowna instalacja Discorda byłaby najlepszym sposobem rozwiązania tego problemu.
1. Otwórz Uruchom i wpisz appwiz.cpl , aby otworzyć Programy i funkcje.
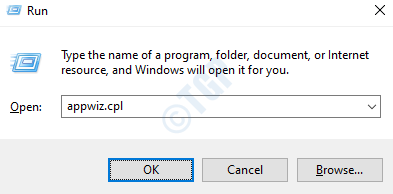
3. Wyszukaj Discord na liście programów.
4. Kliknij prawym przyciskiem myszy Discord i kliknij opcję Odinstaluj.

5. Po zakończeniu procesu dezinstalacji ponownie pobierz i ponownie zainstaluj Discord na swoim komputerze. Sprawdź, czy problemy z opóźnieniami zostały naprawione po ponownej instalacji.
Dziękujemy za przeczytanie.
Mamy nadzieję, że ten artykuł pomógł Ci rozwiązać problem z opóźnieniami, z jakimi borykał się Discord. Skomentuj i daj nam znać, czy jakieś inne poprawki zadziałały dla Ciebie.
Inżynier oprogramowania zmienił się w pedagoga z ogromnym doświadczeniem w nauczaniu na uniwersytetach. Obecnie pracuję nad moją pasją do pisania.
