Od lipca 2021 r. nie można zainstalować systemu Windows 11 bez konta Microsoft, ponieważ aktualizacja jest dostępna tylko w ramach niejawnego programu testów systemu Windows. Jednak po zainstalowaniu systemu Windows 11 możesz usunąć, usunąć lub odłączyć swoje konto Microsoft z komputera i zamiast tego użyć konta lokalnego. Oczywiście nie będzie można zaktualizować do najnowszych kompilacji systemu Windows 11 ani uzyskać dostępu do wszystkich fajnych nowych funkcji takie jak widżety, obsługa aplikacji na Androida i inne. Mimo to nadal będziesz mógł korzystać z najnowszego systemu operacyjnego dla komputerów stacjonarnych. Dowiedzmy się więc, jak usunąć konto Microsoft z systemu Windows 11.
Usuń konto Microsoft z systemu Windows 11 (2021)
Pokażemy Ci, jak usunąć konto Microsoft z dowolnego systemu Windows 11 PC w tym artykule. Możesz to zrobić na kilka sposobów, w tym poprzez Ustawienia, Panel sterowania i menu Konta użytkowników. Pokażemy Ci również, jak utworzyć konto lokalne, ponieważ bez tego system Windows nie pozwoli ci usunąć konta Microsoft z komputera. Więc bez zbędnych ceregieli zacznijmy.
Spis treści +-
O czym należy pamiętać przed usunięciem konta Microsoft
Usunięcie konta Microsoft z systemu Windows 11 jest stosunkowo łatwym przedsięwzięciem, zobacz dalej w tym artykule. Jest jednak kilka rzeczy, które musisz wiedzieć przed wyruszeniem w tę drogę. Oto one:
Po pierwsze, jeśli chcesz odłączyć konto Microsoft od komputera, zmień typ konta zamiast usuwać konto Microsoft z komputera. Ten proces zachowa wszystkie Twoje pliki, foldery, aplikacje i ustawienia. Zasadniczo będziesz używać tego samego konta z tymi samymi danymi, ale ze zmienioną nazwą. Ponadto nie będziesz mieć dostępu do niektórych powiązanych usług i funkcji firmy Microsoft. Po drugie, jeśli już zdecydowałeś, będziesz potrzebować konta lokalnego z uprawnieniami administratora, aby móc usunąć swoje konto Microsoft z systemu Windows 11. Po trzecie, usunięcie konta Microsoft spowoduje usunięcie wszystkich danych z tego konta. Zalecamy utworzenie kopii zapasowej, jeśli masz ważne pliki i nie chcesz ich stracić. Po czwarte, raporty sugerują, że Windows 11 Home może wymagać konta Microsoft do procesu instalacji i konfiguracji, nawet w wersji stabilnej. Jeśli przejdziemy przez te raporty, tylko wersja „Pro” pozwoli Ci zainstalować system operacyjny z kontem lokalnym. Wreszcie usunięcie konta Microsoft z komputera nie spowoduje usunięcia rzeczywistego konta online. Nadal można uzyskać do niego dostęp za pośrednictwem przeglądarki internetowej przy użyciu swoich danych uwierzytelniających.
Chociaż konto Microsoft jest obecnie obowiązkowe do zainstalowania systemu Windows 11, prawdopodobnie zmieni się to po otrzymuje stabilną wersję dla wszystkich kompatybilnych urządzeń. Oznacza to, że technicznie nie musisz dodawać konta Microsoft, aby korzystać z systemu Windows 11 (przynajmniej wersji Pro).
Przełącz z konta Microsoft na konto lokalne
Aby korzystać z konta lokalnego na komputerze z systemem Windows 11, nie musisz koniecznie usuwać konta Microsoft. Zamiast tego możesz po prostu przełączyć się na konto lokalne, dzięki czemu żadna z usług systemu Windows nie może Cię automatycznie zalogować. W takim przypadku będziesz musiał ręcznie zalogować się do każdej usługi, aby korzystać z nich na swoim komputerze. Zobaczmy więc, jak możesz przełączyć się z konta Microsoft na konto lokalne w systemie Windows 11.
Najpierw otwórz aplikację Ustawienia za pomocą Skrót klawiaturowy Windows 11 klawisz Windows + I. W Ustawieniach kliknij „Konta” w lewym okienku i wybierz „Twoje informacje ” w prawym okienku.

Na następnej stronie, w obszarze Ustawienia konta, kliknij „Zamiast tego zaloguj się na konto lokalne”.
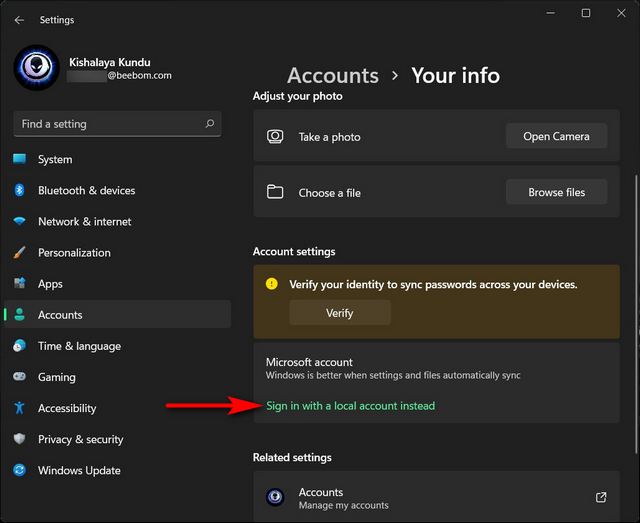
Musisz teraz potwierdzić swoją tożsamość przed dokonaniem zmiany. Na następnej stronie potwierdź swój identyfikator konta Microsoft i wybierz „Dalej”.

Teraz wprowadź hasło do tego konta i naciśnij OK.
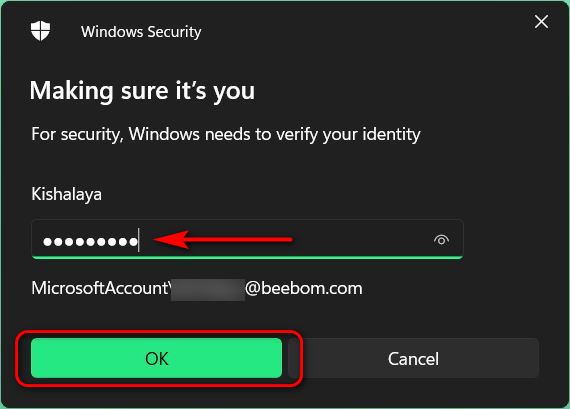
Na następnej stronie wprowadź swoją nazwę użytkownika (obowiązkowe) i hasło (opcjonalne). Na koniec kliknij przycisk „Dalej” u dołu.
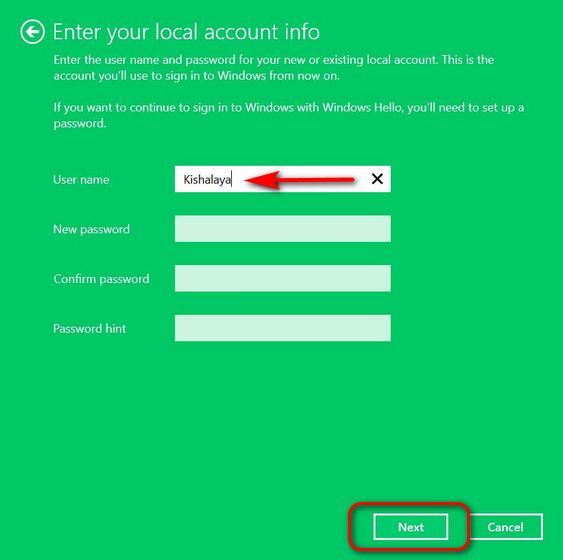
Uwaga: możesz pozostawić sekcję hasła pustą, ponieważ nie jest ona obowiązkowa. Jeśli nie chcesz hasła logowania do swojego konta lokalnego, po prostu wybierz swoją nazwę użytkownika i przejdź dalej.
Utwórz konto lokalne na komputerze z systemem Windows 11
Jeżeli nie można przełączyć się z konta Microsoft na konto lokalne, musisz rozpocząć proces usuwania konta Microsoft z Twój komputer. Pierwszym krokiem w tym kierunku jest utworzenie konta lokalnego z uprawnieniami administratora. Aby utworzyć konto lokalne na komputerze z systemem Windows 11, wykonaj następujące czynności:
Przejdź do sekcji „Ustawienia-> Konta”. Teraz kliknij „Rodzina i inni użytkownicy” w prawym okienku.
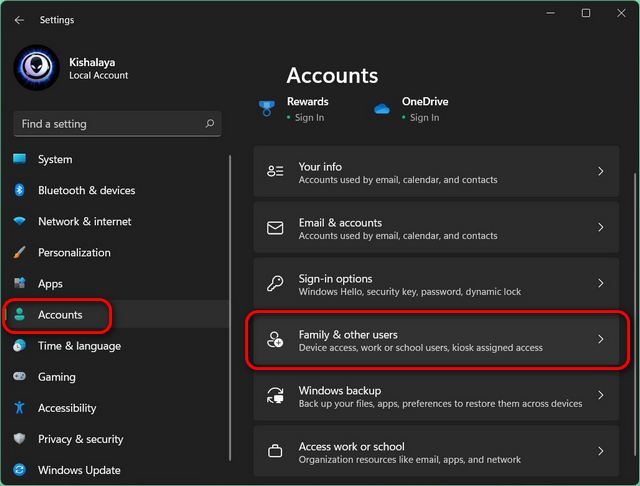
Następnie wyłącz połączenie internetowe. Teraz znajdź opcję „Dodaj innego użytkownika” i kliknij przycisk „Dodaj konto” obok niej.
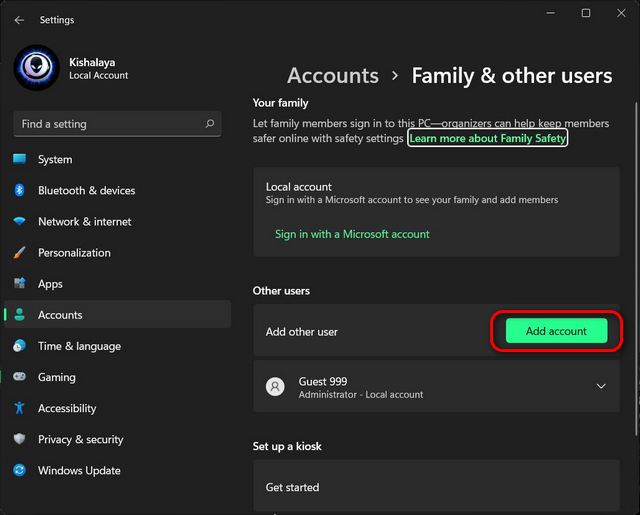
Uwaga: najlepiej wykonać powyższy krok bez połączenia z Internetem. W ten sposób uzyskasz możliwość bezpośredniego utworzenia konta lokalnego. Jeśli jednak masz połączenie z internetem, wybierz „Nie mam danych logowania tej osoby-> Dodaj użytkownika bez konta Microsoft” na kolejnych dwóch ekranach. Następnie przejdź do następnego kroku.
Wprowadź wybraną nazwę użytkownika w sekcji „Kto będzie używał tego komputera?”. Wybierz hasło (opcjonalnie), wprowadź je ponownie poprawnie i naciśnij „Dalej”. Nowe konto lokalne zostanie natychmiast utworzone z wybranymi danymi uwierzytelniającymi.
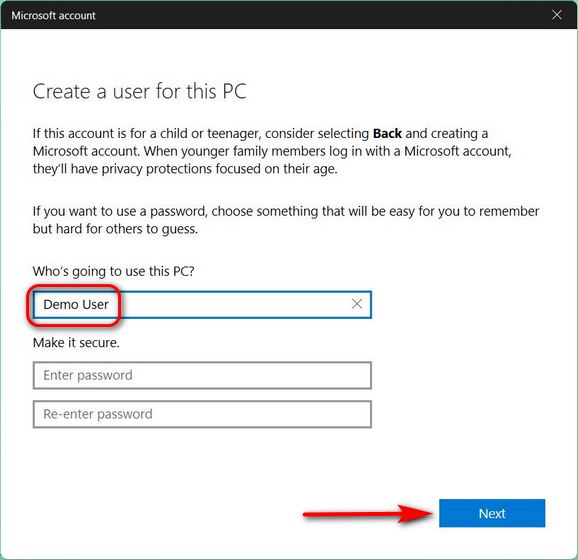
Uwaga: jak wyjaśniono wcześniej, hasła do kont lokalnych są opcjonalne, a nie obowiązkowe. Możesz pozostawić sekcję hasła pustą, jeśli nie chcesz jej dla swojego konta lokalnego.
Zmień typ konta ze standardowego użytkownika na administratora
Domyślnie wszystkie nowe konta są kontami „standardowego użytkownika” w systemie Windows 11. Oznacza to, że będziesz musiał teraz zmienić typ konta Twoje nowe konto do „Administratora” ręcznie. Oto jak to zrobić:
Przejdź do strony „Ustawienia-> Konta-> Rodzina i inni użytkownicy” i kliknij nazwę użytkownika nowo utworzonego konta. Następnie kliknij przycisk „Zmień typ konta” obok opcji konta.
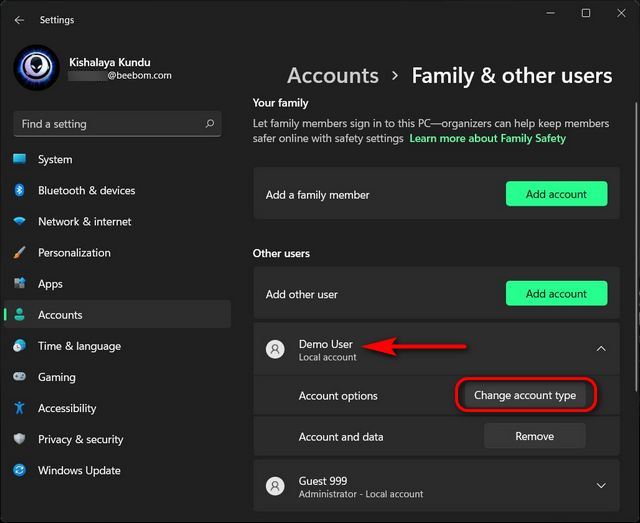
W wyskakującym okienku kliknij menu rozwijane i wybierz „Administrator”. Na koniec naciśnij przycisk „OK”, aby wprowadzić zmianę.
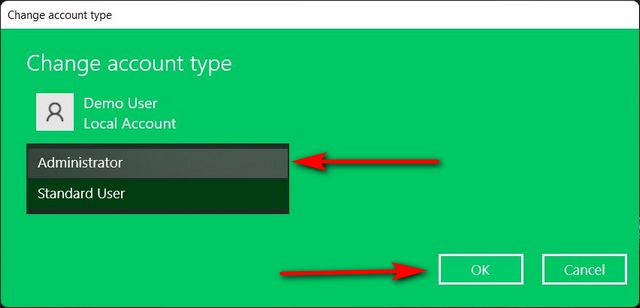
Jak usunąć konto Microsoft z Windows 11
Metoda 1: Usuń konto Microsoft za pomocą ustawień
Jeśli przełączenie na konto lokalne jest to za mało, a chcesz na dobre pozbyć się konta Microsoft z komputera z systemem Windows 11, postępuj zgodnie z poniższym przewodnikiem krok po kroku:
Po pierwsze, zaloguj się z konta administratora, niezależnego od konta Microsoft konto, które próbujesz usunąć. Możesz utworzyć inne konto administratora (lokalne lub Microsoft) lub odkryć ukryte konto administratora na komputerze z systemem Windows. Następnie przejdź do „Ustawienia-> Konta-> Rodzina i inni użytkownicy”.

W sekcji Inni użytkownicy wybierz konto Microsoft, którego chcesz się pozbyć. Teraz kliknij „Usuń” obok opcji „Konto i dane”.
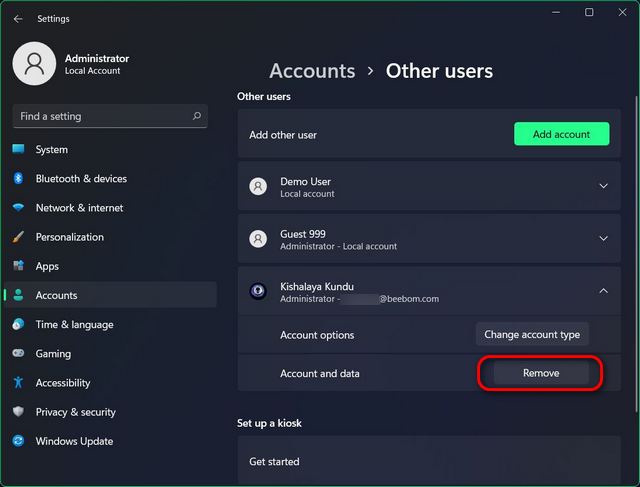
Na koniec potwierdź swój wybór, klikając „Usuń konto i dane” w wyskakującym okienku potwierdzenia. Spowoduje to usunięcie konta Microsoft z tego komputera z systemem Windows 11.

Metoda 2: Usuń konto Microsoft za pomocą Panelu sterowania
Innym sposobem usunięcia lub usunięcia konta Microsoft (lub dowolnego konta użytkownika w tym przypadku) jest skorzystanie z Panelu sterowania. Oto jak:
Otwórz Panel sterowania na komputerze z systemem Windows 11. Aby to zrobić, wyszukaj „kontrola” (bez cudzysłowów) w pasku wyszukiwania systemu Windows i wybierz „Panel sterowania” z wyników.

W Panelu sterowania upewnij się, że używasz widoku małych lub dużych ikon. Następnie kliknij „Konta użytkowników”.
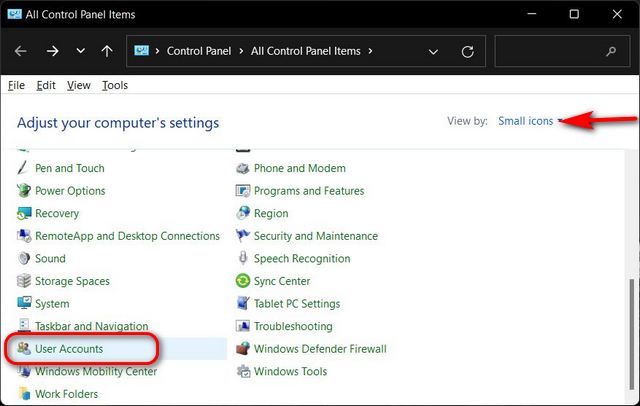
Następnie, jeśli używasz widoku „Kategoria”, kliknij „Usuń konta użytkowników”. Lub, jeśli korzystasz z widoku „Ikony” (małe lub duże), wybierz „Zarządzaj innym kontem”. W obu przypadkach skończysz na tej samej stronie.
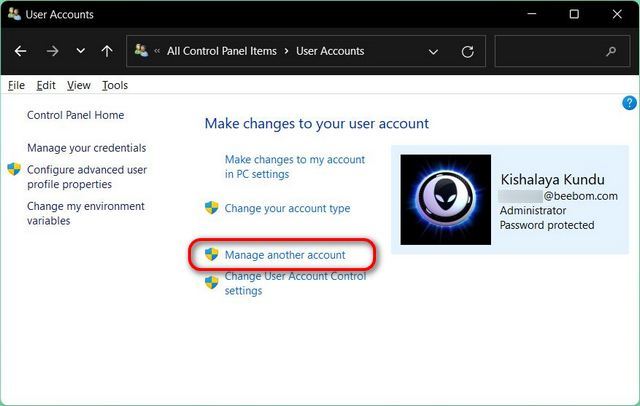
Na następnej stronie kliknij docelowe konto Microsoft.
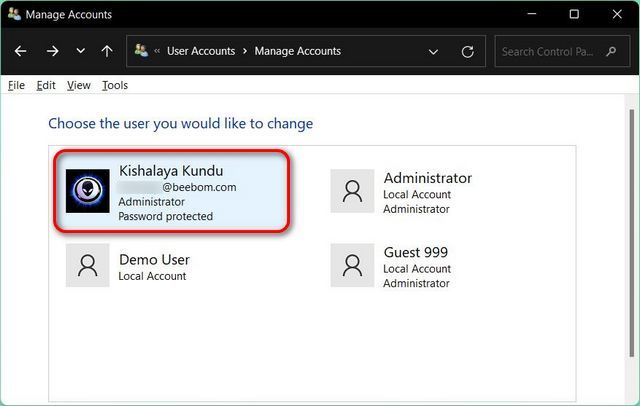
Następnie wybierz opcję „Usuń konto”.

Otrzymasz teraz dwie opcje dotyczące tego, co system Windows powinien zrobić z plikami: „Usuń pliki” lub „Zachowaj pliki”. Podczas gdy pierwsza opcja usunie wszystkie pliki, druga zapisze tylko niektóre pliki, a nie wszystkie. Wybierz preferowaną opcję. Niezależnie od tego, co wybierzesz, konto Microsoft zostanie usunięte na komputerze z systemem Windows 11.
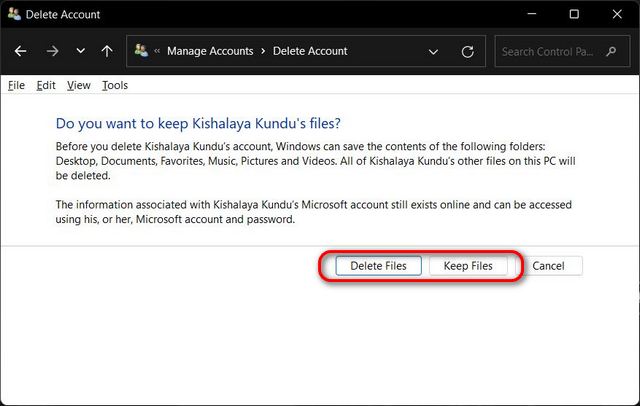
Metoda 3: Usuń konto Microsoft za pomocą panelu kont użytkowników
Trzecim i ostatnim sposobem usunięcia konta Microsoft z komputera z systemem Windows 11 jest użycie panelu kont użytkowników. Oto jak się do tego zabrać:
Otwórz okno dialogowe „Uruchom” za pomocą skrótu klawiszowego Windows + R. Teraz wpisz „netplwiz” (bez cytaty) i naciśnij Enter.
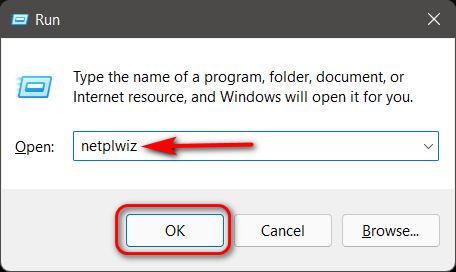
W oknie Konta użytkowników wybierz konto Microsoft, które chcesz usunąć, a następnie kliknij przycisk „Usuń”.
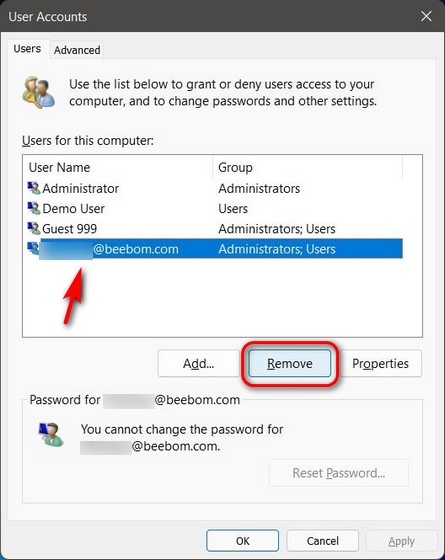
Na koniec kliknij „Tak” w wyskakującym okienku, aby potwierdzić swój wybór. Spowoduje to usunięcie wybranego konta Microsoft z komputera z systemem Windows 11.

Użyj konta lokalnego na komputerze z systemem Windows 11
Powyższy samouczek pokazuje trzy proste sposoby usunięcia konta Microsoft z komputera z systemem Windows 11. Śmiało, postępuj zgodnie z naszym przewodnikiem, aby usunąć lub odłączyć swoje konto Microsoft od komputera i zamiast tego użyj konta lokalnego. W międzyczasie zapoznaj się z innymi przydatnymi samouczkami dotyczącymi systemu Windows 11, w tym jak wyłączyć powiadomienia w systemie Windows 11, jak zatrzymać automatyczne aktualizacje w systemie Windows 11 i jak rób zrzuty ekranu w systemie Windows 11. Na koniec, jeśli trudno Ci przystosować się do nowego systemu operacyjnego, dowiedz się, jak to zrobić Przywróć Windows 11 do Windows 10 w kilku prostych krokach.
