Czy chcesz całkowicie usunąć VirtualBox ze swojego komputera z systemem Microsoft Windows? Jest tak najprawdopodobniej dlatego, że usługa Windows Update wciąż każe ci ją usunąć z powodu problemu ze zgodnością.
Istnieje kilka sposobów odinstalowania VirtualBox w Windows 10 i 11, a ten post przeprowadzi Cię przez nie. Przejdź do sekcji omawiającej usuwanie VirtualBox za pomocą narzędzia do usuwania oprogramowania, jeśli chcesz usunąć wszystkie powiązane wpisy rejestru.
Spis treści
Metoda 1: Odinstaluj VirtualBox za pomocą Panelu aplikacji i funkcji
Najprostszym sposobem odinstalowania Oracle VM VirtualBox jest skorzystanie z konsoli Aplikacje i funkcje w Ustawieniach systemu Windows.
 Kliknij prawym przyciskiem myszy przycisk Start i wybierz Aplikacje i funkcje.
Kliknij prawym przyciskiem myszy przycisk Start i wybierz Aplikacje i funkcje. 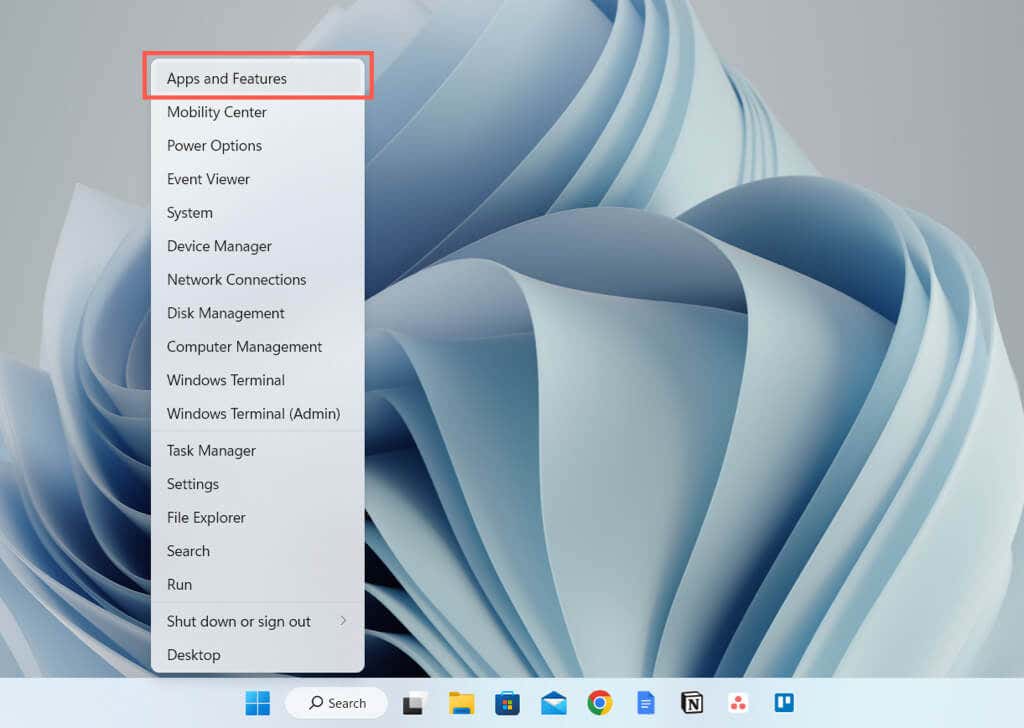 Przewiń w dół i wybierz Oracle VM VirtualBox [numer wersji]. Wybierz Odinstaluj.
Przewiń w dół i wybierz Oracle VM VirtualBox [numer wersji]. Wybierz Odinstaluj. 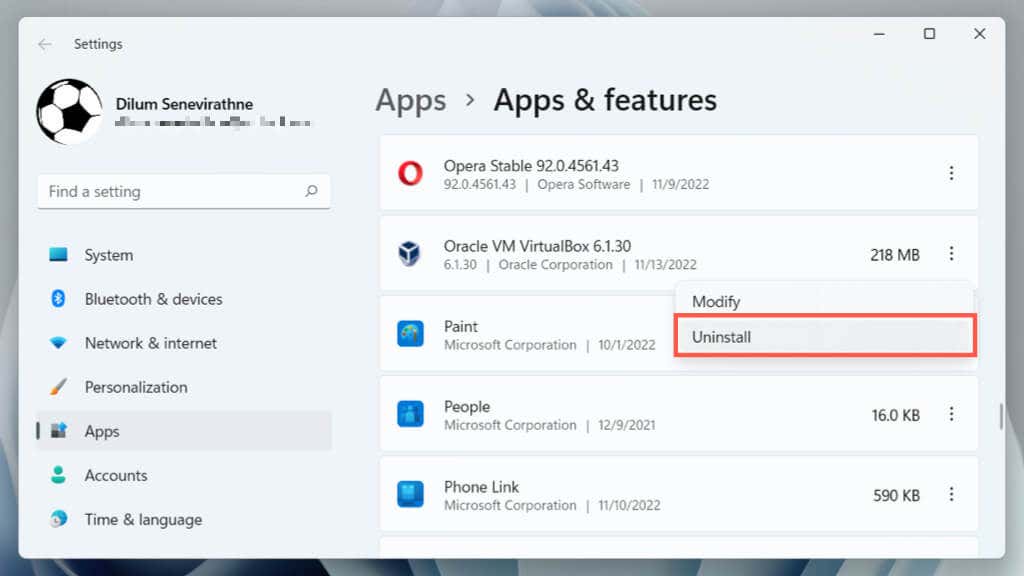
Metoda 2: Odinstaluj VirtualBox za pomocą Panelu sterowania
Alternatywnie, użyj starszego panelu Programy i funkcje w Panelu sterowania systemu Windows, aby usunąć VirtualBox.
Otwórz menu Start, wpisz Panel sterowania i naciśnij Enter. 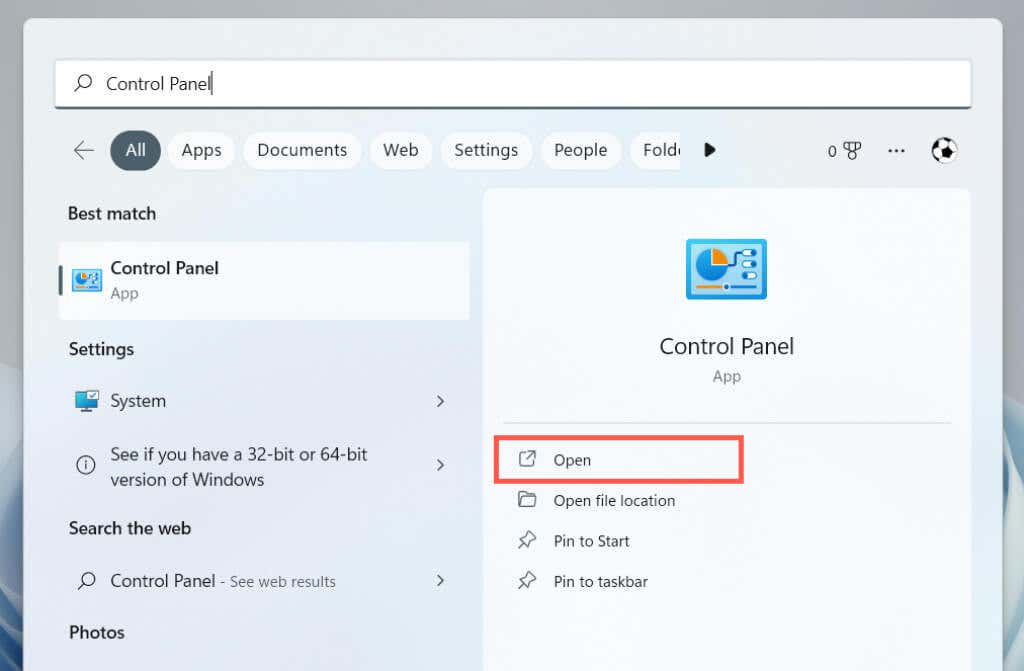 Wybierz opcję Odinstaluj program.
Wybierz opcję Odinstaluj program. 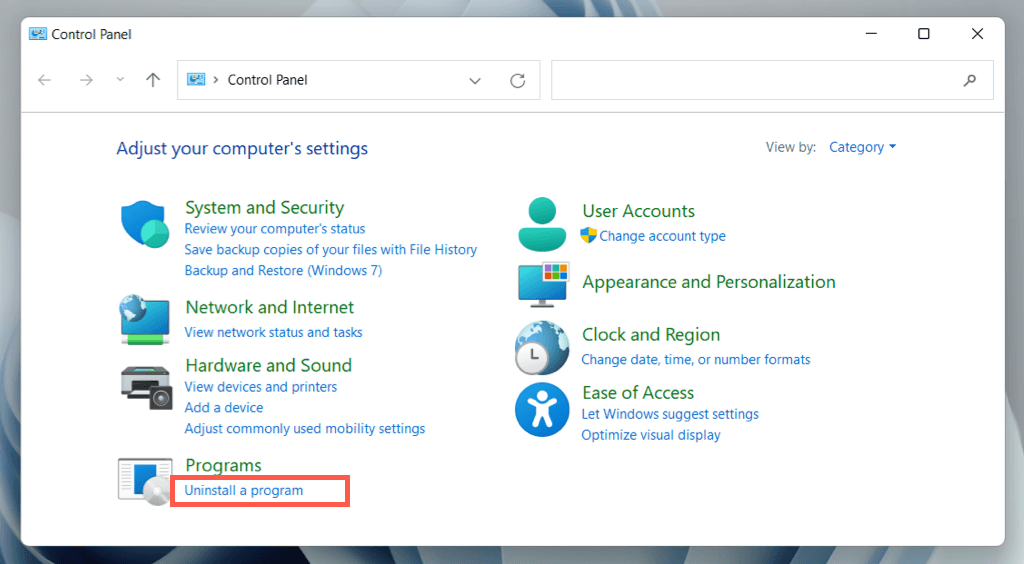 Wybierz Oracle VM VirtualBox i wybierz Odinstaluj.
Wybierz Oracle VM VirtualBox i wybierz Odinstaluj. 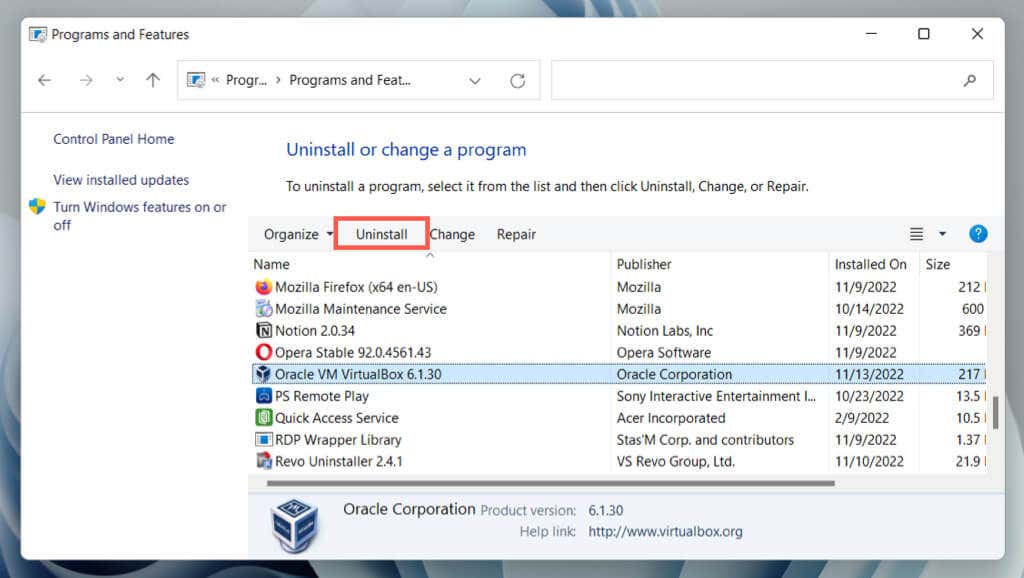
Metoda 3: Odinstaluj VirtualBox za pomocą instalatora Windows
Jeśli VirtualBox nie pojawia się w aplikacji Ustawienia lub Panelu sterowania, użyj instalatora Virtualbox, aby usunąć program.
Pobierz VirtualBox z VirtualBox.org. 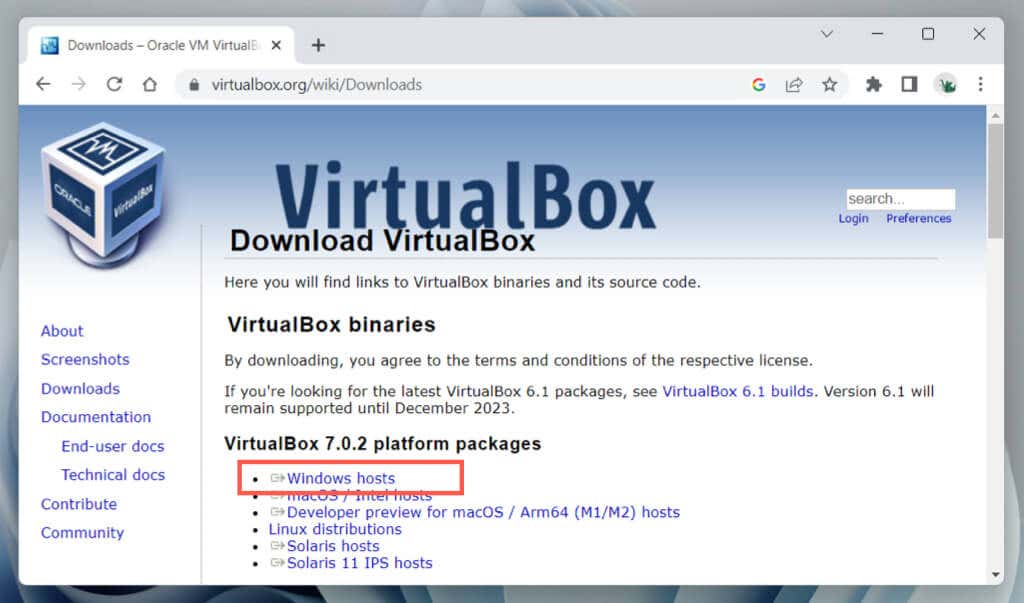 Uruchom plik instalacyjny wykonywalny (EXE) i zaktualizuj VirtualBox.
Uruchom plik instalacyjny wykonywalny (EXE) i zaktualizuj VirtualBox. 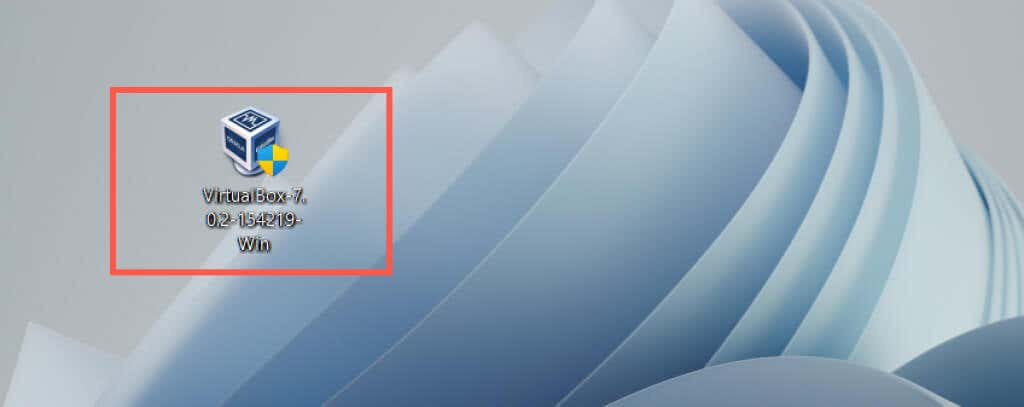 Ponownie uruchom ten sam plik instalacyjny, ale tym razem wybierz opcję Usuń.
Ponownie uruchom ten sam plik instalacyjny, ale tym razem wybierz opcję Usuń. 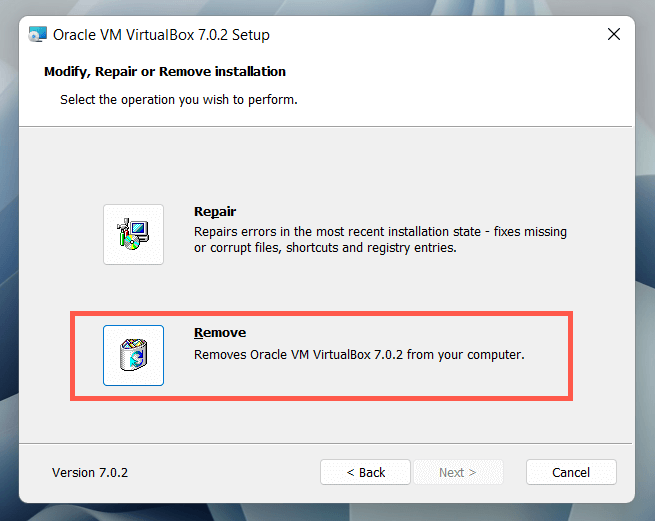
Metoda 4: Odinstaluj VirtualBox za pomocą Windows PowerShell
Innym sposobem na usunięcie VirtualBox jest skorzystanie z konsoli Windows PowerShell.
Kliknij prawym przyciskiem myszy przycisk Start, wybierz Windows PowerShell/Terminal (administrator). Wybierz Tak w wyskakującym okienku Kontrola konta użytkownika. 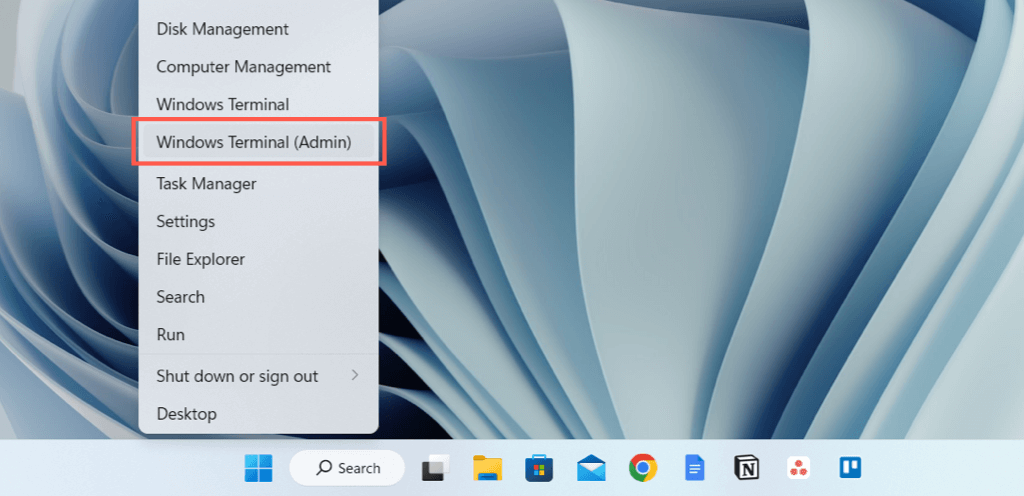 Wpisz Get-Package i naciśnij Enter.
Wpisz Get-Package i naciśnij Enter. 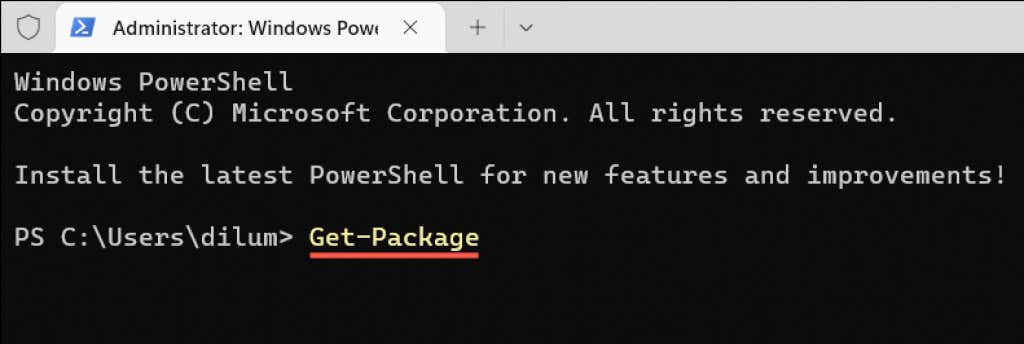 Zanotuj numer wersji VirtualBox.
Zanotuj numer wersji VirtualBox.  Wpisz Uninstall-Package-Name „Oracle VM VirtualBox [numer wersji]”, zastępując [numer wersji} numerem z poprzedniego kroku.
Wpisz Uninstall-Package-Name „Oracle VM VirtualBox [numer wersji]”, zastępując [numer wersji} numerem z poprzedniego kroku.  Naciśnij Enter.
Naciśnij Enter.
Metoda 5: Odinstaluj VirtualBox za pomocą narzędzia do usuwania oprogramowania
Użyj dedykowanego narzędzia do usuwania oprogramowania, aby usunąć VirtualBox i wszystkie jego wpisy rejestru. Oto przykład darmowej wersji Revo Uninstaller w akcji.
Pobierz, zainstaluj i otwórz Revo Uninstaller. Kliknij prawym przyciskiem myszy Oracle VM VirtualBox i wybierz Odinstaluj. 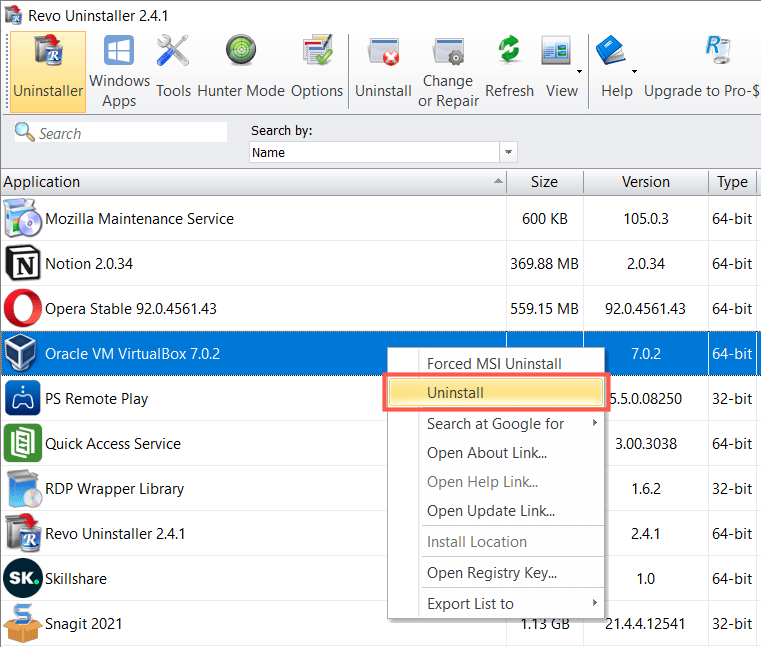 Zaznacz pole Utwórz punkt przywracania systemu przed odinstalowaniem i wybierz Kontynuuj.
Zaznacz pole Utwórz punkt przywracania systemu przed odinstalowaniem i wybierz Kontynuuj. 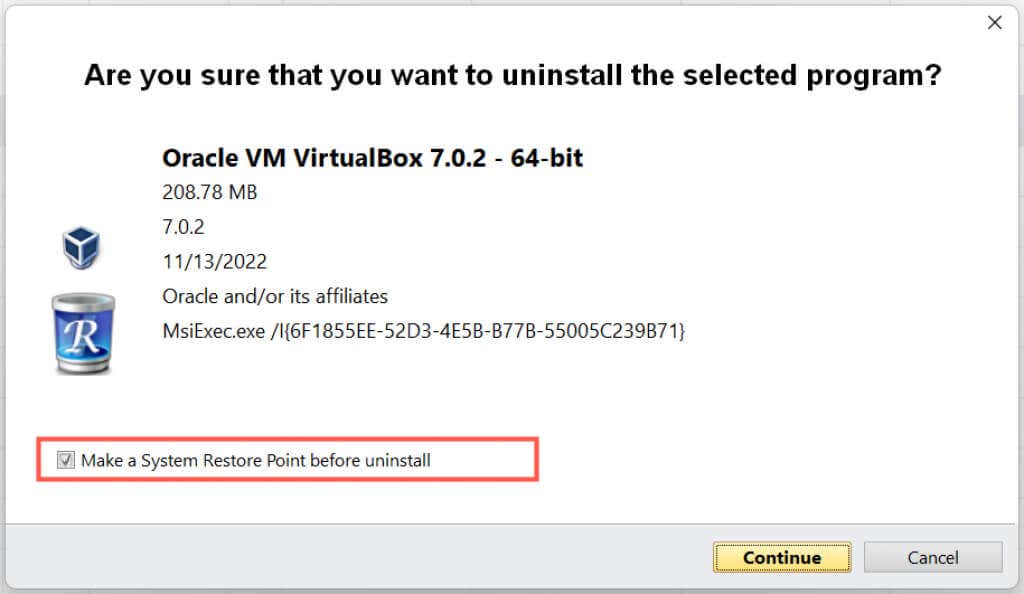 Wybierz Usuń w dezinstalatorze VirtualBox.
Wybierz Usuń w dezinstalatorze VirtualBox. 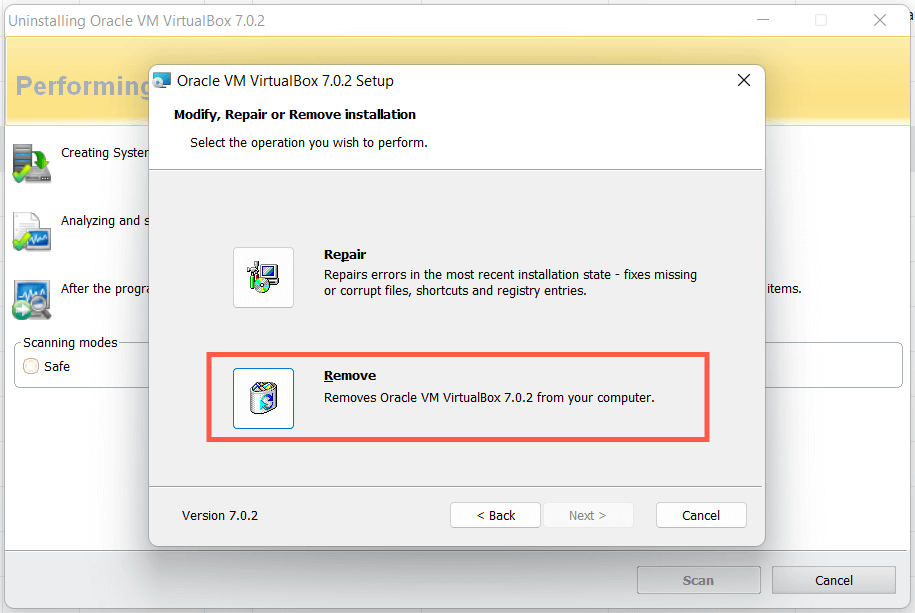 Wybierz tryb skanowania — Bezpieczny, Umiarkowany lub Zaawansowany. Wybierz opcję Bezpieczny, jeśli nie chcesz ryzykować uszkodzenia systemu operacyjnego.
Wybierz tryb skanowania — Bezpieczny, Umiarkowany lub Zaawansowany. Wybierz opcję Bezpieczny, jeśli nie chcesz ryzykować uszkodzenia systemu operacyjnego. 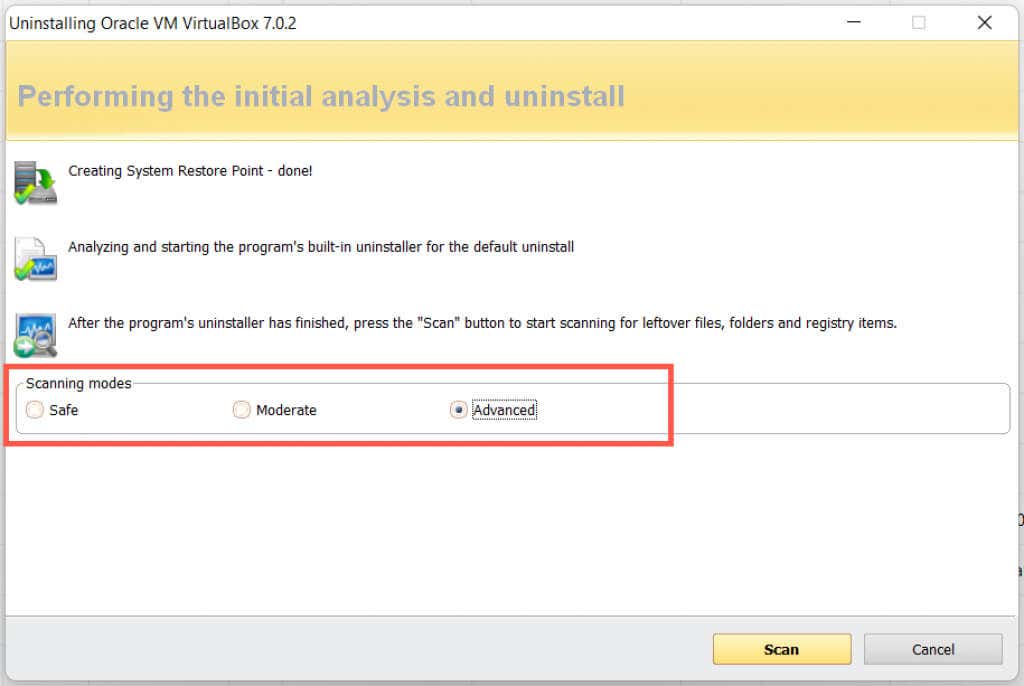 Wybierz Zaznacz wszystko > Usuń.
Wybierz Zaznacz wszystko > Usuń. 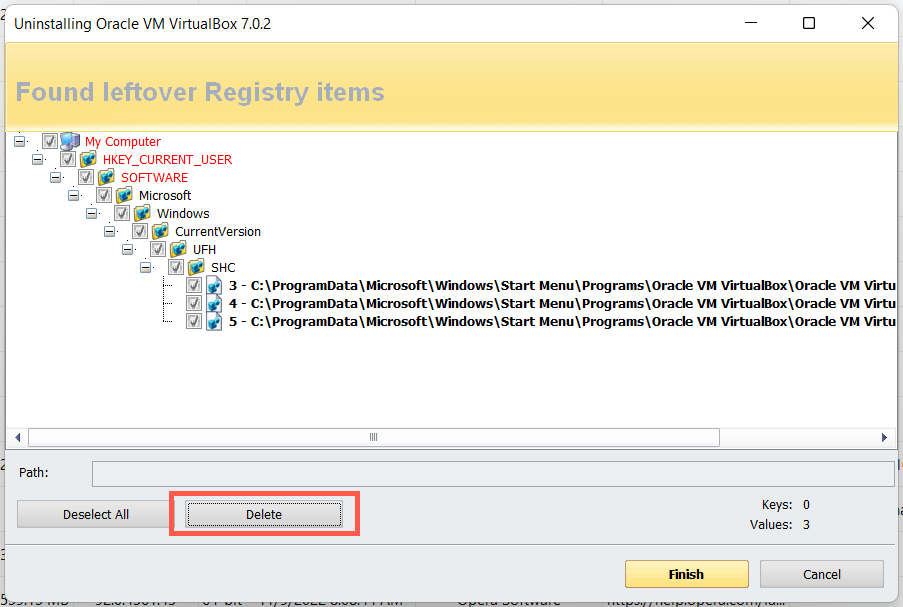 Wybierz Zakończ. Wyłącz i uruchom ponownie komputer.
Wybierz Zakończ. Wyłącz i uruchom ponownie komputer.
Jeśli później napotkasz problemy z systemem Windows, użyj funkcji Przywracanie systemu, aby cofnąć zmiany.
Usuń pozostałe foldery VirtualBox
Pomimo zastosowania powyższych metod, nadal będziesz mieć kilka pozostałych folderów do usunięcia z dysku twardego komputera lub dysku SSD. Można je znaleźć w obszarze Dysk lokalny C > Użytkownicy > [Twoja nazwa użytkownika].
.VirtualBox: Zawiera różne elementy VirtualBox. Maszyny wirtualne VirtualBox: Zawiera obrazy maszyn wirtualnych dla systemów Windows, Linux i innych systemów operacyjnych. Zachowaj je, jeśli planujesz ponowną instalację VirtualBox. 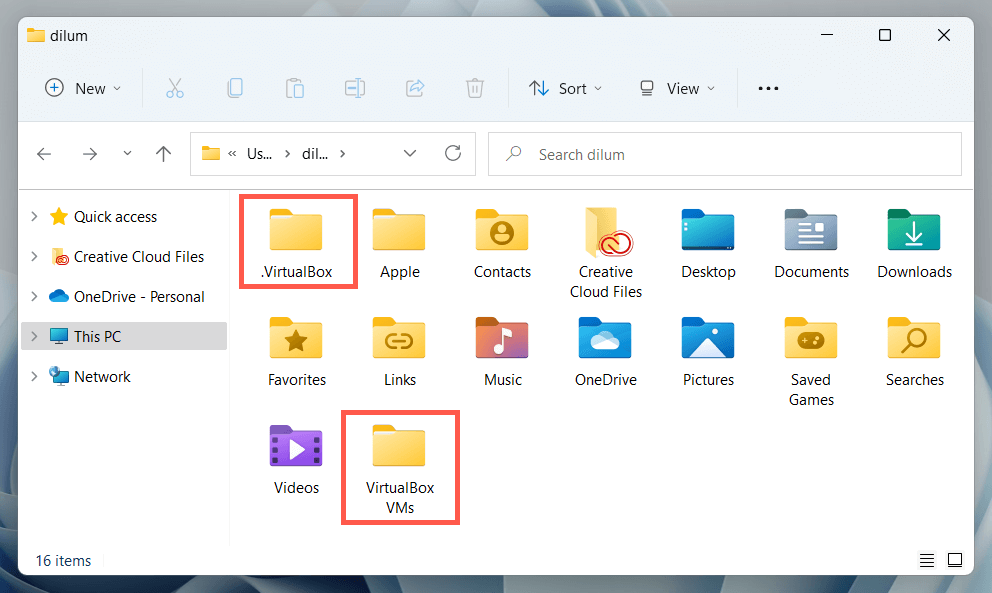
Po wyjęciu z pudełka
Załóżmy, że mimo usunięcia VirtualBox nadal pojawiają się powiadomienia o niezgodności z Windows Update. W takim przypadku możesz mieć emulatory Androida, które używają podobnej technologii wirtualizacji typu open source na twoim komputerze-np. BlueStacks, LDPlayer itp. Spróbuj je również usunąć.
