Twitch to doskonała platforma dla graczy do łączenia się i interakcji podczas oglądania transmisji ich ulubionych tytułów. Jednak możesz nie zgadzać się z czymś, co widzisz, czytasz lub z czym wchodzisz w interakcję. Tak jak w przypadku każdej innej platformy społecznościowej, jedynym rozwiązaniem jest naciśnięcie przycisku blokowania. Oto jak zablokować kogoś na Twitchu w przeglądarce internetowej.
Istnieje wiele sposobów blokowania użytkownika na Twitchu. Możesz zablokować kogoś na czacie na żywo, w ustawieniach, na czacie prywatnym i nie tylko. Ale co się stanie, gdy zablokujesz kogoś na Twitchu? Czy kiedykolwiek będą mogli nawiązać z tobą jakąkolwiek interakcję? Dowiedzmy się więcej, zanim kogoś zablokujesz.
Co się stanie, gdy zablokujesz kogoś na Twitchu
Oto, co się stanie, gdy zablokujesz konto na Twitchu za pomocą przeglądarki internetowej:
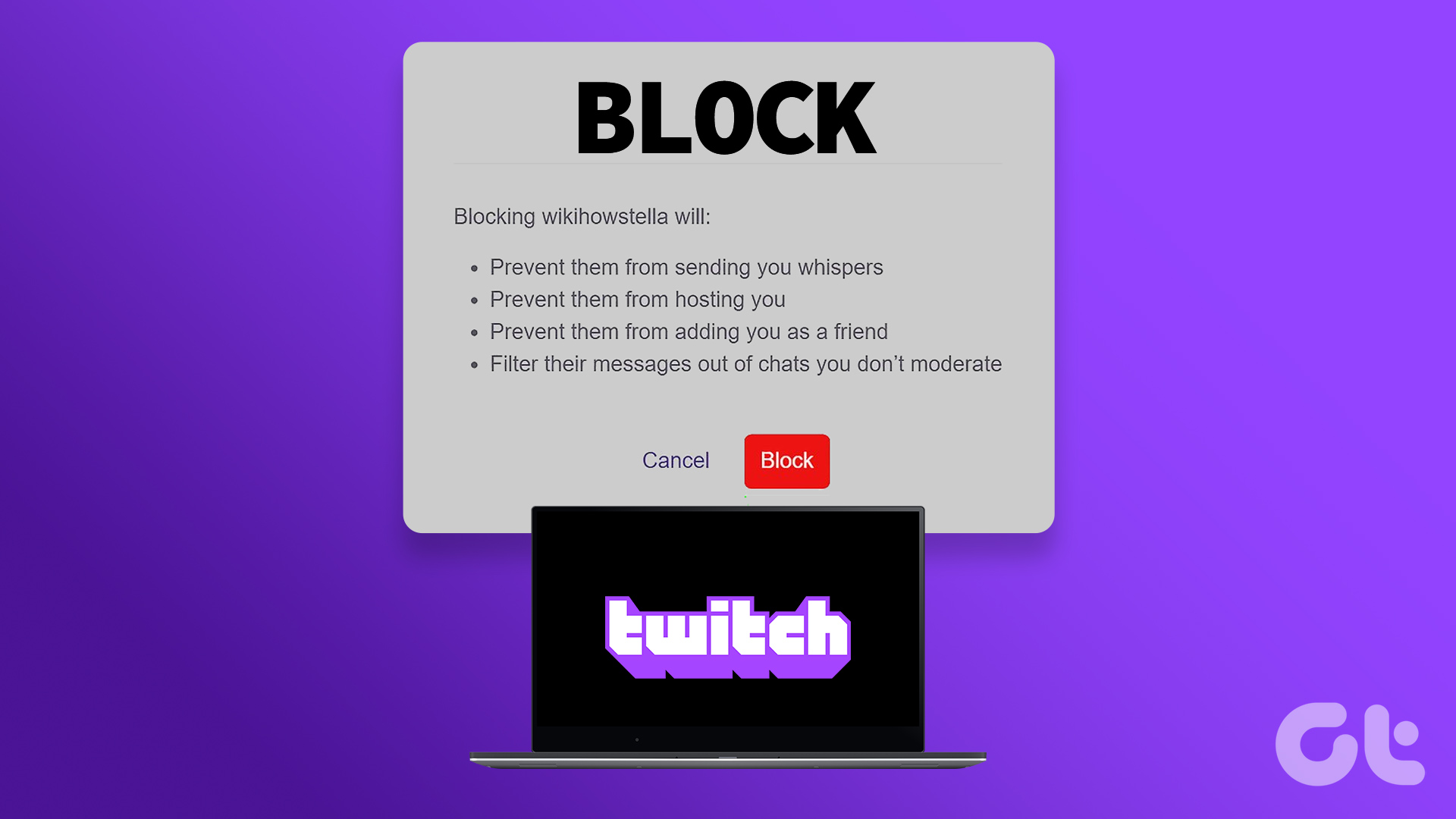 Usuwa je z Obserwujący. Uniemożliwia im podążanie za tobą. Uniemożliwia im szeptanie do Ciebie – nie będą mogli wysyłać żadnych prywatnych wiadomości. Nie pozwól im subskrybować Twojego kanału i oglądać Twoich transmisji. Uniemożliwiaj im kupowanie subskrypcji w prezencie dla innych użytkowników Twojego kanału. Odfiltruj ich wiadomości z czatów, których nie moderujesz – i nie będziesz ich widzieć na czacie na żywo.
Usuwa je z Obserwujący. Uniemożliwia im podążanie za tobą. Uniemożliwia im szeptanie do Ciebie – nie będą mogli wysyłać żadnych prywatnych wiadomości. Nie pozwól im subskrybować Twojego kanału i oglądać Twoich transmisji. Uniemożliwiaj im kupowanie subskrypcji w prezencie dla innych użytkowników Twojego kanału. Odfiltruj ich wiadomości z czatów, których nie moderujesz – i nie będziesz ich widzieć na czacie na żywo.
Teraz, gdy rozumiemy, do czego służy ta funkcja, zobaczmy, jak korzystać z funkcji blokowania w sieci Twitcha.
4 proste sposoby blokowania streamerów i użytkowników Twitcha w przeglądarce internetowej
Oto cztery sposoby blokowania kogoś na Twitchu za pomocą przeglądarki internetowej. Jak wspomniano wcześniej, istnieje sposób blokowania użytkowników poprzez wpisanie ich nazwy użytkownika w ustawieniach Twitcha. Zacznijmy od tego.
1. Ręcznie zablokuj obserwatora na Twitchu
Krok 1: Otwórz Twitcha w przeglądarce internetowej i zaloguj się na swoje konto.
Krok 2: Kliknij ikonę swojego profilu w prawym górnym rogu.
Krok 3: Wybierz Ustawienia.
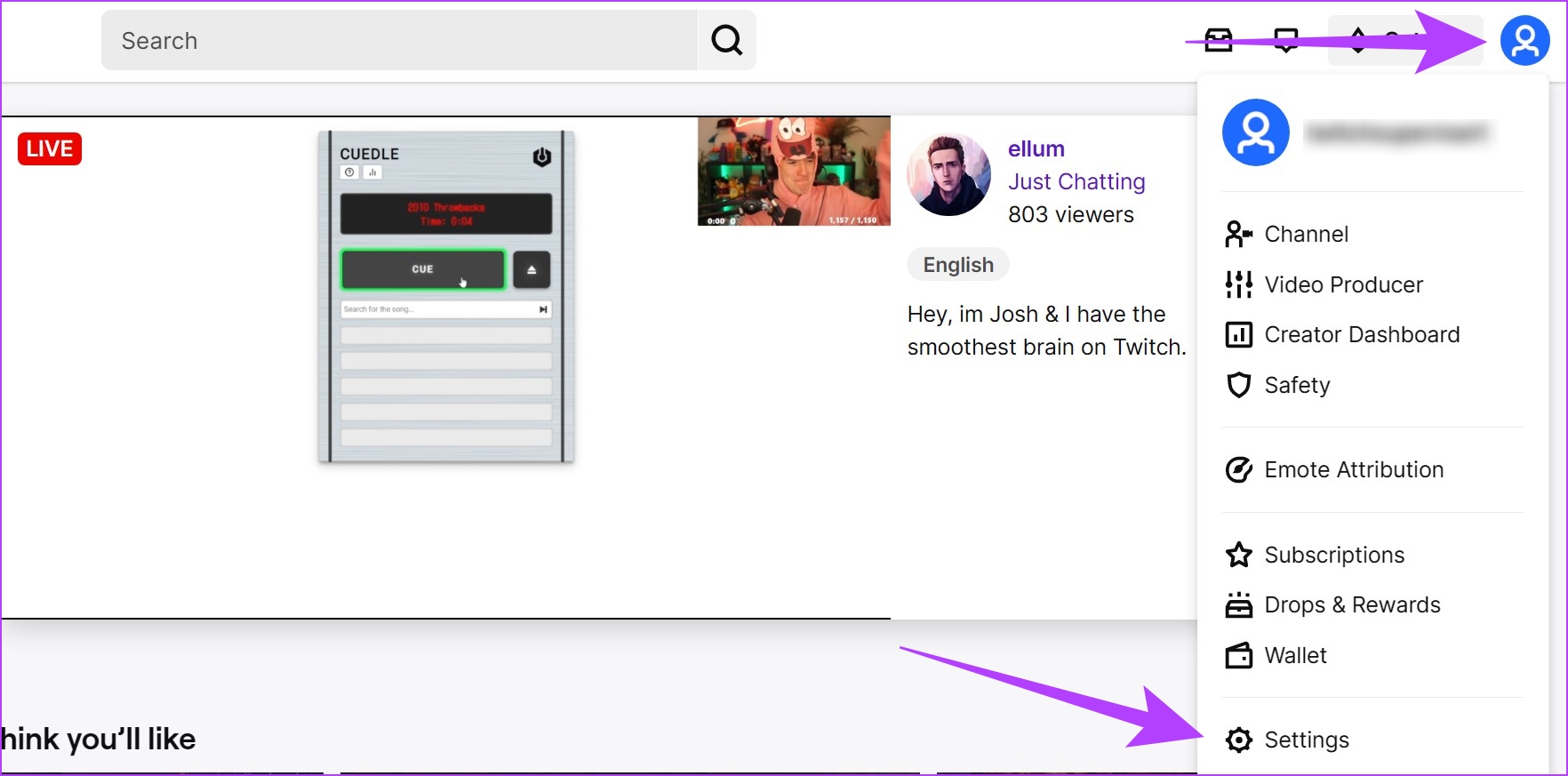
Krok 4: kliknij „Bezpieczeństwo i prywatność”.
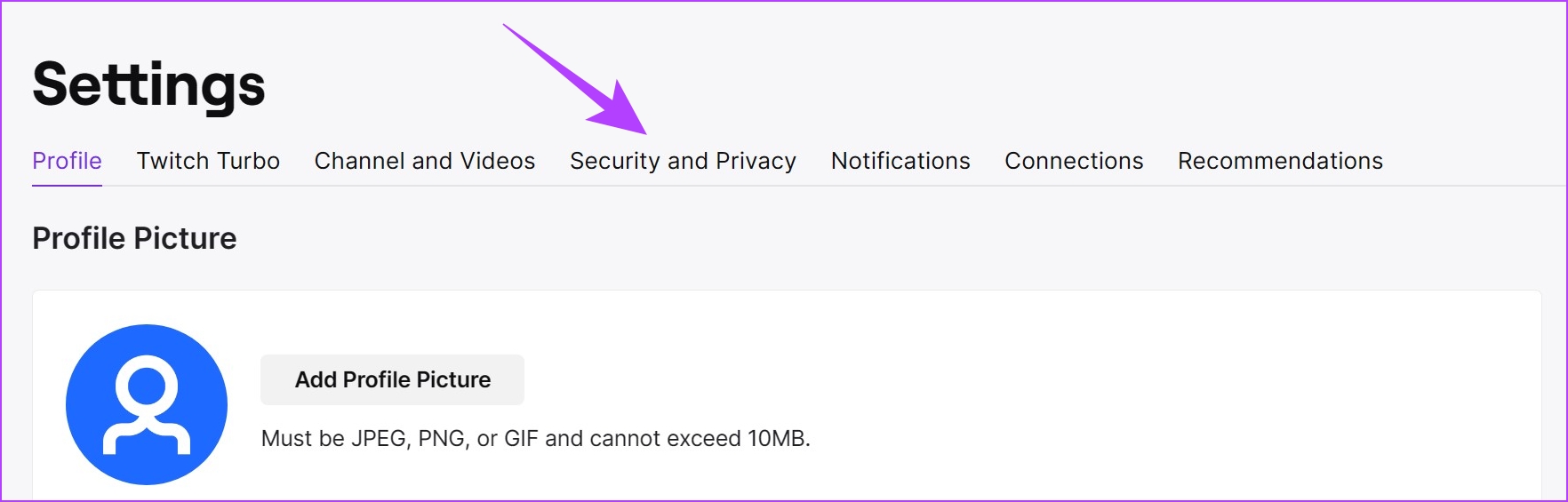
Krok 5: Przewiń w dół, aby znaleźć menu Zablokowani użytkownicy.
Krok 6: Wprowadź nazwę użytkownika obserwującego, którego chcesz zablokować w odpowiednim polu, a następnie kliknij Dodaj.
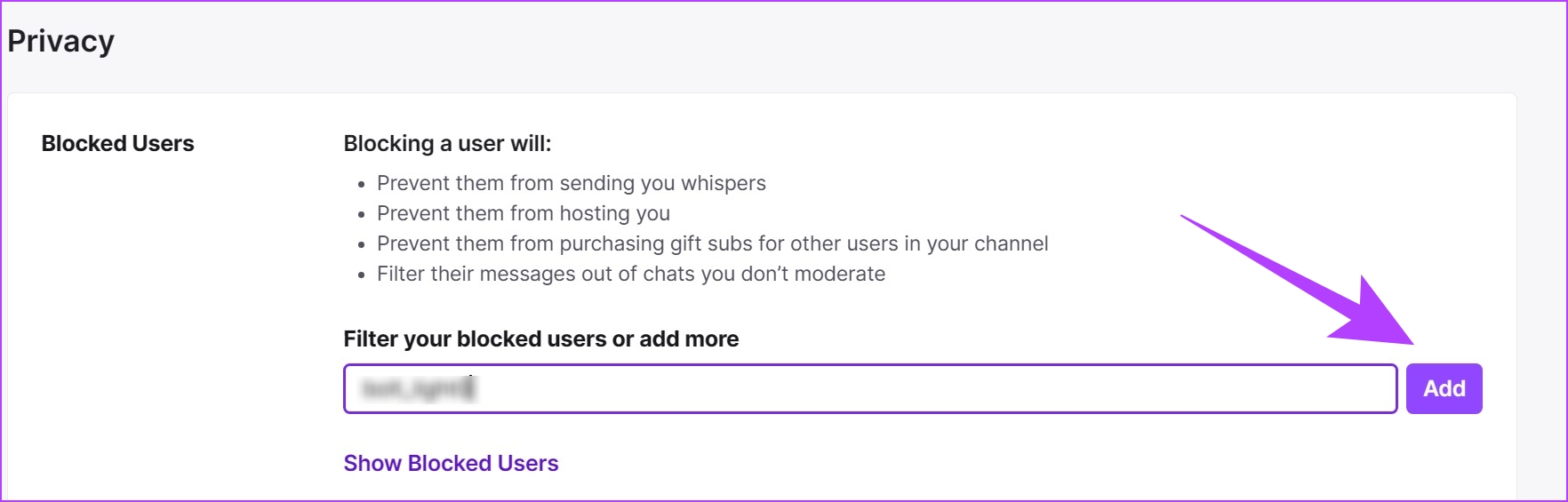
Krok 7: Po kliknięciu przycisku dodaj zobaczysz komunikat potwierdzający „Użytkownik pomyślnie zablokowany”.
W ten sposób możesz zablokować kogoś na Twitchu, wprowadzając jego nazwę użytkownika w Ustawieniach. Ale co, jeśli zobaczysz coś, co Ci się nie podoba na czacie na żywo i chcesz od razu zablokować użytkownika?
2. Zablokuj użytkownikom Twitcha dostęp do czatu strumieniowego
Oto jak możesz bezpośrednio zablokować kogoś na czacie na żywo w strumieniu, gdy tylko zobaczysz wiadomość, która Ci się nie podoba.
Krok 1: Otwórz Twitch w Internecie, zaloguj się i kliknij nazwę użytkownika, którego chcesz zablokować na czacie na żywo.
Krok 2: Teraz kliknij ikonę trzech kropek w wyskakującym menu.
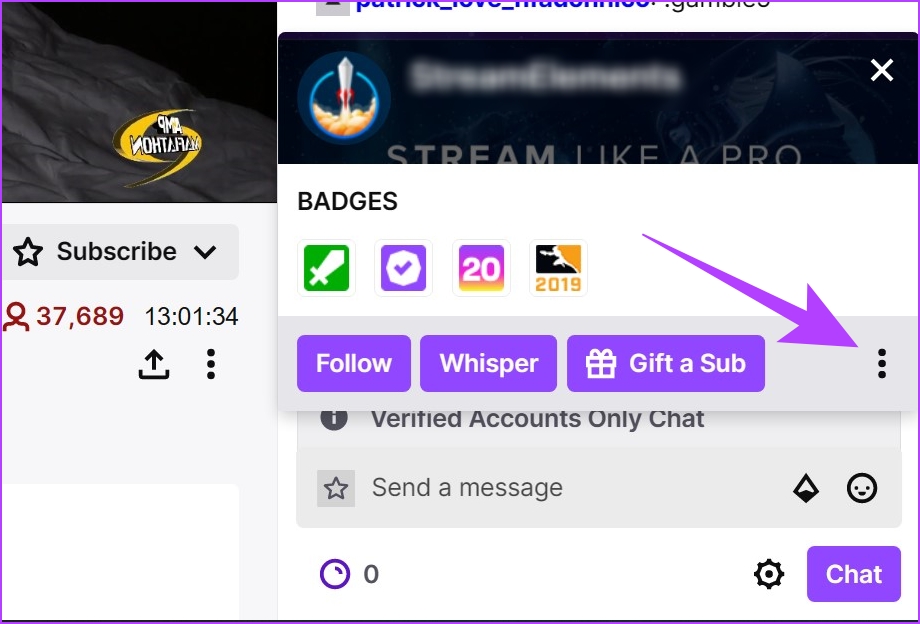
Krok 3: kliknij opcję Zablokuj nazwę użytkownika, aby zablokować użytkownika.
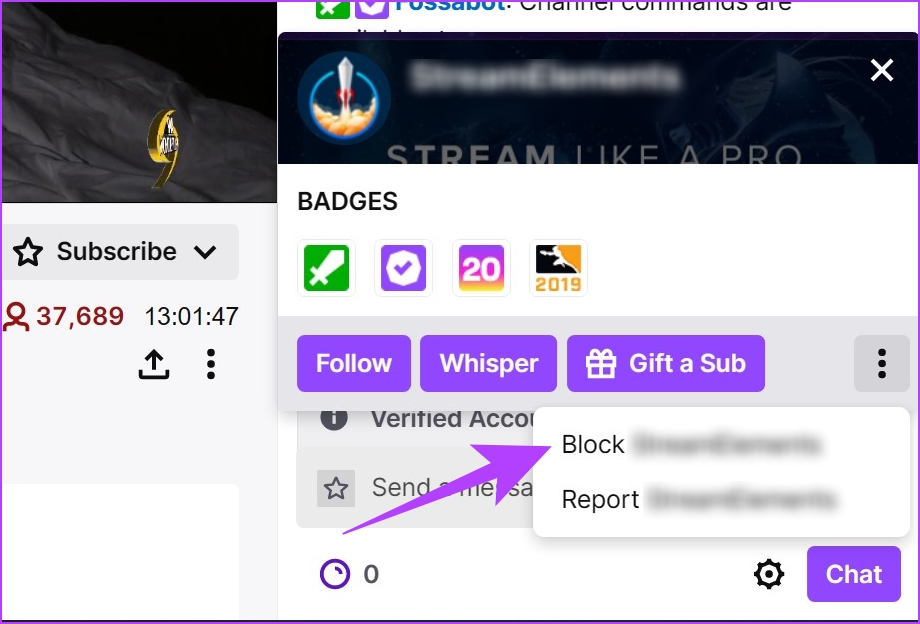
To czy to jest to – jest to łatwiejszy sposób na zablokowanie użytkownika na Twitchu. Jak wspomniano wcześniej, nie będziesz mógł zobaczyć ich wiadomości na czacie na żywo, dopóki ich zablokujesz.
3. Zablokuj użytkownika Twitcha przed Whisper
Twitch ma funkcję o nazwie Whisper, która jest w zasadzie prywatnym czatem między dwoma użytkownikami. Jeśli chcesz zbanować użytkownika w oknie czatu Whisper, oto jak to zrobić:
Krok 1: Otwórz Twitch w Internecie iw oknie czatu Whisper kliknij ikonę Ustawienia.
Krok 2: Znajdziesz opcję zablokowania użytkownika. Kliknij przycisk Zablokuj.
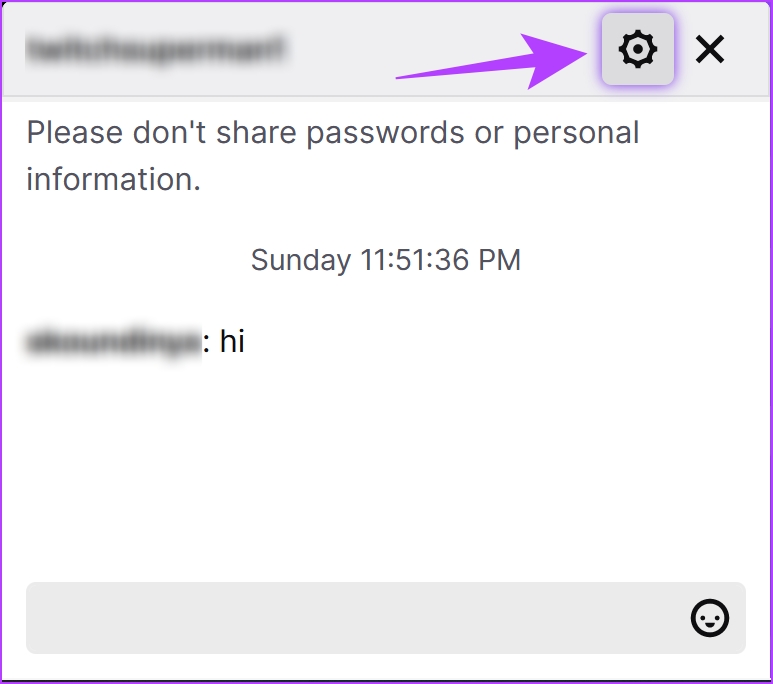
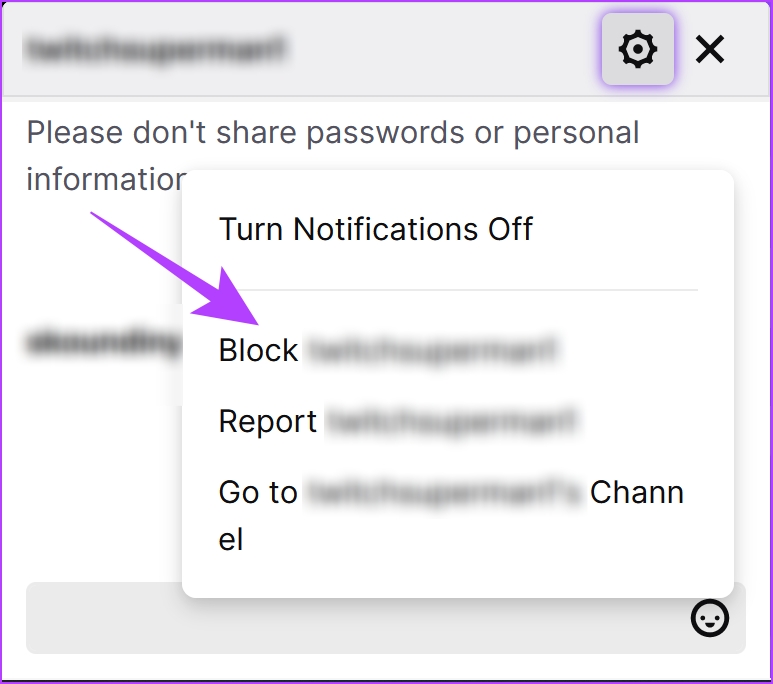
To zablokuje użytkownika i nie będą mogli wysyłać do ciebie żadnych szeptów, pośród innych ograniczeń nałożonych przez ich zablokowanie.
Ale czy wydaje Ci się, że otrzymujesz dużo Szeptów z kont, których nie obserwujesz? Możesz to rozwiązać!
4. Zablokuj szepty od nieznajomych w Twitch Web
Twitch ma funkcję wyłączania szeptów lub prywatnych wiadomości z kont, których nie obserwujesz. To świetny sposób na pozbycie się spamu i innych niechcianych wiadomości na Twitchu.
Krok 1: Otwórz Twitcha w przeglądarce internetowej i zaloguj się na swoje konto.
Krok 2: Kliknij ikonę swojego profilu w prawym górnym rogu.
Krok 3: Wybierz Ustawienia.
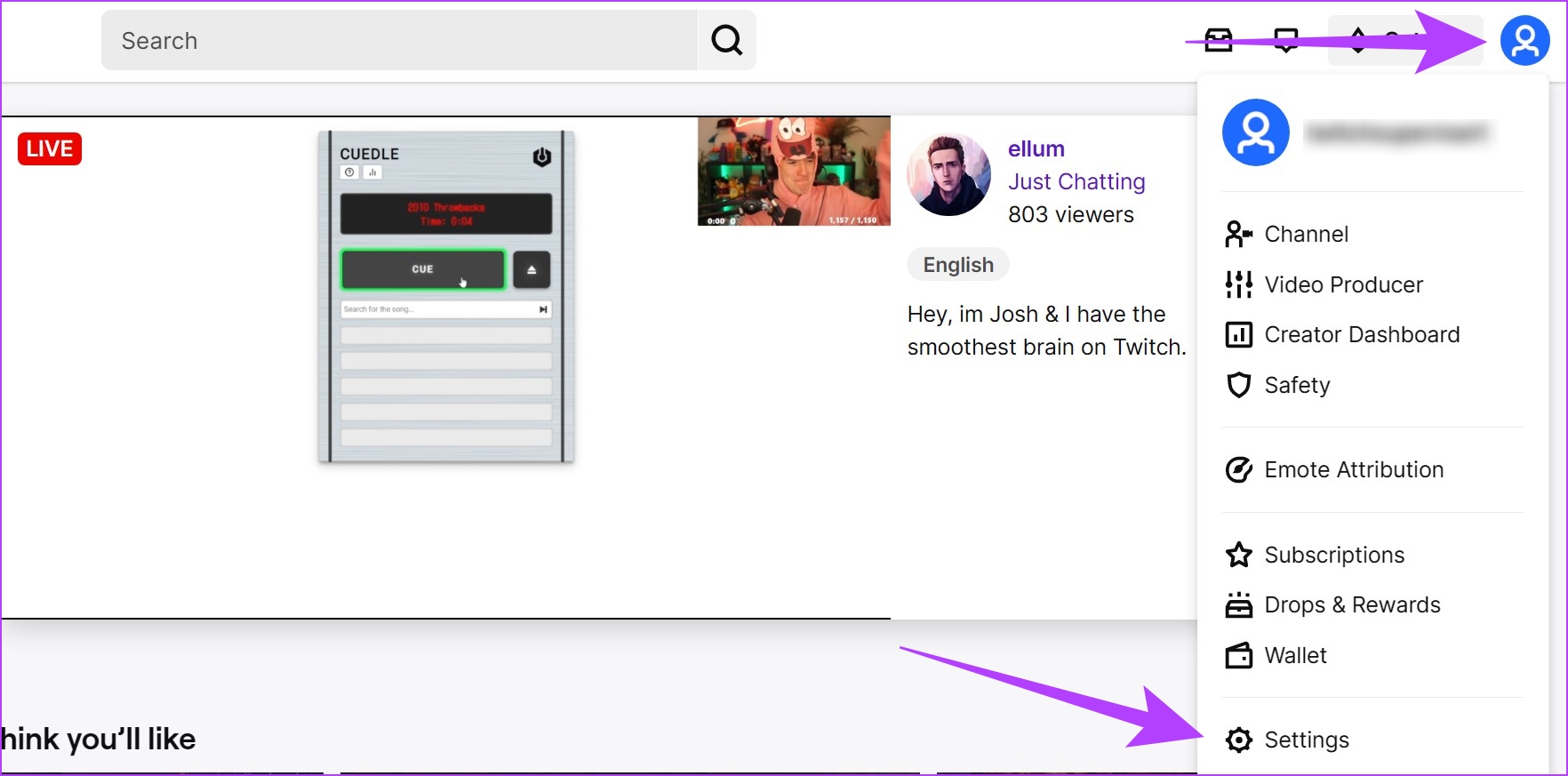
Krok 4: kliknij kartę „Bezpieczeństwo i prywatność”.
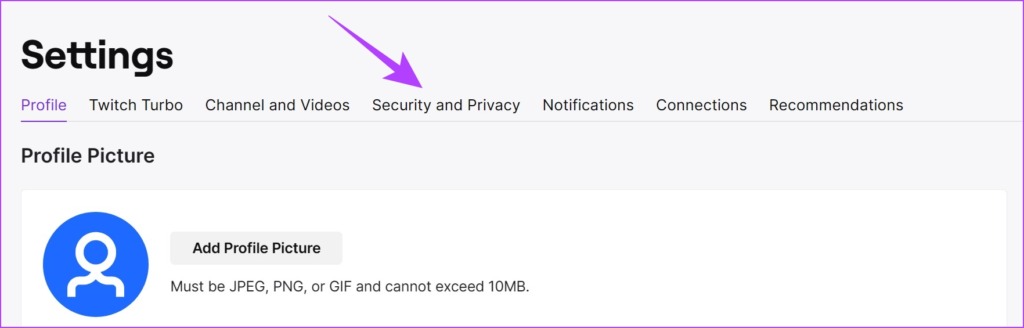
Krok 5: Włącz przełącznik „Blokuj szepty od nieznajomych”.
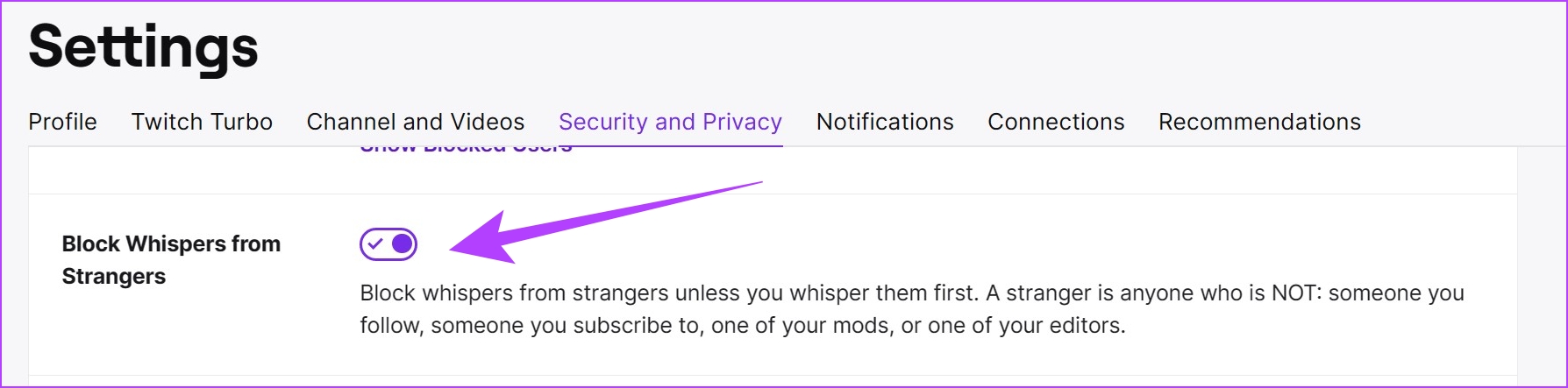
To były wszystkie sposoby, dzięki którym możesz zablokować kogoś na Twitchu. Ale jeśli zmieniłeś zdanie i chcesz odblokować użytkownika na Twitchu, oto jak to zrobić.
Jak odblokować użytkowników w Twitch Web
Jeśli zdecydujesz się odblokować użytkownika na Twitchu, możesz to łatwo zrobić. Po odblokowaniu mogą wchodzić z tobą w interakcje w dowolny możliwy sposób. Oto jak to zrobić.
Krok 1: Otwórz Twitcha w przeglądarce internetowej i zaloguj się na swoje konto.
Krok 2: Kliknij ikonę swojego profilu w prawym górnym rogu.
Krok 3: Wybierz Ustawienia.
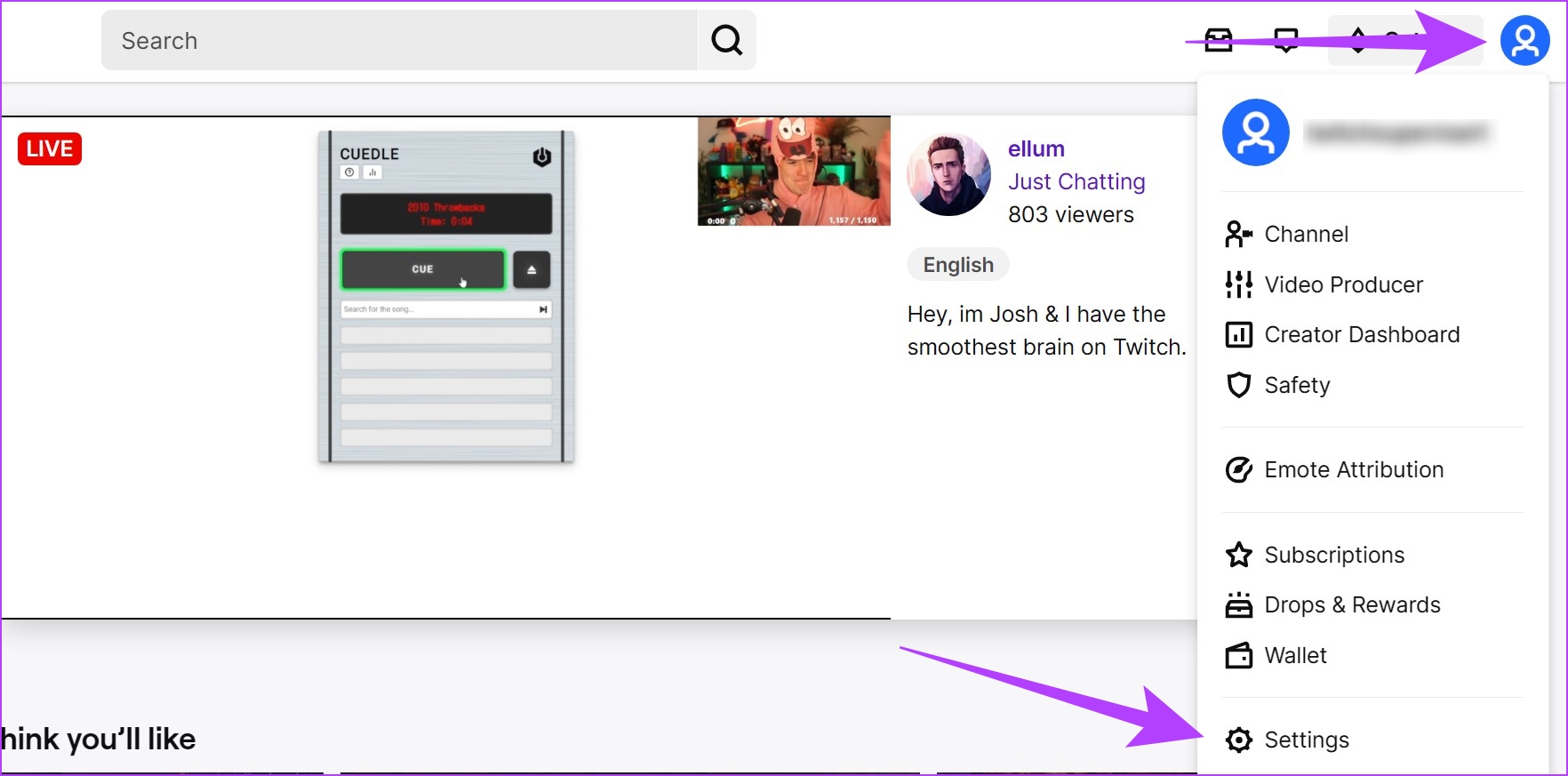
Krok 4: kliknij kartę „Bezpieczeństwo i prywatność”.
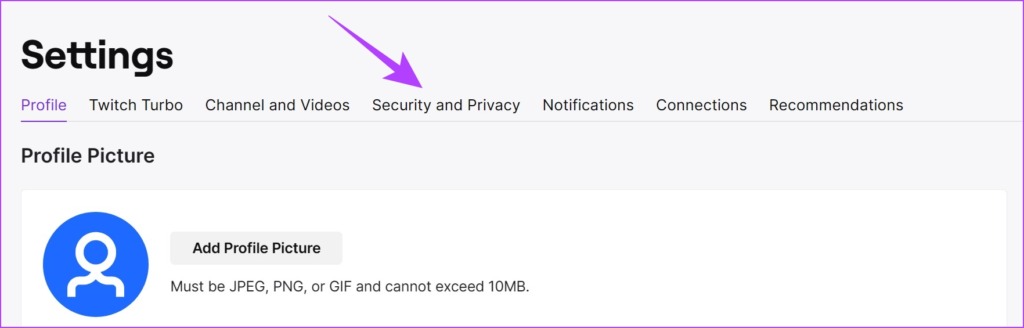
Krok 5: Przewiń w dół, aby znaleźć menu Zablokowani użytkownicy i kliknij „Pokaż zablokowanych użytkowników”.
To spowoduje wyświetlenie listy wszystkich użytkowników, których zablokowałeś na Twitchu.

Krok 6: Kliknij przycisk Odblokuj obok użytkownika, którego chcesz odblokować.
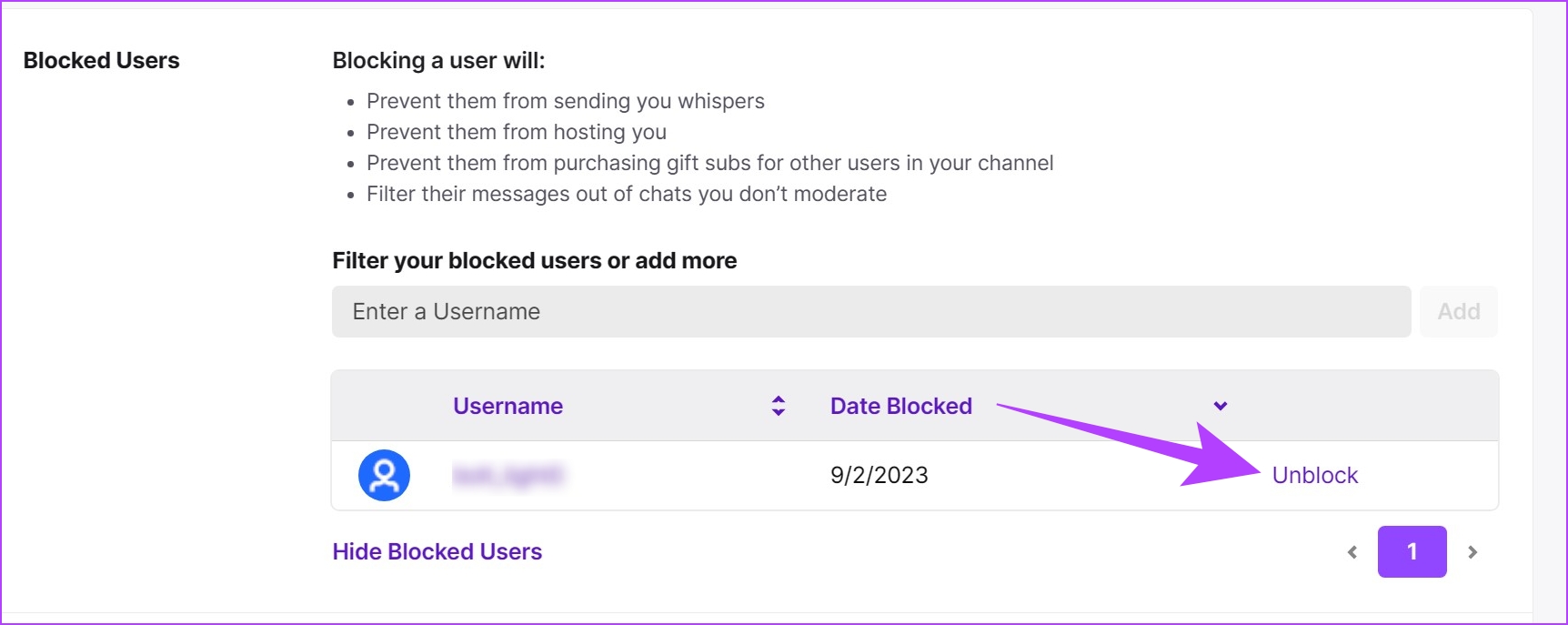
Proszę bardzo. W ten sposób możesz użyć lub przywrócić funkcję blokowania na Twitchu. Jeśli jednak nadal masz więcej pytań, zajrzyj do sekcji FAQ poniżej.
Często zadawane pytania dotyczące blokowania kogoś na Twitchu
1. Jak długo trwa blokada użytkownika na Twitchu?
Jeśli nie odblokujesz użytkownika, pozostanie on zablokowany na Twitchu.
2. Czy możesz ponownie zablokować kogoś po odblokowaniu go na Twitchu?
Tak, możesz ponownie zablokować kogoś natychmiast po odblokowaniu go na Twitchu.
3. Czy możesz zablokować kogoś na Twitchu w trybie offline?
Nie można zablokować kogoś na Twitchu podczas korzystania z niego offline.
Korzystaj z Twitcha bez spamu
Mamy nadzieję, że ten artykuł pomógł Ci zablokować niechcianych użytkowników i treści na Twitchu. Pamiętaj również o zgłaszaniu wszelkich nieprzychylnych lub nieodpowiednich treści na Twitchu. W ten sposób możesz również uniemożliwić innym użytkownikom! Możesz także chcieć dowiedzieć się, jak naprawić buforowanie Twitcha w Chrome.
