Czy widzisz komunikat „Pamięć jest wyłączona. Twoje urządzenie może być podatne na atak”. błąd i nie możesz włączyć tej funkcji na komputerze z systemem Windows 11? Zainstalowane sterowniki urządzeń mogą być wadliwe, co prowadzi do tego problemu. Oto kilka sposobów naprawy uszkodzonych sterowników i innych przyczyn tego problemu na komputerze.
Inne powody, dla których widzisz powyższy błąd, to wadliwa aplikacja Zabezpieczenia systemu Windows, problematyczne aplikacje innych firm, uszkodzone pliki systemowe Windows i inne.
Spis treści
Wymuś włączenie integralności pamięci z poziomu Edytora rejestru
Jeśli masz problem z włączeniem integralności pamięci z poziomu aplikacji Zabezpieczenia systemu Windows, użyj alternatywnej metody aktywacji tej funkcji zabezpieczeń. Możesz dostosować wartość w rejestrze systemu Windows, aby włączyć tę funkcję, co jest możliwe przy użyciu wbudowanego narzędzia Edytora rejestru komputera.

Pamiętaj, że tworzenie nieprawidłowe zmiany w rejestrze mogą spowodować niestabilność systemu. Dlatego należy zmieniać tylko zalecane wartości, aby mieć pewność, że komputer nadal działa.
Otwórz okno dialogowe Uruchom, naciskając klawisze Windows + R. Wpisz regedit w polu i naciśnij klawisz Enter, aby otworzyć narzędzie Edytora rejestru.
Po otwarciu Edytora rejestru przejdź do następującej ścieżki:
Komputer\HKEY_LOCAL_MACHINE\ SYSTEM\CurrentControlSet\Control\DeviceGuard\Scenarios\HypervisorEnforcedCodeIntegrity Kliknij dwukrotnie klawisz Enabled po prawej stronie. 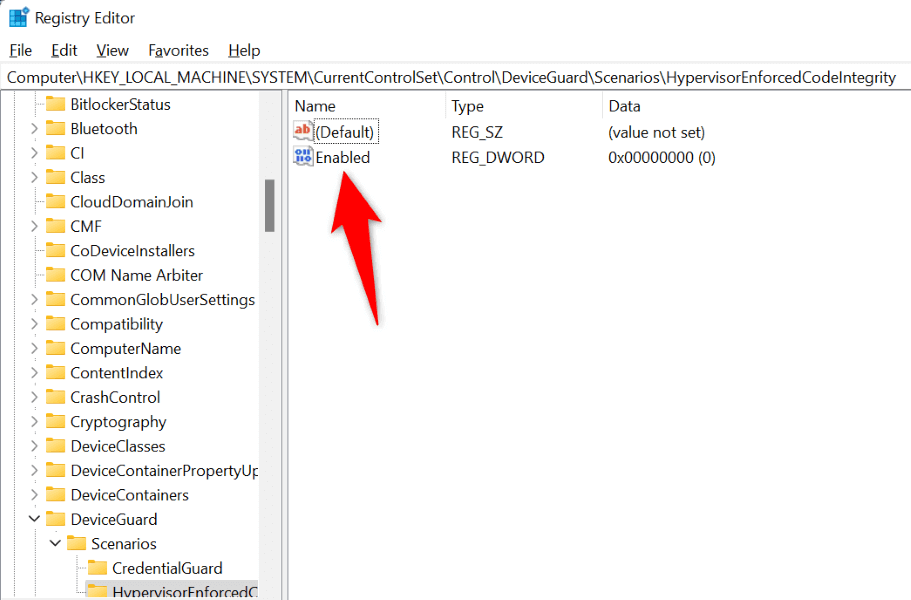 Wpisz 1 w polu Dane wartości i wybierz OK.
Wpisz 1 w polu Dane wartości i wybierz OK. 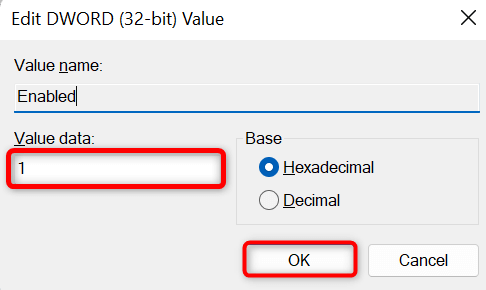 Zamknij Edytor rejestru. Uruchom ponownie komputer, otwierając menu Start, wybierając ikonę Zasilanie i wybierając Uruchom ponownie.
Zamknij Edytor rejestru. Uruchom ponownie komputer, otwierając menu Start, wybierając ikonę Zasilanie i wybierając Uruchom ponownie.
Wyłącz wadliwe sterowniki urządzeń
Najczęstszą przyczyną powyższego błędu i braku możliwości włączenia integralności pamięci jest to, że zainstalowane sterowniki urządzeń są uszkodzone. Wadliwe sterowniki często powodują wiele problemów, powodując nieprawidłowe działanie lub niestabilność komputera.
Możesz zapobiec ładowaniu takich złych sterowników po włączeniu komputera, wyłączając je za pomocą bezpłatnego narzędzia o nazwie Autoruns. To narzędzie wyróżnia złe sterowniki i umożliwia ich wyłączenie i ponowne włączenie.
Otwórz preferowaną przeglądarkę internetową i uruchom witrynę Autoruns. Pobierz, rozpakuj i uruchom narzędzie na swoim komputerze. Przejdź do karty Sterowniki w narzędziu i pozwól narzędziu wyszukać zainstalowane sterowniki. Autoruns wskazuje twoje wadliwe sterowniki. Odznacz pola obok tych sterowników, aby je wyłączyć. 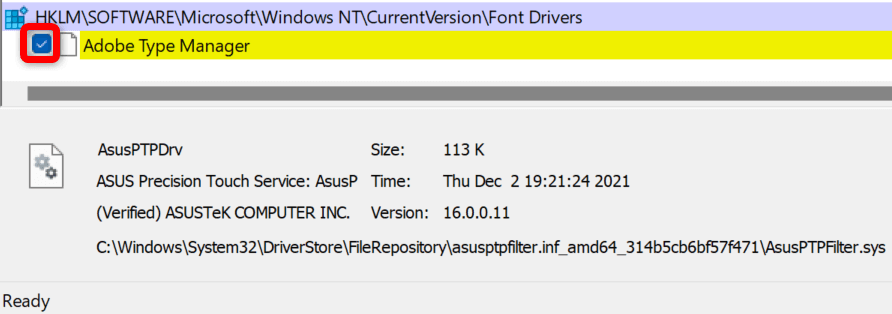 Uruchom ponownie komputer.
Uruchom ponownie komputer.
Usuń uszkodzone lub niekompatybilne sterowniki
Jeśli problem z integralnością pamięci został rozwiązany po wyłączeniu wadliwych sterowników, usuń te sterowniki, aby naprawić problem na stałe. Następnie możesz pobrać odpowiednie sterowniki dla swojego urządzenia ze strony producenta urządzenia lub Menedżera urządzeń.
Kliknij prawym przyciskiem myszy ikonę menu Start i wybierz Menedżer urządzeń. Wybierz Widok > Pokaż ukryte urządzenia w Menedżerze urządzeń, aby wyświetlić listę wszystkich dostępnych urządzeń. 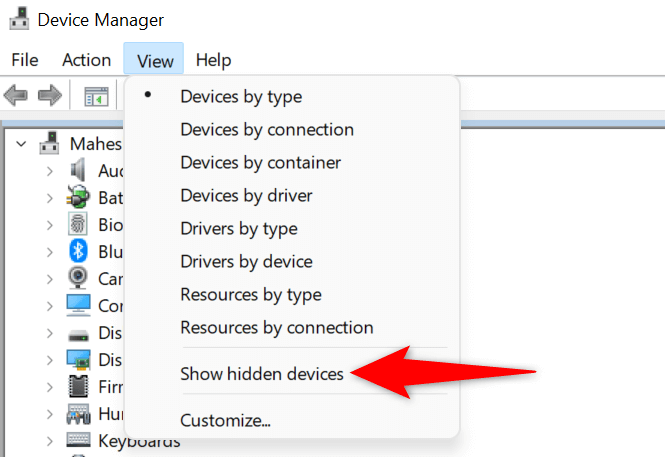 Rozwiń kategorię wadliwego urządzenia, kliknij urządzenie prawym przyciskiem myszy i wybierz Odinstaluj urządzenie.
Rozwiń kategorię wadliwego urządzenia, kliknij urządzenie prawym przyciskiem myszy i wybierz Odinstaluj urządzenie. 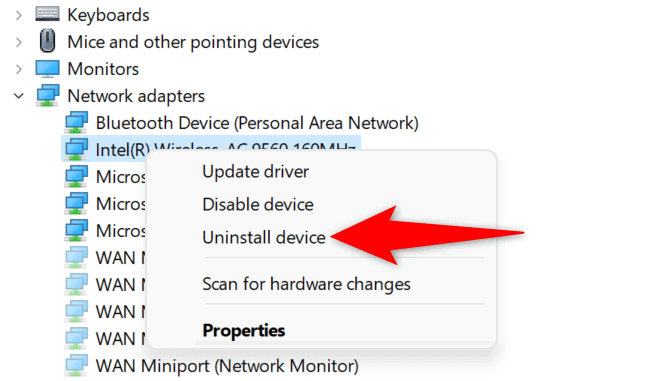 Wybierz Odinstaluj w monicie, aby usunąć urządzenie. Uruchom ponownie komputer.
Wybierz Odinstaluj w monicie, aby usunąć urządzenie. Uruchom ponownie komputer.
Jeśli wcześniej instalowałeś sterowniki urządzeń z dysku CD, DVD lub USB, tym razem pobierz i zainstaluj najnowsze sterowniki z witryny internetowej producenta. Spowoduje to zaktualizowanie sterowników i naprawienie wszelkich problemów spowodowanych przez sterowniki, umożliwiając włączenie funkcji zabezpieczeń urządzenia.
Zresetuj aplikację Zabezpieczenia systemu Windows
Problemy z aplikacją Zabezpieczenia systemu Windows mogą uniemożliwić włączenie funkcji integralności pamięci. Jednym ze sposobów rozwiązania problemów z tą aplikacją jest zresetowanie aplikacji do domyślnych ustawień fabrycznych. Spowoduje to usunięcie wszelkich niestandardowych konfiguracji w aplikacji i naprawienie błędów, które mogą powodować problem z integralnością pamięci.
Możesz użyć wbudowanej opcji systemu Windows, aby naprawić aplikację Zabezpieczenia systemu Windows. Dzięki temu Twój komputer jest również chroniony przed złośliwym oprogramowaniem i wirusami.
Otwórz Ustawienia systemu Windows, naciskając Windows + I. Wybierz Aplikacje na lewym pasku bocznym oraz Aplikacje i funkcje w prawym okienku. Wybierz trzy kropki obok pozycji Zabezpieczenia systemu Windows na liście i wybierz Opcje zaawansowane. 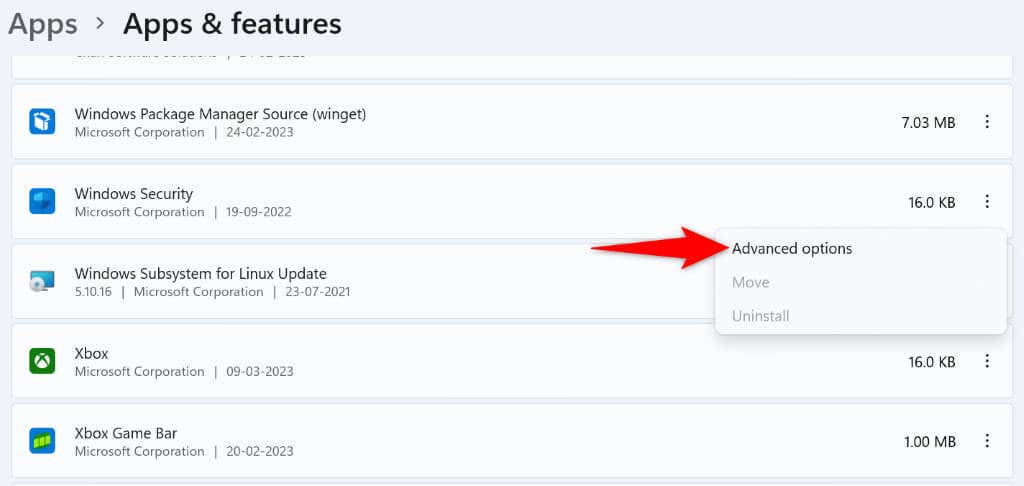 Wybierz opcję Resetuj na następnej stronie.
Wybierz opcję Resetuj na następnej stronie.  Wybierz Resetuj w wyświetlonym monicie. Uruchom ponownie komputer po zresetowaniu aplikacji Zabezpieczenia systemu Windows.
Wybierz Resetuj w wyświetlonym monicie. Uruchom ponownie komputer po zresetowaniu aplikacji Zabezpieczenia systemu Windows.
Odinstaluj problematyczne aplikacje
Na komputerze z systemem Windows 11 może być zainstalowane problematyczne złośliwe oprogramowanie, które zakłóca działanie funkcji integralności pamięci systemu Windows. Jeśli ten problem zaczął występować po zainstalowaniu określonej aplikacji, usuń tę aplikację z komputera, aby rozwiązać problem. Usunięcie złych aplikacji pomaga również poprawić wydajność systemu.
Możesz wtedy znaleźć lepszą alternatywę dla swojej aplikacji i kontynuować swoje zadania.
Uruchom Ustawienia, naciskając Windows + I. Wybierz Aplikacje na lewym pasku bocznym oraz Aplikacje i funkcje w prawym okienku. Wybierz trzy kropki obok problematycznej aplikacji i wybierz Odinstaluj. 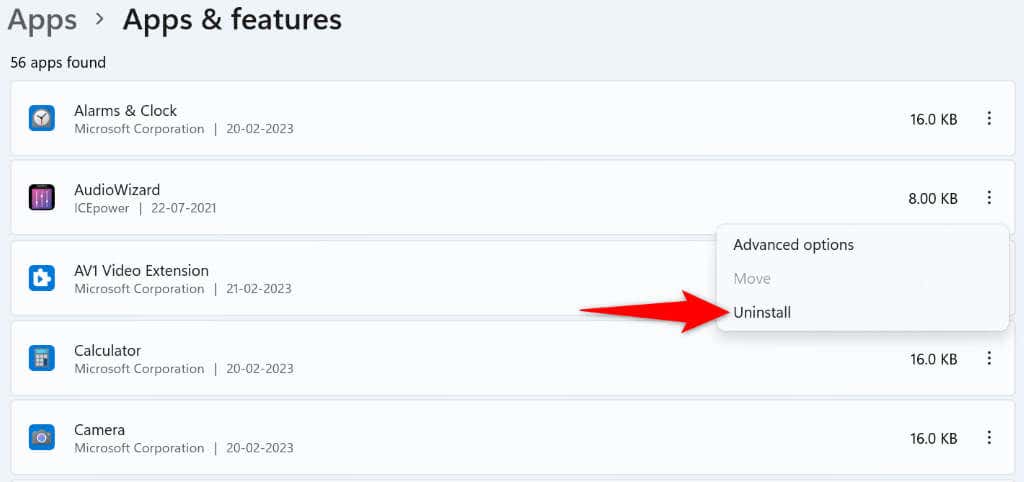 Wybierz Odinstaluj w monicie, aby usunąć aplikację. Uruchom ponownie komputer.
Wybierz Odinstaluj w monicie, aby usunąć aplikację. Uruchom ponownie komputer.
Napraw uszkodzone pliki systemowe Windows
Jeden z możliwych powodów, dla których widzisz komunikat „Integracja pamięci jest wyłączona. Twoje urządzenie może być podatne na atak”. i nie można włączyć integralności pamięci, oznacza to, że pliki systemowe Windows są uszkodzone. Te wadliwe pliki uniemożliwiają normalne działanie funkcji systemu, powodując wiele problemów.
Na szczęście komputer z systemem Windows 11 zawiera narzędzie do wyszukiwania i naprawiania uszkodzonych plików systemowych. Możesz użyć narzędzia SFC (Kontroler plików systemowych) na komputerze, aby znaleźć wadliwe pliki i naprawić je. To narzędzie działa z wiersza polecenia i w większości działa samodzielnie.
Otwórz menu Start, wyszukaj Wiersz polecenia i wybierz Uruchom jako administrator. Wybierz Tak w monicie Kontrola konta użytkownika. Wpisz następujące polecenie w oknie CMD i naciśnij Enter. To polecenie żąda od usługi Windows Update pobrania plików wymaganych do naprawy uszkodzonych plików.
DISM.exe/Online/Cleanup-image/Restorehealth 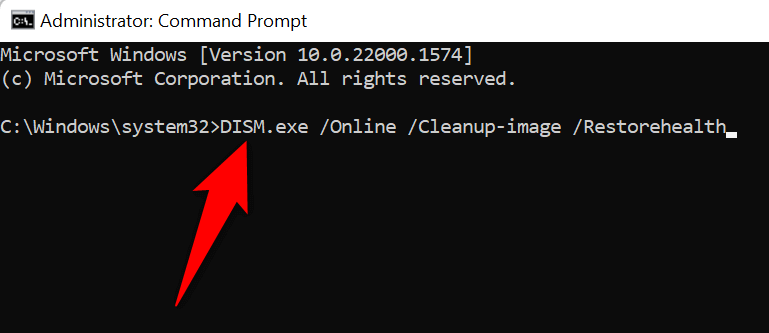 Po uruchomieniu powyższego polecenia, wykonaj następujące polecenie, aby rozpocząć wyszukiwanie i naprawianie uszkodzonych plików systemu Windows: sfc/scannow
Po uruchomieniu powyższego polecenia, wykonaj następujące polecenie, aby rozpocząć wyszukiwanie i naprawianie uszkodzonych plików systemu Windows: sfc/scannow 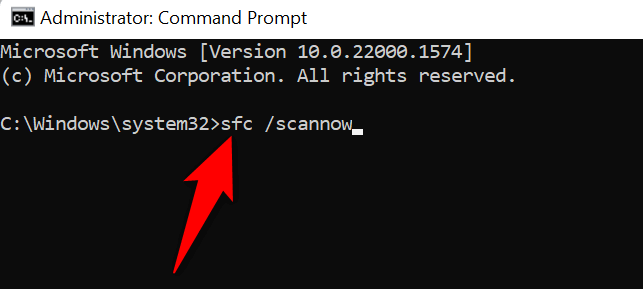 Poczekaj, aż narzędzie zakończy swoją pracę.
Poczekaj, aż narzędzie zakończy swoją pracę.
Twoje pliki systemowe, które uległy uszkodzeniu z powodu złośliwego kodu lub z innej przyczyny, zostały teraz naprawione.
Aktualizacja systemu Windows 11
Microsoft często udostępnia różne aktualizacje systemu operacyjnego Windows 11, umożliwiające łatanie błędów systemowych, uzyskiwanie nowych funkcji i optymalizację ogólnego działania. Jednak Twoja „Integracja pamięci jest wyłączona. Twoje urządzenie może być podatne na atak”. problem mógł wystąpić z powodu problemu z systemem. W takim przypadku zaktualizuj oprogramowanie systemu Windows do najnowszej wersji, co rozwiąże problem.
Naciśnij Windows + I, aby otworzyć Ustawienia. Wybierz Windows Update na lewym pasku bocznym. 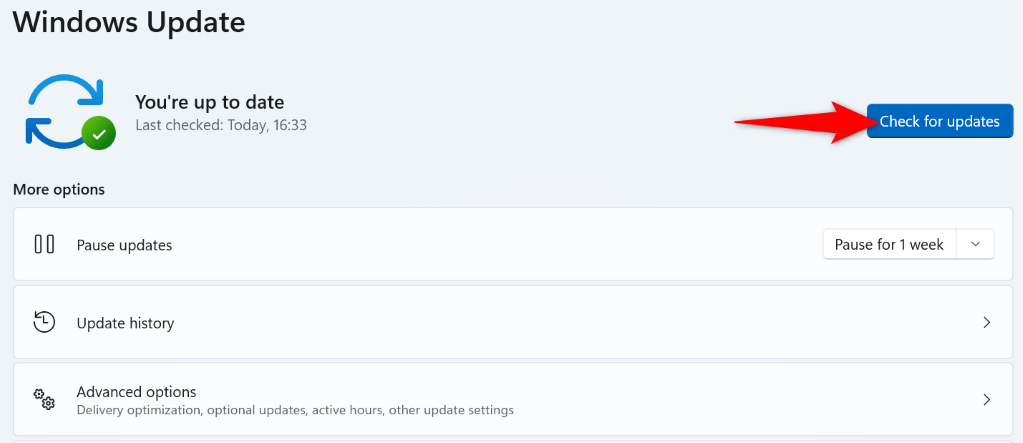 Wybierz Sprawdź aktualizacje w prawym okienku. Pobierz i zainstaluj dostępne aktualizacje. Uruchom ponownie komputer.
Wybierz Sprawdź aktualizacje w prawym okienku. Pobierz i zainstaluj dostępne aktualizacje. Uruchom ponownie komputer.
Rozwiązywanie problemów z integralnością pamięci systemu Windows 11 na komputerze
Problem z integralnością pamięci systemu Windows 11 występuje z różnych powodów, a główną przyczyną są uszkodzone sterowniki urządzeń. Mamy nadzieję, że powyższe kroki rozwiązywania problemów to wszystko, czego potrzebujesz, aby rozwiązać problem.
Możesz wtedy włączać i wyłączać integralność pamięci, kiedy tylko chcesz. Cieszyć się!