Czy kiedykolwiek napotkałeś problem z dostępem do witryny lub usługi i zastanawiałeś się, dlaczego się nie ładuje? Czasami może to być spowodowane przestarzałą pamięcią podręczną DNS, która przechowuje adresy stron internetowych, do których wcześniej uzyskano dostęp. Na szczęście opróżnienie pamięci podręcznej DNS jest prostym rozwiązaniem tych problemów. W tym artykule poprowadzimy Cię, jak opróżnić pamięć podręczną DNS w systemach Windows 11 i 10.
Zanim przejdziemy dalej, konieczne jest zrozumienie, czym jest pamięć podręczna DNS. Mówiąc najprościej, pamięć podręczna DNS to funkcja, która przechowuje informacje o ostatnio odwiedzanych witrynach internetowych i działa jako tymczasowa baza danych przyspieszająca przeglądanie.
Jeśli jednak zmieni się adres IP witryny, komputer może nadal próbować uzyskać dostęp do starego adresu z powodu informacji DNS przechowywanych w pamięci podręcznej. Podczas próby uzyskania dostępu do witryny mogą wystąpić błędy. Dlatego, aby to naprawić, musisz opróżnić pamięć podręczną DNS. Pokażemy Ci, jak to zrobić.
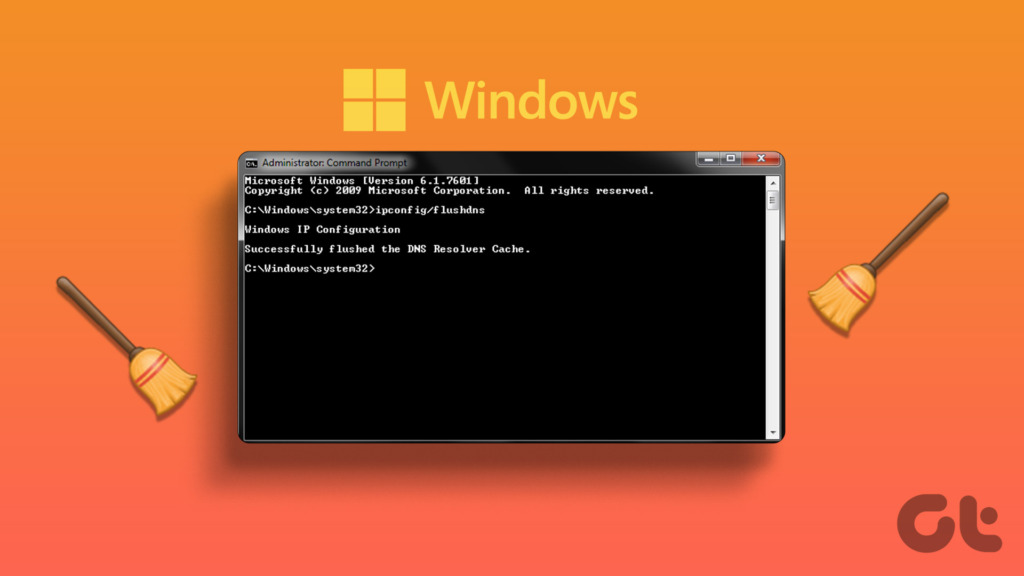
1. Opróżnij pamięć podręczną DNS za pomocą wiersza polecenia
Wiersz polecenia umożliwia wykonywanie wielu różnych funkcji, w tym uruchamianie programów, zarządzanie ustawieniami sieciowymi, wykonywanie zadań administracyjnych systemu, rozwiązywanie typowych problemów z komputerem i tak dalej. Obejmuje to również wyczyszczenie pamięci podręcznej DNS na komputerze z systemem Windows. Wykonaj poniższe czynności.
Krok 1: naciśnij klawisz Windows na klawiaturze, wpisz Wiersz polecenia i kliknij „Uruchom jako administrator”.
W po wyświetleniu monitu wybierz Tak.
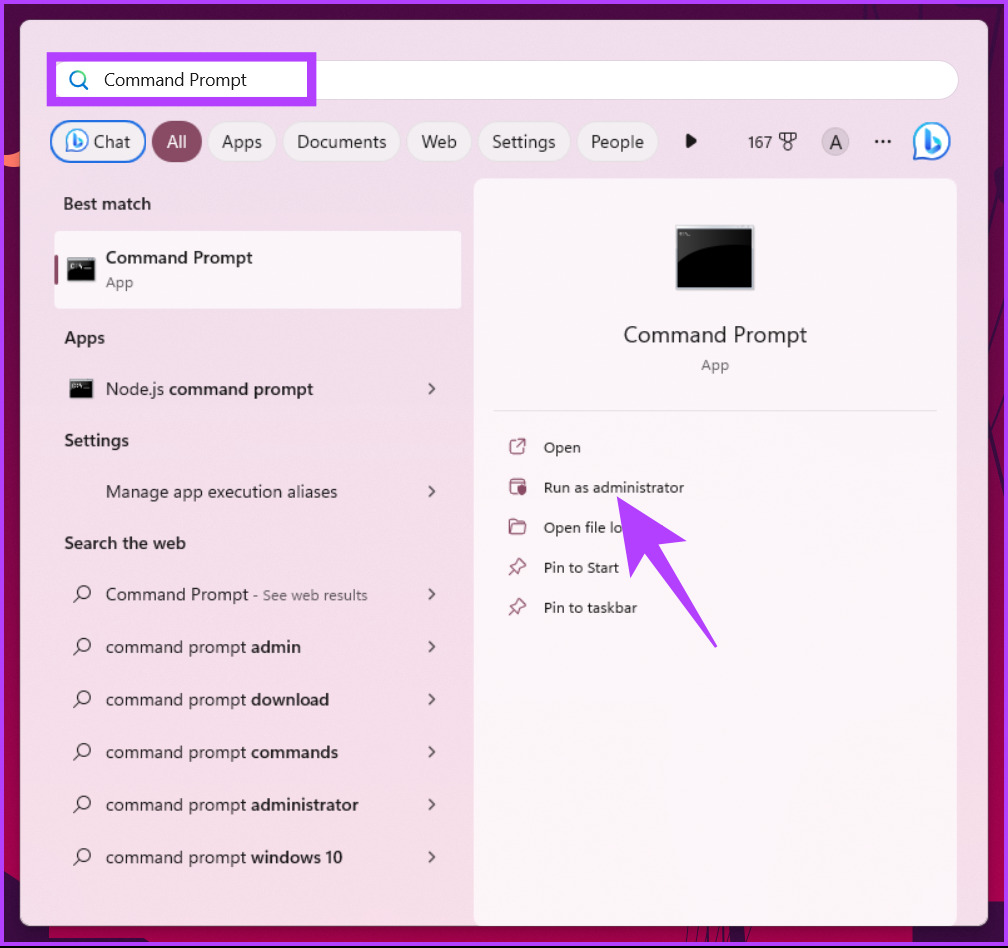
Krok 2: Wpisz następujące polecenie i naciśnij klawisz Enter.
ipconfig/flushdns 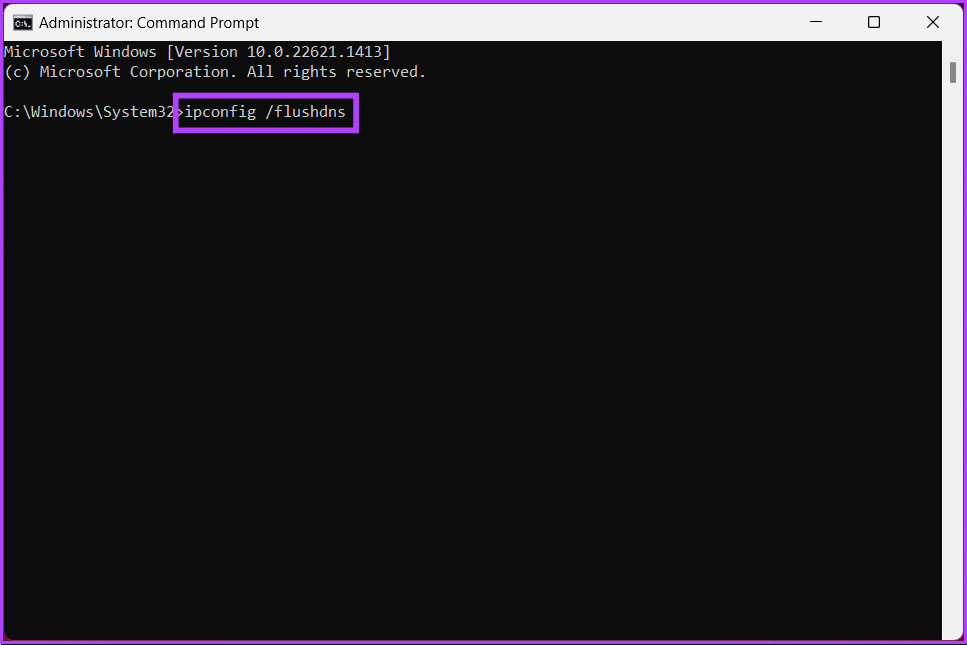
Potem zobaczysz komunikat informujący, że pamięć podręczna programu rozpoznawania nazw DNS została opróżniona. Jeśli ta metoda zawiedzie, możesz wypróbować następującą metodę.
2. Korzystanie z programu Windows PowerShell
PowerShell nie różni się od wiersza polecenia. Nawet PowerShell zapewnia szeroki zakres funkcjonalności, a czyszczenie pamięci podręcznej DNS jest jedną z nich. Aby to zrobić, wykonaj poniższe czynności.
Krok 1: naciśnij klawisz Windows na klawiaturze, wpisz PowerShell i kliknij „Uruchom jako administrator”.
W monicie wybierz Tak.
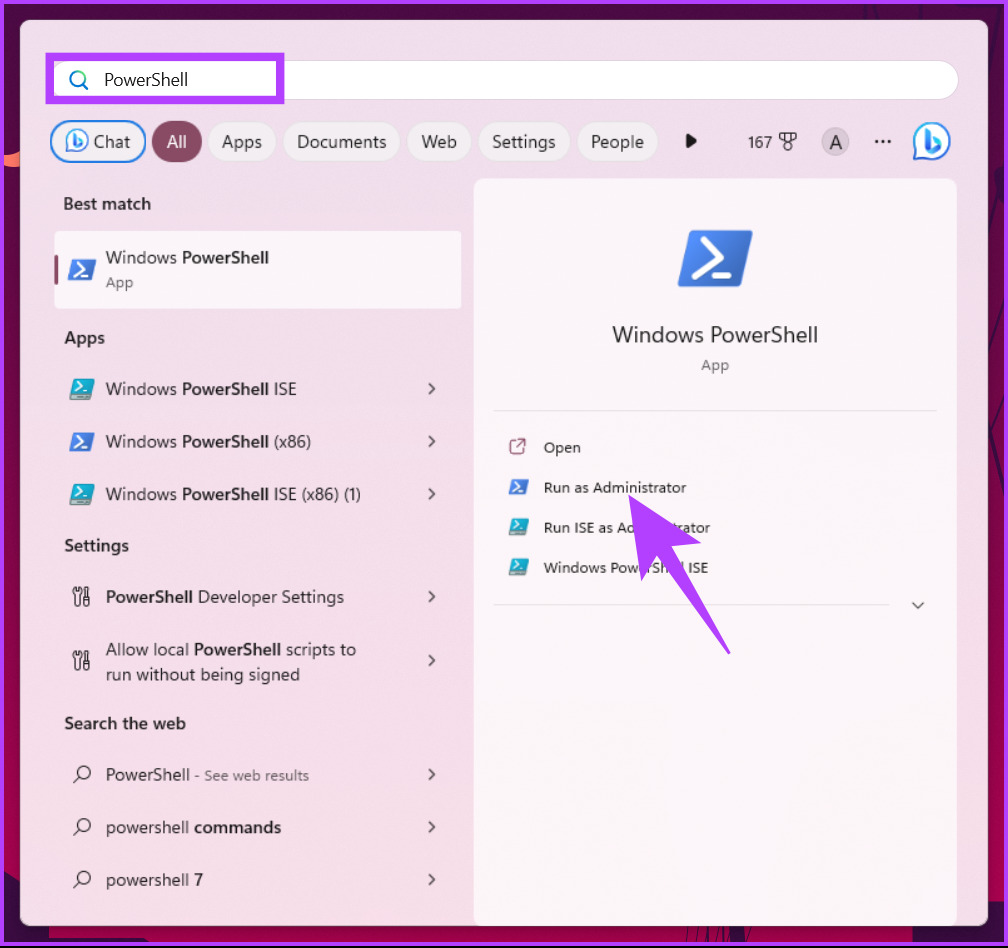
Krok 2: Wpisz poniższe polecenie i naciśnij Enter.
Clear-DnsClientCache 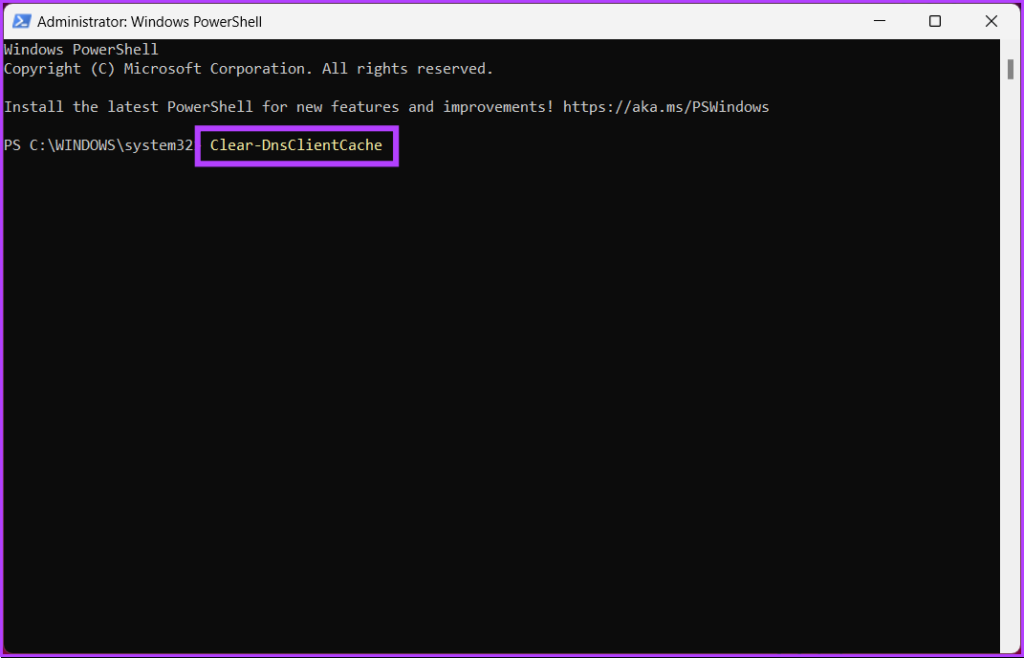
To wszystko. Dzięki temu pamięć podręczna DNS zostanie wyczyszczona bezproblemowo. Sprawdź następną metodę, jeśli nie chcesz uzyskiwać dostępu do terminala wiersza poleceń, ale chcesz wyczyścić pamięć podręczną DNS.
3. Używanie Uruchom
W tej metodzie użyjemy okna Uruchom. Biorąc pod uwagę powyższe dwie metody, może się to wydawać łatwiejsze. Postępuj zgodnie z poniższymi instrukcjami.
Krok 1: Naciśnij „klawisz Windows + R” na klawiaturze, aby otworzyć okno dialogowe Uruchom.
Uwaga: Możesz też nacisnąć klawisz Windows na klawiaturze i wpisać Uruchom.
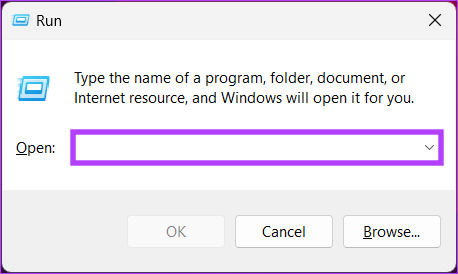
Krok 2: Wpisz poniżej w polu tekstowym i kliknij OK.
ipconfig/flushdns 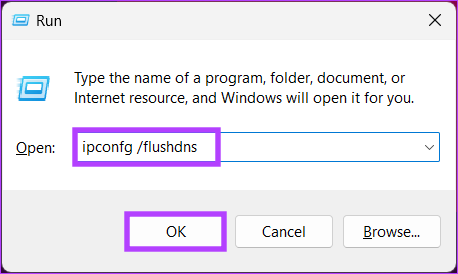
Na ułamek sekundy zobaczysz okno poleceń, a pamięć podręczna DNS zostanie opróżniona. Jeśli nie szukasz jednorazowego rozwiązania, ale chcesz szybko uzyskać dostęp do funkcji, kiedy tylko chcesz, przejdź do następnej metody.
4. Korzystanie z pliku wsadowego
Skonfigurowanie pliku wsadowego byłoby bardzo pomocne, jeśli potrzebujesz rozwiązania jednym kliknięciem, które resetuje DNS w dowolnym momencie. Postępuj zgodnie z poniższymi instrukcjami.
Krok 1: Kliknij pulpit prawym przyciskiem myszy, wybierz Nowy z menu kontekstowego i wybierz Dokument tekstowy.
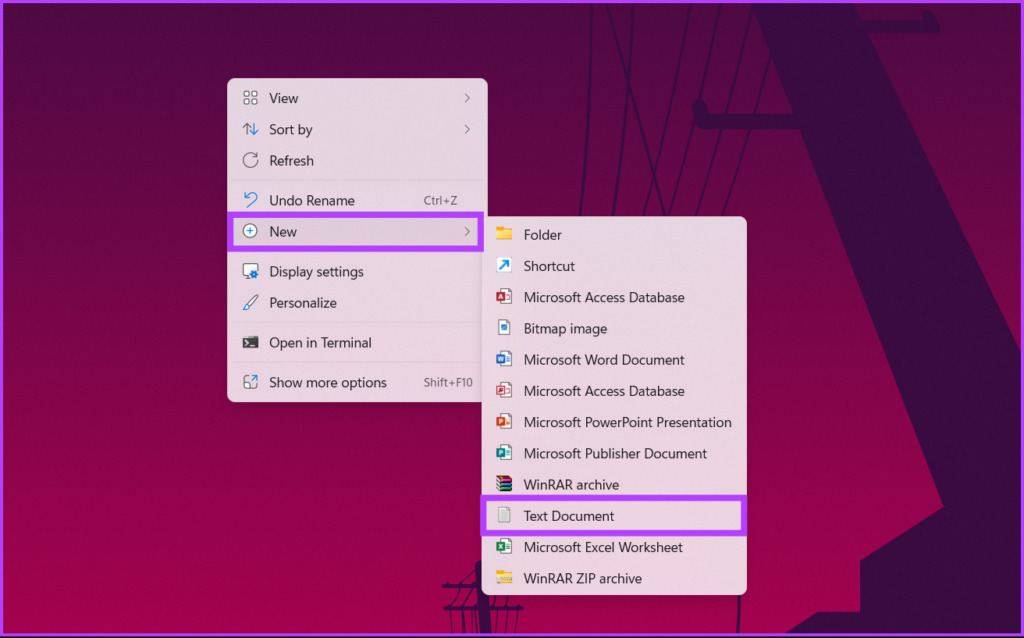
Krok 2: Nazwa plik i naciśnij klawisz Enter na klawiaturze.
Np.: Opróżnij DNS
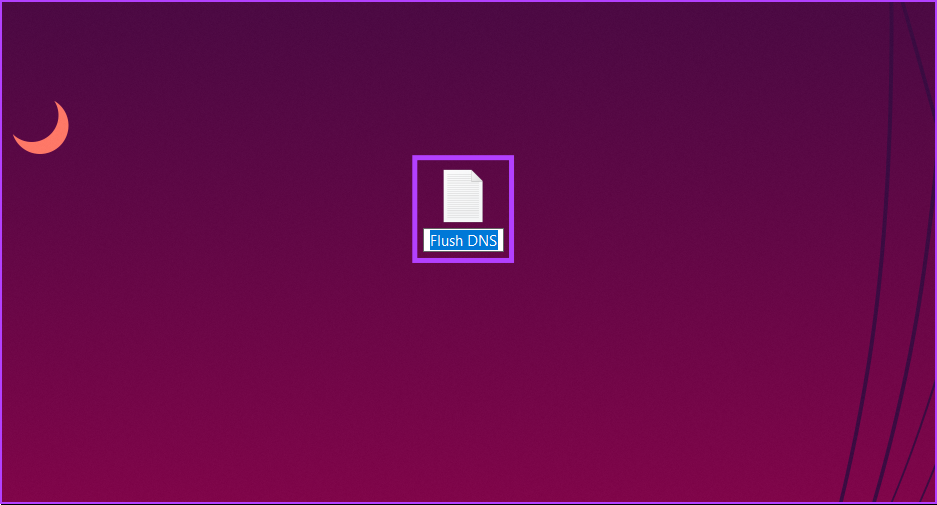
Krok 3: Wpisz poniższe polecenie.
ipconfig/flushdns 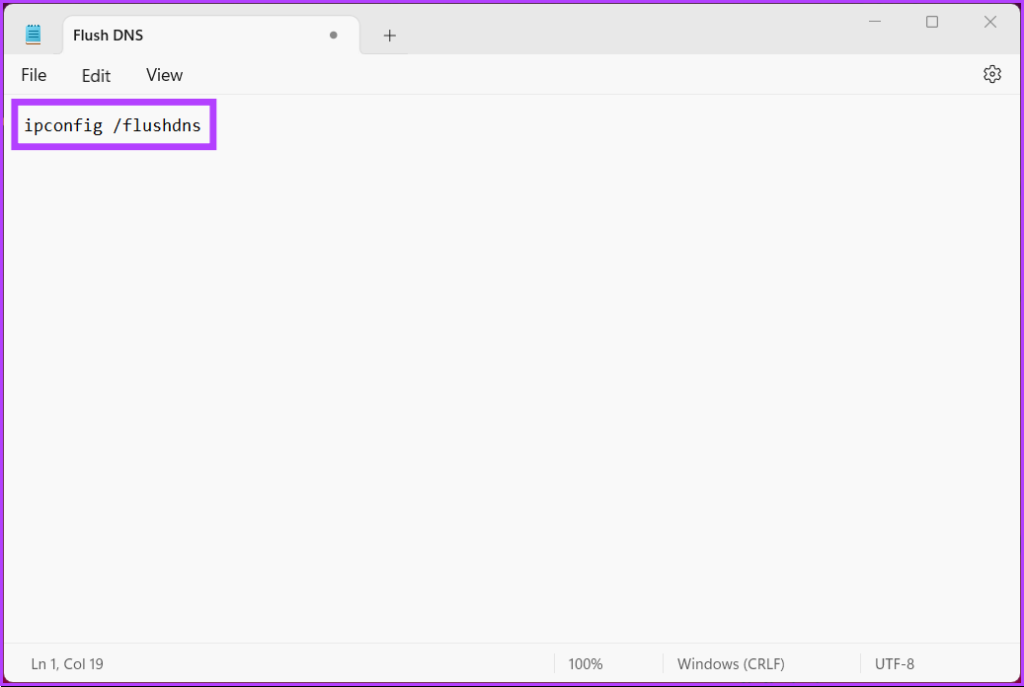
Krok 4: Kliknij menu Plik, a następnie z menu rozwijanego kliknij Zapisz jako.
Uwaga: Możesz również zapisać plik, naciskając „Ctrl+Shift +S’.
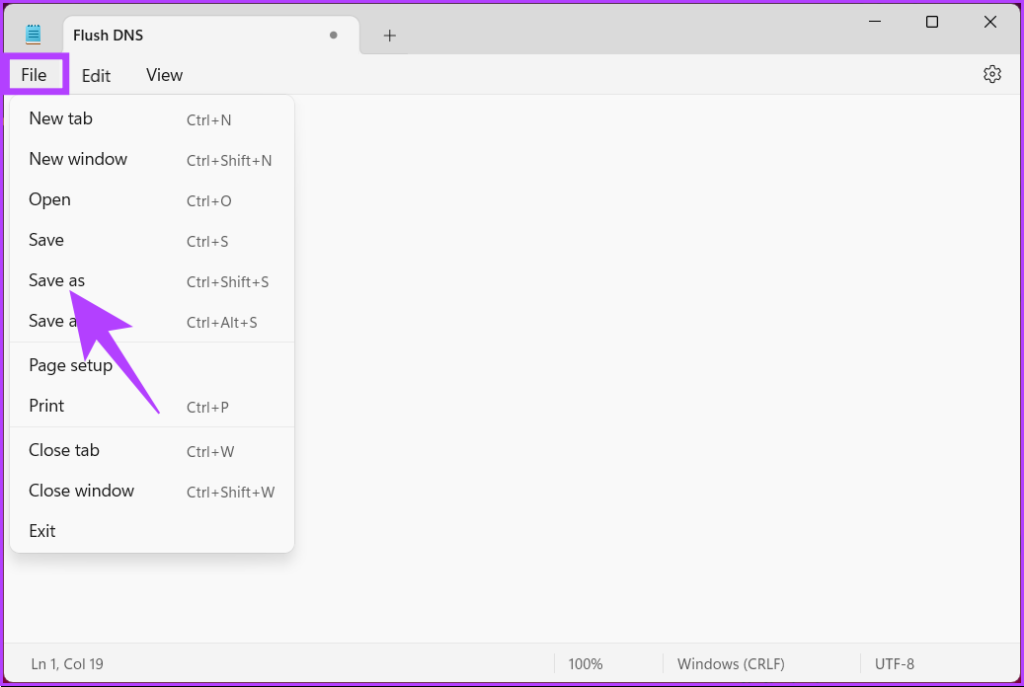
Krok 5: kliknij menu rozwijane „Zapisz jako typ” i wybierz Wszystkie pliki.
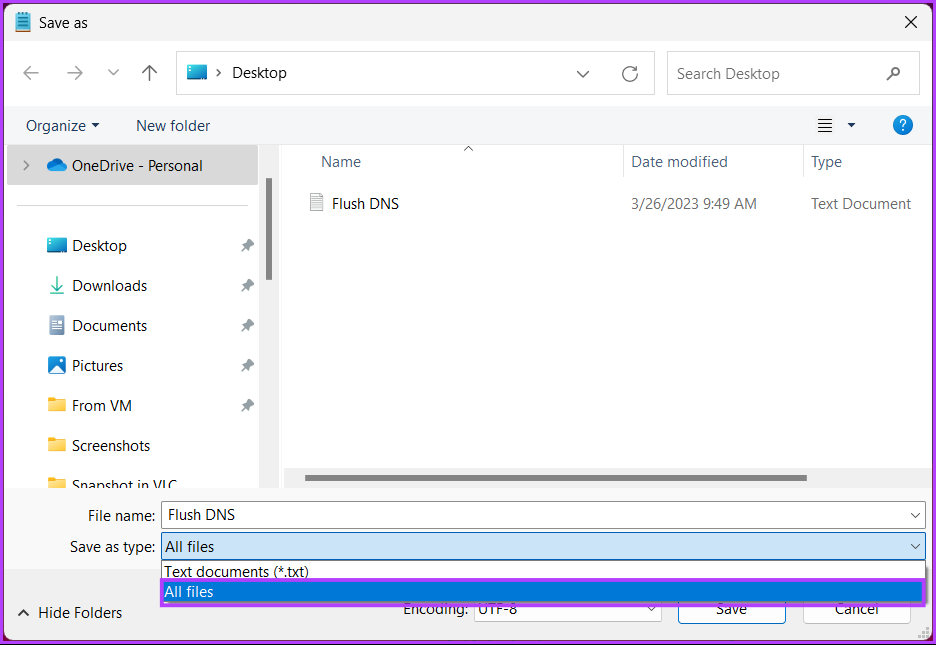
Krok 6: Dodaj rozszerzenie.bat do nazwy pliku.

Krok 7: Na koniec kliknij Zapisz.
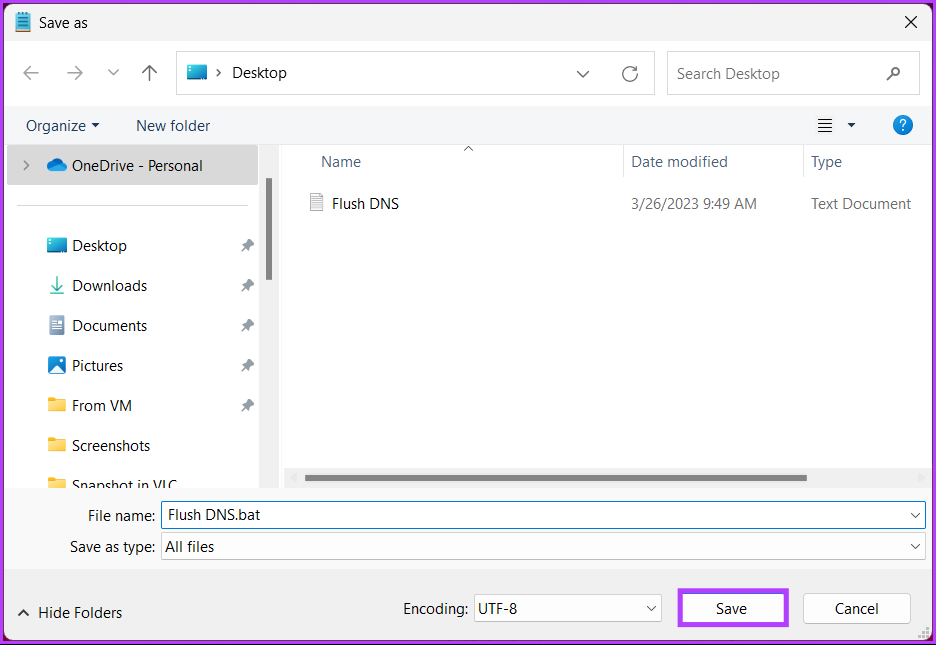
Od teraz, gdy chcesz wyczyścić pamięć podręczną DNS, wystarczy dwukrotnie kliknąć tę partię plik. Jeśli żadna z wyżej wymienionych metod nie zadziałała, następna zadziała.
5. Zresetuj ustawienia Winsock
Winsock (Windows Sockets) to interfejs programistyczny obsługujący żądania wejścia/wyjścia dla aplikacji internetowych w systemie operacyjnym Windows. Obejmuje to odświeżenie pamięci podręcznej DNS z komputera z systemem Windows. Postępuj zgodnie z poniższymi instrukcjami.
Krok 1: naciśnij klawisz Windows na klawiaturze, wpisz Wiersz polecenia i kliknij „Uruchom jako administrator”.
W po wyświetleniu monitu wybierz Tak.
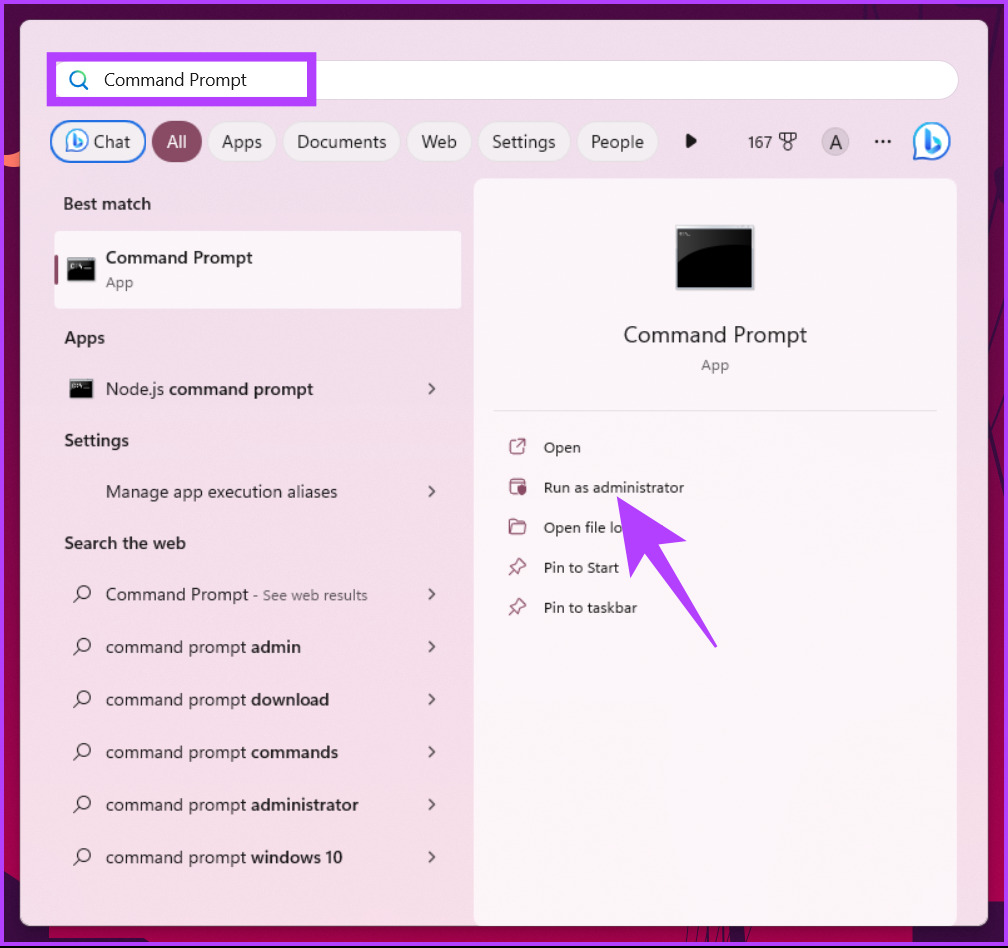
Krok 2: Wpisz poniższe polecenie i naciśnij Enter.
netsh winsock reset 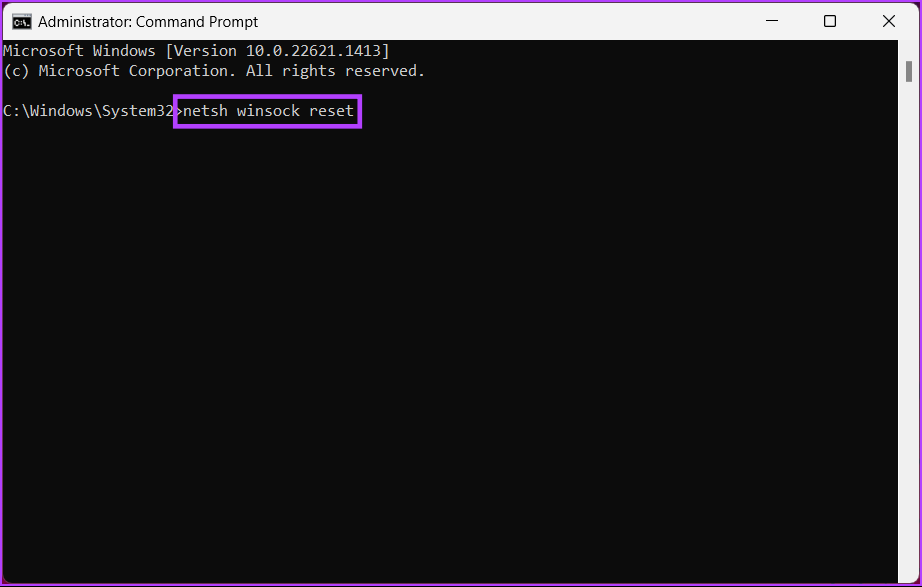
Otrzymasz komunikat informujący, że Winsock został pomyślnie zresetowany. Następnie musisz ponownie uruchomić komputer, aby ustawienia zaczęły obowiązywać.
6. Odśwież pamięć podręczną DNS automatycznie za pomocą Edytora rejestru
Ta metoda jest bardziej złożona niż powyższa, ale kroki są proste do wykonania i wykonania. Ponieważ jednak będziemy używać Edytora rejestru, zdecydowanie zalecamy utworzenie kopii zapasowej rejestru systemu Windows przed wykonaniem poniższych czynności.
Krok 1: naciśnij klawisz Windows na klawiaturze, wpisz Edytor rejestru i kliknij „Uruchom jako administrator”.
Uwaga: naciśnij „klawisz Windows + R”, aby otworzyć okno dialogowe Uruchom, wpisz regedit.exe i kliknij OK, aby otworzyć Edytor rejestru.
W oknie dialogowym wybierz Tak.

Krok 2 : W górnym pasku adresu wprowadź wspomniany adres.
HKEY_LOCAL_MACHINE\SYSTEM\CurrentControlSet\Services\Dnscache\Parameters
Uwaga: Możesz ręcznie przejść do sekcji zbyt.
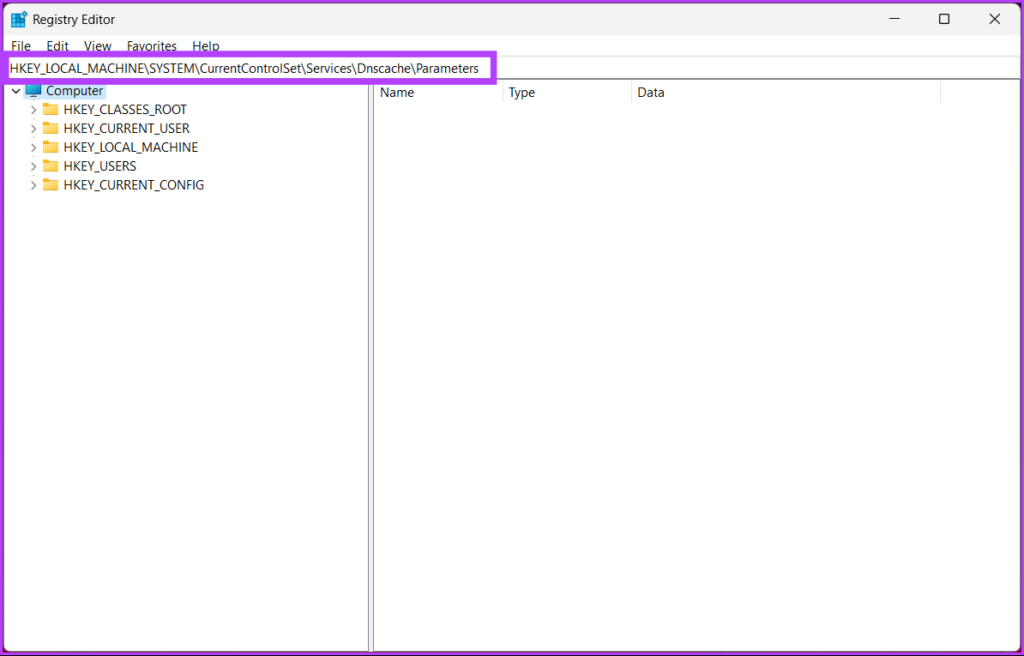
Krok 3: w folderze Parametry kliknij prawym przyciskiem myszy, wybierz Nowy i wybierz „Wartość DWORD (32-bitowa)”.
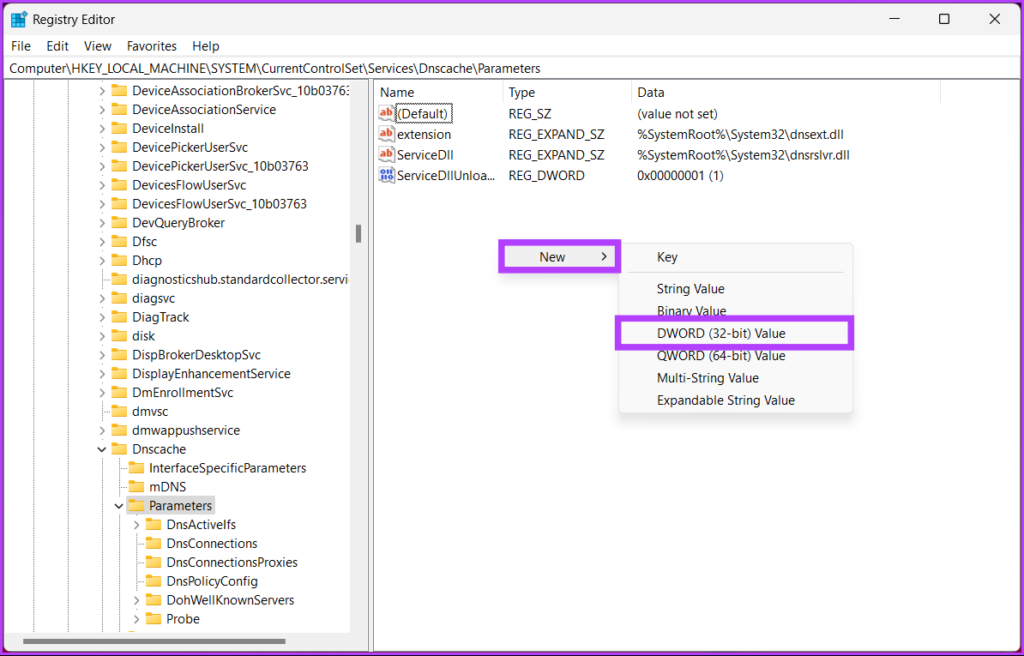
Krok 4: Wpisz MaxCacheTtl w polu nazwy.
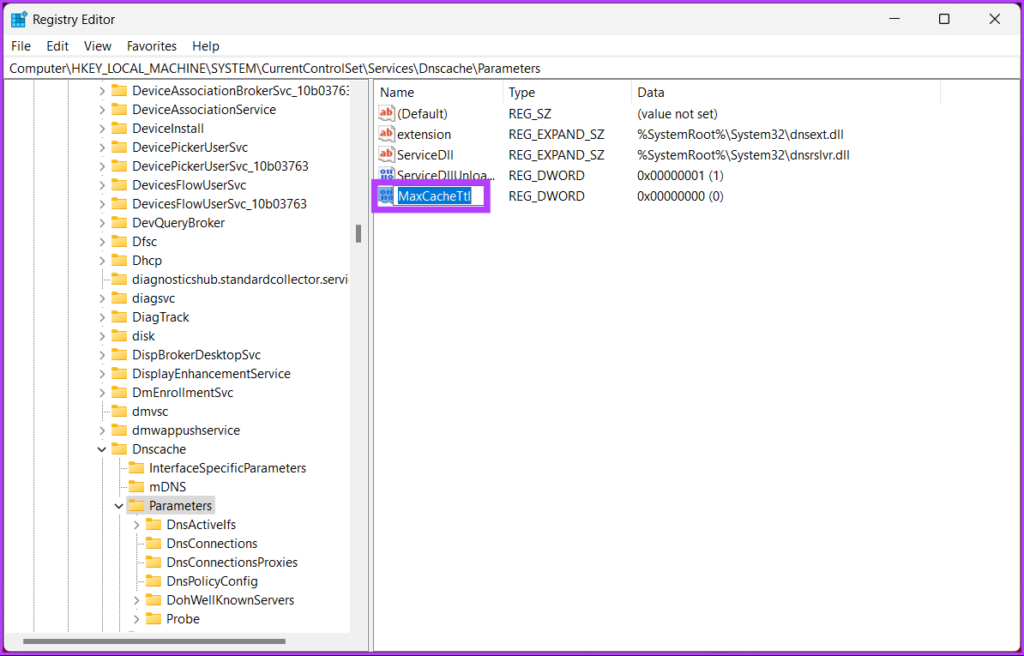
Krok 5: Kliknij dwukrotnie MaxCacheTtl, wpisz 86400 w polu Dane wartości i naciśnij OK.
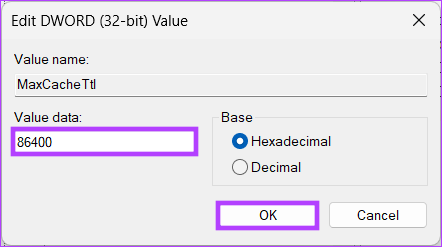
Krok 6: w folderu Parametry, ponownie kliknij prawym przyciskiem myszy, wybierz Nowy i wybierz „Wartość DWORD (32-bitowa)”.
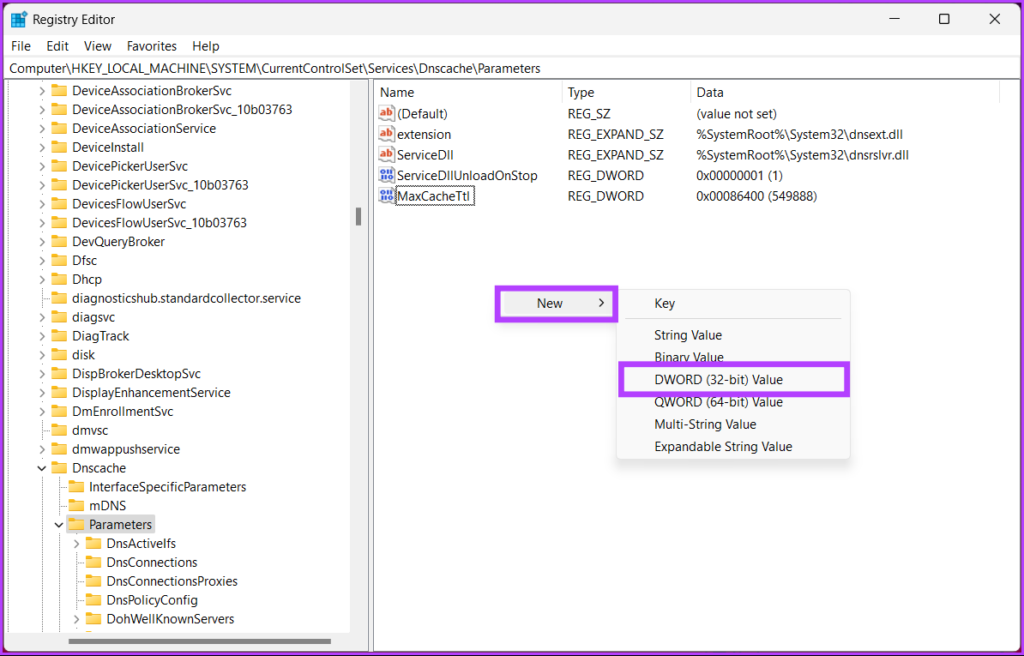
Krok 7: Wpisz MaxNegativeCacheTtl w polu nazwy.
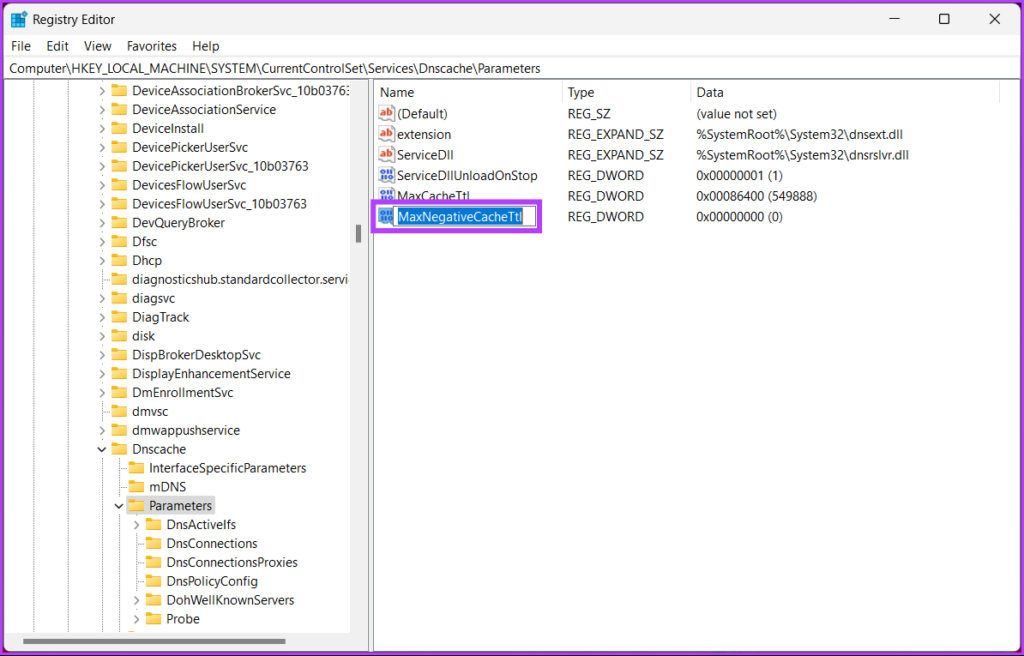
Krok 8: Kliknij dwukrotnie MaxNegativeCacheTtl, wpisz 5 w polu Dane wartości i naciśnij OK.
Na koniec uruchom ponownie system, aby zaimplementować zmiany. I to wszystko! Po ponownym uruchomieniu systemu komputer z systemem Windows automatycznie opróżni pamięć podręczną DNS po każdych 86400 sekundach lub 24 godzinach.
Jak wyczyścić rekordy DNS przeglądarki
Aby poprawić szybkość wyszukiwania przeglądarki przechowują pamięć podręczną DNS. Ponieważ każda przeglądarka przechowuje dane, konieczne jest ich osobne wyczyszczenie. Wykonaj poniższe czynności.
Krok 1: uruchom Google Chrome lub Edge, wprowadź poniższy adres i naciśnij Enter.
chrome://net-internals/# dns edge://net-internals/#dns
Spowoduje to przejście do wewnętrznej strony internetowej przeglądarki Chrome lub Edge.
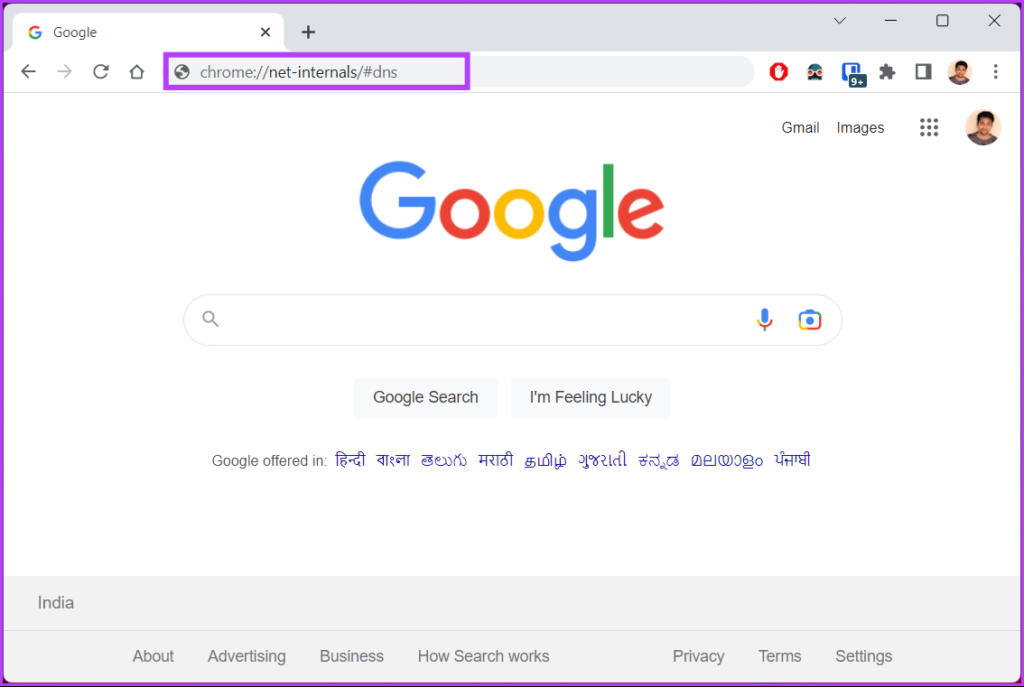
Krok 2: kliknij przycisk „Wyczyść pamięć podręczną hosta”.
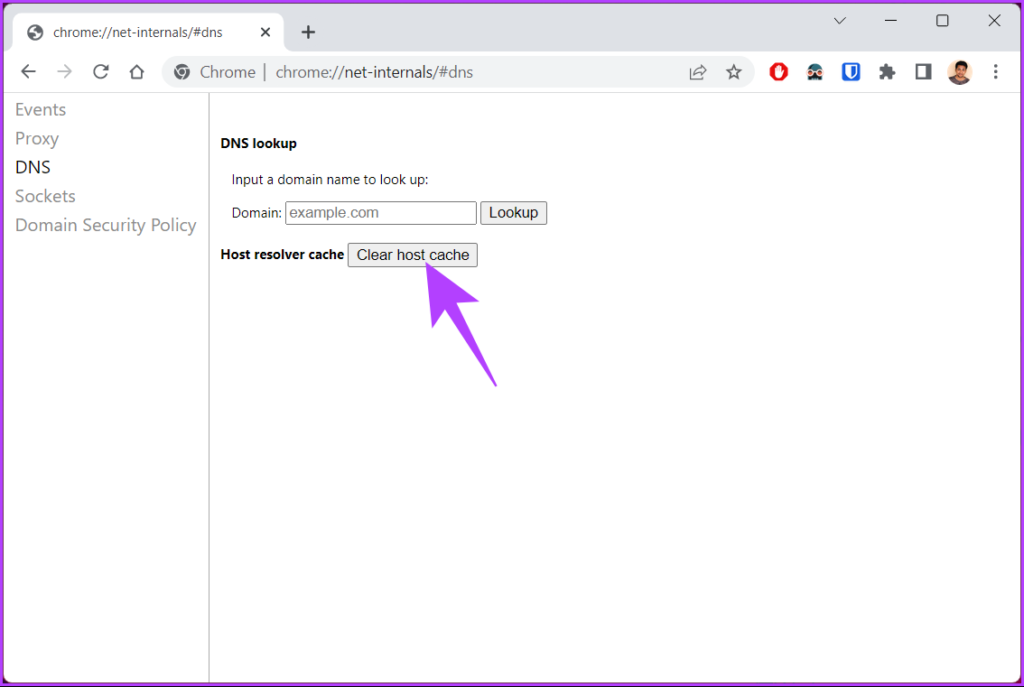
W ten sposób pomyślnie wyczyściłeś pamięć podręczną DNS w preferowanej przeglądarce. Kontynuuj czytanie, jeśli chcesz zresetować pamięć podręczną DNS o określonej godzinie w określonych odstępach czasu.
Teraz, po wyczyszczeniu pamięci podręcznej DNS, możesz chcieć wyświetlić bieżącą pamięć podręczną DNS. Przejdź do następnej metody.
Jak wyświetlić bieżącą pamięć podręczną DNS
Krok 1: naciśnij klawisz Windows na klawiaturze, wpisz Wiersz polecenia i kliknij „Uruchom jako administrator”.
W monicie wybierz Tak.
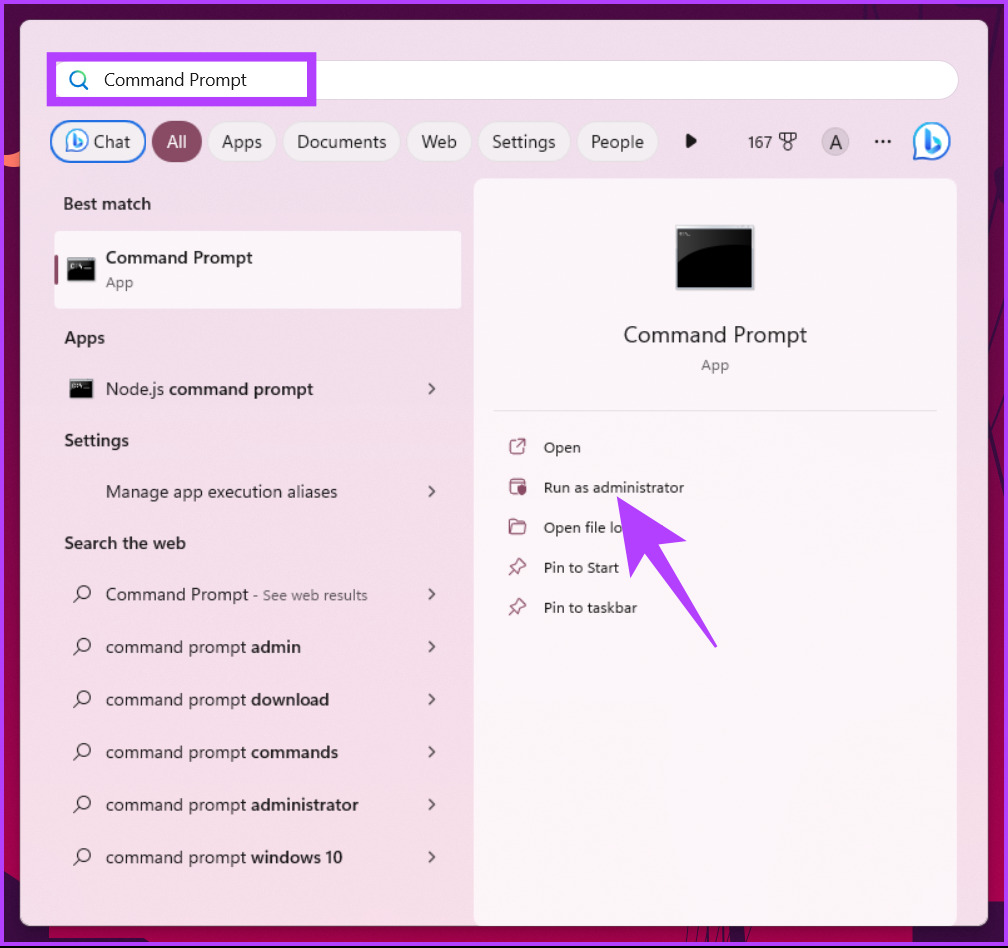
Krok 2: Wpisz poniższe polecenie i naciśnij Enter.
ipconfig/displaydns 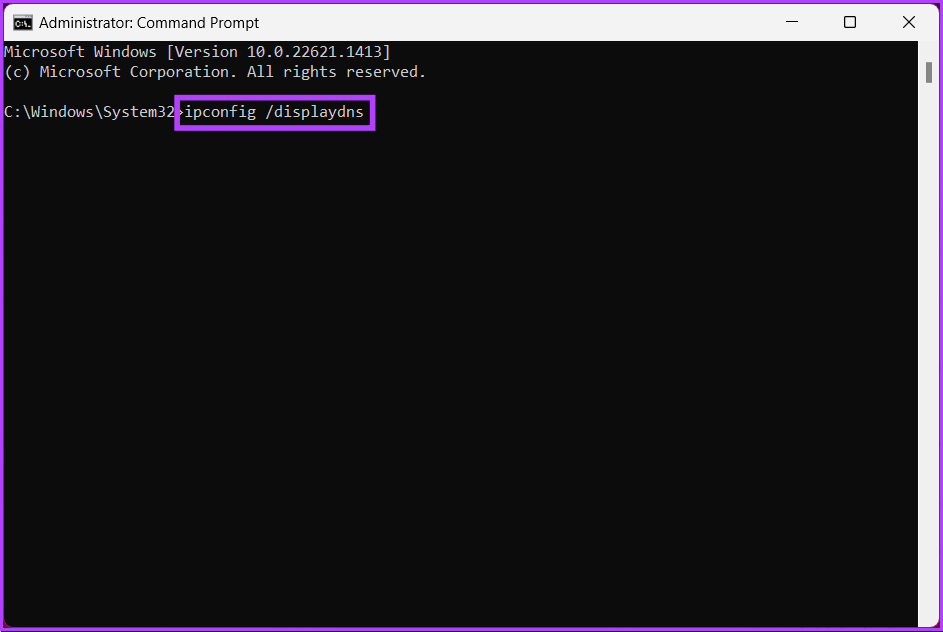
Proszę bardzo. Spowoduje to wyświetlenie bieżących danych z pamięci podręcznej DNS. Jeśli masz jakiekolwiek pytania, zapoznaj się z poniższą sekcją FAQ.
Często zadawane pytania dotyczące opróżniania pamięci podręcznej DNS w systemie Windows
1. Czy opróżnianie pamięci podręcznej DNS wiąże się z jakimś ryzykiem?
Nie, opróżnianie pamięci podręcznej DNS jest względnie bezpieczną operacją, często stosowaną do rozwiązywania problemów związanych z DNS. Istnieje jednak kilka zagrożeń, takich jak niska wydajność, zagrożenia bezpieczeństwa, problemy z dostępem do witryny itp.
2. Czy muszę ponownie uruchamiać komputer po opróżnieniu DNS?
W większości przypadków nie trzeba ponownie uruchamiać komputera po opróżnieniu pamięci podręcznej DNS. Po uruchomieniu polecenia opróżniania pamięci podręcznej zmiany powinny zostać zastosowane natychmiast. Jeśli jednak chcesz upewnić się, że procesy związane z DNS działają poprawnie, uruchom ponownie komputer.
Wyczyść pamięć podręczną DNS
Niezależnie od tego, czy prędkość internetu jest niska, czy występują błędy podczas przeglądania, wiedza o tym, jak wyczyścić pamięć podręczną DNS, może pomóc w rozwiązaniu problemu.
Dzięki przewodnikowi krok po kroku w tym artykule możesz szybko odświeżyć pamięć podręczną DNS w systemie Windows i wrócić do przeglądania sieci bez żadnych przerwy. Możesz także przeczytać, jak zmienić serwer DNS na Androidzie i iPhonie.
