System Windows 10 wyświetla alerty w przypadku uszkodzenia zewnętrznego dysku pamięci masowej. W takim przypadku dostęp do uszkodzonego dysku staje się trudny podobnie jak odczytywanie lub uzyskiwanie dostępu do dowolnych plików. Możesz wypróbować kilka rozwiązań, aby uniknąć utraty danych. Zalecamy te rozwiązania, aby naprawić błąd „struktura dysku jest uszkodzona i nieczytelna” oraz przywróć normalne funkcje komputera.

Zwykle widzisz błąd „struktura dysku jest uszkodzona i nieczytelna” w przypadku dysku twardego lub dysku zewnętrznego. Jeśli tablica MFT (Master File Table) dysku jest uszkodzona lub uszkodzona, błąd pojawia się, gdy system Windows próbuje uzyskać do niego dostęp. Chociaż problem występuje najczęściej w przypadku dysków zewnętrznych, zdarzają się przypadki, w których dyski wewnętrzne, złośliwe oprogramowanie lub problemy z połączeniem mogą powodować błąd.
1. Wysuwanie i ponowne podłączanie dysków zewnętrznych

Błąd może wystąpić z powodu problemów z zewnętrznymi dyskami pamięci masowej. Jeśli masz wymienną pamięć masową, taką jak pamięć USB, pamięć lub dysk twardy, spróbuj je odłączyć. Następnie możesz zamknąć wszystkie uruchomione programy, zrestartować komputer, i podłącz z powrotem dyski zewnętrzne. Spróbuj uzyskać dostęp do błędnych dysków i sprawdź, czy błąd został naprawiony. Jeśli nie, możesz przejść do innych rozwiązań, aby naprawić błąd.
2. Odinstaluj i ponownie zainstaluj sterowniki urządzeń
Czasami brak komunikacji między oprogramowaniem a sprzętem może spowodować błąd. Często zdarza się również, że pominięte aktualizacje powodują błąd „struktura dysku jest uszkodzona i nieczytelna”. Aby poprawić przestarzałe i uszkodzone sterowniki, odinstaluj, a następnie ponownie zainstaluj sterowniki urządzeń. Oto, jak możesz to zrobić.
Krok 1: Naciśnij klawisze Windows + X i przejdź do Menedżera urządzeń. Możesz też nacisnąć klawisze Windows + R, w oknie dialogowym wpisz devmgmt.msc i naciśnij Enter.
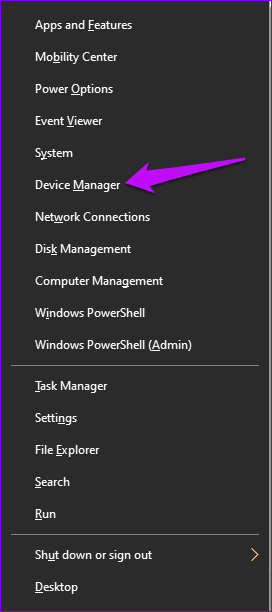
Krok 2: Znajdź opcję Dyski i rozwiń listę, aby wyświetlić problematyczny dysk.

Krok 3: Kliknij prawym przyciskiem myszy dysk, który powoduje błąd i naciśnij opcję Odinstaluj urządzenie.
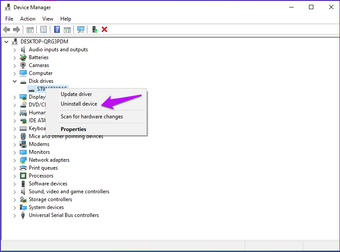
Krok 4: Pojawi się komunikat z prośbą o potwierdzenie postępu i możesz nacisnąć Odinstaluj, aby zakończyć proces.
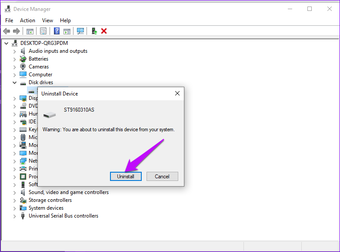
Krok 5: Naciśnij Skanuj w poszukiwaniu zmian sprzętu, aby ponownie zainstalować sterowniki.
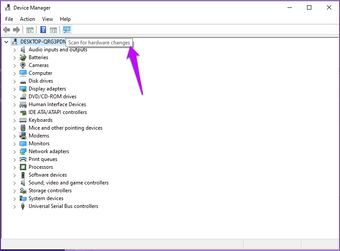
Krok 6: Uruchom ponownie komputer i sprawdź, czy błąd ustąpił.
3. Sformatuj ponownie dyski
Pamiętaj, że sformatowanie zewnętrznego dysku twardego spowoduje usunięcie zapisanych danych. Przed rozpoczęciem tego procesu konieczne jest wykonanie kopii zapasowej informacji.
Krok 1: Podłącz dysk zewnętrzny.
Krok 2: Otwórz Eksplorator plików, znajdź opcję Ten komputer i kliknij ją dwukrotnie.
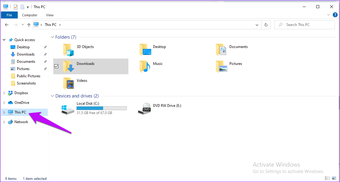
Krok 3: Kliknij prawym przyciskiem myszy problematyczny dysk zewnętrzny i wybierz Formatuj.
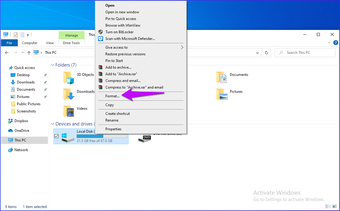
Krok 4: Kliknij opcję Szybkie formatowanie, a system rozpocznie ponowne formatowanie.
Alternatywnie możesz sformatować swój dysk twardy, aktualizując partycję w narzędziu do zarządzania dyskami. Oto, jak to zrobić.
Krok 1: Naciśnij klawisze Windows + R, wpisz diskmgmt.msc w oknie dialogowym i naciśnij Enter.

Krok 2: Kliknij prawym przyciskiem myszy uszkodzoną partycję i wybierz Formatuj.
Uwaga: upewnij się, że dwukrotnie sprawdziłeś literę partycji w Eksploratorze plików systemu Windows przed wybraniem jej formatowania.
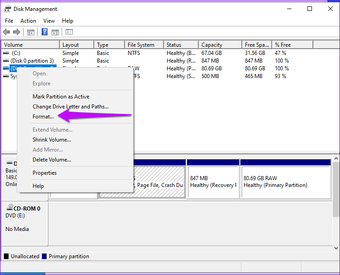
Krok 3: W nowym oknie dialogowym wypełnij etykietę partycji, system plików i klaster rozmiar. Pojawi się tekst potwierdzenia i możesz potwierdzić zmiany.

4. Uruchom polecenie CHKDSK
System operacyjny Windows ma narzędzie sprawdzania dysku, które skanuje i naprawia błędy dysku twardego. Wykonaj poniższe czynności, aby uruchomić polecenie CHKDSK i napraw strukturę dysku, która jest uszkodzona i nieczytelny błąd w systemie Windows 10.
Krok 1: Uruchom menu Start, wpisz cmd w polu wyszukiwania i wybierz uruchomienie wiersza polecenia jako administrator.

Krok 2: W wierszu polecenia wpisz chkdsk [
Uwaga: jeśli wybierzesz dysk Windows dla tego polecenia, konieczne będzie ponowne uruchomienie komputera, a polecenie zostanie uruchomione dopiero po uruchomieniu komputera.

Krok 3: Po zakończeniu procesu zamknij wiersz polecenia i uruchom ponownie komputer.
5. Run Device Troubleshooter
You can fix’disk structure is corrupted and unreadable’error by running the Windows troubleshooter. Here’s a step-by-step process of how you can do it.
Step 1: Press Windows + I to access Settings.
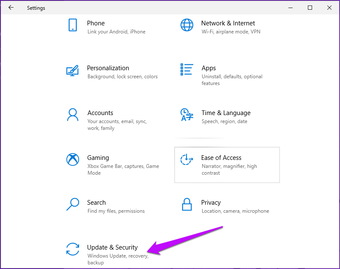
Step 2: Click on Update and Security. Then, select Troubleshoot.
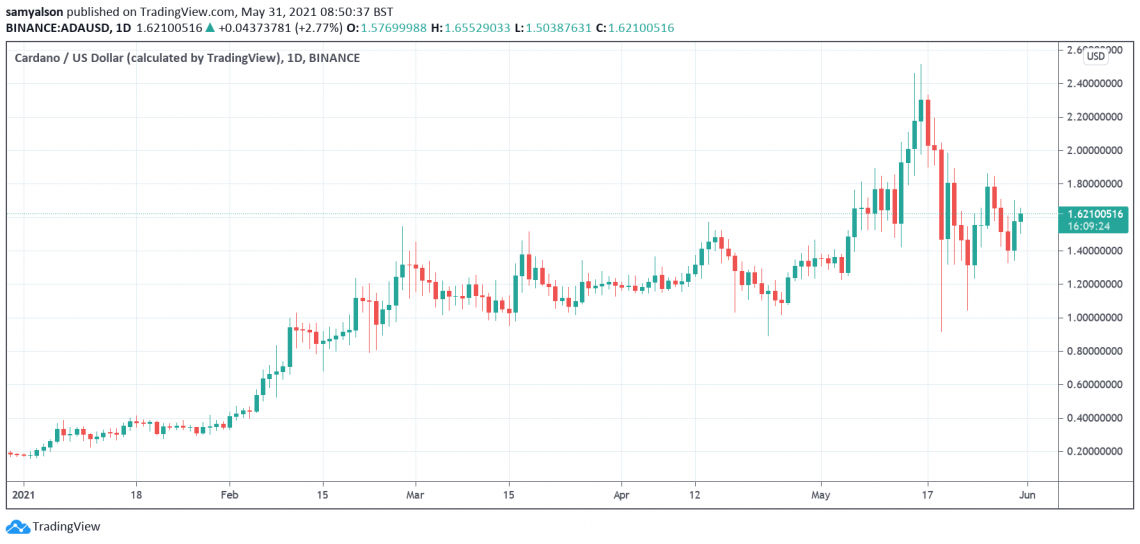
Step 3: Locate Recommended or Additional troubleshooters. Run the troubleshooters to find and fix the problem.
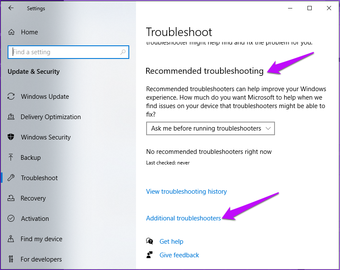
Fix Corrupt Drivers
The above solutions should help fix the’disk structure is corrupted and unreadable’error on Windows 10. By reformatting and reinstalling the drivers you ensure that your device is running on the latest updates. Additionally, checking for hardware issues such as damaged ports or worn out external devices can rule out external issues causing the problem.
The above article may contain affiliate links which help support Guiding Tech. However, it does not affect our editorial integrity. The content remains unbiased and authentic.
