Chociaż możesz ręcznie wykonać kopię lustrzaną telefonu z Androidem na Chromebooku, nie jest to płynne rozwiązanie i wymaga użycia kabla USB. Ale Google wymyślił teraz zgrabną implementację, która umożliwia bezprzewodowe przesyłanie aplikacji z telefonu z Androidem na Chromebooka. Działa podobnie do korzystania z aplikacji na Androida z aplikacją Phone Link na wybranych telefonach Samsung. Jeśli więc chcesz mieć bezpośredni dostęp do aplikacji ze smartfona z Androidem na Chromebooku, postępuj zgodnie z naszymi szczegółowymi instrukcjami poniżej.
Aby przesyłać strumieniowo aplikacje z telefonu z Androidem na Chromebooka, musisz mieć smartfona z Androidem 13 lub nowszym. Tak więc tylko kilka urządzeń robi cięcie: Asus Zenfone 9, urządzenia Google Pixel, Nothing Phone 1, Redmi Note 12, Oppo A78 5G, Find N2 Flip, Redmi’s A2 i Xiaomi’s 12T lub 12T Pro i więcej. Przejdźmy teraz do schodów.
Spis treści
Krok 1: Zainstaluj usługi między urządzeniami na telefonie z Androidem
1. Otwórz Sklep Play i zainstaluj usługi dla wielu urządzeń (Bezpłatne) na telefonie z Androidem. Numer wersji powinien być 1.0.285.1 lub nowszy. Otrzymasz wówczas wyskakujące okienko na swoim telefonie. Stuknij w „Zezwól”.
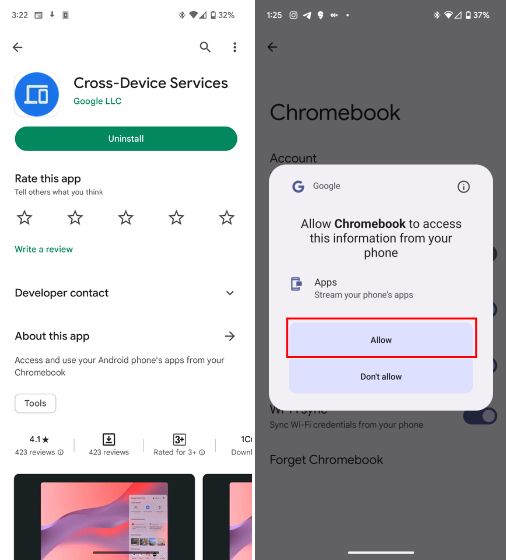
2. Z jakiegoś powodu, jeśli usługi między urządzeniami nie pojawiają się na Twoim telefonie z Androidem, możesz pobrać plik APK ze strony link tutaj.
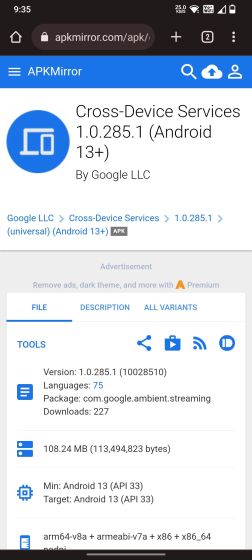
Krok 2: Połącz telefon z Androidem z Chromebookiem
3. Po zainstalowaniu otwórz Ustawienia na Chromebooku.
4. Tutaj kliknij „Konfiguruj”, aby połączyć telefon z Androidem z Chromebookiem.

5. Po zakończeniu sprawdź opcje Telefonu z Androidem w aplikacji Ustawienia na Chromebooku.
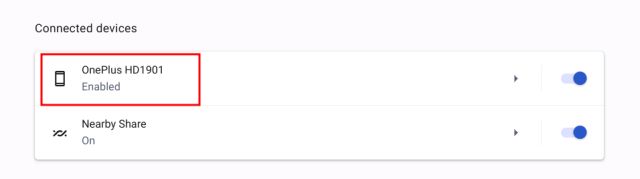
Krok 3: skonfiguruj strumieniowanie aplikacji na Chromebooku
6. Tutaj znajdziesz nową opcję „Aplikacje (Beta)”. Włącz przełącznik, aby przesyłać strumieniowo aplikacje z telefonu z Androidem na Chromebooka.
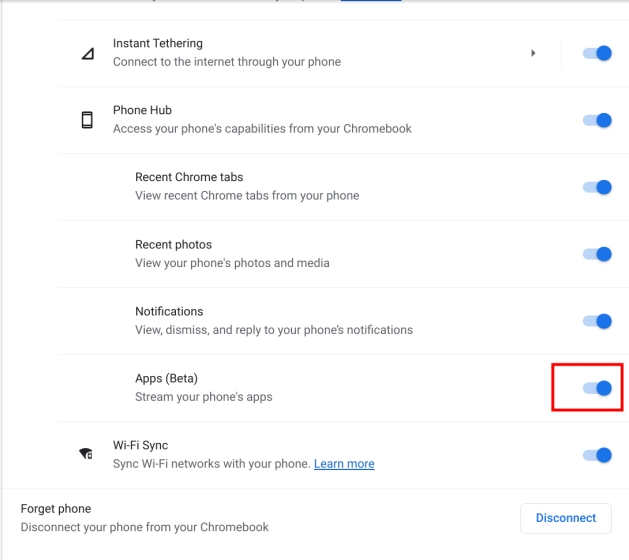
7. Teraz otwórz „Phone Hub” (dotknij ikony telefonu) w prawym dolnym rogu półki Chrome OS. Tutaj kliknij „Konfiguruj” u góry.
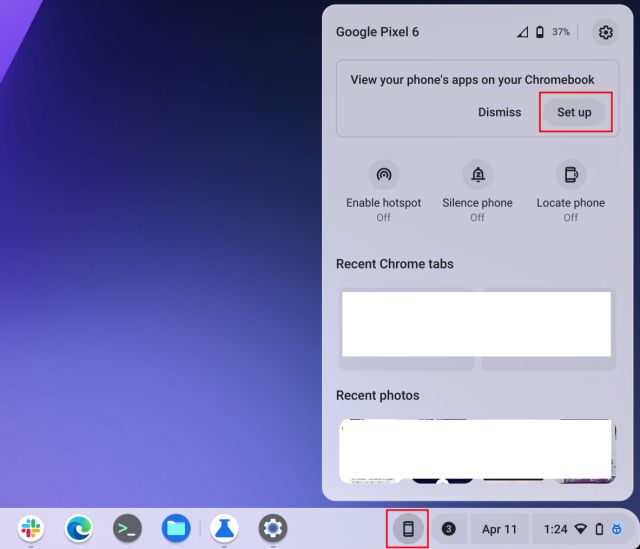
8. Następnie kliknij „Dalej” i postępuj zgodnie z instrukcjami wyświetlanymi na ekranie, aby zakończyć konfigurację.
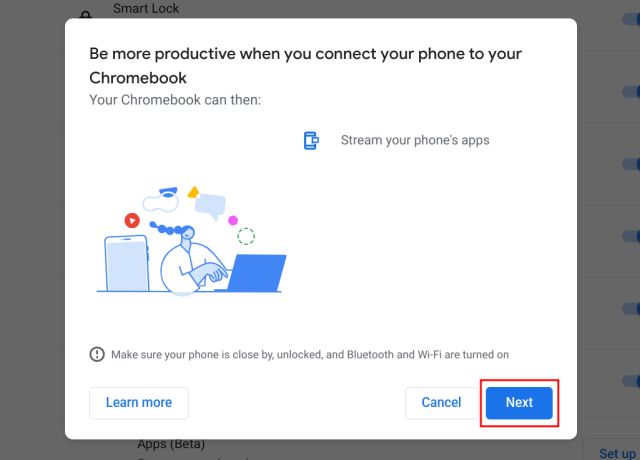
Krok 4. Uruchom aplikacje na telefon z Androidem na swoim Chromebooku
9. Aby uzyskać dostęp do aplikacji, otwórz ponownie Phone Hub. Wszystkie aplikacje na Twój telefon znajdziesz w sekcji „Ostatnie aplikacje” tutaj. Kliknij ikonę „Wszystkie aplikacje”.
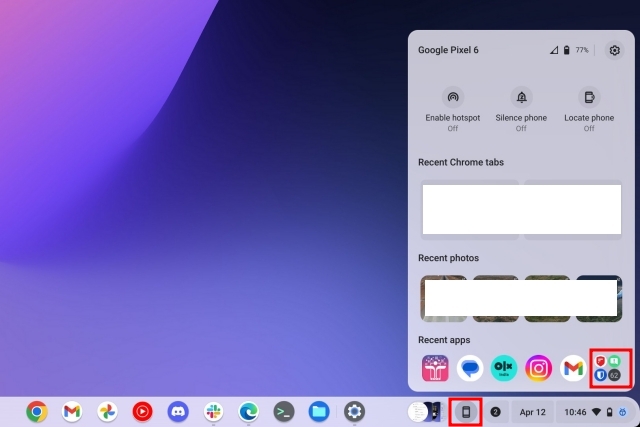
10. Następnie na liście „Aplikacje z Twojego telefonu” kliknij aplikację, którą chcesz uruchomić na swoim Chromebooku.
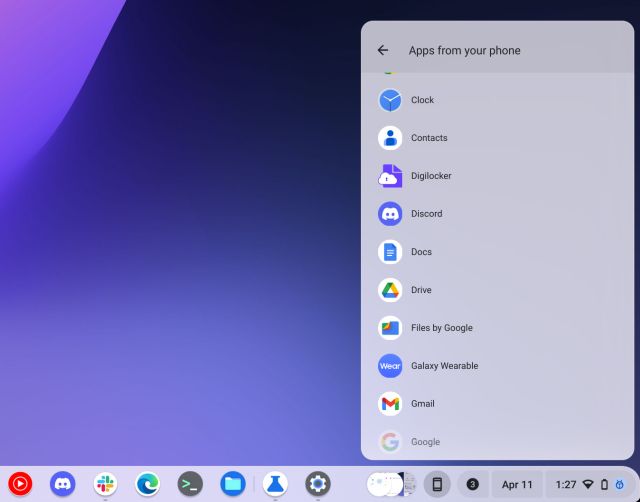
11. Na koniec aplikacja będzie przesyłana strumieniowo bezpośrednio z telefonu z Androidem na Chromebooka, w tym również dźwięk. Pamiętaj, że nie możesz przesuwać okna aplikacji na Androida i nie obsługuje ona teraz trybu poziomego.
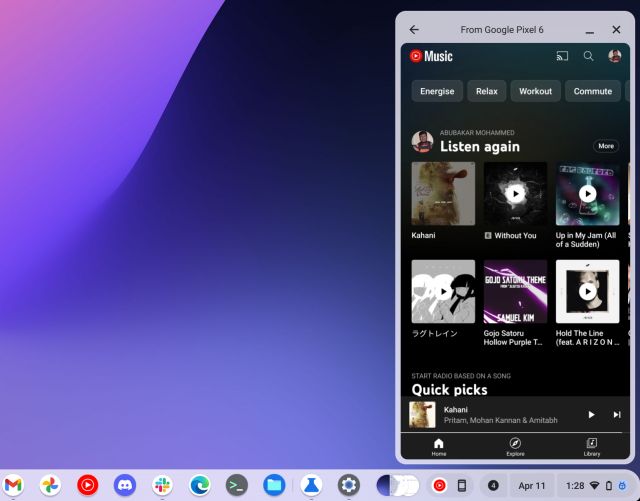
Przesyłaj strumieniowo aplikacje z telefonu na Chromebooka
W ten sposób możesz przesyłać strumieniowo aplikacje z telefonu i korzystać z nich na Chromebooku. Na szczęście opóźnienie jest niskie podczas przesyłania strumieniowego aplikacji, więc jest to rzeczywiście przydatne rozwiązanie i satysfakcjonujące doświadczenie. Odtwarza nawet dźwięk bezpośrednio na Twoim Chromebooku, więc możesz także słuchać wiadomości audio. W każdym razie to wszystko od nas. Jeśli chcesz włączyć Napisy na żywo na swoim Chromebooku, skorzystaj z naszego połączonego samouczka. Aby dowiedzieć się więcej takich porad i wskazówek dotyczących systemu operacyjnego Chrome, przejdź do naszej wyselekcjonowanej listy. Na koniec, jeśli masz jakieś pytania, daj nam znać w sekcji komentarzy poniżej.
Zostaw komentarz
W zeszłym roku firma MSI wprowadziła na rynek Titan GT77 z procesorem Intel Core i9-12900HX i kartą graficzną RTX 3080 Ti do laptopów, który był najpotężniejszym laptopem do gier na świecie. To był najcięższy z ciężkich hitów […]
Minęło kilka miesięcy od premiery serii iPhone 14 i dobrze wiadomo, że jest to rok modeli Pro. Ale jeśli zamierzasz wybrać plisowane Pro, kwota do wyrzucenia […]
Wondershare od kilku lat opracowuje jedne z najlepszych programów i narzędzi, które upraszczają nasze życie i twórcze wysiłki. W szczególności Wondershare Filmora otrzymał liczne wyróżnienia. Był laureatem nagrody Lidera Edycji Wideo […]
