W tym samouczku pokażemy, jak znaleźć lokalizację bieżącego obrazu tła pulpitu w systemie Windows 11/10. Bardzo łatwo jest ustawić tło pulpitu lub tapetę. Możesz ustawić niestandardowy obraz lub obraz, odtworzyć pokaz slajdów lub wyświetlić tła Windows Spotlight jako tapetę pulpitu. Ale jeśli chodzi o znalezienie lokalizacji lub ścieżki, w której przechowywana jest aktualnie wyświetlana tapeta, czasami może to być trudne i czasochłonne, zwłaszcza gdy często zmieniasz tapetę pulpitu. Na szczęście istnieje kilka natywnych sposobów, które mogą pomóc w szybkim sprawdzeniu lokalizacji aktywnej tapety wyświetlanej na pulpicie systemu Windows.
Jak znaleźć bieżący obraz tła pulpitu w systemie Windows 11
Możesz użyć następujących wbudowanych opcji, aby znaleźć lokalizację bieżącego pliku obrazu tła pulpitu na komputerze z systemem Windows 11/10:
Korzystanie z okna klasycznego tła pulpituKorzystanie z Edytora rejestruDostęp do bieżącej lokalizacji tapety pulpitu za pomocą programu Windows PowerShellDodaj pulpit opcję menu kontekstowego, aby znaleźć bieżącą tapetę.
Przyjrzyjmy się wszystkim opcjom po kolei.
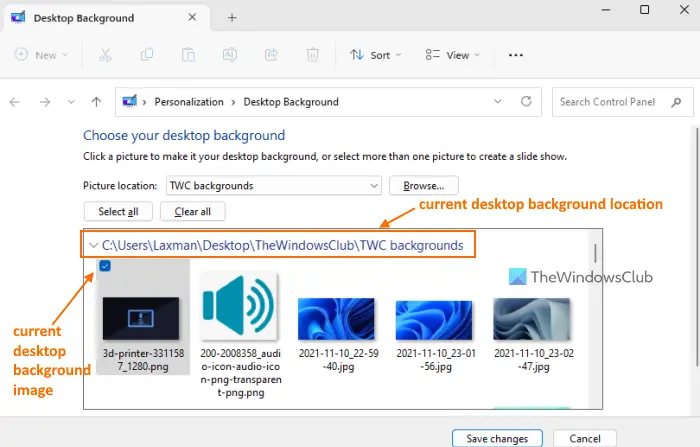
1] Znajdź bieżącą tapetę pulpitu za pomocą okna klasycznego tła pulpitu
Klasyczne okno tła pulpitu pomaga wybrać lokalizację obrazu (taką jak tła pulpitu systemu Windows, biblioteka obrazów, najwyżej oceniane zdjęcia itp.), aby wybrać obraz jako tło pulpitu, wybrać wiele obrazów do ustawienia je jako pokaz slajdów na pulpicie itp. Ale można go również użyć do znalezienia bieżącej lokalizacji tapety pulpitu. Pamiętaj, że wyświetlanie lokalizacji aktywnej tapety jest pomocne tylko wtedy, gdy wybrałeś zdjęcie lub pokaz slajdów, a nie tło Windows Spotlight. Oto kroki:
Naciśnij Win+R, aby otworzyć okno Uruchom polecenie Wklej następującą ścieżkę w polu tekstowym i naciśnij Enter:shell:::{ED834ED6-4B5A-4bfe-8F11-A626DCB6A921}-Microsoft.Personalization\pageWallpaperClassic Otworzy się okno tła pulpitu Aktualnie zastosowana tapeta pulpitu będzie widoczna jako zaznaczona, a jej lokalizacja będzie tam również widoczna.
2] Znajdź bieżący obraz tła pulpitu za pomocą Edytora rejestru
Edytor rejestru systemu Windows 11 przechowuje najważniejsze ustawienia systemowe, a także lokalizację aktywnego obrazu tła pulpitu. Gdy tylko zmienisz tapetę pulpitu, lokalizacja zostanie automatycznie zaktualizowana. Wykonaj następujące kroki:
Wpisz regedit w polu wyszukiwania i naciśnij klawisz Enter. Otworzy się okno Edytora rejestru. Teraz uzyskaj dostęp do klucza rejestru Desktop za pomocą tej ścieżki: HKEY_CURRENT_USER\Control Panel\DesktopW sekcji po prawej stronie poszukaj wartości ciągu nazwy WallPaper. W kolumnie Dane o tej wartości zobaczysz ścieżkę dla bieżącego tła pulpitu. Jeśli ścieżka jest za długa, kliknij dwukrotnie wartość ciągu WallPaper, a otworzy się okno. Zobaczysz pełną ścieżkę w polu Dane wartości. Skopiuj i zapisz tę ścieżkę, aby sprawdzić, gdzie znajduje się bieżąca tapeta pulpitu. Nie zmieniaj niczego i zamknij to okno oraz okno Edytora rejestru.
Powiązane: Gdzie są przechowywane tapety i obrazy ekranu blokady na komputerze z systemem Windows
3] Uzyskaj dostęp do bieżąca lokalizacja tapety pulpitu przy użyciu programu Windows PowerShell
Używanie programu Windows PowerShell do znalezienia bieżącej lokalizacji tapety pulpitu to łatwiejsze, ponieważ wymaga tylko dwóch poleceń do wykonania. Podczas gdy pierwsze polecenie służy do pobierania lokalizacji bieżącej tapety pulpitu za pomocą wpisu TranscodedImageCache przechowywanego w Edytorze rejestru, drugie polecenie pomaga wyświetlić lokalizację tapety pulpitu (wraz z nazwą tapety i rozszerzeniem pliku) na ekranie programu Windows PowerShell.
Najpierw otwórz okno programu PowerShell z podwyższonym poziomem uprawnień na komputerze z systemem Windows 11, a następnie wykonaj następujące polecenia:
$TIC=(Get-ItemProperty’HKCU:\Control Panel\Desktop’TranscodedImageCache-ErrorAction Stop).TranscodedImageCache [System.Text.Encoding]::Unicode.GetString($TIC)-replace'(.+)([A-Z]:[0-9a-zA-Z\\])+’,’$2′
Możesz wykonać oba polecenia razem. Jeśli to nie zadziała, wykonaj je jeden po drugim. Następnie aktywna ścieżka obrazu tła pulpitu będzie widoczna w oknie PowerShell.
4] Dodaj opcję menu kontekstowego pulpitu, aby znaleźć bieżącą tapetę
Ta opcja wymaga poleceń opcji 3 do wygenerowania skryptu i ulepszeń rejestru. Ulepszenia rejestru pomagają dodać opcję menu kontekstowego pulpitu, a skrypt wykonuje polecenia PowerShell w celu pobrania bieżącej lokalizacji obrazu tła pulpitu i wyświetlenia go w oknie PowerShell. Ten proces jest trochę długi, ale po pomyślnym zakończeniu znalezienie aktualnej lokalizacji tapety w systemie Windows 11 będzie kwestią dwóch do trzech kliknięć myszką.
Przed użyciem tej opcji utwórz najpierw punkt przywracania systemu. Następnie otwórz Notatnik i wklej tam następujące polecenia programu PowerShell:
$TIC=(Get-ItemProperty’HKCU:\Control Panel\Desktop’TranscodedImageCache-ErrorAction Stop).TranscodedImageCache [System.Text.Encoding]::Unicode.GetString($TIC)-replace'(.+)([A-Z]:[0-9a-zA-Z\\])+’,’$2′
Zapisz ten plik jako znajdź-bieżący-desktop-background.ps1 do lokalizacji C:\Windows. Możesz też zapisać go na pulpicie lub w innym folderze, a następnie skopiować i wkleić ten plik do wymaganej lokalizacji.
Teraz wykonaj następujące kroki:
Otwórz okno Edytora rejestru Uzyskaj dostęp do klucza rejestru Shell znajdującego się w kluczu głównym. Ścieżka to: HKEY_CLASSES_ROOT\DesktopBackground\ShellUtwórz nowy klucz rejestru pod kluczem Shell i nadaj mu nazwę DesktopBackgroundFileLocationW prawej części tego klucza zobaczysz Domyślny nazwa Wartość ciągu. Kliknij dwukrotnie tę wartość. W polu Edytuj ciąg dodaj tekst Znajdź bieżący obraz tła pulpitu w polu Dane wartości. To będzie nazwaopcji, która zostanie wyświetlona po otwarciu menu kontekstowego pulpitu Naciśnij przycisk OK, aby zamknąć okno Edytuj ciąg Pod kluczem DesktopBackgroundFileLocation utwórz podklucz i nazwij go polecenie Double-kliknij wartość Default String dostępną po prawej stronie klawisza polecenia. Pojawi się okno Edytuj ciąg Wklej następującą ścieżkę w polu Dane wartości. Ta ścieżka wywołuje skrypt zapisany wcześniej w folderze C:\Windows. Ścieżka to: powershell.exe-NoExit-nologo-ExecutionPolicy Bypass-command find-current-desktop-background.ps1Naciśnij przycisk OK, aby zamknąć oknoZamknij okno Edytora rejestru.
Teraz kliknij prawym przyciskiem myszy pulpit systemu Windows 11 i wybierz Pokaż więcej opcji. Zobaczysz, że opcja Znajdź bieżący obraz tła pulpitu jest widoczna. Użyj tej opcji, a następnie skrypt zostanie wykonany. Na koniec otworzy się okno programu PowerShell, które pokaże ścieżkę lub lokalizację, w której jest przechowywana bieżąca tapeta pulpitu.
Później, jeśli nie chcesz tej opcji, otwórz okno Edytora rejestru i usuń klucz rejestru DesktopBackgroundFileLocation utworzony w powyższych krokach. Spowoduje to usunięcie dodanej opcji menu kontekstowego pulpitu.
Mam nadzieję, że to pomoże.
Jak znaleźć poprzednie tła pulpitu w systemie Windows 11?
W systemie Windows 11, możesz uzyskać dostęp do sekcji Tło w aplikacji Ustawienia, aby wyświetlić ostatnie tła. Pokazuje bieżące tło i 4 ostatnie tła używane przez Ciebie w tej sekcji. Jeśli chcesz poznać lokalizację poprzednio używanych tapet na komputerze z systemem Windows 11, możesz uzyskać dostęp do następującej ścieżki w oknie Edytora rejestru:
HKEY_CURRENT_USER\Software\Microsoft\Windows\CurrentVersion\Explorer\Wallpapers
Tutaj zobaczysz BackgroundHistoryPath0, BackgroundHistoryPath1 i inne wartości String, które zawierają ścieżkę do tapet pulpitu ustawioną przez Ciebie wcześniej.
Który obraz jest używany jako tło pulpitu?
Windows 11/10 obsługuje dziesiątki formatów obrazów, które można ustawić jako tło pulpitu. Możesz wybrać pliki formatu JPG, BMP, JFIF, HEIC, HIF, AVIF, TIFF, AVCS, PNG, HEIF, DIB, GIF, WDP itp., które będą używane jako obraz tła pulpitu. Ponadto możesz także użyć darmowego oprogramowania (takiego jak DesktopHut, VLC Media Player, VideoPaper itp.), aby ustawić wideo jako animowane tło pulpitu na komputerze z systemem Windows 11/10.
Przeczytaj dalej: Gdzie system Windows przechowuje Motywy?