Czasami dokonujemy wątpliwych wyborów przy zakupie technologii, a zakup podstawowej wersji 64 GB iPhone’a był jednym z nich. Pamięć iPhone’a była pełna w mgnieniu oka. Następnie udaliśmy się do aplikacji Zdjęcia, aby usunąć kilka starych zdjęć, ale zdaliśmy sobie sprawę, że uderzyła nas anomalia – zdjęcia iPhone’a zajmowały miejsce nawet po usunięciu ich wszystkich, w dość dużej ilości.
Gdybyś mógł odnoszą się do tej sytuacji, jak wielu w Internecie, nie martw się. Zdaliśmy sobie sprawę, dlaczego tak się dzieje, i chcemy podzielić się z Tobą naszymi odkryciami. Ponadto mamy osiem sposobów na zwolnienie części pamięci. Zacznijmy od zrozumienia, dlaczego tak się dzieje.
Dlaczego zdjęcia zajmują miejsce nawet po ich usunięciu
Kiedy patrzymy na aplikację Zdjęcia na iPhonie, myślimy o niej jak o aplikacji który przechowuje wszystkie zdjęcia, które przechwytujemy, pobieramy i wykonujemy zrzuty ekranu. Chociaż to prawda, to nie jest cała historia.
Aplikacja Zdjęcia to nie tylko aplikacja „biblioteki zdjęć”. Jest to ogólnosystemowy indeks wszystkich obrazów znajdujących się na Twoim iPhonie. Niektórych z nich nie można oglądać wyłącznie, a są to miniatury, obrazy z pamięci podręcznej i wszystkie dane obrazu na telefonie iPhone.

Dlatego aplikacja Zdjęcia może zajmować trochę miejsca nawet po usunięciu wszystkich zdjęć. Idealnie nie powinno tak być i uważamy, że aplikacja Zdjęcia powinna być tylko przedstawicielem biblioteki zdjęć.
Chociaż wydaje się, że tak jest w przypadku większości problemów, czasami może również wystąpić kilka błędów, które powodują, że aplikacja do zdjęć zajmuje miejsce nawet po ich usunięciu, lub mogłeś zapomnieć o fakcie, że usuwanie zdjęć początkowo umieść go w folderze „Ostatnio usunięte”, który musisz usunąć, aby naprawdę się ich pozbyć. Zacznijmy od tego.
Jak naprawić zdjęcia iPhone’a zajmujące miejsce nawet po ich usunięciu
Oto osiem sposobów rozwiązania problemu. Jak wspomniano wcześniej, zacznijmy od opróżnienia folderu Ostatnio usunięte, a następnie wszystkich innych metod, które wypróbowaliśmy i przetestowaliśmy, aby rozwiązać problem.
1. Usuń ostatnio usunięty folder
Dzięki folderowi ostatnio usunięte na iPhonie wiele razy uniknęliśmy przypadkowego usunięcia niektórych plików. Ale z drugiej strony często zapomina się, że zdjęcia na naszych iPhone’ach nie są tak naprawdę usuwane po ich usunięciu. W związku z tym pamięć jest gromadzona, a obok aplikacji Zdjęcia w menu Pamięć widać dużą liczbę.
Oto jak usunąć folder Ostatnio usunięte w aplikacji Zdjęcia.
Krok 1: Otwórz aplikację Zdjęcia.
Krok 2: Przewiń w dół, aby znaleźć folder Ostatnio usunięte.

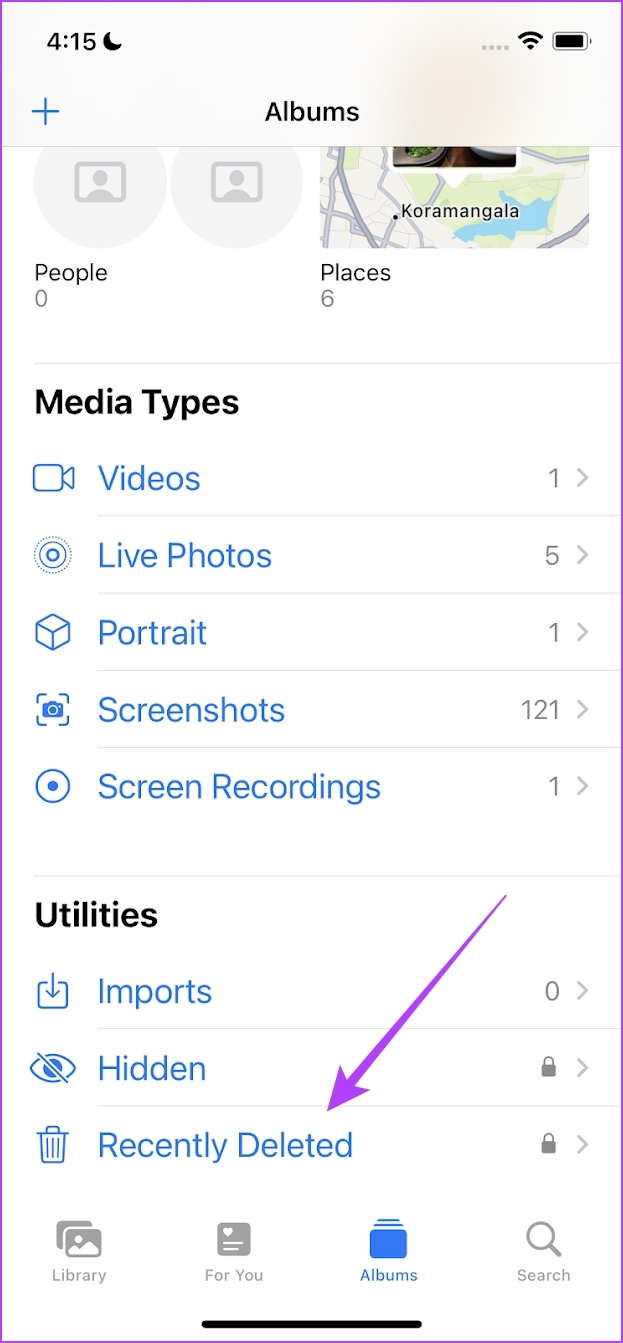
Krok 3: Dotknij Wybierz w prawym górnym rogu.
Krok 4: Stuknij w Usuń wszystko.
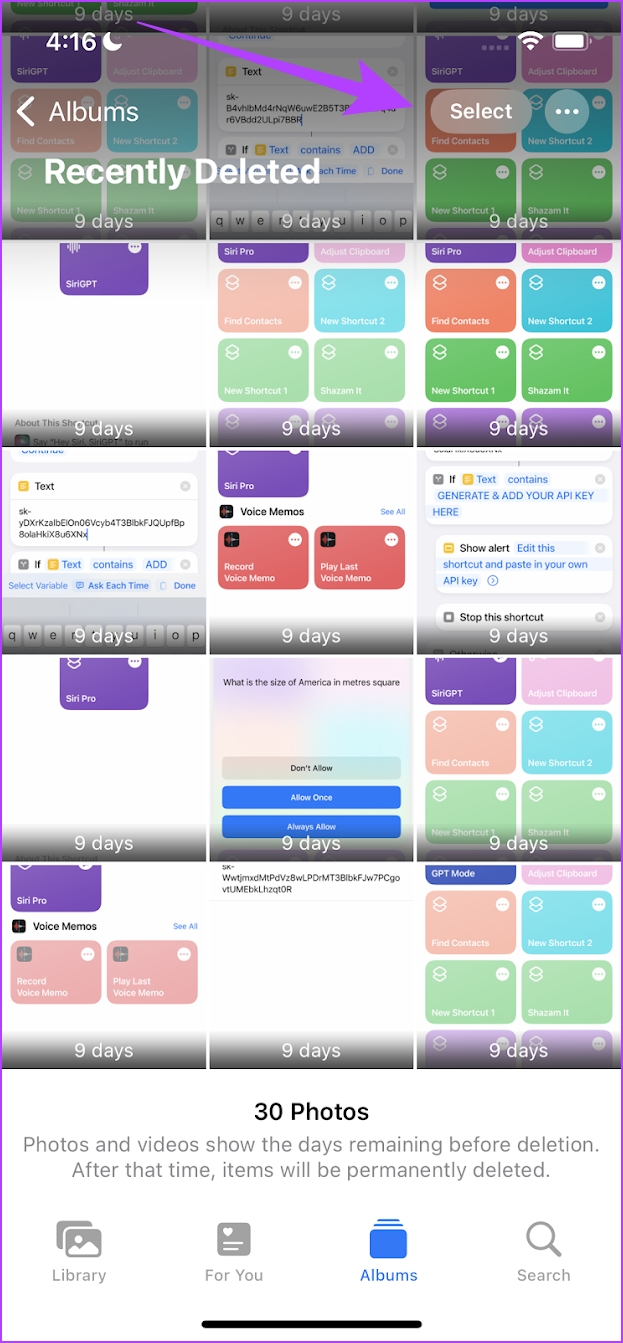

Krok 5: Teraz kliknij „Usuń z tego iPhone’a”.
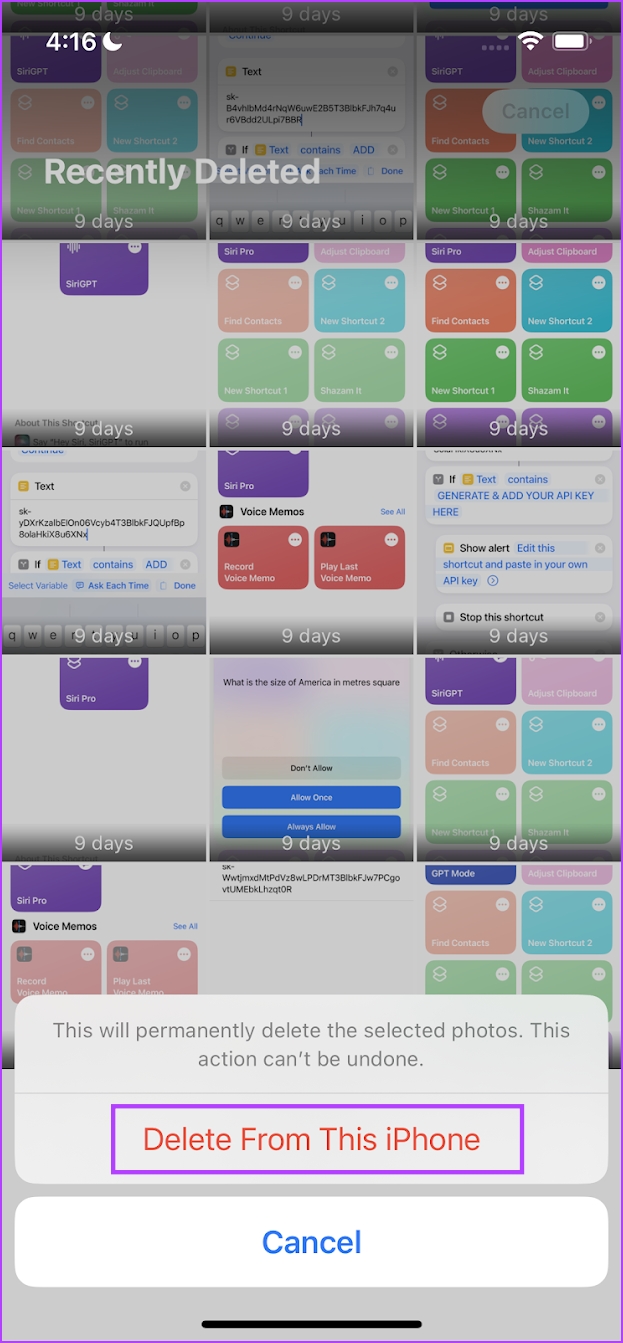
2. Zmień datę i godzinę, aby uzyskać dostęp do starych zdjęć
Czasami usunięte zdjęcia istnieją jako ukryte pliki na iPhonie. Są one powiązane z datą ich usunięcia. Dzieje się tak, gdy możliwe było przerwanie podczas próby usunięcia zdjęć. Dlatego po cofnięciu się do przeszłej daty możesz znaleźć kilka zdjęć. Teraz spróbuj ponownie je usunąć.
Krok 1: Otwórz aplikację Ustawienia i wybierz Ogólne.


Krok 2: teraz , wybierz „Data i godzina”.
Krok 3: Wyłącz przełącznik „Ustaw automatycznie”. Dzięki temu możesz zmienić datę na swoim iPhonie.


Krok 4: Dotknij datę, aby ją zmienić, i zmień ją z powrotem na starszą datę. Gdy to zrobisz, możesz wrócić do aplikacji Zdjęcia i pozbyć się kilku zdjęć, jeśli coś się pojawi.

3. Wyłączanie synchronizacji iCloud
Chociaż iCloud jest doskonałym narzędziem do tworzenia kopii zapasowych i ochrony zdjęć, czasami ciągła synchronizacja zdjęć powoduje gromadzenie ogromnej ilości miejsca w aplikacji Zdjęcia. Chociaż przyczyna nie jest do końca jasna, spróbuj wyłączyć przełącznik iCloud Sync. Jednak upewnij się, że korzystasz z tej opcji tylko wtedy, gdy masz kopię zapasową wszystkich swoich zdjęć.
Krok 1: Otwórz aplikację Ustawienia.
Krok 2: Dotknij swojej nazwy użytkownika.
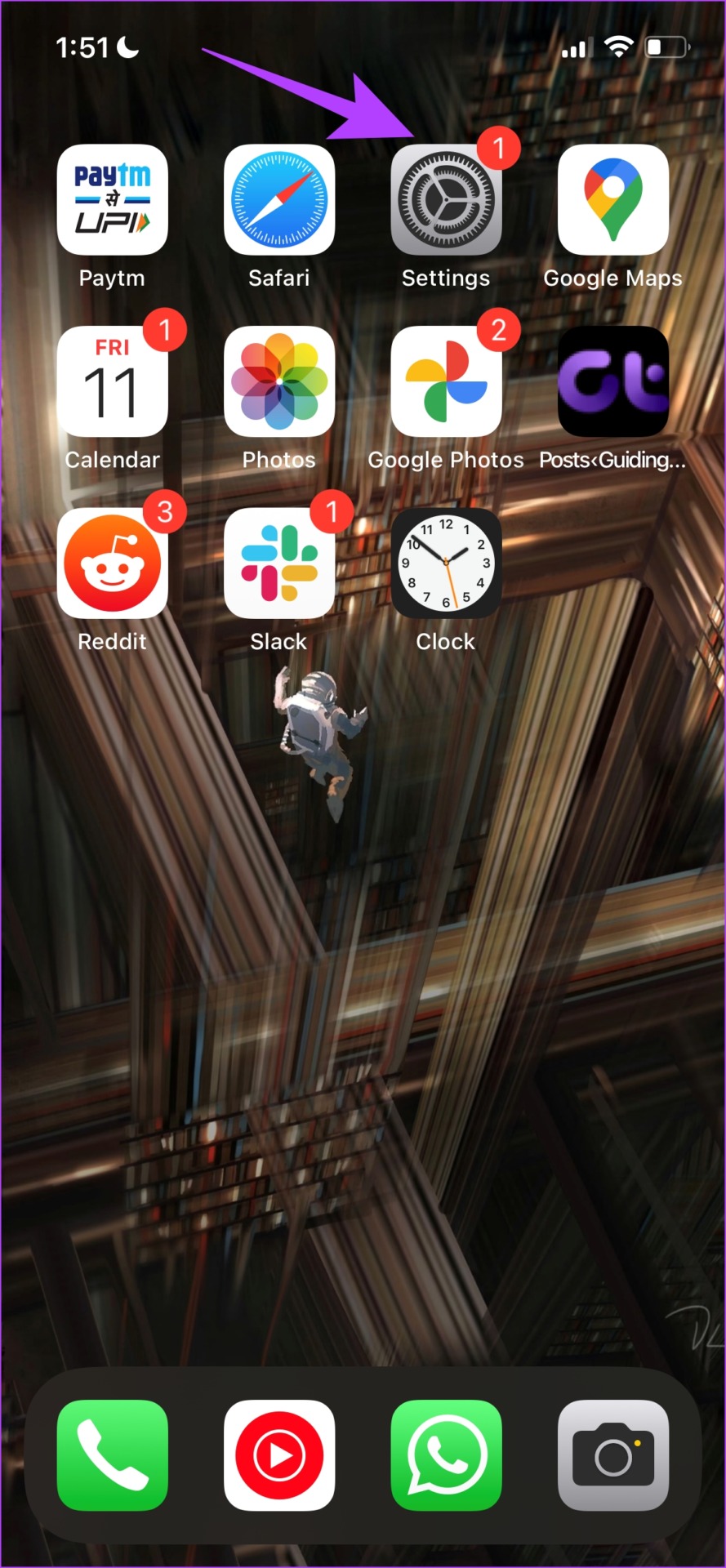
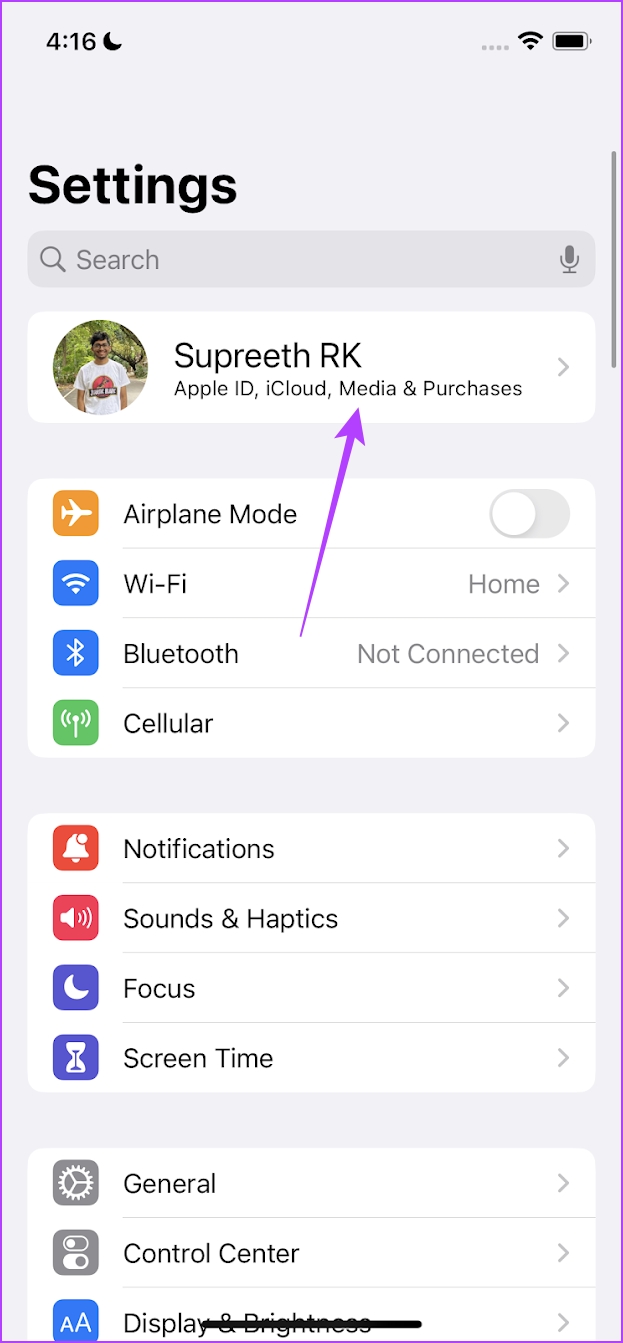
Krok 3: Dotknij iCloud.
Krok 4: Dotknij Zdjęcia.

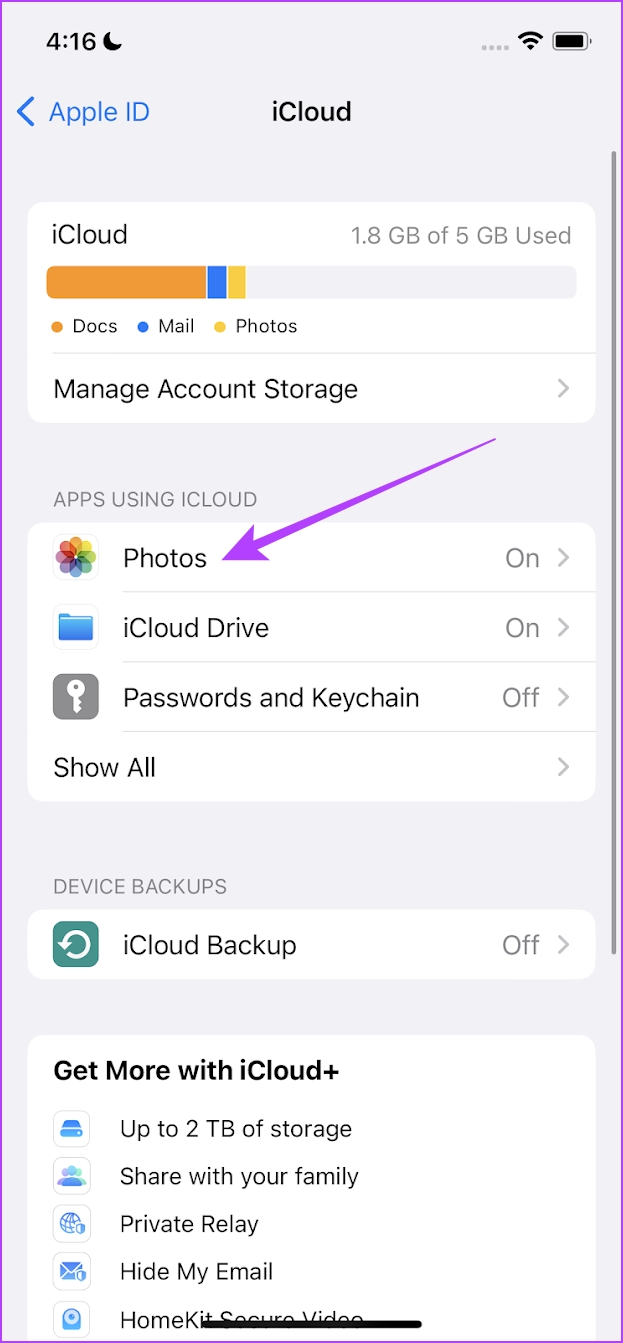
Krok 5: Włącz wyłącz przełącznik „Synchronizuj tego iPhone’a”.
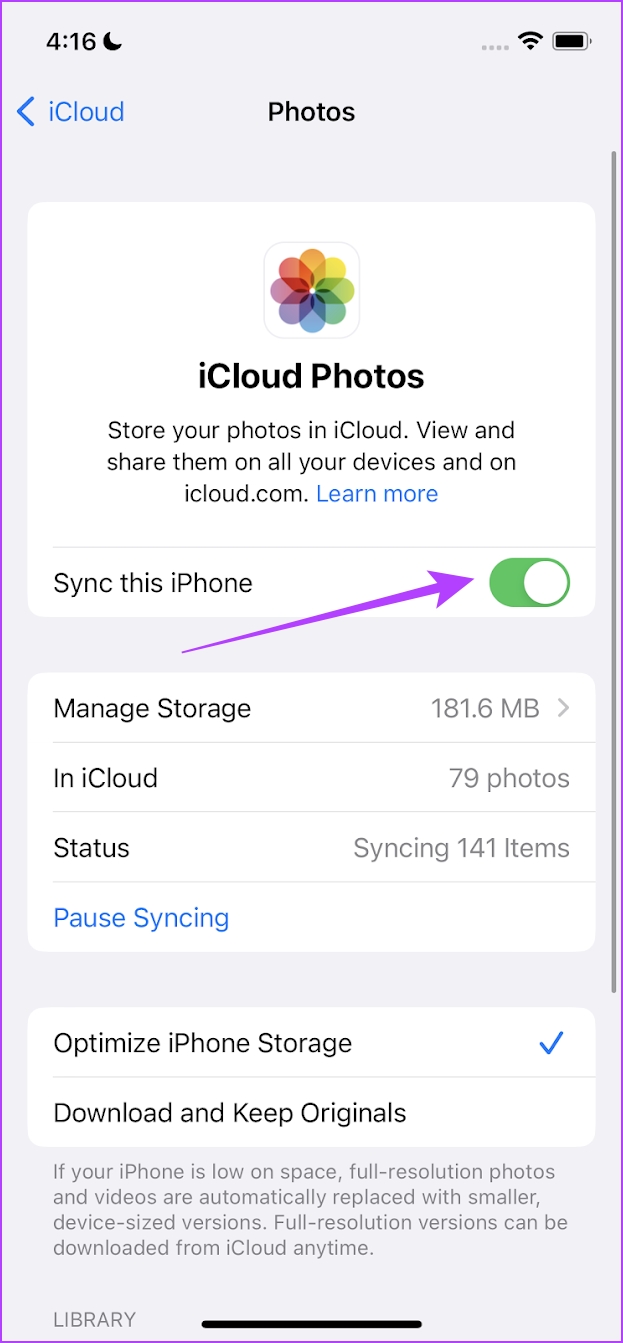
4. Włącz zoptymalizowaną pamięć
Korzystanie z funkcji zoptymalizowanej pamięci w aplikacji Zdjęcia pomaga lokalnie przechowywać zdjęcia niskiej jakości w celu zaoszczędzenia miejsca. Natomiast zdjęcia w oryginalnej jakości zostaną zsynchronizowane z iCloud. Jeśli jesteś użytkownikiem iCloud, korzystanie z tej funkcji uniemożliwi aplikacji Zdjęcia zajmowanie dużej ilości miejsca.
Krok 1: Otwórz aplikację Ustawienia.
Krok 2: Przewiń w dół, aby znaleźć opcję Zdjęcia.
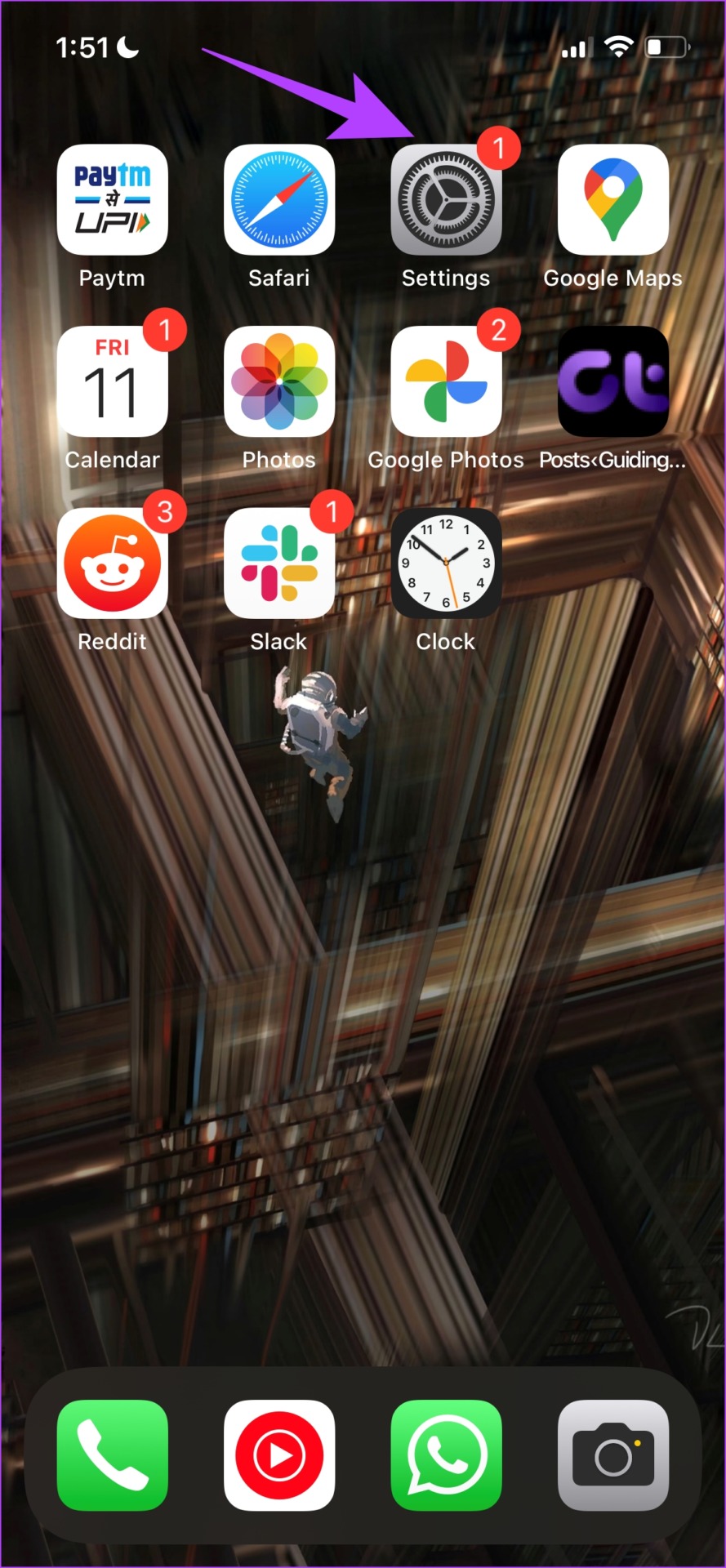

Krok 3: Zaznacz opcję „Optymalizuj pamięć iPhone’a”.
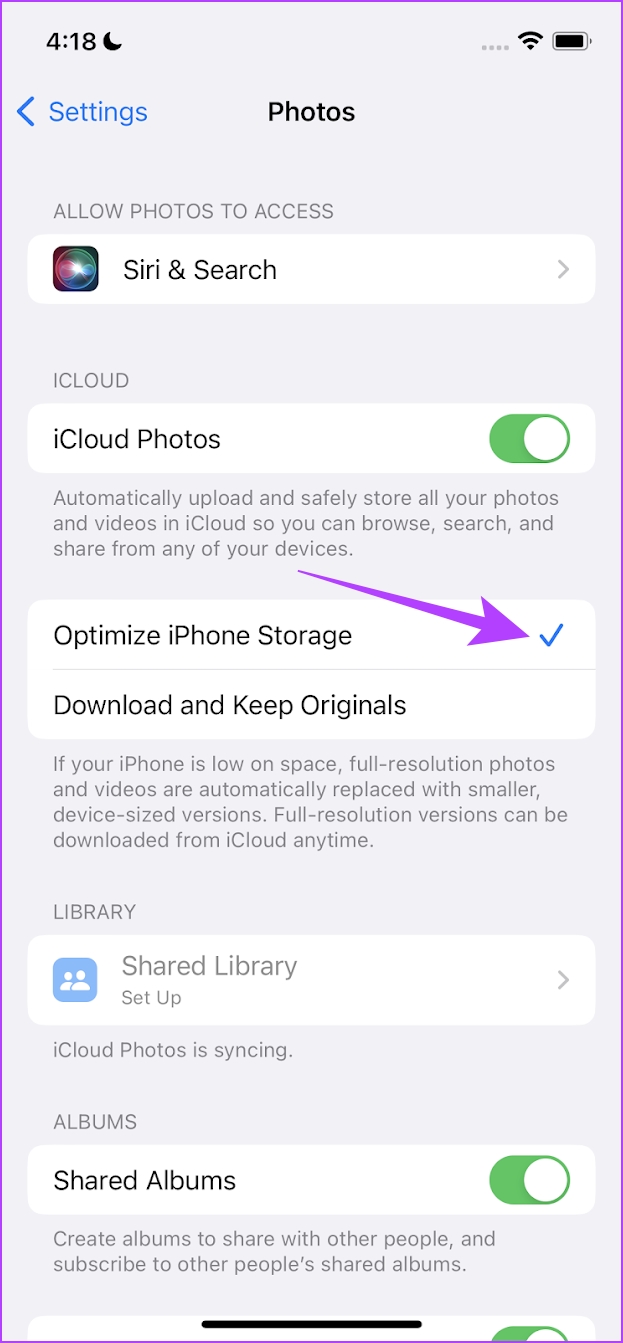
5. Usuwanie zdjęć z aplikacji Pliki
Aplikacja Pliki na iPhonie składa się z kilku zdjęć pobranych z Safari, których nie ma w aplikacji Zdjęcia. Odzwierciedlają one jednak ilość miejsca zajmowanego przez aplikację Zdjęcia, gdy spojrzysz na menu Pamięć w Ustawieniach. Dlatego spróbuj usunąć kilka zdjęć i obrazów z aplikacji Pliki, aby sprawdzić, czy Zdjęcia zajmują mniej miejsca.
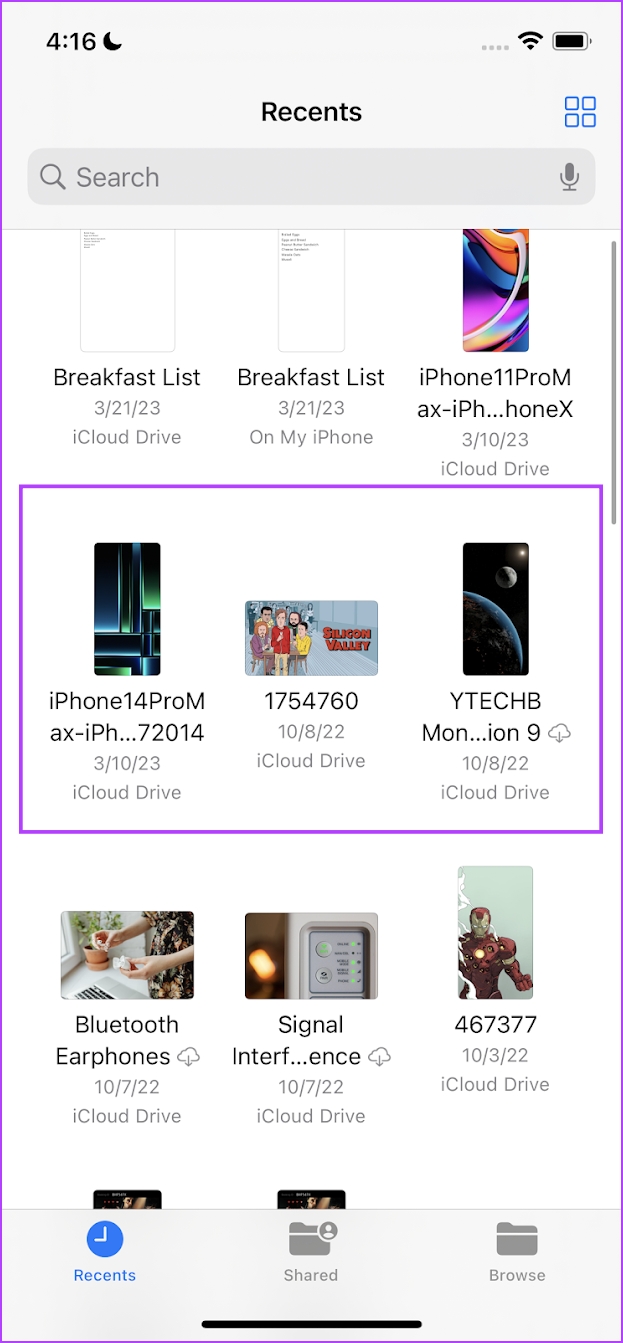
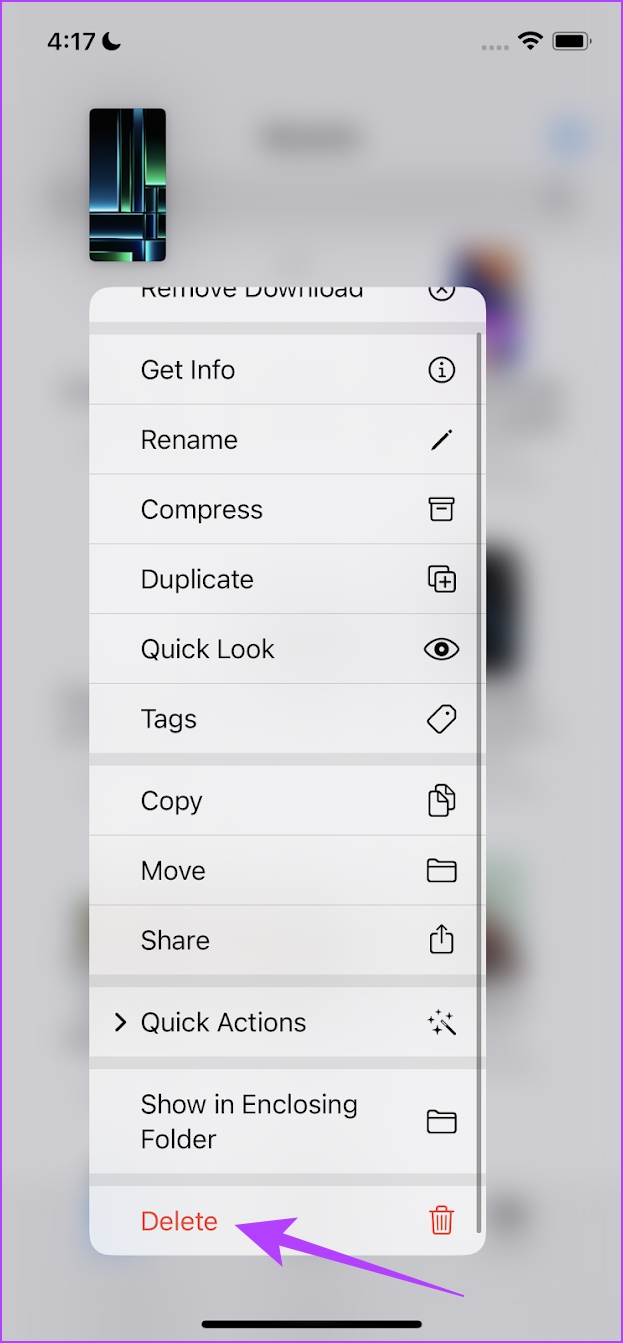
6. Uruchom ponownie iPhone’a
Ponowne uruchomienie iPhone’a kończy bieżącą sesję użytkownika i rozpoczyna nową. W ten sposób możesz pozbyć się błędów wpływających wcześniej na iPhone’a, a może to również obejmować te, które spowodowały, że zdjęcia iPhone’a zajmowały miejsce nawet po usunięciu ich wszystkich.
Krok 1: Najpierw wyłącz urządzenie.
Na telefonie iPhone X i nowszych: naciśnij i przytrzymaj przycisk zmniejszania głośności oraz bok przycisk. Na iPhonie SE 2. lub 3. generacji, serii 7 i 8: naciśnij i przytrzymaj boczny przycisk. Na iPhonie SE 1. generacji, 5s, 5c lub 5: przytrzymaj przycisk zasilania u góry. 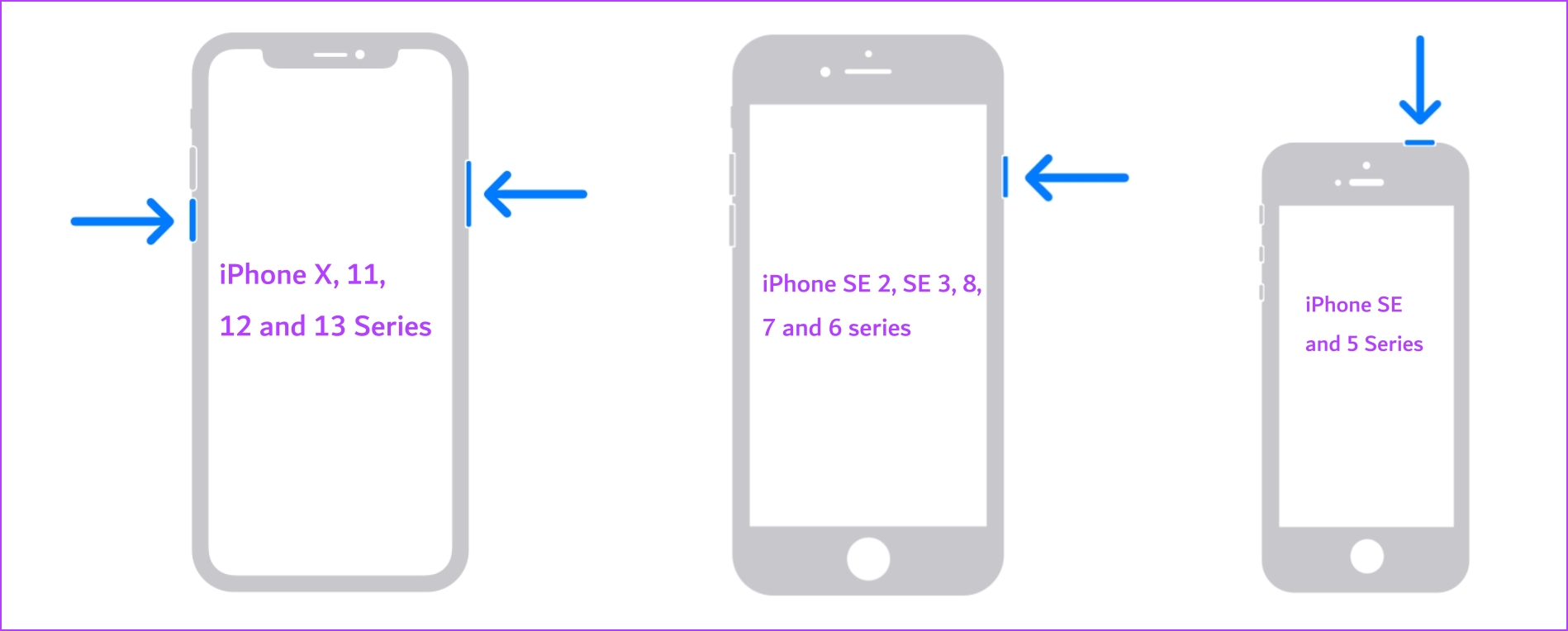
Krok 2: Teraz przeciągnij suwak zasilania, aby wyłączyć urządzenie.
Krok 3: Następnie włącz urządzenie, naciskając i przytrzymując przycisk zasilania na iPhonie.
7. Aktualizuj iPhone’a
Jeśli wielu użytkowników zauważy, że zdjęcia iPhone’a zajmują miejsce nawet po ich usunięciu, Apple zwróci na to uwagę. Będą dalej wydawać aktualizację iOS, która pomoże użytkownikom pozbyć się błędu. Dlatego upewnij się, że masz najnowszą wersję iOS na swoim iPhonie.
Krok 1: Otwórz aplikację Ustawienia.
Krok 2: Stuknij w Ogólne.
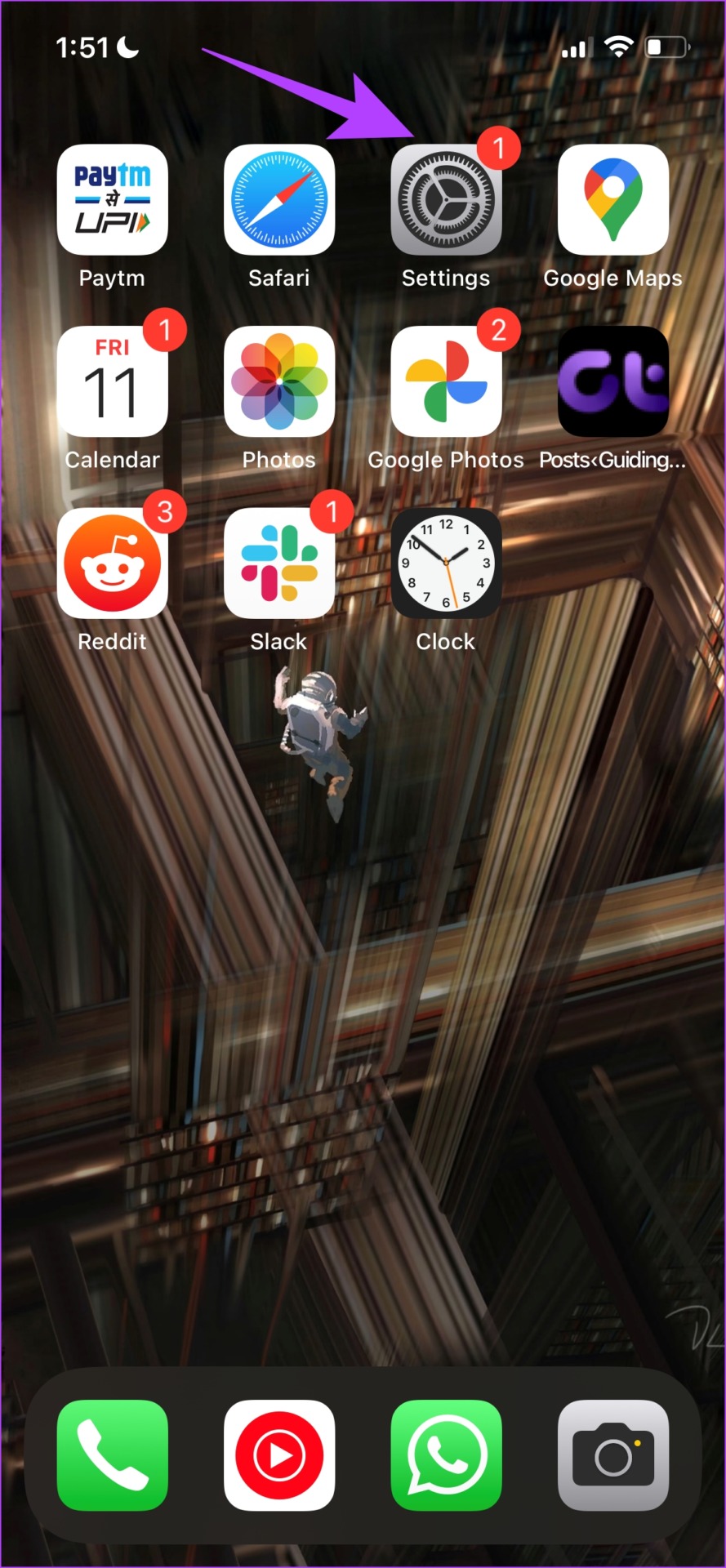

Krok 3: Dotknij opcji Aktualizacja oprogramowania.
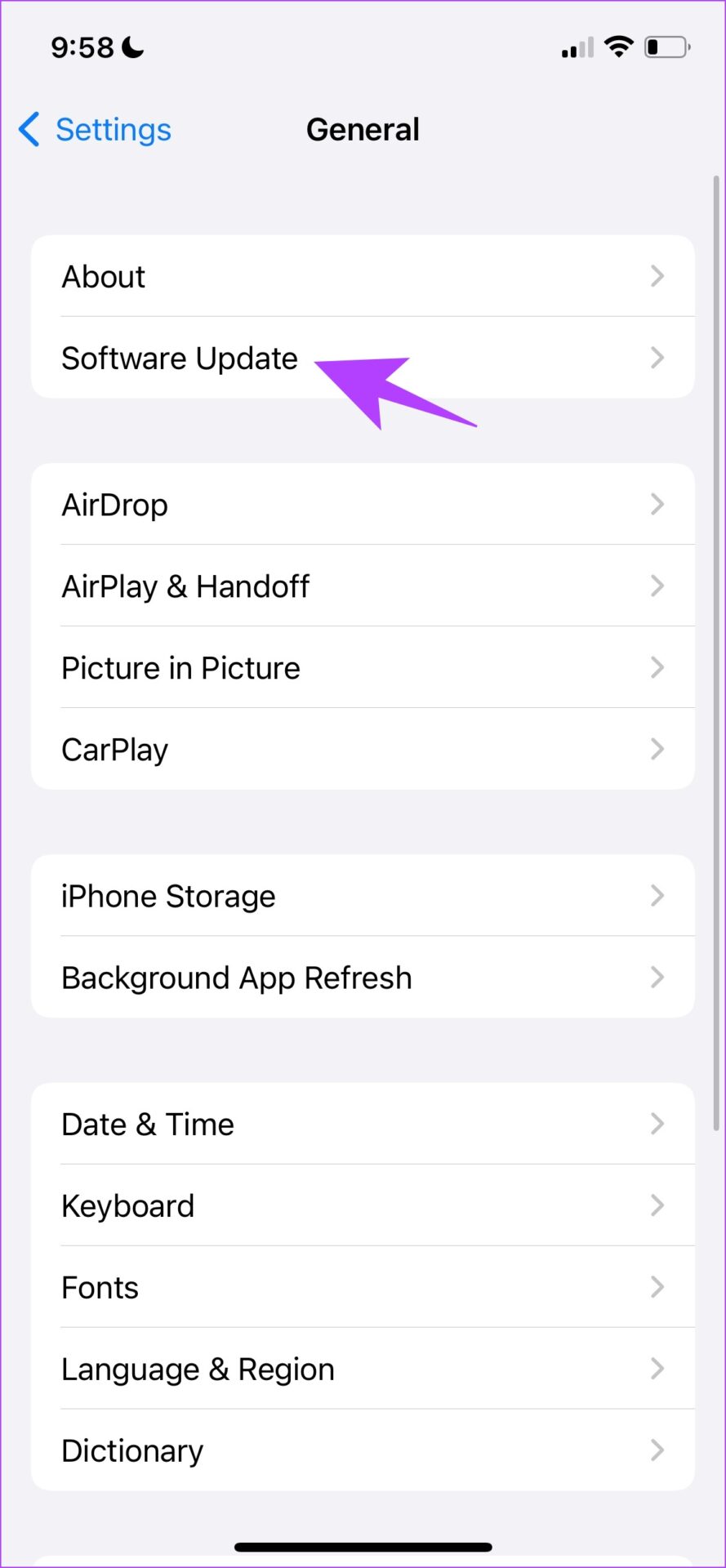
8. Zresetuj iPhone’a
Jeśli żadna z powyższych metod nie rozwiąże problemu z pamięcią aplikacji Zdjęcia, możesz spróbować zresetować iPhone’a. Oznacza to, że cała Twoja lokalizacja, układ ekranu głównego, ustawienia prywatności i inne elementy zostaną przywrócone do wartości domyślnych. Oto jak to zrobić.
Wskazówka: zanim zresetujesz urządzenie, zapoznaj się z naszym szczegółowym przewodnikiem, aby dowiedzieć się, co się stanie po zresetowaniu iPhone’a.
Krok 1: Otwórz aplikację Ustawienia.
Krok 2: Stuknij w Ogólne.
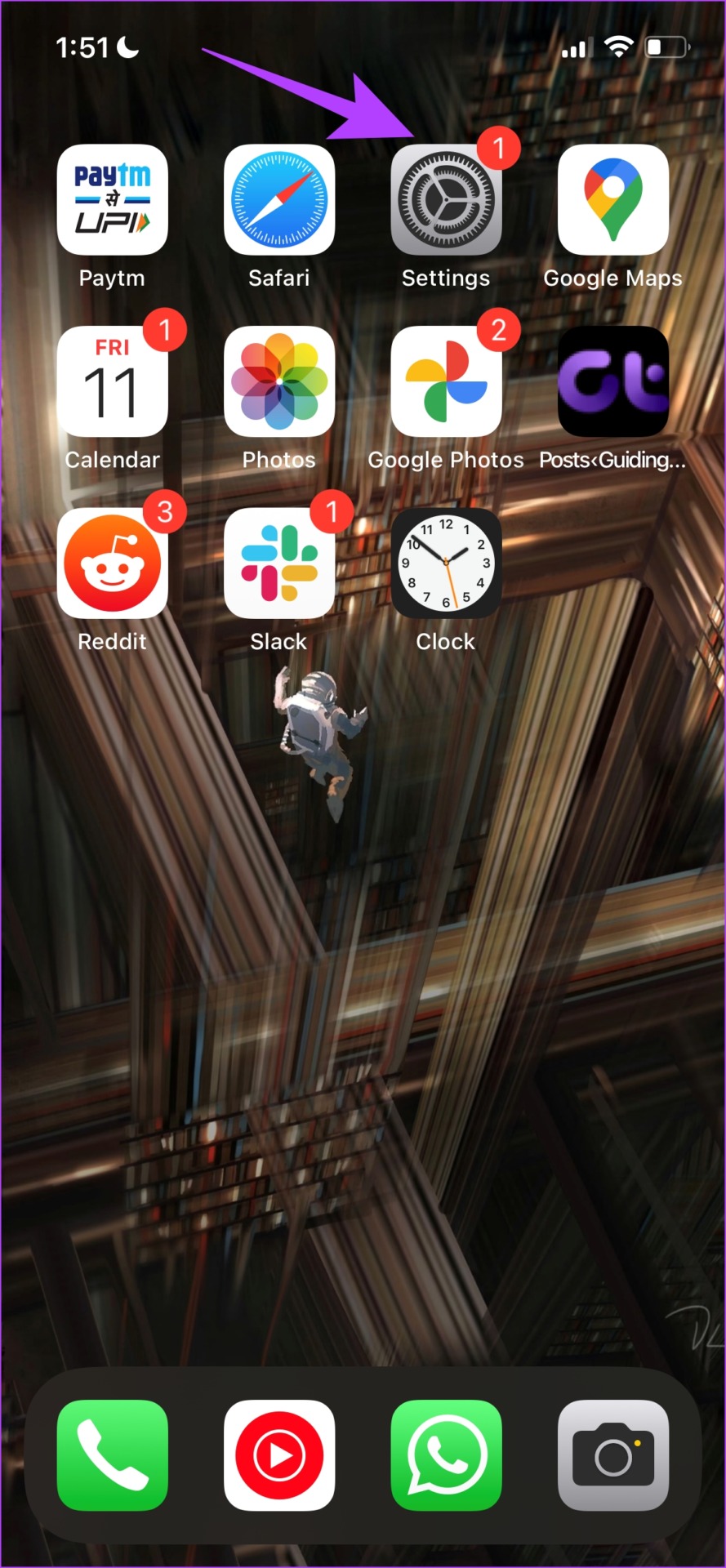

Krok 3: Dotknij „Przenieś lub zresetuj iPhone’a”.
Krok 4: Dotknij Resetuj.
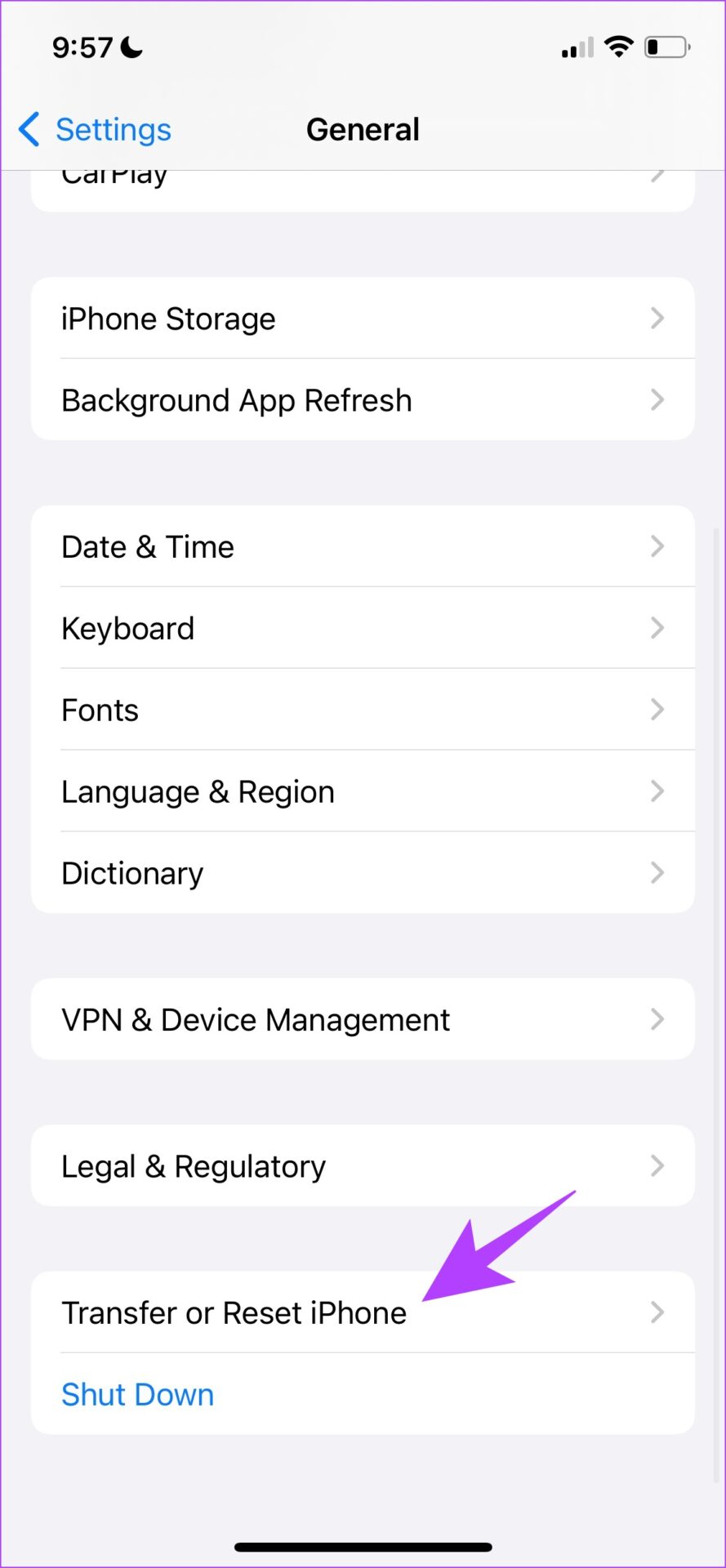
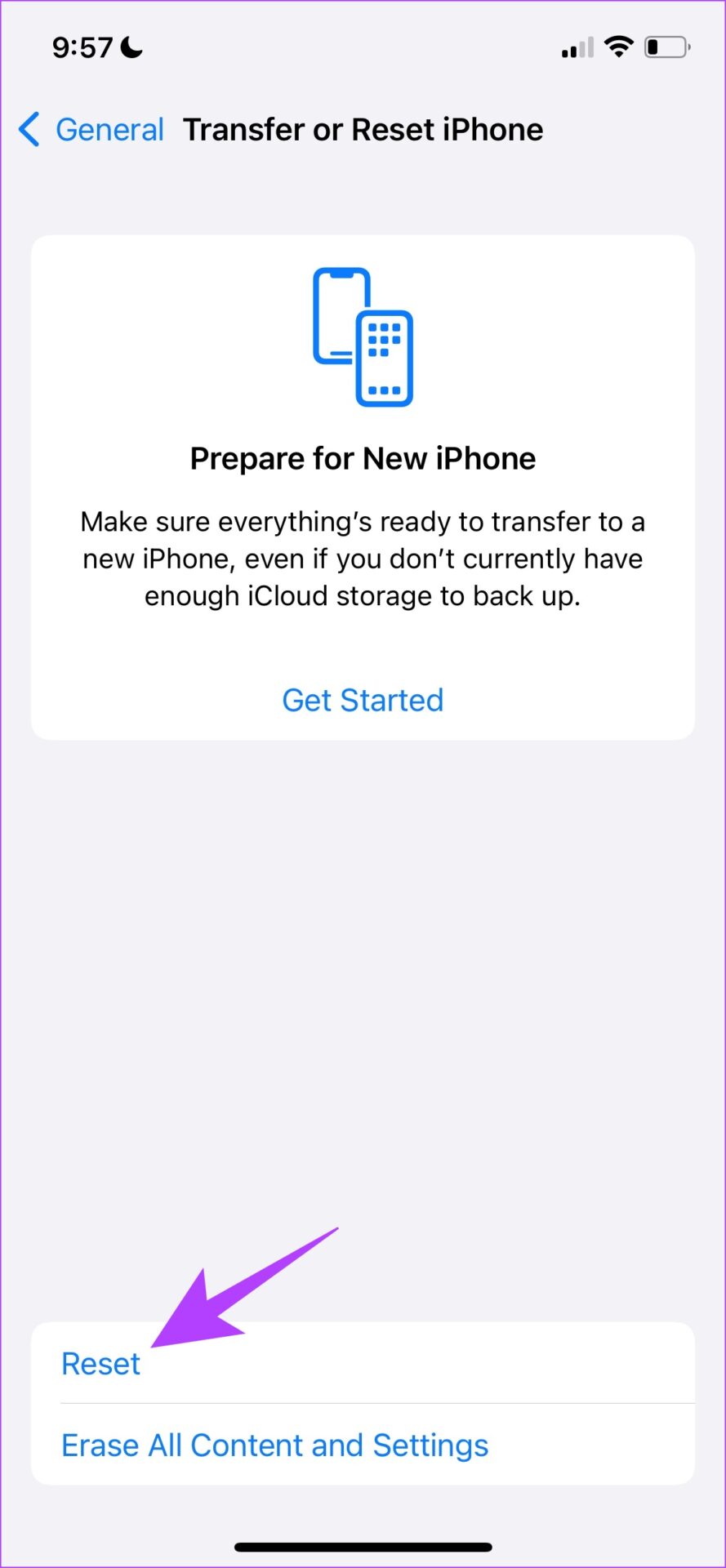
Krok 5: Teraz dotknij „Resetuj wszystkie ustawienia”. Jeśli pojawi się monit, wprowadź kod dostępu i ponownie kliknij „Resetuj wszystkie ustawienia”, aby potwierdzić.
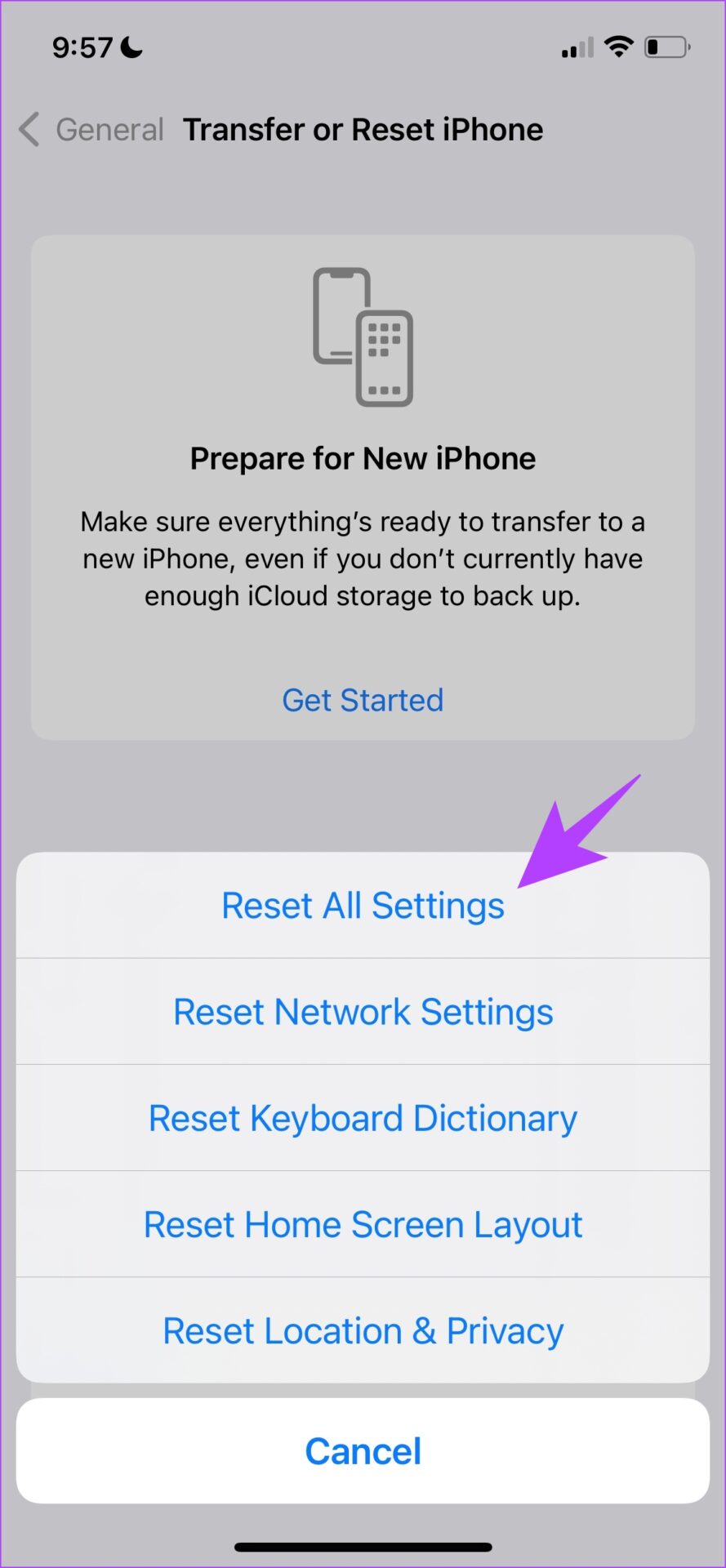
Proces resetowania potrwa kilka minut. Gdy to zrobisz, problem zostanie rozwiązany.
To wszystko, co musisz wiedzieć, jak rozwiązać problem ze zdjęciami iPhone’a zajmującymi miejsce nawet po ich usunięciu. Jeśli jednak masz dodatkowe pytania, zapoznaj się z następną sekcją poniżej.
Najczęściej zadawane pytania dotyczące pamięci iPhone’a są pełne nawet po usunięciu zdjęć
1. Czy możesz odinstalować aplikację Zdjęcia ze swojego iPhone’a?
Nie, nie możesz odinstalować aplikacji Zdjęcia.
2. Czy możesz wyczyścić pamięć podręczną aplikacji Zdjęcia na iPhonie?
Niestety nie ma możliwości wyczyszczenia pamięci podręcznej aplikacji na iPhonie.
Możesz użyć przycisku Wybierz w aplikacji Zdjęcia na iPhonie, aby usunąć wiele zdjęć jednocześnie.
Ciesz się swoją przestrzenią
Usuwanie zdjęć to dla wielu podstawowy sposób na zwolnienie miejsca na iPhonie. Dlatego, gdy aplikacja Zdjęcia zajmuje miejsce nawet po ich usunięciu, jest to frustrujące. Mamy nadzieję, że ten artykuł pomógł Ci rozwiązać problem.
Jeśli jednak zrobiłeś wszystko, o czym wspomnieliśmy, i nadal widzisz, że aplikacja Zdjęcia zajmuje trochę miejsca, niech tak będzie. Dopóki nie zajmuje gigantycznych ilości pamięci, powiedzmy coś, co przekracza 4-5 GB, nie jest to powodem do niepokoju.