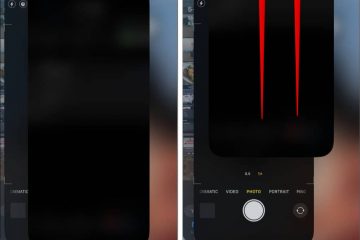W tym przewodniku wymieniono wszystkie rozwiązania umożliwiające usunięcie zdjęć i filmów z usługi iCloud, które nie synchronizują zdjęć i filmów między urządzeniami Apple, siecią iCloud i komputerem z systemem Windows.
Zdjęcia iCloud zapewniają, że zdjęcia i filmy zrobione jednym urządzeniem Apple urządzenia są automatycznie dostępne na innych Twoich urządzeniach. W ten sposób masz przy sobie całą bibliotekę zdjęć, niezależnie od urządzenia, z którego korzystasz.
Oprócz zdjęć i filmów Zdjęcia iCloud synchronizują również wszelkie zmiany lub edycje wprowadzone w tych plikach i odzwierciedla je na wszystkich Twoich urządzeniach.
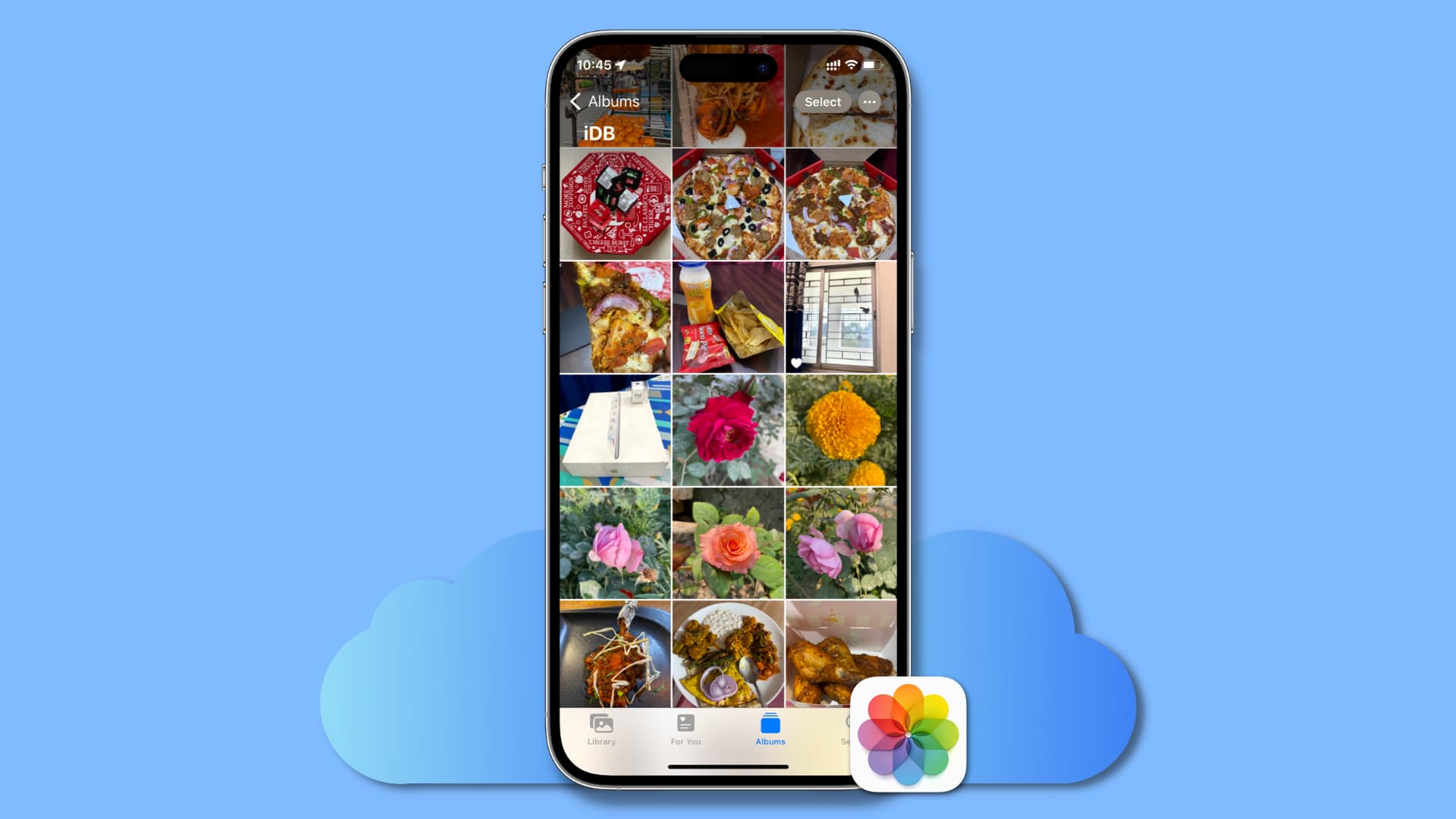
Ogólnie rzecz biorąc, jest to użyteczna i niezawodna usługa, którą konfigurujesz raz, a która działa magicznie w tle. Jeśli jednak Zdjęcia iCloud nie synchronizują nowych multimediów na Twoich urządzeniach, oto jak to naprawić.
Rozwiązania wszystkich problemów z synchronizacją Zdjęć iCloud: ukryj
Wyłącz tryb niskiego zużycia energii
Niski Tryb zasilania ogranicza niektóre funkcje urządzenia w celu oszczędzania baterii, w tym synchronizację zdjęć. Dlatego wyłącz tę funkcję, jeśli nowe zdjęcia i filmy nie są przesyłane do Zdjęć iCloud.
Wymuś zamknięcie i ponowne otwarcie aplikacji Zdjęcia
Czasami przesyłanie, pobieranie i pobieranie nowych multimediów może być utknął z powodu drobnych problemów w aplikacji Zdjęcia. Po prostu wymuś zamknięcie i ponowne otwarcie aplikacji Zdjęcia, co spowoduje wznowienie procesu.
Na komputerze Mac możesz wymusić zamknięcie, klikając ikonę Apple . Następnie ponownie otwórz aplikację Zdjęcia.
Upewnij się, że Zdjęcia iCloud są włączone na wszystkich urządzeniach
Zanim przejdziesz do pozostałych rozwiązań, poświęć kilka sekund, aby upewnić się, że ta usługa jest włączona , a Ty lub ktoś, kto ma dostęp do Twojego urządzenia, nie wyłączyłeś go.
Na iPhonie i iPadzie: aplikacja Ustawienia > Zdjęcia i upewnij się, że iCloud Zdjęcia są włączone. Na komputerze Mac: Ustawienia systemu > Apple ID > iCloud > Zdjęcia i upewnij się, że Zsynchronizuj tego Maca jest włączony. 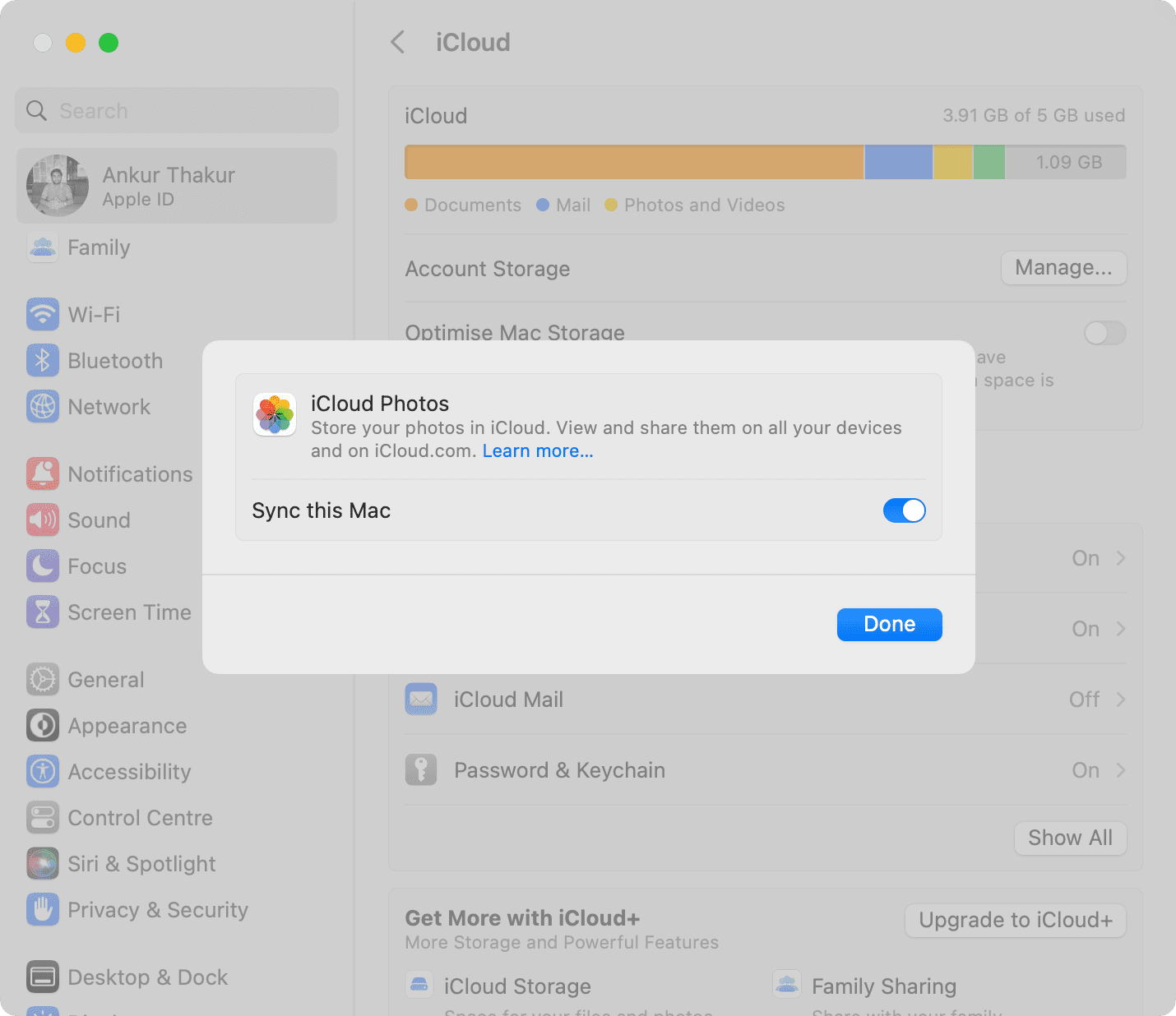
Wszędzie używaj tego samego Apple ID
Ważne jest, aby mieć ten sam Apple ID na wszystkich urządzeniach, na których mają działać Zdjęcia iCloud. Poświęć więc chwilę, aby poznać swój Apple ID i upewnić się, że wszystkie urządzenia go używają.
Sprawdź Wi-Fi lub włącz komórkową transmisję danych dla Zdjęć iCloud
Jak już się domyśliłeś obecnie dostępna, synchronizacja zdjęć iCloud obejmuje dwa etapy:
Przesyłanie zdjęć i filmów z jednego urządzenia do iCloud. Pobieranie tych zdjęć i filmów na wszystkie inne urządzenia obsługujące Zdjęcia iCloud.
Aby obie te funkcje działały, urządzenie, z którego przesyłane są zdjęcia, i to, z którego są one pobierane, musi mieć działające, niezawodne połączenie internetowe.
Upewnij się więc, że Twój iPhone, iPad, Mac lub komputer z systemem Windows jest podłączony do szybkiej sieci Wi-Fi. Oto kilka przydatnych samouczków:
Jeśli nie masz dostępu do Wi-Fi, możesz włączyć Zdjęcia iCloud do pracy z komórkową transmisją danych:
Otwórz Ustawienia aplikacji na iPhone’a. Przewiń w dół i kliknij Zdjęcia. Kliknij Dane komórkowe. Włącz przełącznik Dane komórkowe, aby umożliwić działanie Zdjęć iCloud nawet wtedy, gdy nie masz połączenia z Wi-Fi. Następnie włącz Nieograniczone aktualizacje, jeśli korzystasz z nieograniczonego planu komórkowego. 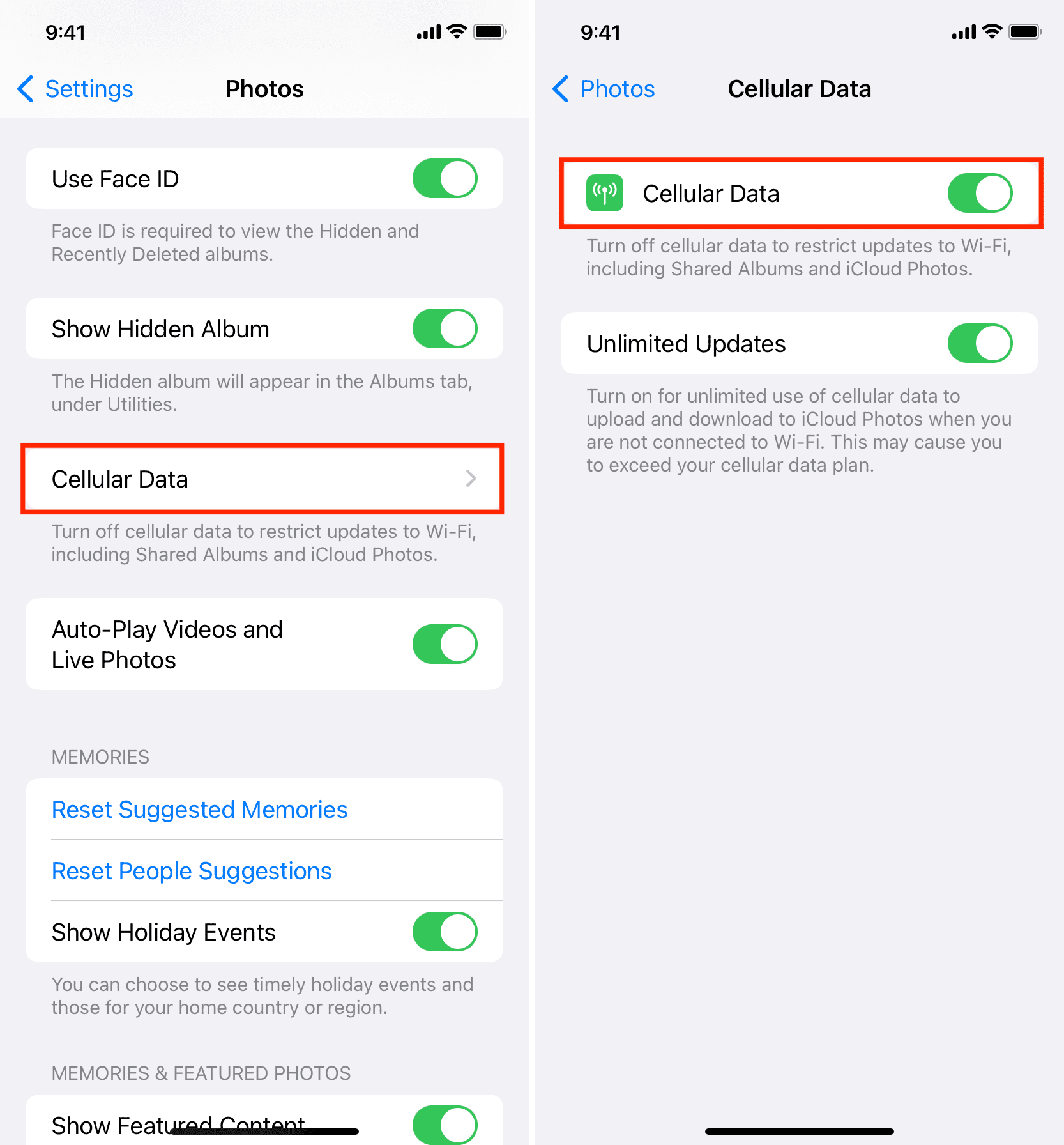
Uwaga: jeśli używasz trybu małej ilości danych, wyłącz go.
Sprawdź stan systemu Apple
Nie jest niczym niezwykłym, że serwery Apple iCloud mają problemy. Szybko sprawdź status systemu Apple, a jeśli Zdjęcia, Apple ID, konto iCloud i logowanie mają problemy, będziesz musiał poczekać kilka godzin, zanim Apple to naprawi. Gdy to zrobisz, synchronizacja Zdjęć iCloud powinna zostać wznowiona na Twoich urządzeniach.
Zwolnij miejsce w iCloud
Z każdym Apple ID otrzymujesz 5 GB bezpłatnego miejsca w iCloud online. Te 5 GB jest dzielone między różne usługi, w tym Zdjęcia iCloud. Możesz zasubskrybować usługę iCloud+, aby zwiększyć to miejsce do 50 GB lub nawet do 2 TB.
Zdjęcia iCloud działają tylko wtedy, gdy masz wystarczającą ilość wolnego miejsca na iCloud. Jeśli nie, przesyłanie nowych zdjęć i filmów zostanie wstrzymane, dopóki nie zwolnisz miejsca lub nie przejdziesz na wyższy poziom usługi iCloud+. Możesz dowiedzieć się, ile dostępnego miejsca w iCloud wykorzystujesz, postępując zgodnie z naszym dedykowanym przewodnikiem.
Zwolnij lokalną pamięć masową
Oprócz wystarczającej ilości wolnego miejsca w iCloud, musisz też mieć trochę wolnego miejsca lokalnego na iPhonie i iPadzie, aby Zdjęcia iCloud mogły być przesyłane i działać zgodnie z przeznaczeniem. Gdy zwolnisz miejsce, synchronizacja Zdjęć iCloud powinna zacząć działać ponownie.
Regularnie restartuj swoje urządzenia
Tymczasowa usterka może spowodować zawieszenie się Zdjęć iCloud i uniemożliwić przesyłanie nowych multimediów do iCloud. Po prostu wyłącz iPhone’a, iPada lub Maca i włącz go ponownie, aby rozwiązać problem.
Zaktualizuj iOS i macOS do najnowszej wersji
Twoje urządzenia mogą mieć nienaprawione błędy, które może uniemożliwić prawidłowe działanie niektórych funkcji, takich jak Zdjęcia iCloud, jeśli nie są one aktualne. Przejdź do Ustawienia/Ustawienia systemu > Ogólne > Aktualizacja oprogramowania, aby zainstalować najnowszą wersję systemu operacyjnego dla iPhone’a, iPada lub Maca.
Zobacz to, jeśli używasz starszej wersji systemu Windows 10 na komputerze.
Zaktualizuj iTunes i iCloud w systemie Windows
Jeśli Zdjęcia iCloud nie działają na komputerze z systemem Windows, upewnij się, że iCloud dla Windows został zaktualizowany.
Naładuj iPhone’a
Masz mnóstwo zdjęć i filmów, które wciąż chcesz zakończyć przesyłanie do usługi Zdjęcia iCloud? Naładuj iPhone’a lub iPada, upewnij się, że jest podłączony do Wi-Fi i zablokuj ekran. Twoje zdjęcia i filmy będą stopniowo przesyłane do iCloud i będą dostępne na wszystkich innych Twoich urządzeniach. Możesz skorzystać z tej wskazówki w nocy, kiedy nie używasz telefonu.
Zoptymalizuj lokalne przechowywanie zdjęć
Zdjęcia iCloud oferują dwa ustawienia przechowywania:
Optymalizuj lokalna pamięć masowa: pozwala przechowywać mniejsze wersje zdjęć i filmów na urządzeniu oraz wersje w pełnej rozdzielczości na iCloud. Pobierz i zachowaj oryginały: gwarantuje to, że wszystkie zdjęcia i filmy są przechowywane lokalnie w pełnej oryginalnej jakości.
Teraz przejdź do aplikacji Ustawienia > Zdjęcia. W tym miejscu wybierz drugą niezaznaczoną opcję spośród dwóch powyższych i sprawdź, czy wznowi przesyłanie i pobieranie Zdjęć iCloud.
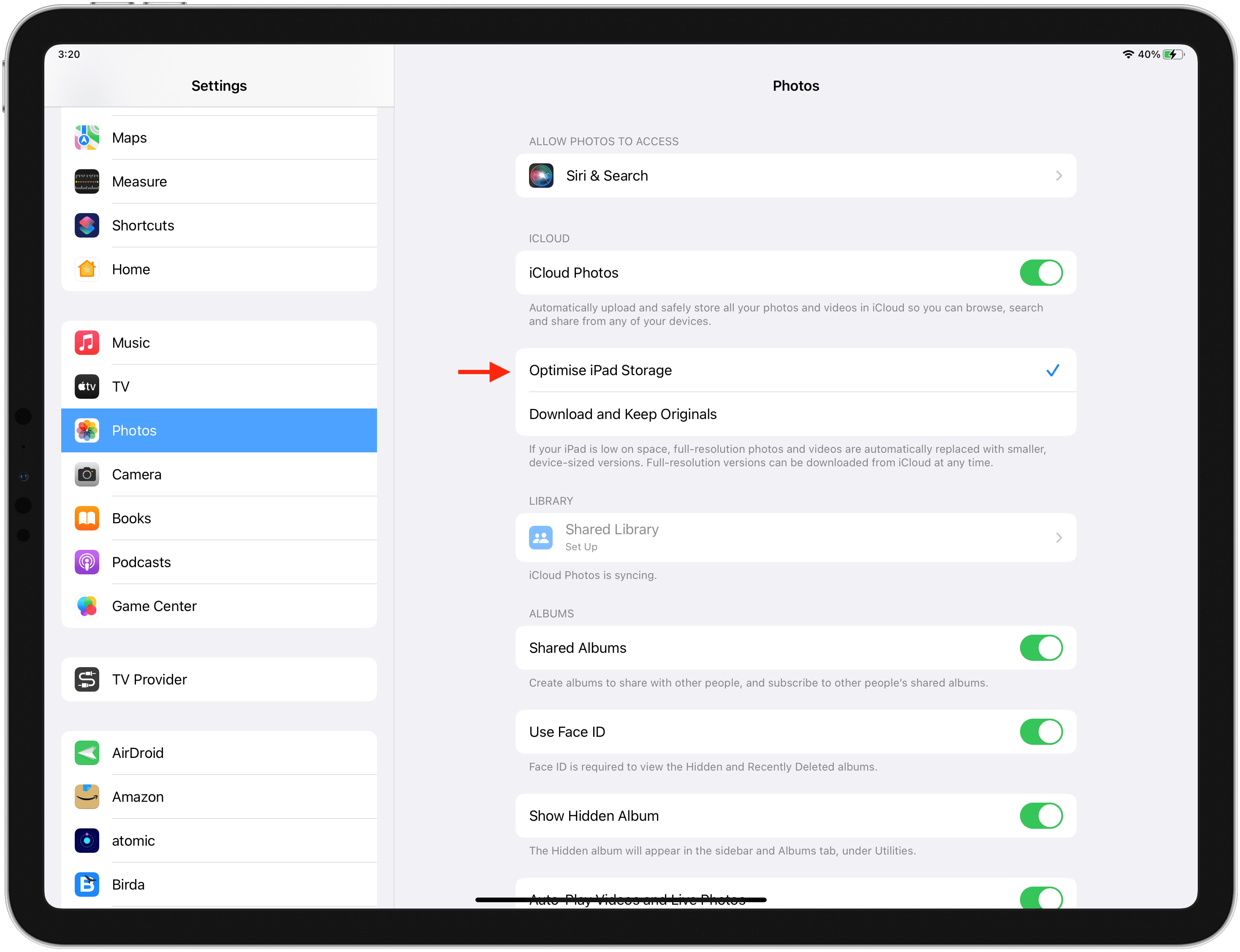
Wyłącz Zdjęcia iCloud i włącz je ponownie
W jeśli powyższe rozwiązania nie pomogły, włącz i wyłącz Zdjęcia iCloud, co odświeży je na urządzeniu i wymusi wstrzymane przesyłanie i pobieranie.
Na iPhonie lub iPadzie
Idź w aplikacji Ustawienia > Zdjęcia i wyłącz Zdjęcia iCloud. Następnie uruchom ponownie urządzenie i ponownie włącz Zdjęcia iCloud.
Możesz to również zrobić w aplikacji Ustawienia > swój Apple ID u góry > iCloud > Zdjęcia iCloud > Synchronizuj ten iPhone/iPad.
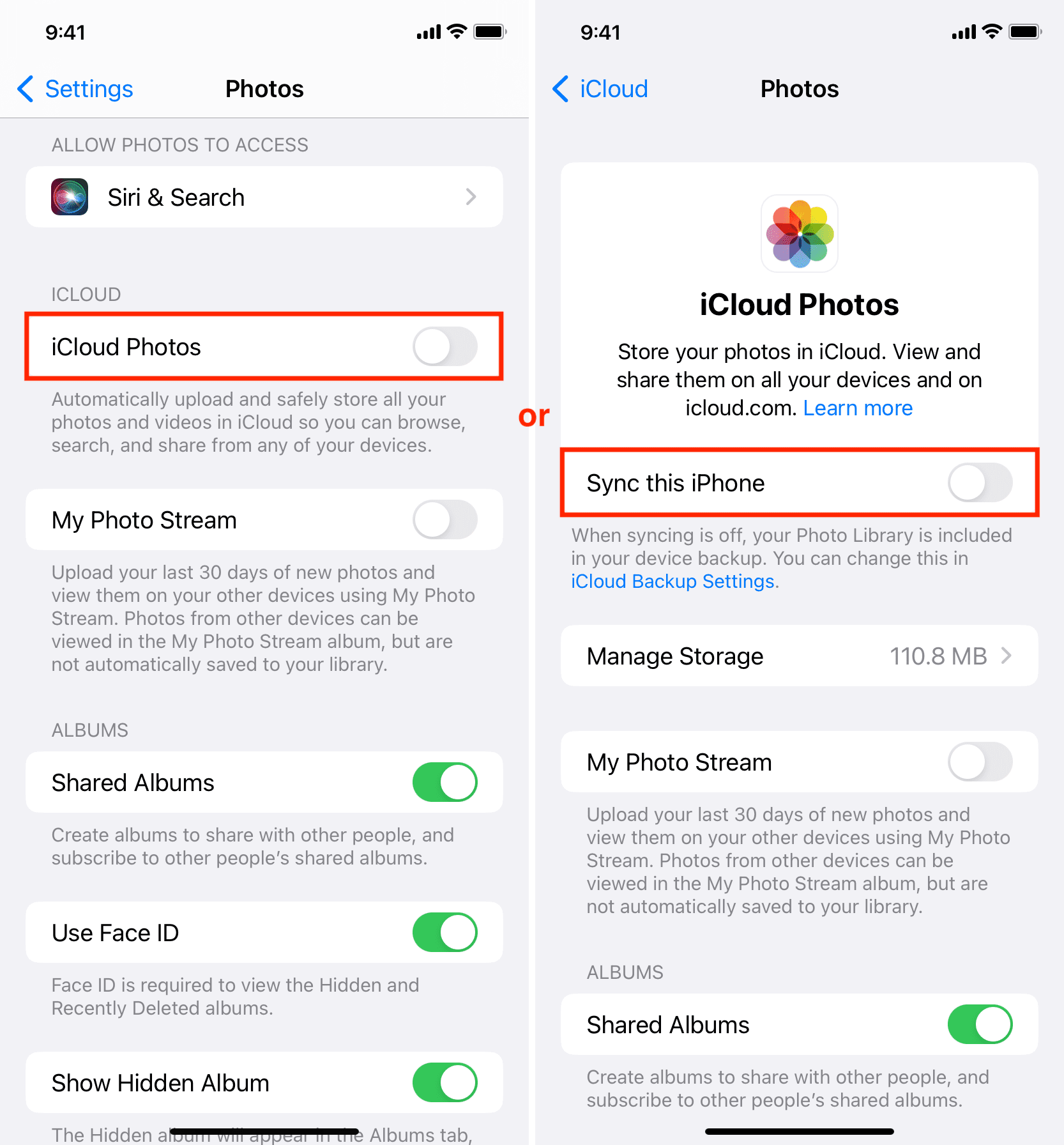
Na komputerze Mac
Idź do Ustawienia systemowe > iCloud > Zdjęcia iCloud. W tym miejscu wyłącz opcję Synchronizuj tego Maca, a następnie ponownie uruchom komputer. Następnie wróć do ustawień iCloud i włącz opcję Synchronizuj tego Maca.
Możesz także włączać i wyłączać Zdjęcia iCloud, otwierając aplikację Zdjęcia i klikając Zdjęcia > Ustawienia lub Preferencje > iCloud. W tym miejscu odznacz i ponownie zaznacz Zdjęcia iCloud.
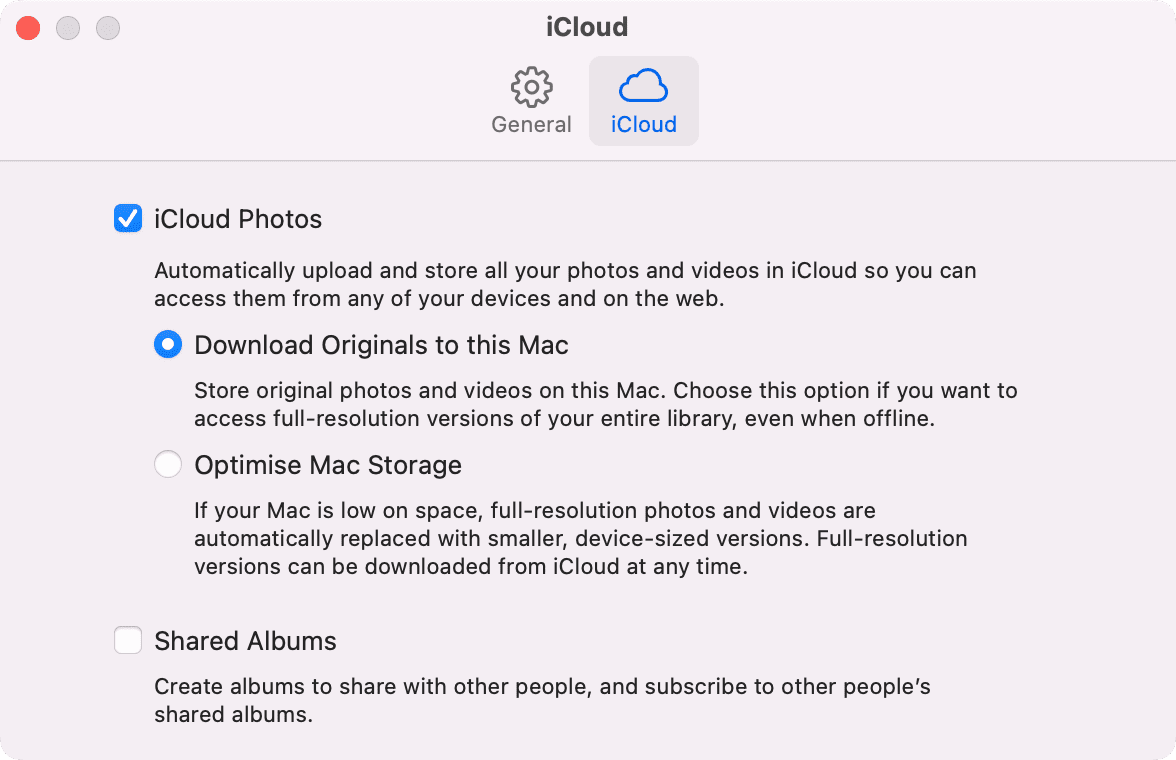
Zresetuj ustawienia sieci iPhone’a
Nadal nie masz szczęścia? Śmiało i zresetuj ustawienia sieciowe swojego iPhone’a lub iPada, co powinno załatwić sprawę.
Wyloguj się z Apple ID i zaloguj się ponownie
Na koniec, jeśli nic nie pomoże, ostatnia deska ratunku jest wylogowanie się z Apple ID/iCloud na iPhonie, iPadzie i komputerze Mac i ponowne zalogowanie. Gdy to zrobisz, będzie to nowy początek dla Zdjęć iCloud na tym urządzeniu i od tej pory powinno działać niezawodnie.