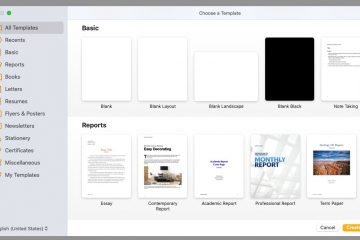Skróty na iPhonie to potężne narzędzie, które pomaga zaoszczędzić czas i zautomatyzować codzienne zadania. Czasami jednak możesz napotkać problem polegający na tym, że skróty iOS nie działają automatycznie lub nie odpowiadają na polecenia Siri. Nie martw się! Na tym blogu podzielę się najlepszymi możliwymi rozwiązaniami, aby naprawić skróty, które nie działają na Twoim iPhonie.
1. Wymuś zatrzymanie aplikacji Skróty
Automatyzacja Twojego iPhone’a może się nagle zatrzymać, jeśli nie ma dużo wolnego miejsca w pamięci RAM. Dlatego zamykaj aplikacje, w tym Skróty, aby nie działały w tle.
Aby wymusić zatrzymanie aplikacji, przesuń palcem w górę po aplikacji Skróty ze schowka aplikacji.
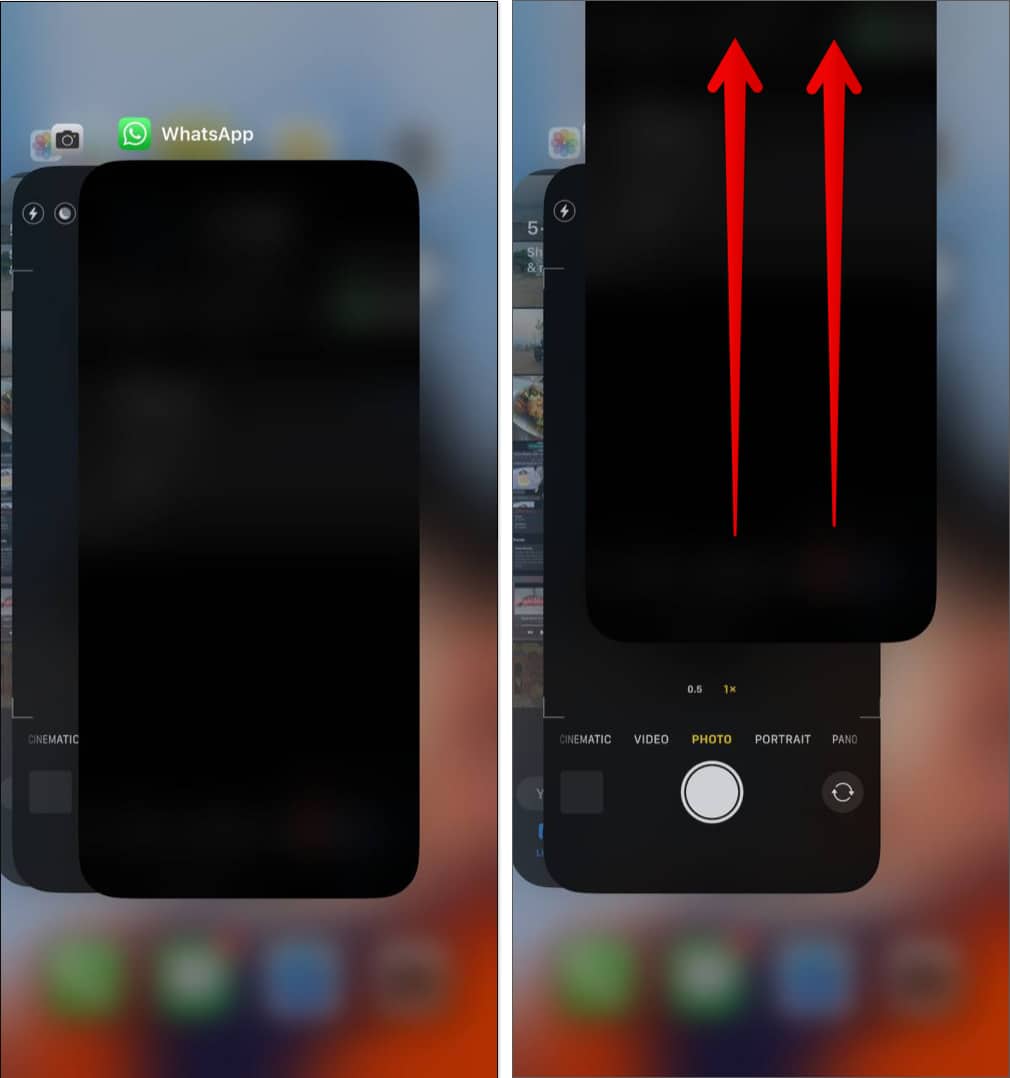
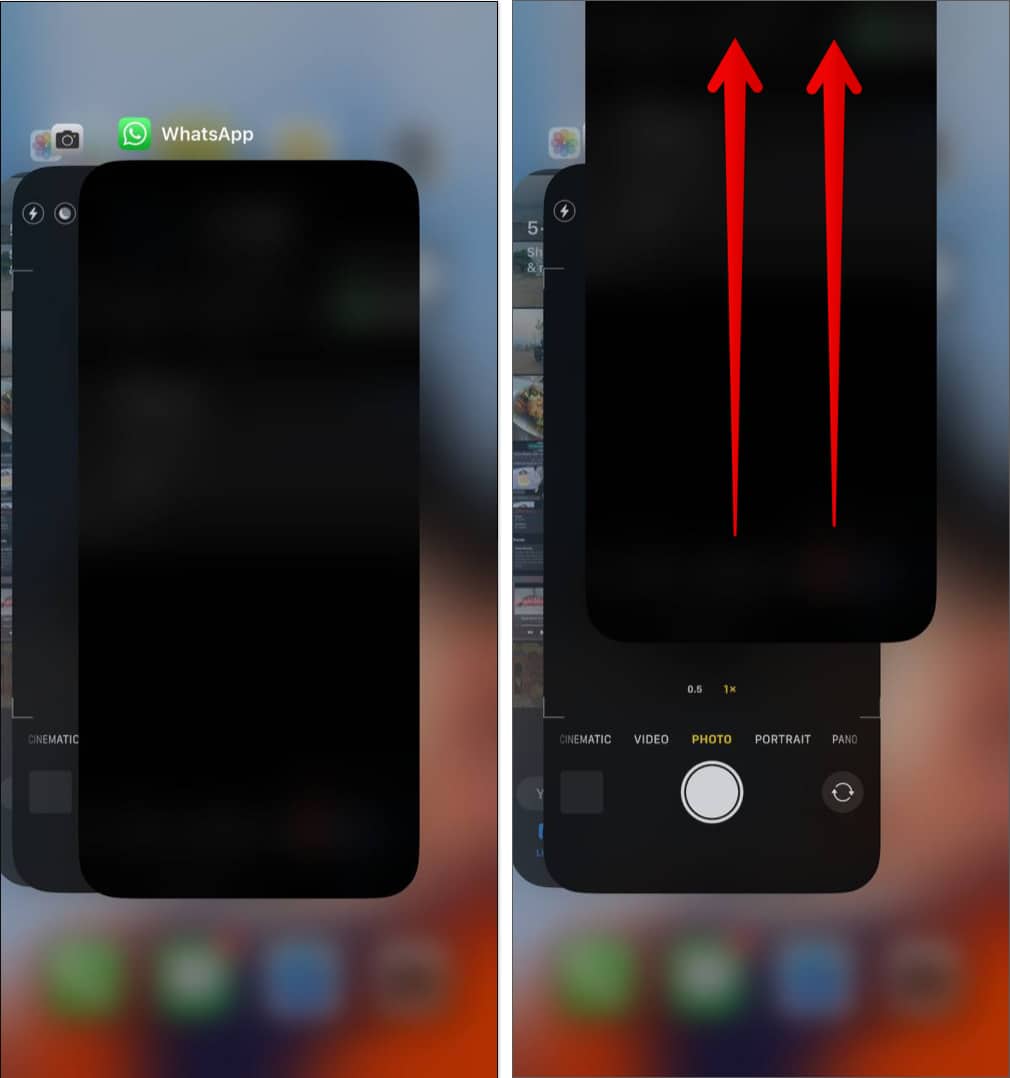
Otwórz aplikację Skrót ponownie po 10 sekundach i spróbuj uruchomić dowolne zadanie.
2. Odśwież ustawienia Siri
Jeśli polecenia skrótów Siri nie odpowiadają, sprawdź ustawienia Siri.
Otwórz Ustawienia →Siri i wyszukiwanie. Wyłącz te trzy przyciski: Posłuchaj „Hej, Siri” Naciśnij przycisk boczny dla Siri Zezwól Siri, gdy jest zablokowana. Poczekaj kilka sekund i włącz je ponownie.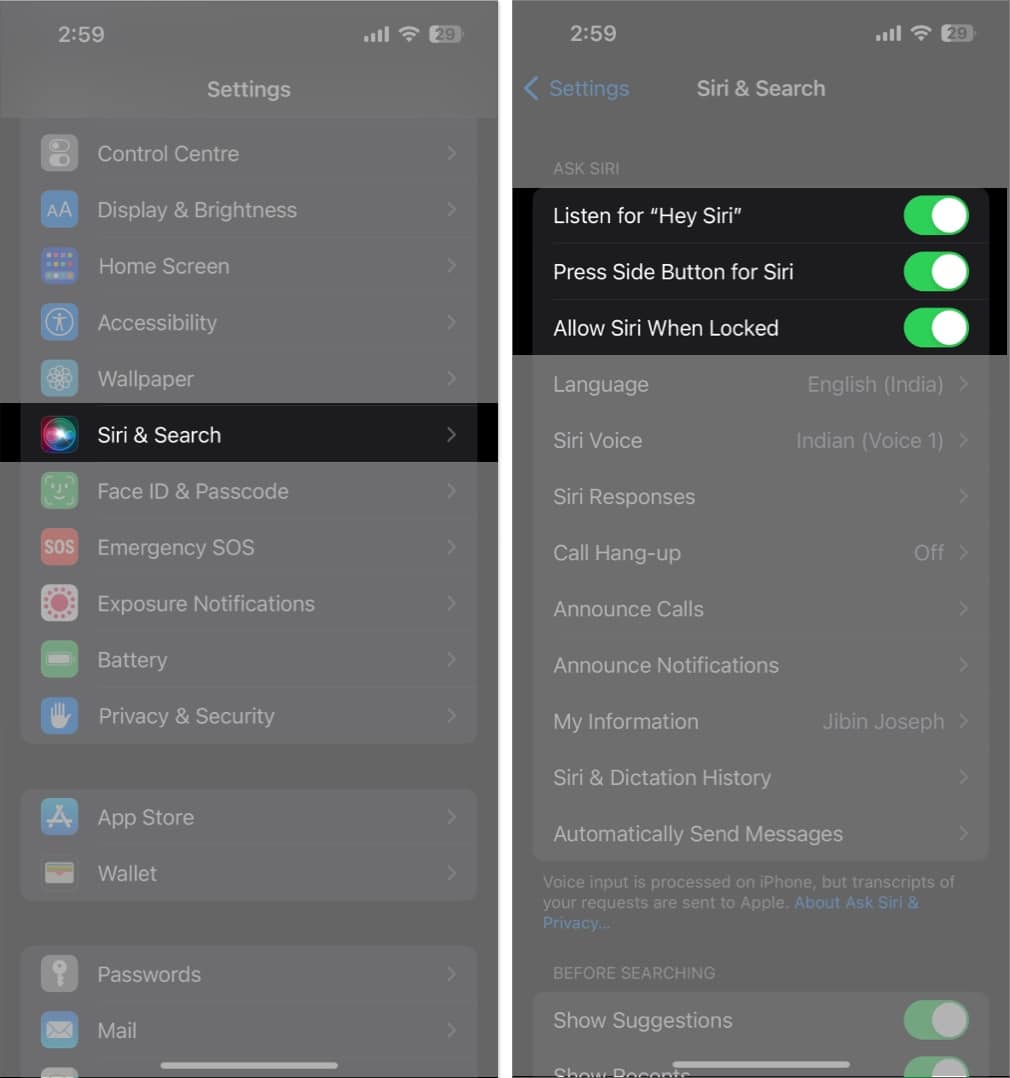
Przed włączeniem ustawień możesz także ponownie uruchomić iPhone’a. Poza tym sprawdź, czy w aplikacji Skróty są włączone inne opcje.
3. Dodaj „Czekaj na powrót”
Skrypt Czekaj na powrót wstrzymuje wykonywanie skrótu, dopóki nie wrócisz do aplikacji. Jest to pomocne, jeśli chcesz zatrzymać działanie Skrótów, gdy nie są one używane i często ich używasz. Optymalizuje też baterię iPhone’a.
Przejdź do aplikacji Skróty → Stuknij ikonę trzech kropek na kafelku skrótu. Naciśnij pasek wyszukiwania poniżej.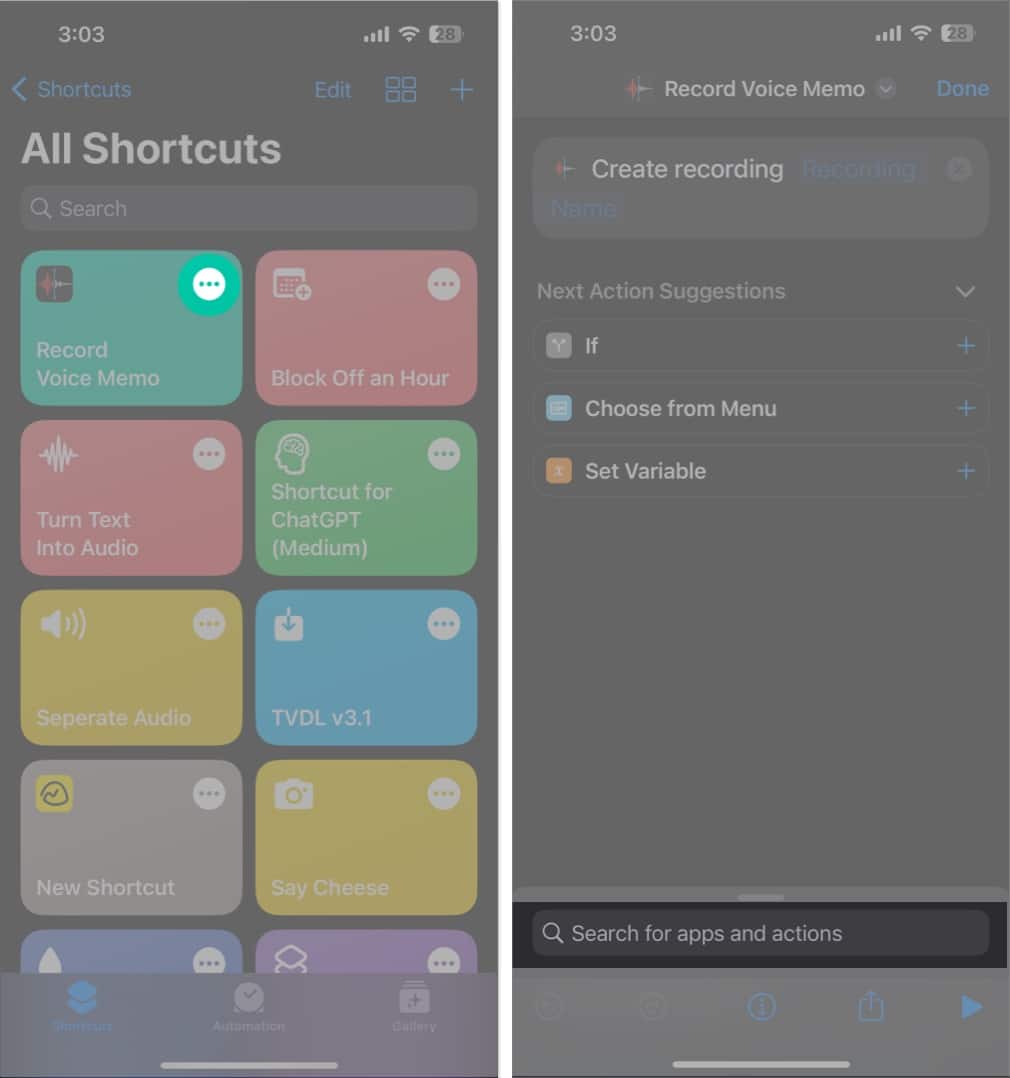 Wpisz Czekaj na powrót i wybierz. Kliknij Gotowe.
Wpisz Czekaj na powrót i wybierz. Kliknij Gotowe.
4. Sprawdź źródło skrótu
Każdy skrót działa inaczej i jest uruchamiany z określonych aplikacji. Niewiele skrótów działa z aplikacji Skrót, a niektóre są dostępne tylko z arkusza udostępniania. Czasami skrót pojawia się w Udostępnij arkuszu, ale działa tylko z przypisanej aplikacji. Dlatego spróbuj uruchomić go gdzie indziej, jeśli dana automatyzacja iPhone’a nie działa.
Otwórz aplikację Skróty. Kliknij Skróty w lewym górnym rogu. Wybierz Udostępnij arkusz, aby sprawdzić, które skróty można z niego uruchamiać. 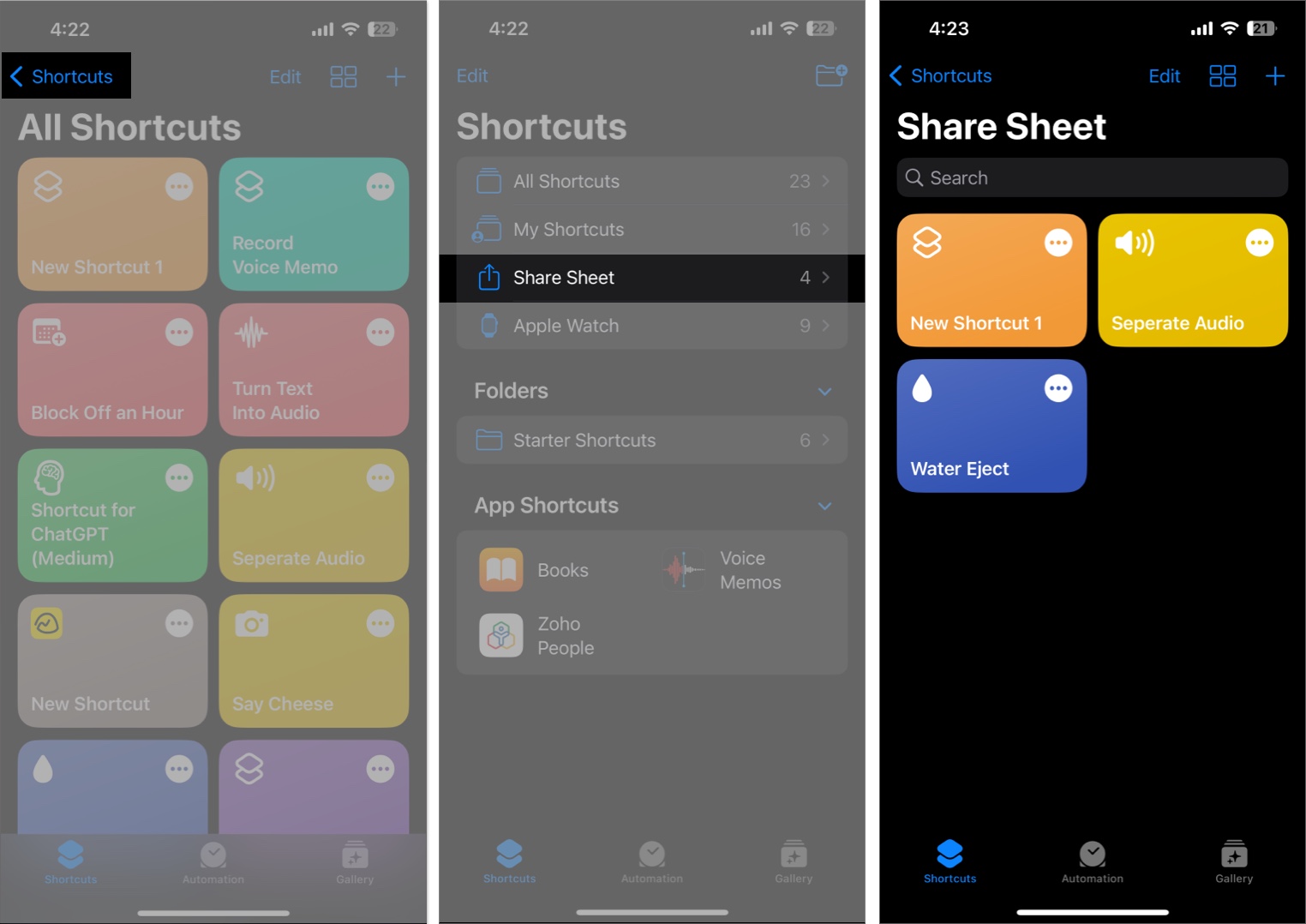
Jeśli żądany skrót nie jest dostępny w Arkuszu udostępniania, wykonaj poniższe czynności:
W aplikacji Skróty dotknij ikony z trzema kropkami żądanego skrótu. Kliknij informacje ikonę, aby otworzyć szczegóły. Włącz Pokaż w arkuszu udostępniania → Wybierz Gotowe.
5. Włącz skrót do zablokowanego ekranu
Jeśli zauważysz, że skróty iOS 16 nie działają, gdy Twój iPhone jest zablokowany, wykonaj następujące czynności:
Stuknij ikonę z trzema kropkami skrót, którego używasz. Kliknij przycisk informacji u dołu strony. Przejdź do karty Prywatność. Włącz opcję Zezwól na uruchamianie po zablokowaniu.
6. Używaj oficjalnych skrótów
Skróty stron trzecich pobrane z internetu mogą zawierać błędy lub być uszkodzone i nie działać zgodnie z wymaganiami. Dlatego polecam korzystanie ze skrótów z biblioteki aplikacji.
Otwórz aplikację Skróty → Przejdź do Galerii. Wyszukaj wymaganą automatyzację. Wybierz skrót → Stuknij Dodaj skrót.
W niektórych przypadkach może być konieczne skonfigurowanie skrótu. Spróbuj uruchomić skrót.
7. Zezwalaj na niezaufane źródła
Jeśli nie możesz znaleźć wymaganej automatyzacji iPhone’a w Galerii, musisz pobrać ją z internetu. Ale ze względów bezpieczeństwa Apple nie zezwala na uruchamianie skryptów innych firm. Dlatego musisz zezwolić niezaufanym skrótom na używanie skrótów dodanych z innych lokalizacji na telefonie iPhone.
8. Sprawdź kroki skrótu
Czasami skrót nagle przestaje działać podczas działania lub nie zapewnia ostatecznego wyniku po uruchomieniu. W takim przypadku w skrypcie może brakować akcji. Dlatego musisz sprawdzić kroki skryptu i edytować skrót, aby uzyskać pożądane wyniki. Ale bądź ostrożny, ponieważ wewnętrzne działanie jest dość złożone, a najprostsze zmiany mogą wpłynąć na funkcjonalność.
Kliknij ikonę trzech kropek na kafelku skrótu. Dokładnie sprawdź listę działań, aby znaleźć i rozwiązać problem. Po wprowadzeniu wymaganych zmian kliknij ikonę odtwarzania. 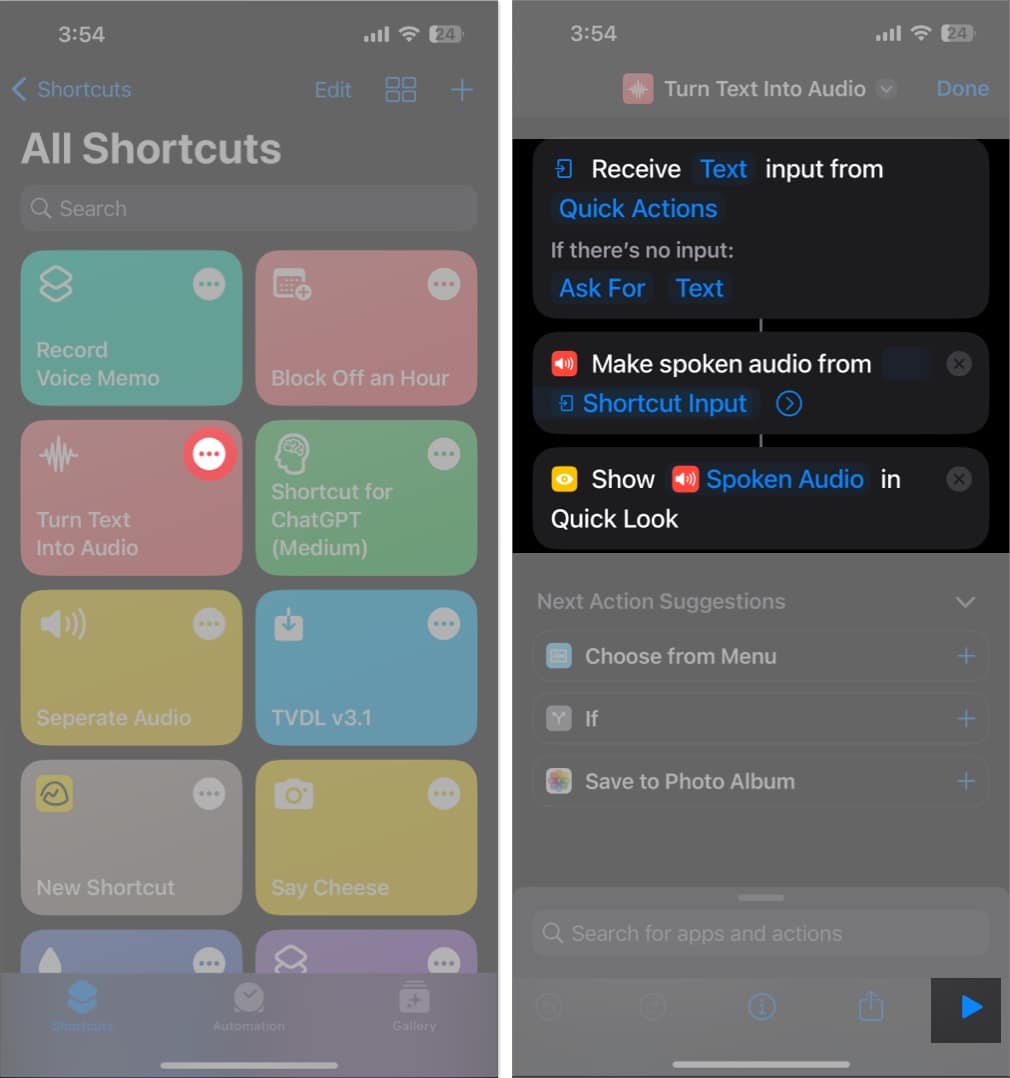
Na przykład, jeśli skrót daje tylko wyjście multimedialne, upewnij się, że akcja Zapisz jest dołączona w koniec. Następnie naprawi się, jeśli skrót początkowo się powiedzie, ale nie uda się zapisać gotowego dokumentu. Podobnie sprawdź, czy opcja „Jeśli nie ma danych wejściowych” jest ustawiona na „Poproś o”, jeśli po naciśnięciu skrótu nic się nie dzieje.
9. Usuń i ponownie skonfiguruj skrót
Jeśli kilka skrótów Siri sprawia problemy, podczas gdy inne działają dobrze, problem dotyczy w szczególności tych skrótów. Możesz rozwiązać ten problem z niedziałającą aplikacją Skróty, usuwając uszkodzoną aplikację i generując nową wersję skrótu.
Otwórz aplikację Skróty → dotknij Edytuj. Wybierz skrót, który chcesz usunąć. Dotknij Usuń → Usuń skrót.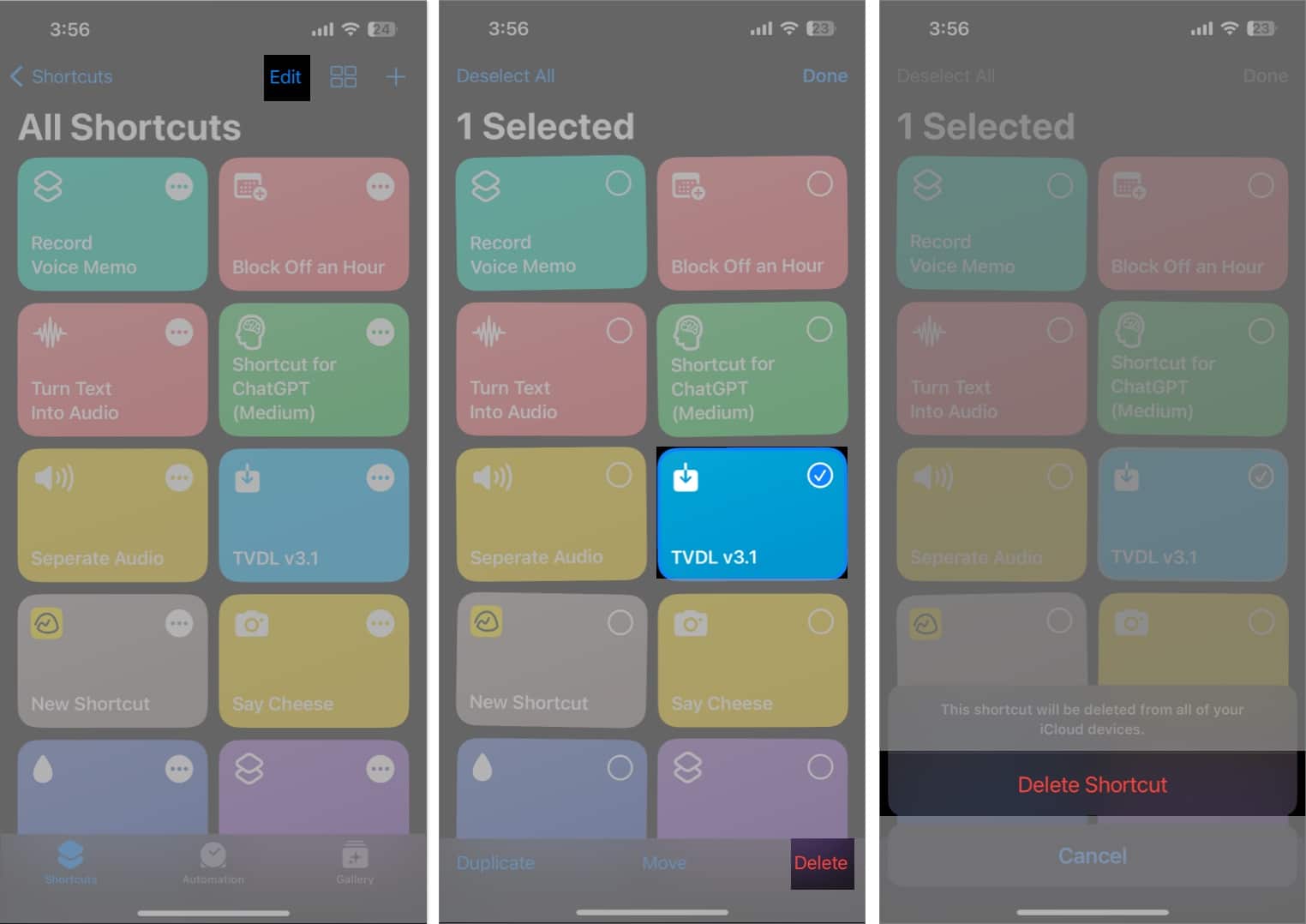
Teraz, aby ponownie dodać skrót, przejdź do Galerii → wyszukaj i wybierz skrót → dotknij Dodaj skrót.
10. Usuń dane iCloud
Twój iCloud przechowuje pobrane skróty na Twoim iPhonie. Ale jeśli aplikacja Skróty nie może poprawnie pobrać danych z chmury, może przestać działać. Sugeruję więc usunięcie istniejących danych iCloud dla aplikacji Skróty i
Przejdź do Ustawień → Stuknij swój Apple ID. Wybierz iCloud. Kliknij Zarządzaj miejscem na koncie.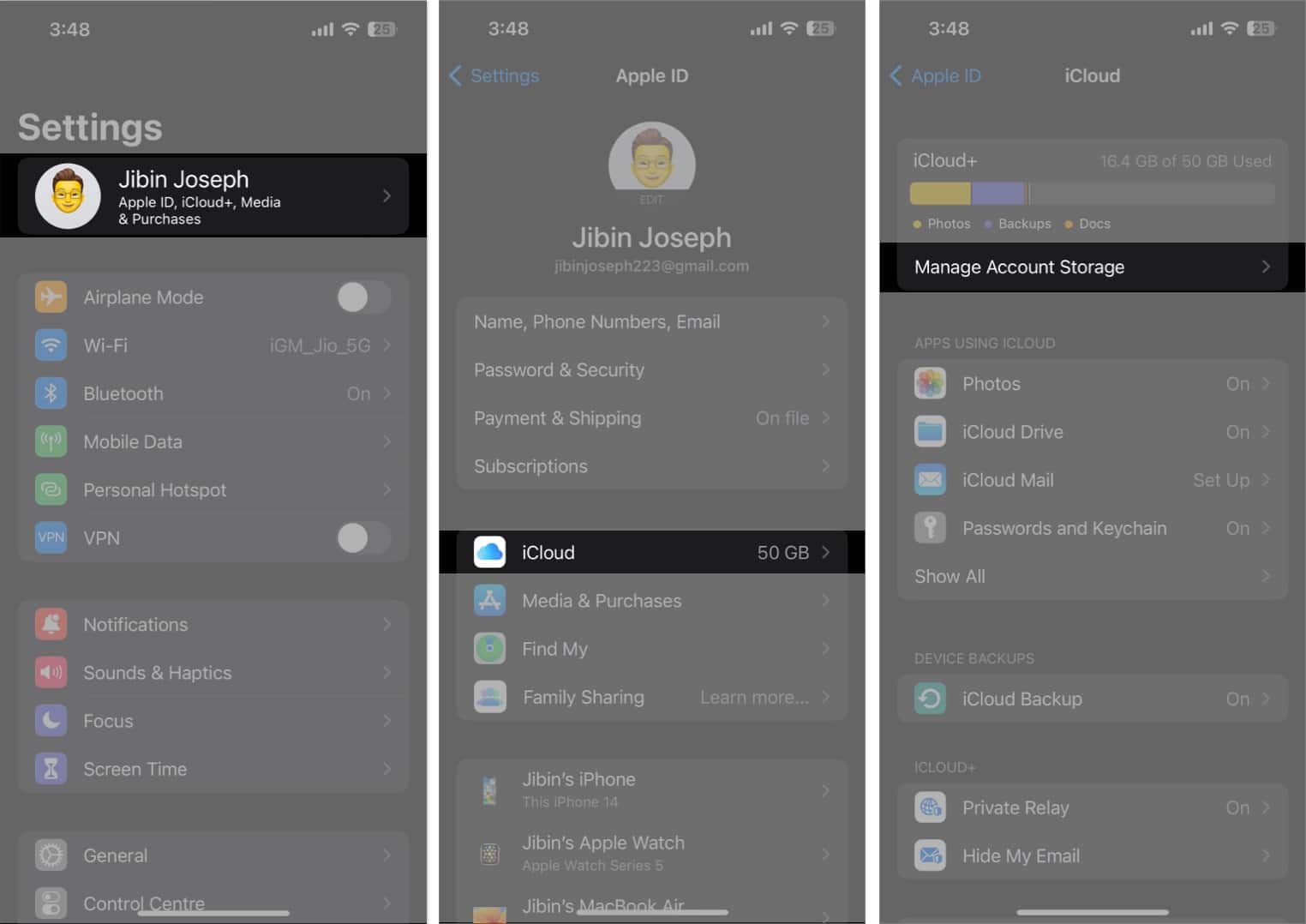 Wybierz Skróty. Dotknij Usuń dane → Usuń.
Wybierz Skróty. Dotknij Usuń dane → Usuń.
11. Usuń stare skróty i automatyzacje
Stare zainstalowane skróty mogą być czasami nieaktualne, a działania powiązane ze starymi aplikacjami lub zamkniętymi witrynami internetowymi przestaną działać. Czasami otrzymasz wiadomość wyjaśniającą, dlaczego. Więc szukaj alternatywy. Poza tym pozbycie się starej automatyki osobistej może być korzystne.
12. Wyczyść pamięć iPhone’a
Możesz napotkać kilka irytujących rzeczy, w tym zepsute skróty, jeśli na iPhonie brakuje wolnego miejsca. Dlatego zwolnij miejsce na iPhonie, aby automatyzacja działała dobrze.
13. Usuń aplikację Skróty
Odinstaluj i ponownie zainstaluj aplikację Skróty, aby usunąć błędy i usterki. Najpierw zsynchronizuj skróty z iCloud. Następnie usuń aplikację z iPhone’a, a następnie pobierz ją ze sklepu App Store. Po zakończeniu instalacji przejdź do Ustawienia → Twoje imię i nazwisko → iCloud i włącz i wyłącz Skróty.
14. Podstawowe poprawki dotyczące niedziałających skrótów na iPhonie
Sprawdź swój internet: uruchamianie niektórych skrótów wymaga połączenia internetowego, więc upewnij się, że masz silną sieć komórkową lub Wi-Fi. Odłącz i ponownie zainstaluj aplikację: jeśli dane aplikacji Skróty są uszkodzone lub zgromadziły dużą ilość pamięci, odciąż aplikację. Następnie zainstaluj ją z App Store. Uruchom ponownie iPhone’a: Apple sugeruje ponowne uruchomienie iPhone’a, aby rozwiązać drobne błędy oprogramowania i tymczasowe usterki. Zaktualizuj iPhone’a: korzystanie z przestarzałego systemu iOS może powodować nieprawidłowe działanie. Dlatego regularnie aktualizuj swój iPhone. Przejdź do Ustawienia → Ogólne → Aktualizacja oprogramowania. Kliknij Pobierz i zainstaluj, aby pobrać najnowszą wersję oprogramowania. Przywróć iPhone’a: Skróty Siri, które nie działają, mogą być spowodowane konfliktem wielu ustawień iPhone’a. Więc zresetuj iPhone’a do ustawień fabrycznych, aby przywrócić ustawienia domyślne.
FAQ
Dlaczego skróty iPhone’a nie działają?
Jeśli skróty iOS 16 nie działają automatycznie, może to być spowodowane wieloma czynnikami. Najprawdopodobniej aplikacja Skróty ma tylko niewielki błąd lub problem w aplikacji. Ponadto stare lub uszkodzone skróty mogą nie działać zgodnie z wymaganiami. Poza tym przestarzałe oprogramowanie uniemożliwia wydajne działanie automatyzacji iPhone’a.
Odzyskaj produktywność!
Skróty na iPhonie to fantastyczna funkcja, która może sprawić, że Twój ułatwia życie, automatyzując zadania i oszczędzając czas. Jednak może to być frustrujące, gdy przestają działać i zakłócają codzienną rutynę. Mam nadzieję, że powyższe wskazówki dotyczące rozwiązywania problemów pomogą Ci rozwiązać problem i ponownie uruchomić skróty.
Dowiedz się więcej…