Czy masz problemy z dźwiękiem lub dźwiękiem na nowym komputerze z systemem Windows 11? Czy głośniki lub słuchawki w ogóle nie działają? Jeśli próbujesz rozwiązać problemy z urządzeniami audio w systemie Windows, ale nie możesz tego zrobić, postępuj zgodnie z tym przewodnikiem rozwiązywania problemów. Wystarczy postępować zgodnie z tymi prostymi rozwiązaniami, aby rozwiązać ten problem.
Obejścia–
1. Spróbuj ponownie uruchomić urządzenie, jeśli jest to pierwszy raz po uaktualnieniu, w którym napotykasz ten problem.
2. Jeśli używasz zewnętrznego głośnika/słuchawek, spróbuj podłączyć je do innego urządzenia. Sprawdź, czy działa dobrze, czy nadal brzmi zacinanie/zniekształcenie.
3. Odłącz urządzenie od portu USB i podłącz je do portów z tyłu obudowy.
Jeśli te szybkie sztuczki nie zadziałają, skorzystaj z tych rozwiązań.
Napraw 1 – Rozwiązywanie problemów z dźwiękiem
Możesz po prostu rozwiązać problemy z dźwiękiem z samego paska zadań.
Sposób 1 –
1. Najpierw kliknij prawym przyciskiem myszy ikonę urządzenia audio na pasku zadań i kliknij „Rozwiązywanie problemów z dźwiękiem”.

2. To natychmiast rozpocznie analizę urządzenia audio.
3. Następnie postępuj zgodnie z instrukcjami wyświetlanymi na ekranie, aby rozwiązać problem z dźwiękiem.
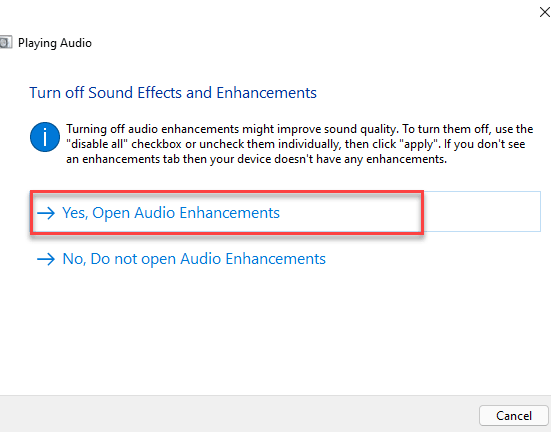
Uruchom ponownie komputer i sprawdź, czy to Ci odpowiada.
Sposób 2 –
Jeśli nie widzisz ikony dźwięku na pasku zadań, przejdź w tę stronę –
1. Najpierw naciśnij jednocześnie klawisze klawisz Windows+I.
2. Następnie po lewej stronie dotknij „System”.
3. Po lewej stronie kliknij „Rozwiązywanie problemów”.

4. Gdy na ekranie pojawi się okno narzędzia do rozwiązywania problemów, po prawej stronie kliknij „Inne narzędzia do rozwiązywania problemów”.
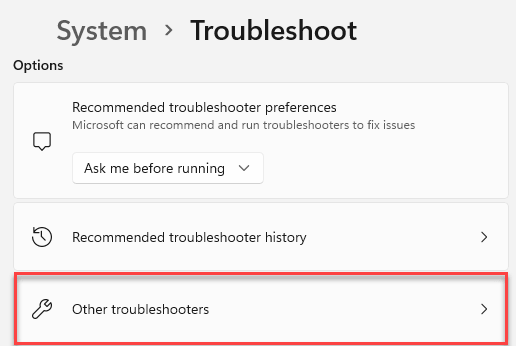
5. Na liście narzędzi do rozwiązywania problemów przewiń w dół i znajdź narzędzie do rozwiązywania problemów „Odtwarzanie dźwięku”.
6. Następnie kliknij „Uruchom”.

7. Postępuj zgodnie z instrukcjami wyświetlanymi na ekranie i zakończ proces rozwiązywania problemów.
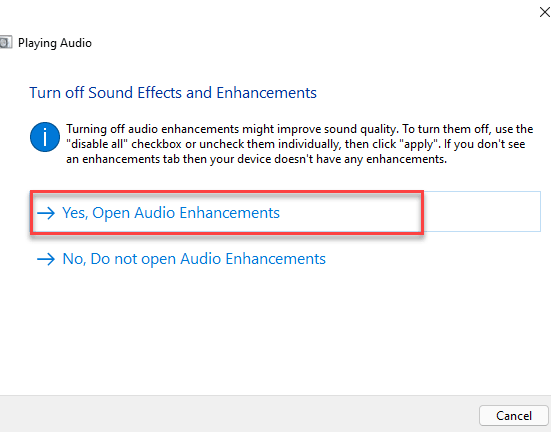
Powinno to rozwiązać problem z urządzeniami audio.
Poprawka 2 – Zaktualizuj sterownik dźwięku
Zaktualizowano system do Windows 11. Tak więc niektóre urządzenia mogą zostać odinstalowane lub zastąpione innymi wersjami sterowników.
1. Naciśnij klawisz Windows+R.
2. Następnie wpisz „devmgmt.msc”, a następnie kliknij „OK”.

3. Po otwarciu Menedżera urządzeń rozwiń sekcję „Kontrolery dźwięku, wideo i gier”.
4. Następnie kliknij prawym przyciskiem myszy urządzenie audio i wybierz „Aktualizuj sterownik”.
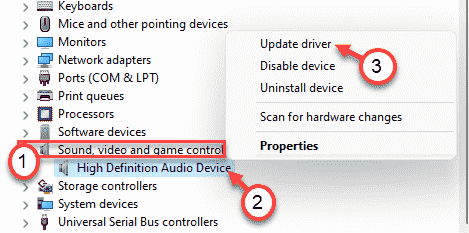
5. Następnie kliknij „Przeglądaj mój komputer w poszukiwaniu sterowników”.

6. Następnie dotknij „Pozwól mi wybrać z listy dostępnych sterowników na moim komputerze”.

7. Teraz wybierz z listy domyślny sterownik dźwięku.
8. Następnie kliknij „Dalej”, aby zainstalować go na swoim komputerze.

9. Jeśli zauważysz jakiekolwiek ostrzeżenie, kliknij „Tak”.
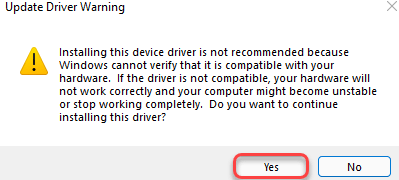
Teraz zamknij Menedżera urządzeń i uruchom ponownie system.
Poprawka 3 – Odinstaluj sterownik dźwięku
Jeśli aktualizacja sterownika dźwięku nie rozwiąże problemu, odinstaluj sterownik dźwięku i uruchom ponownie urządzenie.
1. Najpierw kliknij prawym przyciskiem myszy ikonę Windows i kliknij „Menedżer urządzeń”.
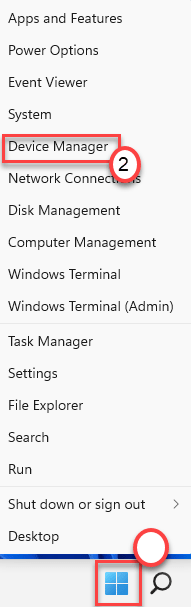
3. Musisz rozwinąć sekcję „Kontrolery dźwięku, wideo i gier”.
4. Teraz kliknij prawym przyciskiem myszy sterownik audio, a następnie kliknij „Odinstaluj urządzenie”, aby odinstalować określone urządzenie audio.

5. Po prostu kliknij „Odinstaluj”, aby potwierdzić odinstalowanie tego sterownika.
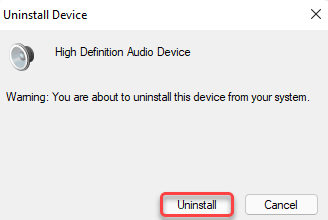
Następnie po prostu zrestartuj raz komputer. System Windows automatycznie zainstaluje domyślny sterownik urządzenia audio.
Jeśli sterownika nadal nie ma, wykonaj następujące czynności:
Otwórz okno Menedżera urządzeń.
a. W Menedżerze urządzeń kliknij „Działanie”.
b. Następnie dotknij „Skanuj w poszukiwaniu zmian sprzętu”.

System Windows przeskanuje usunięte urządzenie sprzętowe i zainstaluje je w tym procesie.
Poprawka 4 – Wyłącz wszystkie ulepszenia
Przyczyną tego problemu mogą być ulepszenia urządzenia dźwiękowego.
1.Najpierw należy nacisnąć „Klawisz Windows” wraz z klawiszem „R”, aby otworzyć okno Uruchom.
2. Teraz wpisz „mmsys.cpl” i naciśnij Enter.

3. W oknie Dźwięk przejdź na kartę „Odtwarzanie”.
4. Następnie musisz kliknąć na niego prawym przyciskiem, a następnie kliknąć „Właściwości”.

5. Po otwarciu okna Właściwości głośników przejdź na kartę „Ulepszenia”.
6. Następnie odznacz opcję „Wyłącz wszystkie efekty dźwiękowe”.

7. Nie zapomnij kliknąć „Zastosuj” i „OK”.

Teraz sprawdź, czy dźwięk działa na twoim komputerze, czy nie.
Twój problem powinien zostać rozwiązany.

Sambit jest z wykształcenia inżynierem mechanikiem, który uwielbia pisać o systemie Windows 10 i rozwiązywaniu najdziwniejszych możliwych problemów.
