Masz dość mrużenia oczu na ekran komputera Mac lub chcesz zwiększyć powierzchnię ekranu? A może Twój zewnętrzny monitor nie wyświetla treści tak, jak sobie tego życzysz? Zmiana rozdzielczości ekranu może łatwo rozwiązać te problemy. Jednak w przypadku najnowszej aktualizacji systemu macOS Ventura zmiana rozdzielczości ekranu może być trudna. Pokażemy Ci więc, jak zmienić rozdzielczość ekranu na komputerze Mac.
W tym artykule przyjrzymy się niektórym najlepszym sposobom zmiany rozdzielczości ekranu w systemie macOS, w tym wbudowanym ustawieniom oraz trzecim-imprezowe aplikacje. Niezależnie od tego, czy jesteś początkującym, czy zaawansowanym użytkownikiem komputera Mac, ten przewodnik pomoże Ci znaleźć odpowiednią rozdzielczość ekranu i maksymalnie wykorzystać możliwości wyświetlacza Maca.
Zmień rozdzielczość ekranu za pomocą oficjalnej metody Apple
Apple oferuje prostą metodę zmiany rozdzielczość ekranu na urządzeniu z systemem macOS. Można to zrobić za pomocą samych ustawień systemowych, zarówno dla wbudowanego, jak i zewnętrznego wyświetlacza.
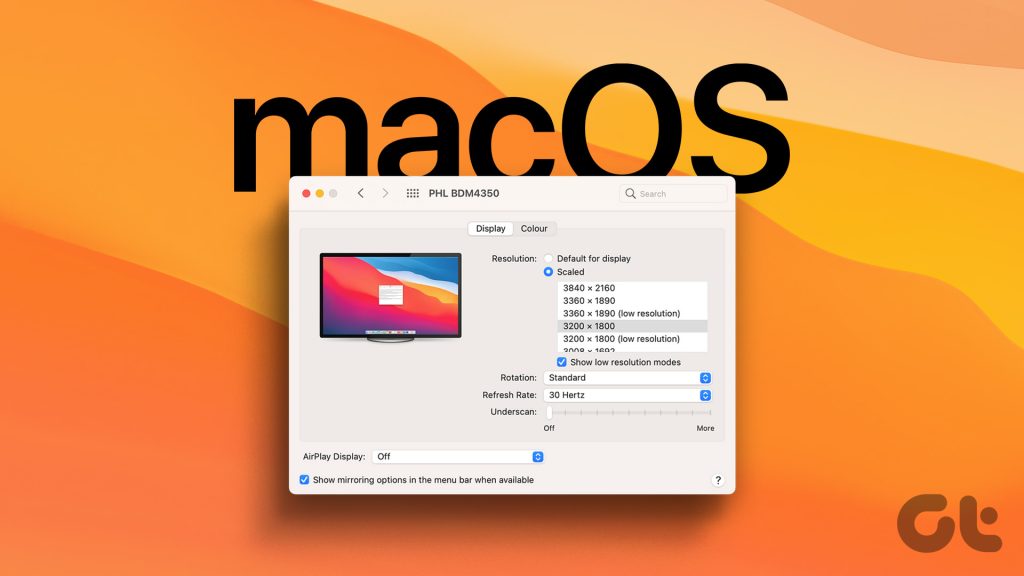
1. W przypadku wbudowanego wyświetlacza
Krok 1: kliknij logo Apple w lewym górnym rogu i kliknij Ustawienia systemu.
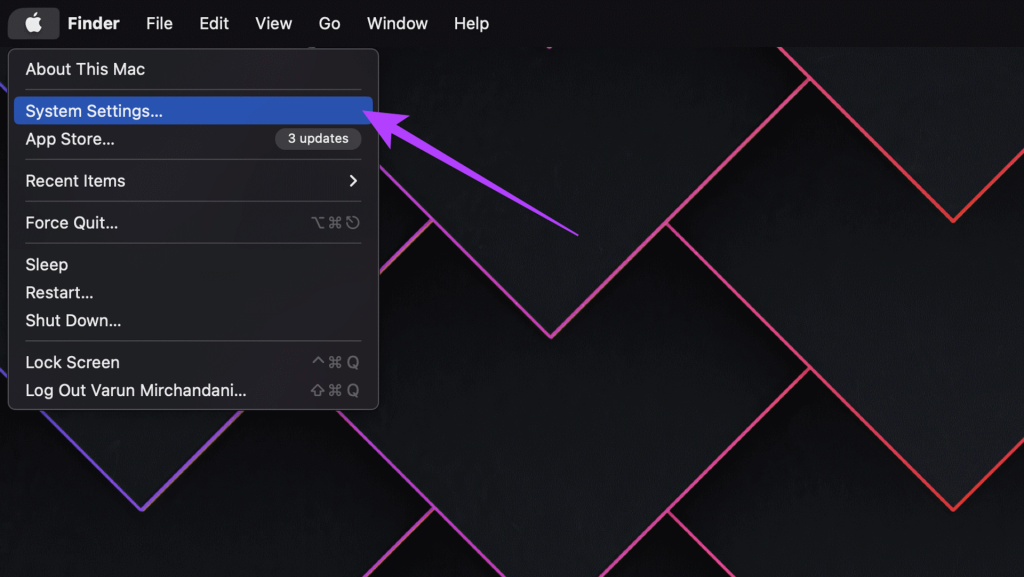
Krok 2: W oknie Ustawienia systemu przewiń w dół i kliknij Wyświetlacze na pasku bocznym.
Zobaczysz teraz kilka opcji, od Większego tekstu do Więcej miejsca. Zmienia rozdzielczość z niższej na wyższą.

Możesz również najechać kursorem myszy na miniaturę rozdzielczości, aby zobaczyć dokładną rozdzielczość w pikselach.

Krok 3: kliknij wybraną rozdzielczość. Możesz otrzymać monit z pytaniem, czy jesteś pewien swojego działania. Kliknij Zmień rozdzielczość, aby kontynuować.

I to wszystko. Nowa rozdzielczość zostanie zastosowana automatycznie.
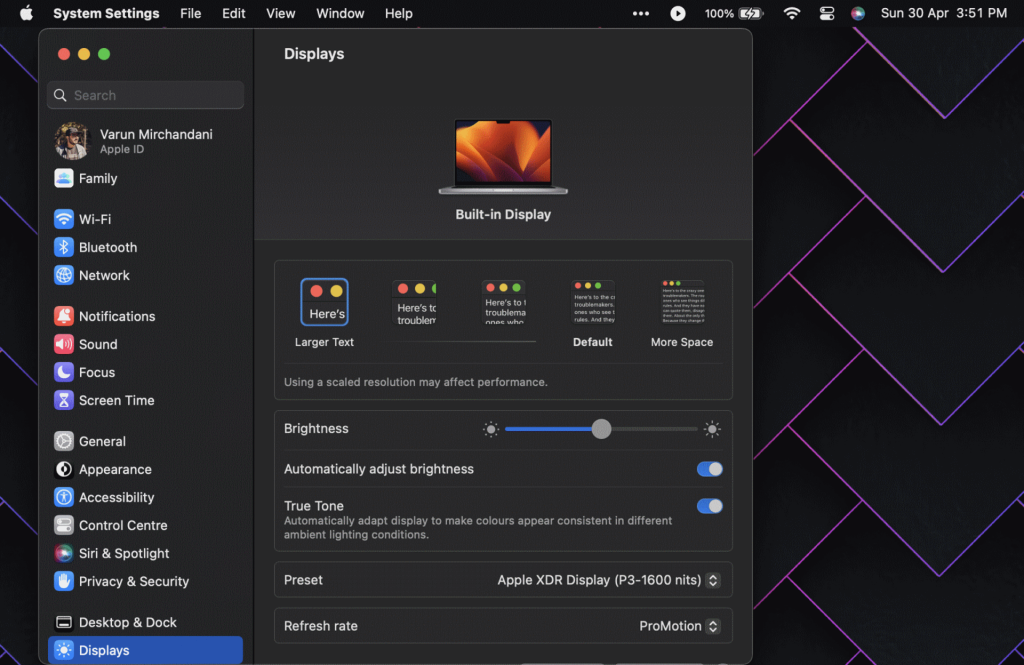
2. Wyświetlacz zewnętrzny
Krok 1: Kliknij ikonę Apple w lewym górnym rogu > wybierz Ustawienia systemowe. Teraz przejdź do sekcji Ekrany na pasku bocznym.
Krok 2: Na stronie Ekrany kliknij miniaturę zewnętrznego wyświetlacza, aby się na niego przełączyć.
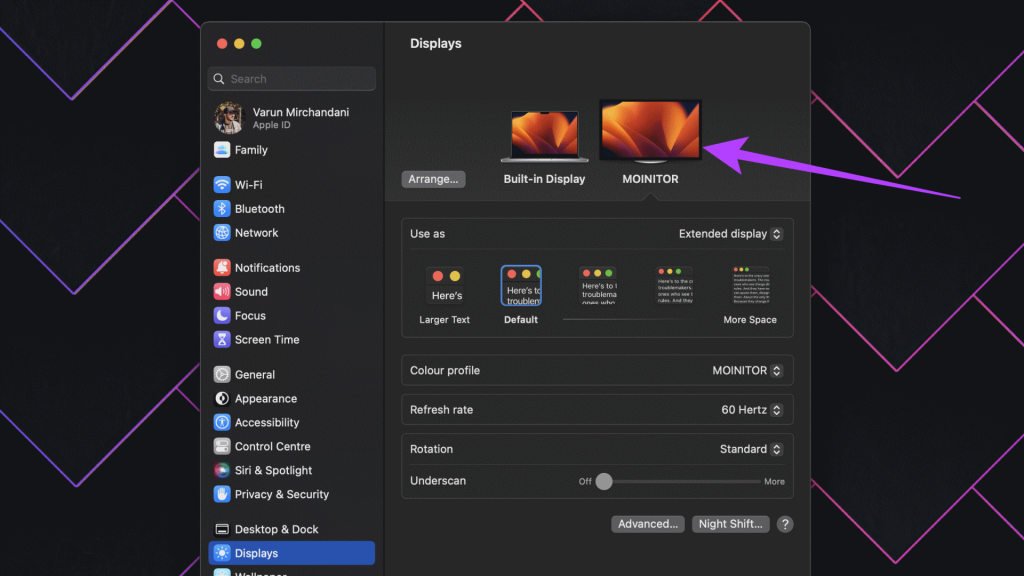
Krok 3: podobnie jak w przypadku poprzedniej metody, zobaczysz serię miniatur od Większego tekstu do Więcej miejsca. Możesz kliknąć miniaturę preferowanej rozdzielczości ekranu, aby automatycznie się do niej przełączyć.
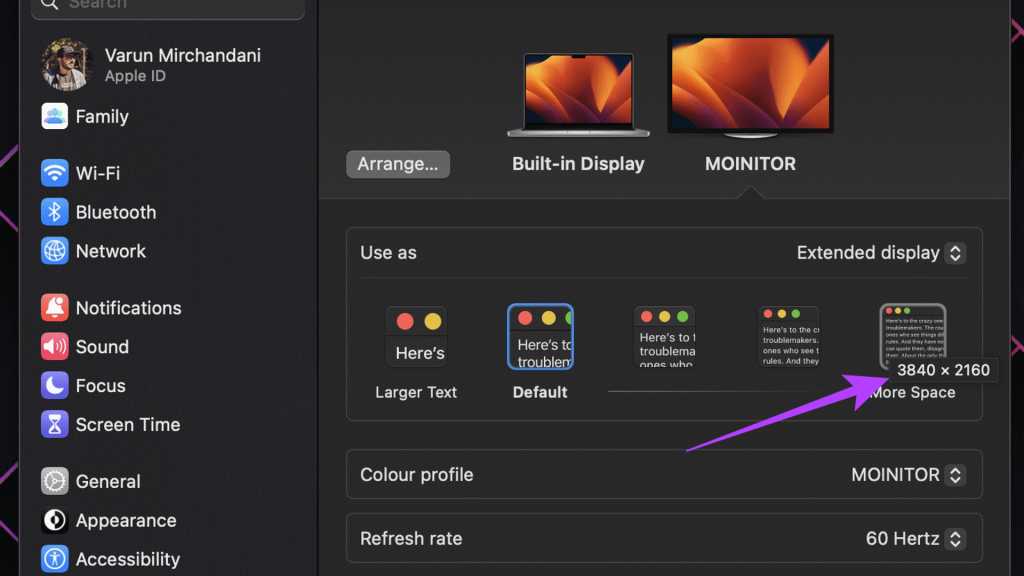
Krok 4: dodatkowo możesz wybrać z listy niestandardowych rozdzielczości. Po prostu kliknij miniaturę z wciśniętym klawiszem Control lub prawym przyciskiem myszy i wybierz opcję Pokaż listę.
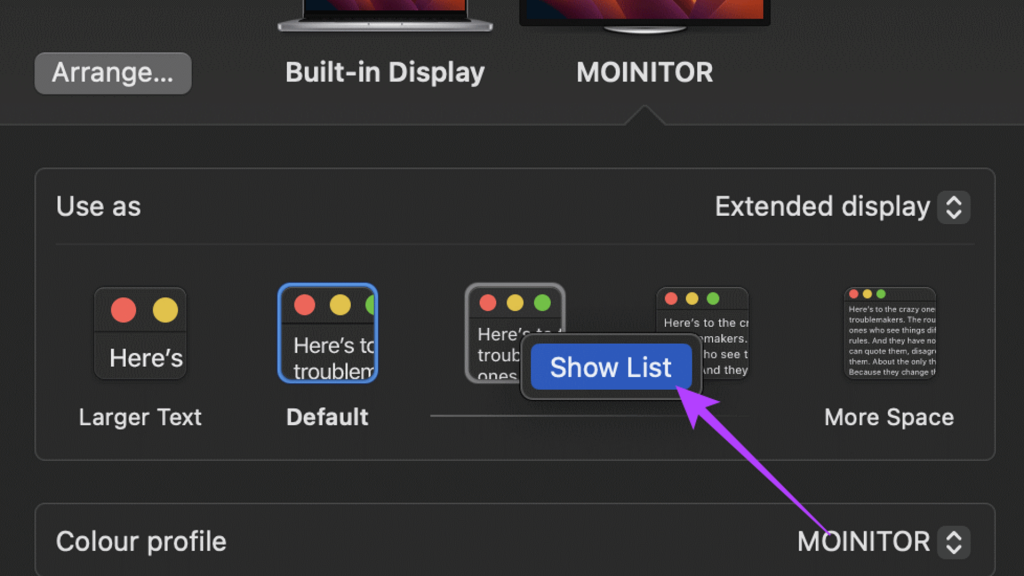
Krok 5: Zostanie wyświetlona lista rozdzielczości wyświetlania. Kliknij dowolną rozdzielczość, aby ją wybrać.
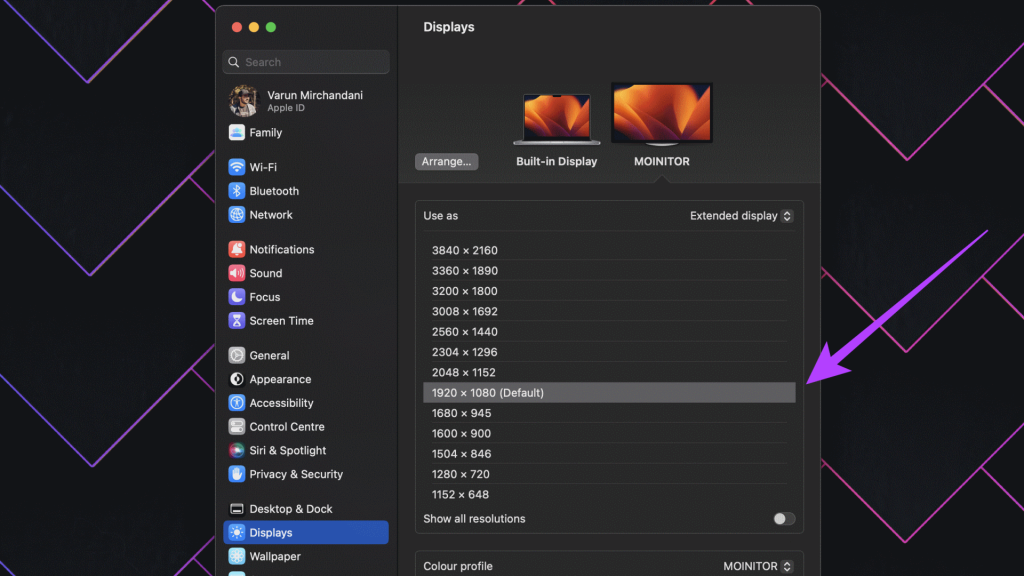
Krok 6: Jeśli chcesz wyświetlić jeszcze więcej rozdzielczości, przewiń w dół i włącz przełącznik obok opcji Pokaż wszystkie rozdzielczości. Otrzymasz teraz jeszcze większą listę różnych rozdzielczości do wyboru.

To wszystko! Jednak nie byliśmy całkowicie zadowoleni z natywnych ustawień rozdzielczości ekranu dla komputerów Mac. Przejdź do następnej sekcji, aby dowiedzieć się, dlaczego.
Ograniczenia w metodzie Apple
Począwszy od systemu macOS Ventura, Apple bardzo utrudnia ustawianie niestandardowych rozdzielczości wbudowanego wyświetlacza w MacBookach i iMacach. Masz tylko kilka opcji do wyboru. Nie ma możliwości ustawienia niestandardowej rozdzielczości. Ponadto pokazane tutaj opcje to opcje skalowania, a nie rzeczywiste rozdzielczości wyświetlania.
Ponadto, nawet w przypadku wyświetlaczy zewnętrznych, lista nie obejmuje różnych współczynników proporcji. Wreszcie, nawet jeśli podłączysz się do wyjścia HDMI 2.1, nie masz możliwości wyjścia z wyższą częstotliwością odświeżania. Maksimum pokazane na liście to tylko 60 Hz.
Wszystkie te problemy można łatwo rozwiązać, korzystając z aplikacji innej firmy o nazwie EasyRes. Umożliwia łatwy wybór z ogromnej listy rozdzielczości ekranu zarówno dla wbudowanego, jak i podłączonego wyświetlacza.
Ustaw niestandardową rozdzielczość ekranu na komputerze Mac za pomocą EasyRes
Krok 1: Pobierz i zainstaluj aplikację EasyRes ze sklepu Apple App Store. Po zakończeniu kliknij Otwórz.
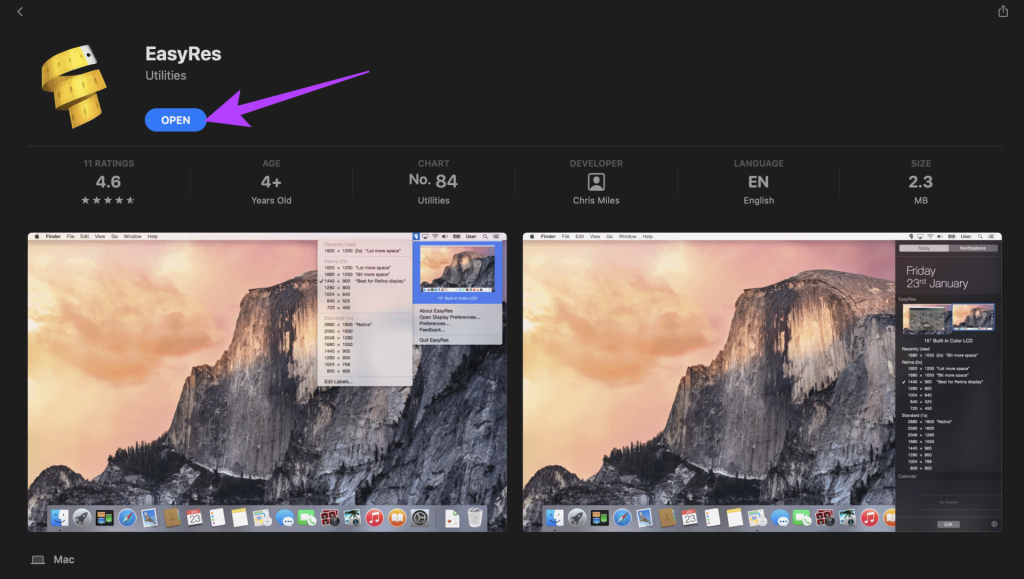
Krok 2: Otrzymasz wyskakujące okienko z informacją, że EasyRes wymaga dostępu do funkcji nagrywania ekranu. Jest to jednak wymagane tylko wtedy, gdy chcesz wyświetlić podgląd zmian rozdzielczości. Włączanie tego ustawienia nie jest konieczne. Po prostu kliknij OK, aby kontynuować.
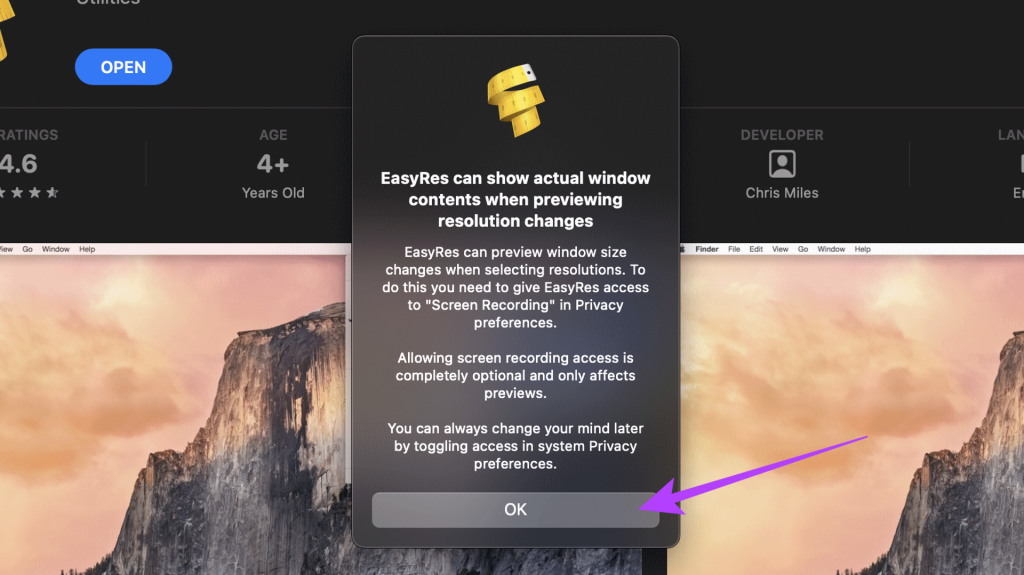
Krok 3: W wyskakującym okienku Nagrywanie ekranu wybierz Otwórz ustawienia systemu, jeśli chcesz przyznać dostęp do nagrywania ekranu. Możesz także odmówić tego pozwolenia.

Po zainstalowaniu EasyRes możesz łatwo uzyskać do niego dostęp z górnego paska menu.
Krok 4: Teraz kliknij na ikonie EasyRes na pasku menu.
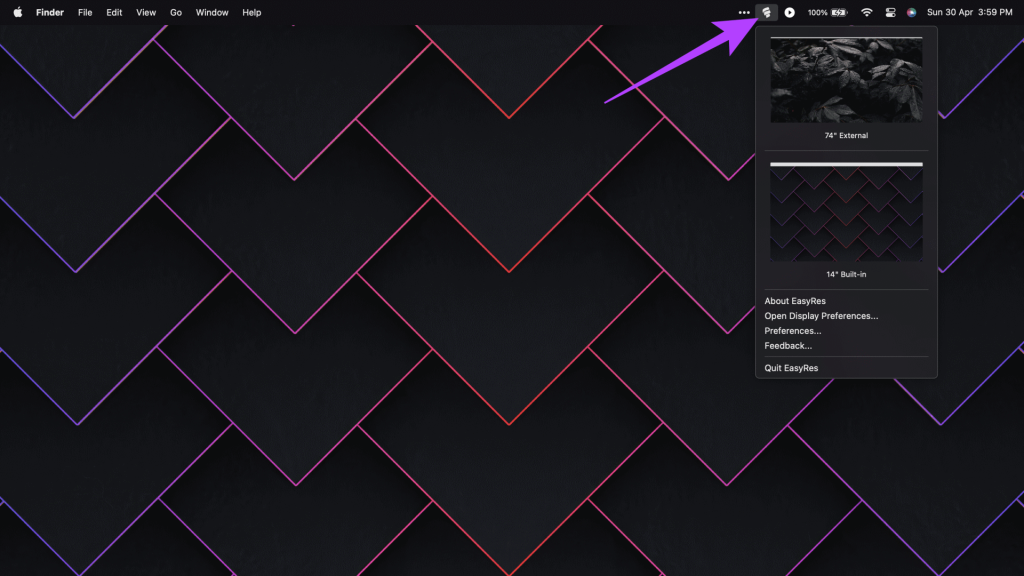
Krok 5: po prostu umieść kursor myszy nad wyświetlaczem, aby wyświetlić pełną listę dostępnych rozdzielczości. Obok każdej rozdzielczości będzie również podana częstotliwość odświeżania.
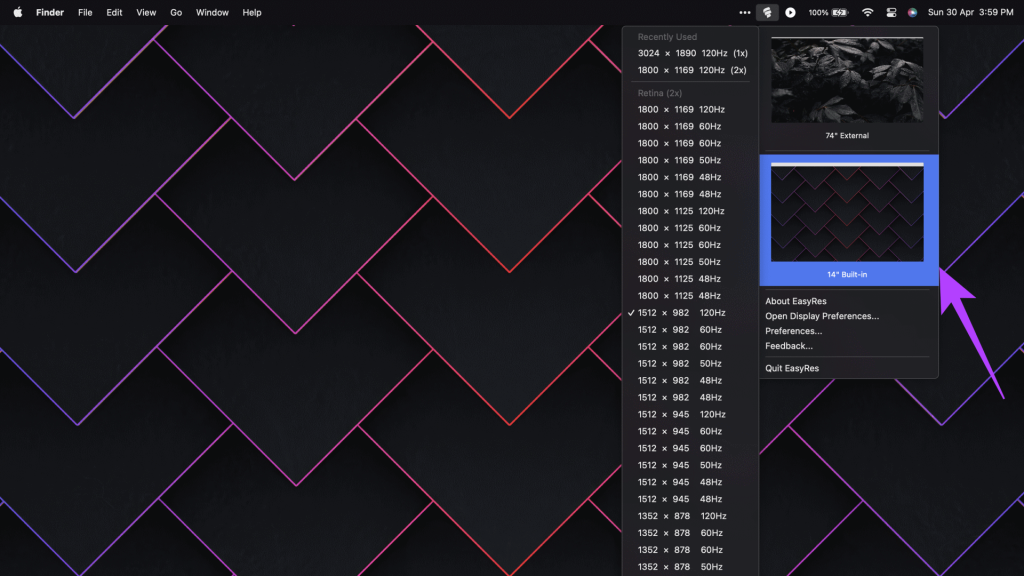
Krok 6: Kliknij wybraną rozdzielczość, aby ją zastosować.
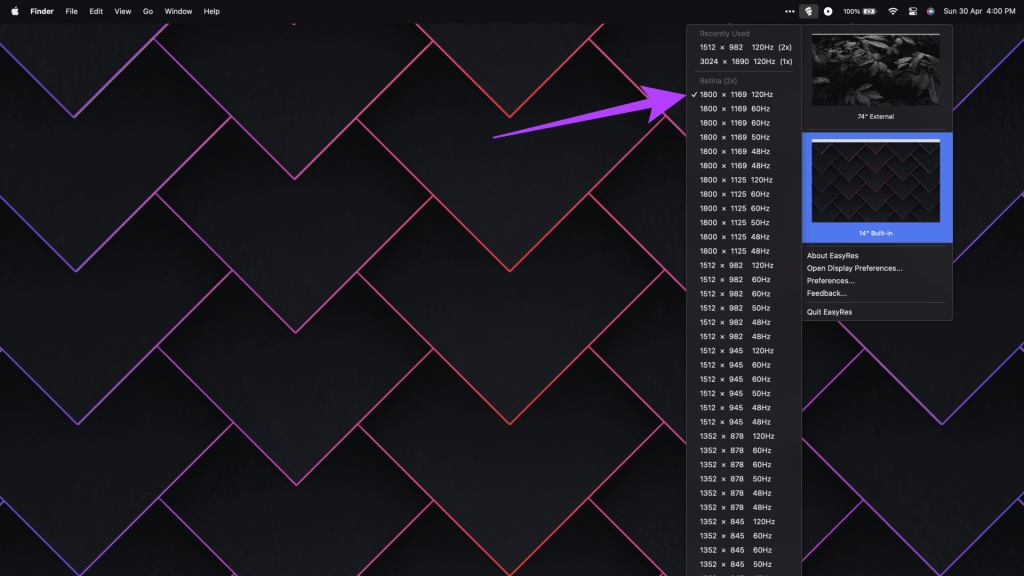
I to wszystko. Możesz teraz łatwo zmienić rozdzielczość na MacBooku z systemem macOS Ventura lub nowszym.
Często zadawane pytania dotyczące zmiany rozdzielczości ekranu na komputerze Mac
1. Jak sprawdzić rozdzielczość ekranu w systemie macOS?
Aby sprawdzić rozdzielczość ekranu, przejdź do Ustawień systemu i kliknij Ogólne na pasku bocznym. Teraz kliknij Informacje. Pod nagłówkiem Wyświetlacze zobaczysz rozdzielczość wszystkich wyświetlaczy podłączonych do Twojego urządzenia z systemem macOS.
2. Jak podłączyć zewnętrzny wyświetlacz do MacBooka?
Możesz podłączyć zewnętrzny wyświetlacz do MacBooka za pomocą portu ThunderBolt 4 z boku. Niektóre nowsze wersje Pro są również wyposażone w port HDMI dla łatwiejszej łączności. Z drugiej strony starsze warianty MacBooka były wyposażone w MiniDisplayPort, którego można również użyć do podłączenia zewnętrznego wyświetlacza.
3. Co to jest skalowanie wyświetlania w systemie macOS?
Sposób, w jaki macOS wyświetla zawartość, polega na renderowaniu ekranu w wyższej rozdzielczości, a następnie dwukrotnym zmniejszeniu. W rezultacie uzyskujesz większą gęstość pikseli, co skutkuje ostrzejszym obrazem. Ten proces jest określany jako skalowanie wyświetlacza w systemie macOS.
Wykorzystaj jak najlepiej ten ekran
Niezależnie od tego, czy chcesz zwiększyć rozmiar tekstu, czy podłączyć zewnętrzny wyświetlacz do komputera Mac, regulacja rozdzielczości ekranu może pomóc. Jednak dzięki nowej aktualizacji systemu macOS wielu użytkowników zastanawia się, jak zmienić rozdzielczość ekranu w systemie macOS.
Na szczęście, wykonując czynności opisane w tym artykule, powinieneś lepiej zrozumieć zmianę rozdzielczości ekranu komputera Mac. Oprócz EasyRes istnieje wiele innych przydatnych aplikacji na macOS, które warto wypróbować, aby zoptymalizować swoje działanie.
