Jeśli masz e-maile, których już nie potrzebujesz, ale niekoniecznie chcesz je usunąć, możesz je zarchiwizować. W programie Microsoft Outlook masz kilka sposobów ręcznego lub automatycznego archiwizowania wiadomości e-mail, aby usunąć je z drogi.
Pokażemy Ci, jak archiwizować wiadomości e-mail w programie Outlook na komputerze stacjonarnym, w Internecie i na urządzeniu mobilnym. Bez względu na to, gdzie najczęściej korzystasz z programu Outlook, możesz zrobić miejsce na nowe wiadomości.
Spis treści
Informacje o archiwizowaniu wiadomości e-mail w programie Outlook
W przypadku kont Microsoft 365, Exchange i Outlook w sieci Web masz domyślny folder Archiwum. W przypadku kont serwera Exchange mogą obowiązywać zasady przechowywania. W przypadku kont POP i IMAP można utworzyć folder Archiwum.
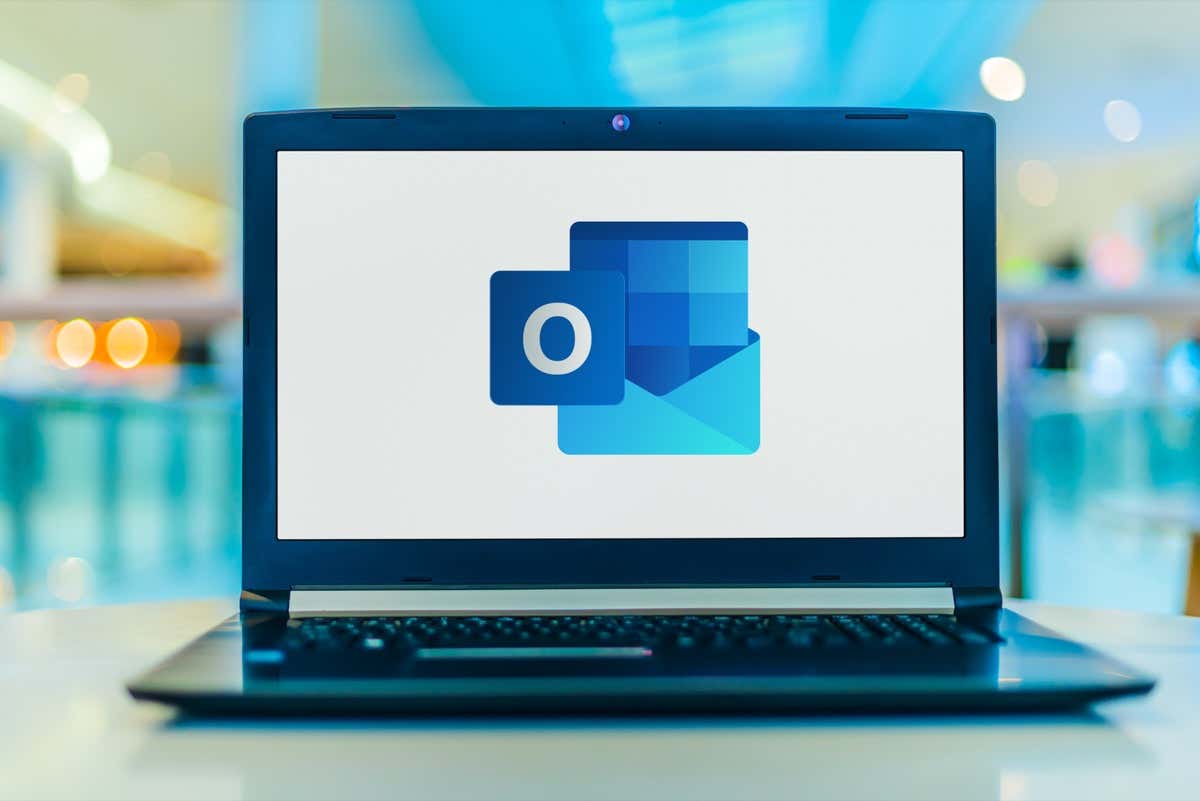
Korzystając z folderu Archiwum , w razie potrzeby możesz odzyskać wszystkie e-maile, które tam przeniesiesz.
Przenoszenie elementów do folderu Archiwum za pomocą przycisku opisanego poniżej nie powoduje zmniejszenia rozmiaru skrzynki odbiorczej. Jeśli martwisz się o miejsce, możesz utworzyć osobny plik danych programu Outlook (pst) podczas korzystania z systemu Windows, co wyjaśnimy poniżej.
Archiwizuj wiadomości e-mail programu Outlook w systemie Windows
Możesz ręcznie archiwizować wiadomości e-mail w programie Outlook w systemie Windows lub skorzystać z jednej z dostępnych funkcji autoarchiwizacji. Te funkcje automatycznej archiwizacji mogą się różnić w zależności od używanej wersji programu Outlook.
Ręczne archiwizowanie wiadomości e-mail w systemie Windows
Możesz ręcznie archiwizować jedną lub więcej wiadomości e-mail w systemie Windows na kilka różnych sposobów.
Zacznij od wybrania e-maili w jeden z następujących sposobów:
W przypadku pojedynczego e-maila wystarczy go wybrać. W przypadku grupy sąsiednich wiadomości e-mail wybierz pierwszą, przytrzymaj klawisz Shift i wybierz ostatnią z zakresu. W przypadku grupy niesąsiadujących ze sobą wiadomości e-mail wybierz jedną, przytrzymaj klawisz Ctrl i wybierz każdą dodatkową.
Po wybraniu e-maili, które chcesz zarchiwizować, wykonaj jedną z następujących czynności:
Przeciągnij e-maile do folderu Archiwum. Wybierz Archiwum na wstążce na karcie Strona główna lub Wiadomość. Kliknij prawym przyciskiem myszy i wybierz Archiwum. Użyj klawisza Backspace. 
Automatycznie archiwizuj wiadomości e-mail w systemie Windows
W systemie Windows możesz automatycznie archiwizować starsze wiadomości e-mail, wykonując czyszczenie skrzynki pocztowej lub konfigurując automatyczne uruchamianie co jakiś czas.
Wyczyść skrzynkę odbiorczą
Możesz przenieść wiadomości e-mail do pliku danych programu Outlook, aby zaoszczędzić miejsce i wyczyścić skrzynkę pocztową za jednym zamachem.
Wybierz Plik > Informacje. Następnie otwórz menu Narzędzia i wybierz Wyczyść stare elementy. 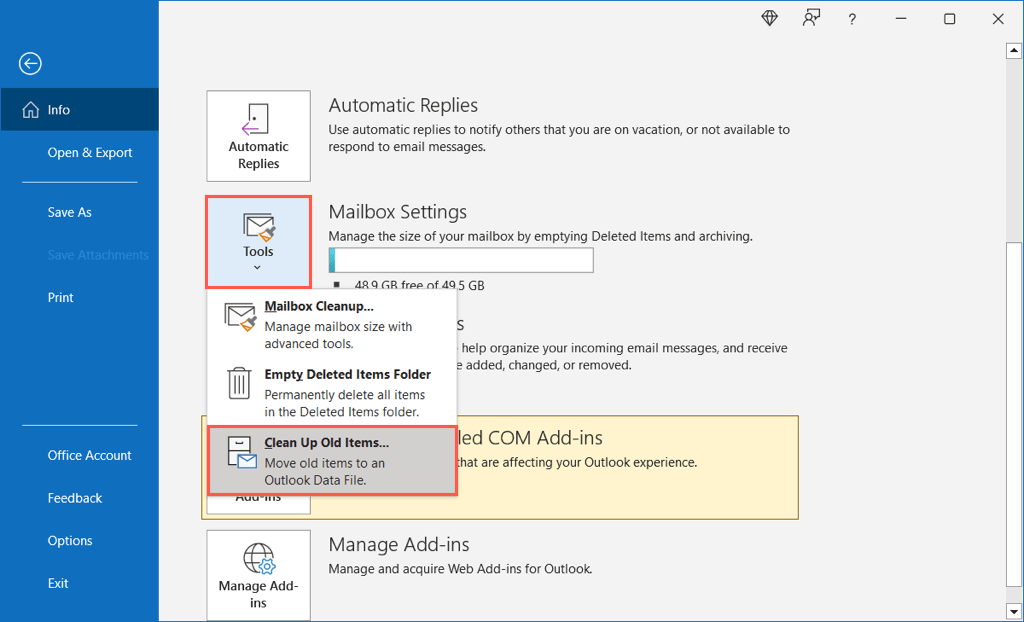 Wybierz skrzynkę odbiorczą konta e-mail, folder i podfoldery, na których chcesz przeprowadzić konserwację, i wybierz datę z listy rozwijanej poniżej. Opcjonalnie zaznacz pole, aby uwzględnić e-maile „Nie archiwizuj automatycznie”.
Wybierz skrzynkę odbiorczą konta e-mail, folder i podfoldery, na których chcesz przeprowadzić konserwację, i wybierz datę z listy rozwijanej poniżej. Opcjonalnie zaznacz pole, aby uwzględnić e-maile „Nie archiwizuj automatycznie”. 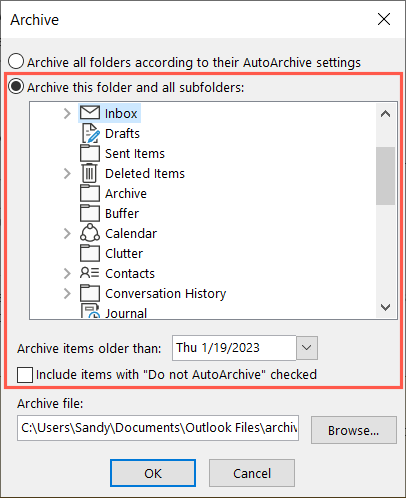 Możesz zobaczyć ścieżkę do lokalizacji pliku archiwum, aby w razie potrzeby łatwo uzyskać do niego dostęp. Przyjrzyj się tym sposobom uzyskiwania dostępu do pliku PST, jeśli napotkasz problemy. Wybierz OK, aby wykonać czyszczenie.
Możesz zobaczyć ścieżkę do lokalizacji pliku archiwum, aby w razie potrzeby łatwo uzyskać do niego dostęp. Przyjrzyj się tym sposobom uzyskiwania dostępu do pliku PST, jeśli napotkasz problemy. Wybierz OK, aby wykonać czyszczenie. 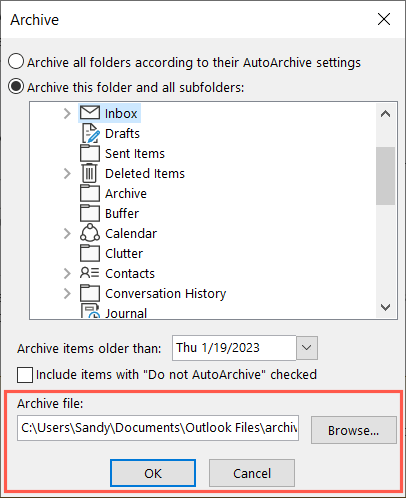
Konfiguracja autoarchiwizacji
Aby automatycznie archiwizować elementy zgodnie z harmonogramem, możesz skonfigurować opcję autoarchiwizacji.
Wybierz Plik > Opcje. Wybierz Zaawansowane po lewej stronie i Ustawienia autoarchiwizacji po prawej stronie. 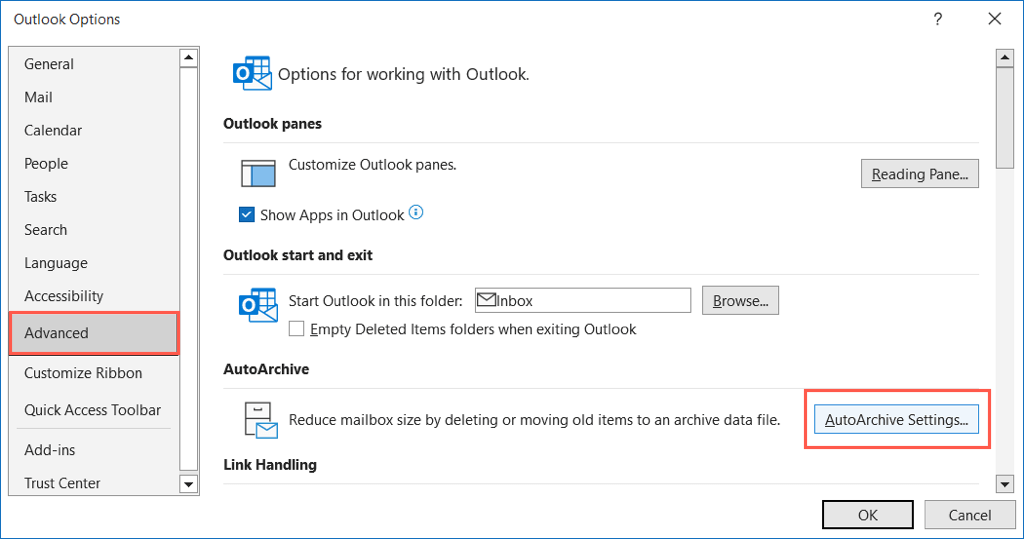 Zaznacz pole u góry, jak często chcesz uruchamiać autoarchiwizację, i wprowadź czas w polu. Opcjonalnie możesz zaznaczyć pole wyboru, aby przed uruchomieniem pojawiał się monit.
Zaznacz pole u góry, jak często chcesz uruchamiać autoarchiwizację, i wprowadź czas w polu. Opcjonalnie możesz zaznaczyć pole wyboru, aby przed uruchomieniem pojawiał się monit. 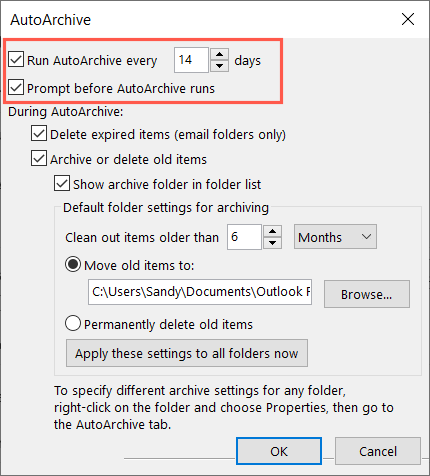 W sekcji Podczas autoarchiwizacji zaznacz pole wyboru Archiwizuj lub usuń stare elementy, a następnie wybierz wiek wiadomości e-mail.
W sekcji Podczas autoarchiwizacji zaznacz pole wyboru Archiwizuj lub usuń stare elementy, a następnie wybierz wiek wiadomości e-mail. 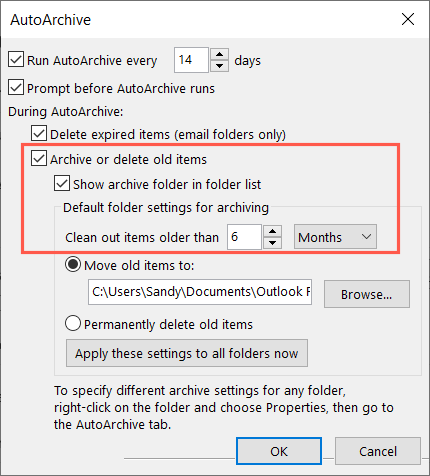 Następnie możesz przenieść elementy do pliku danych programu Outlook lub trwale je usunąć.
Następnie możesz przenieść elementy do pliku danych programu Outlook lub trwale je usunąć.  Opcjonalnie wybierz przycisk, aby zastosować ustawienia do wszystkich folderów, a następnie OK, aby zakończyć konfigurację. Wybierz OK w oknie Opcje programu Outlook, aby zapisać zmiany.
Opcjonalnie wybierz przycisk, aby zastosować ustawienia do wszystkich folderów, a następnie OK, aby zakończyć konfigurację. Wybierz OK w oknie Opcje programu Outlook, aby zapisać zmiany. 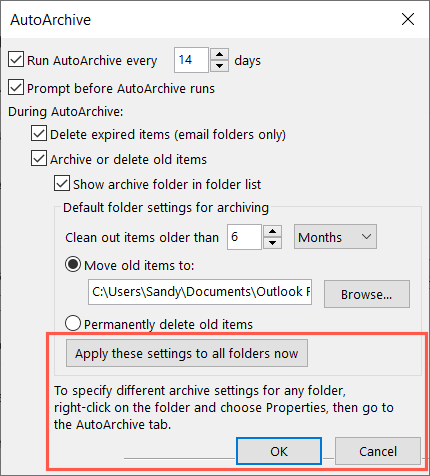
Archiwizuj wiadomości e-mail programu Outlook na komputerze Mac
Możesz ręcznie i automatycznie archiwizować wiadomości e-mail w programie Outlook na komputerze Mac, choć nieco inaczej niż w systemie Windows.
Ręczne archiwizowanie wiadomości e-mail na komputerze Mac
Możesz ręcznie archiwizować jedną lub więcej wiadomości e-mail na komputerze Mac na kilka różnych sposobów.
Zacznij od wybrania e-maili w jeden z następujących sposobów:
W przypadku pojedynczego e-maila wystarczy go wybrać. W przypadku grupy sąsiednich wiadomości e-mail wybierz pierwszą, przytrzymaj klawisz Shift i wybierz ostatnią z zakresu. W przypadku grupy niesąsiadujących ze sobą wiadomości e-mail wybierz jedną, przytrzymaj polecenie i wybierz każdą dodatkową.
Po wybraniu e-maili, które chcesz zarchiwizować, wykonaj jedną z następujących czynności:
Wybierz Wiadomość > Archiwizuj na pasku menu. Wybierz Archiwum na wstążce na karcie Narzędzia główne. Kliknij prawym przyciskiem myszy i wybierz Archiwum. Wybierz przycisk Archiwizuj (pole) po prawej stronie w skrzynce odbiorczej. Użyj skrótu klawiaturowego Control + E. 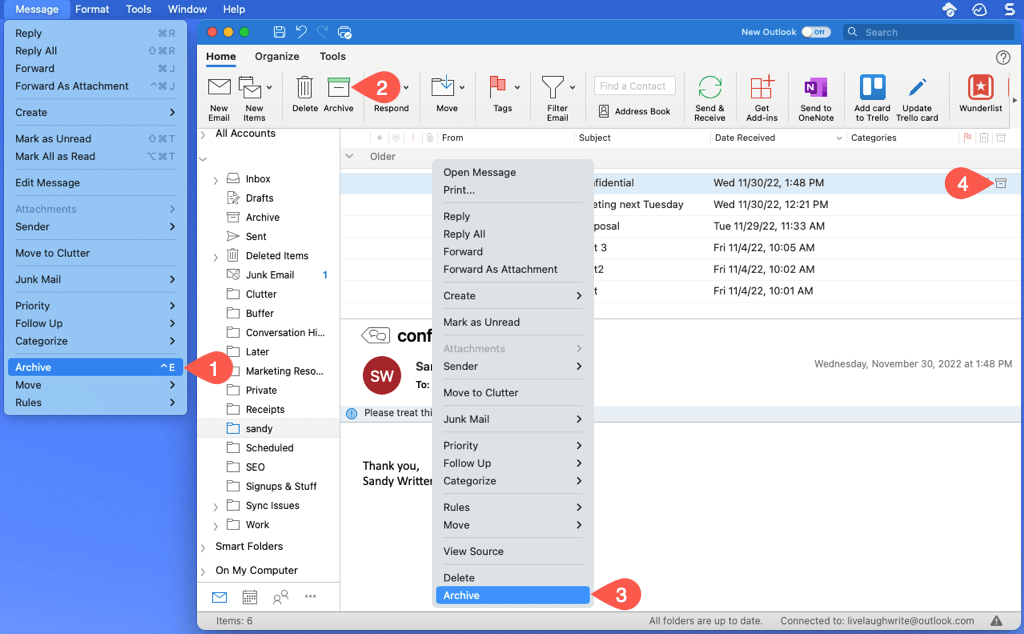
Automatyczne archiwizowanie wiadomości e-mail na komputerze Mac
Chociaż w programie Outlook na komputerze Mac nie ma opcji automatycznej archiwizacji, istnieje obejście, które może Ci odpowiadać. Możesz skonfigurować regułę archiwizowania określonych wiadomości e-mail na podstawie daty.
Otwórz program Outlook iz paska menu wybierz Outlook > Ustawienia. Wybierz Reguły w wyświetlonym oknie. 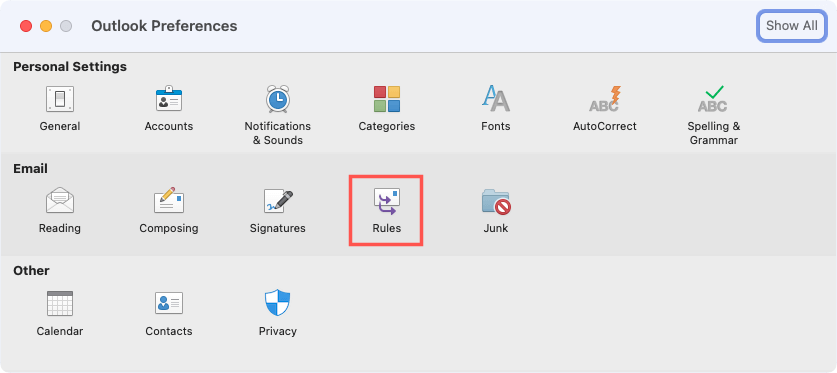 Po lewej stronie następnego ekranu wybierz konto, jeśli masz więcej niż jedno. Po prawej stronie wybierz przycisk ze znakiem plus u dołu, aby dodać nową regułę.
Po lewej stronie następnego ekranu wybierz konto, jeśli masz więcej niż jedno. Po prawej stronie wybierz przycisk ze znakiem plus u dołu, aby dodać nową regułę. 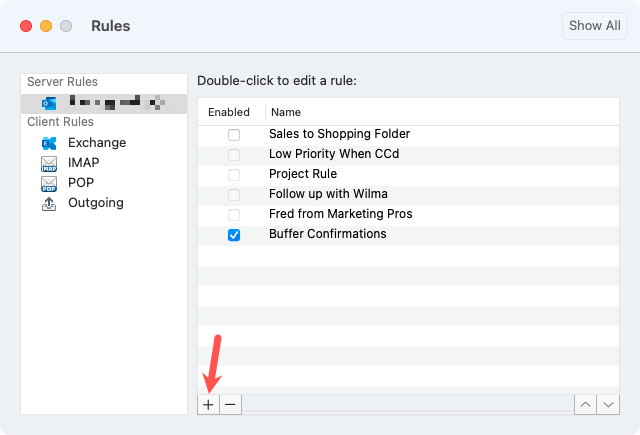 Wprowadź nazwę reguły u góry. W przypadku warunku użyj listy rozwijanej po lewej stronie, aby wybrać typ warunku. Możesz wybrać Data otrzymania, aby oprzeć regułę na dacie. Po prawej stronie wprowadź zakres dat lub po prostu użyj pola Przed datą, aby wprowadzić datę z przeszłości.
Wprowadź nazwę reguły u góry. W przypadku warunku użyj listy rozwijanej po lewej stronie, aby wybrać typ warunku. Możesz wybrać Data otrzymania, aby oprzeć regułę na dacie. Po prawej stronie wprowadź zakres dat lub po prostu użyj pola Przed datą, aby wprowadzić datę z przeszłości.
Uwaga: pamiętaj, że w miarę upływu czasu możesz chcieć zaktualizować tę regułę, aby uwzględnić nową datę.
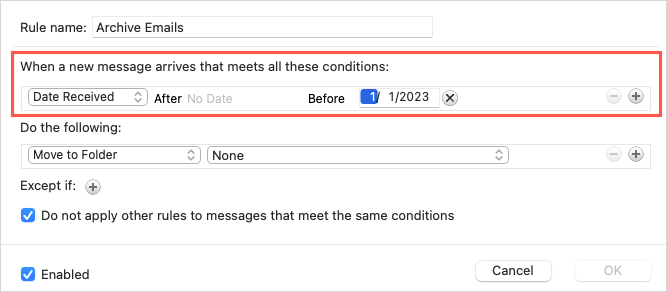 Dla akcji wybierz Przenieś do folderu w pierwszym rozwijanym polu i wybierz Archiwum na liście po prawej stronie.
Dla akcji wybierz Przenieś do folderu w pierwszym rozwijanym polu i wybierz Archiwum na liście po prawej stronie.  Opcjonalnie użyj znaku plus obok opcji Z wyjątkiem wiadomości e-mail, których reguła powinna unikać, lub zaznacz pole poniżej, aby ignorować inne reguły spełniające te same warunki. Potwierdź, że pole Włączone jest zaznaczone i wybierz OK, aby zapisać regułę.
Opcjonalnie użyj znaku plus obok opcji Z wyjątkiem wiadomości e-mail, których reguła powinna unikać, lub zaznacz pole poniżej, aby ignorować inne reguły spełniające te same warunki. Potwierdź, że pole Włączone jest zaznaczone i wybierz OK, aby zapisać regułę. 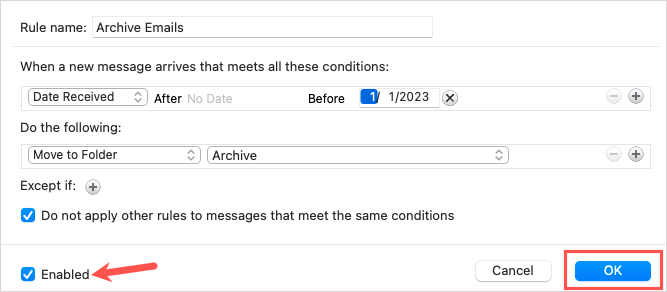
Archiwizowanie wiadomości e-mail programu Outlook w sieci Web
Archiwizowanie wiadomości e-mail w Outlook w sieci jest podobny do wersji na komputery.
Ręcznie archiwizuj wiadomości e-mail w Internecie
W przypadku pojedynczego e-maila wybierz go lub zaznacz pole po lewej stronie. W przypadku grupy sąsiednich wiadomości e-mail wybierz pierwszą, przytrzymaj klawisz Shift i wybierz ostatnią z zakresu. W przypadku grupy niesąsiadujących ze sobą wiadomości e-mail wybierz jedną, przytrzymaj klawisz Ctrl (Windows) lub Command (Mac) i wybierz każdą kolejną.
Po wybraniu wiadomości e-mail, które chcesz zarchiwizować, wykonaj jedną z następujących czynności:
Wybierz opcję Archiwizuj na pasku narzędzi na karcie Strona główna. Kliknij prawym przyciskiem myszy i wybierz Archiwum. Wybierz przycisk Archiwizuj (pole) po prawej stronie w skrzynce odbiorczej. 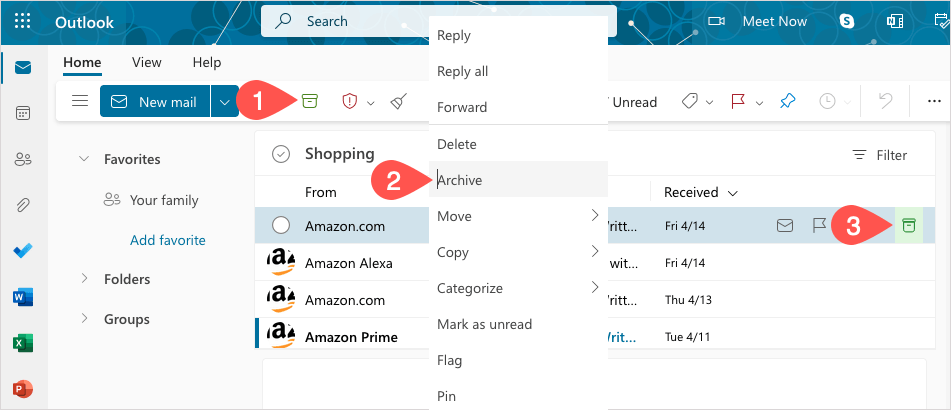
Automatycznie archiwizuj wiadomości e-mail w sieci Web
Podobnie jak w przypadku komputerów Mac, w aplikacji Outlook w sieci Web nie ma obecnie funkcji autoarchiwizacji. Zamiast tego możesz skonfigurować regułę opartą na dacie.
Wybierz ikonę koła zębatego w prawym górnym rogu i wybierz Wyświetl wszystkie ustawienia programu Outlook na wyświetlonym pasku bocznym. 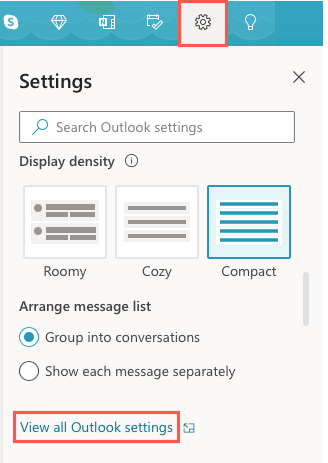 Po lewej wybierz Mail, a po prawej wybierz Reguły. Następnie wybierz Dodaj nową regułę.
Po lewej wybierz Mail, a po prawej wybierz Reguły. Następnie wybierz Dodaj nową regułę. 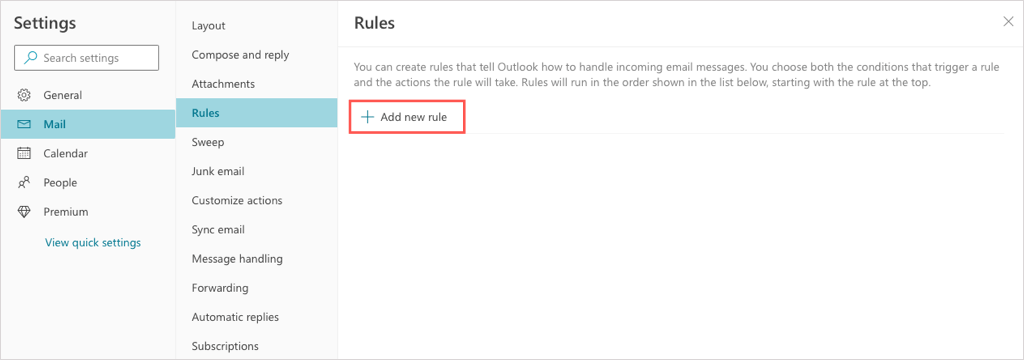 Nadaj swojej regule nazwę u góry. Poniżej opcji Dodaj warunek użyj listy rozwijanej, aby wybrać opcję Przed. Następnie dodaj datę po prawej stronie.
Nadaj swojej regule nazwę u góry. Poniżej opcji Dodaj warunek użyj listy rozwijanej, aby wybrać opcję Przed. Następnie dodaj datę po prawej stronie.
Uwaga: podobnie jak na komputerze Mac, możesz później zaktualizować tę regułę, aby uwzględnić nową datę.
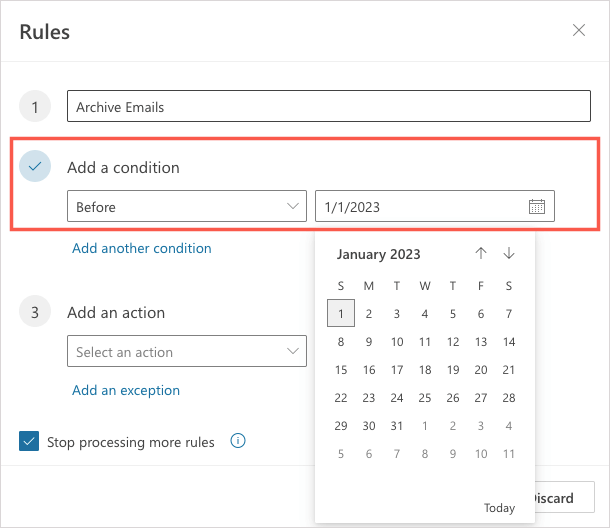 Poniżej opcji Dodaj akcję użyj listy rozwijanej, aby wybrać opcję Przenieś do. Następnie wybierz Archiwizuj po prawej stronie.
Poniżej opcji Dodaj akcję użyj listy rozwijanej, aby wybrać opcję Przenieś do. Następnie wybierz Archiwizuj po prawej stronie. 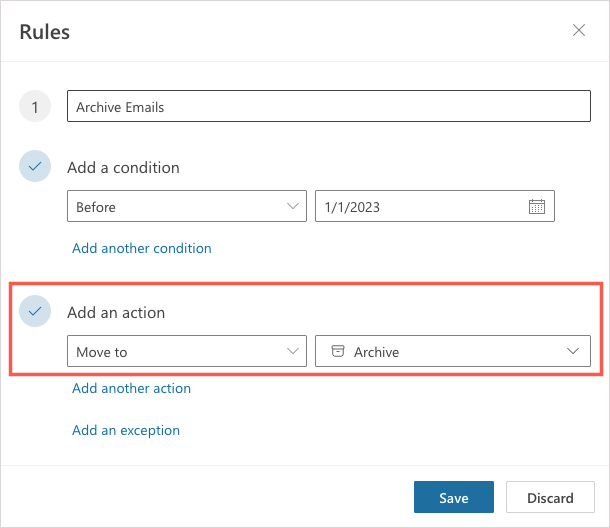 Opcjonalnie wybierz Dodaj wyjątek dla wiadomości e-mail, których reguła powinna unikać, i zaznacz pole wyboru, aby zatrzymać przetwarzanie większej liczby reguł. Aby natychmiast uruchomić regułę w skrzynce odbiorczej, zaznacz pole wyboru Uruchom regułę teraz. Następnie wybierz Zapisz.
Opcjonalnie wybierz Dodaj wyjątek dla wiadomości e-mail, których reguła powinna unikać, i zaznacz pole wyboru, aby zatrzymać przetwarzanie większej liczby reguł. Aby natychmiast uruchomić regułę w skrzynce odbiorczej, zaznacz pole wyboru Uruchom regułę teraz. Następnie wybierz Zapisz. 
Archiwizuj wiadomości e-mail programu Outlook na urządzeniu z systemem Android i telefonie iPhone
Jeśli używasz programu Outlook na urządzeniu z systemem Android lub telefonie iPhone, możesz tam również archiwizować wiadomości e-mail. W tej chwili funkcja autoarchiwizacji nie jest dostępna, ale istnieje kilka sposobów ręcznego archiwizowania wiadomości e-mail.
Aby zarchiwizować pojedynczą wiadomość e-mail, możesz użyć funkcji przesunięcia. Przesuń wiadomość e-mail od lewej do prawej lub odwrotnie zgodnie z konfiguracją i wybierz ikonę Archiwizuj. Możesz też otworzyć wiadomość e-mail i stuknąć ikonę Archiwum u góry.
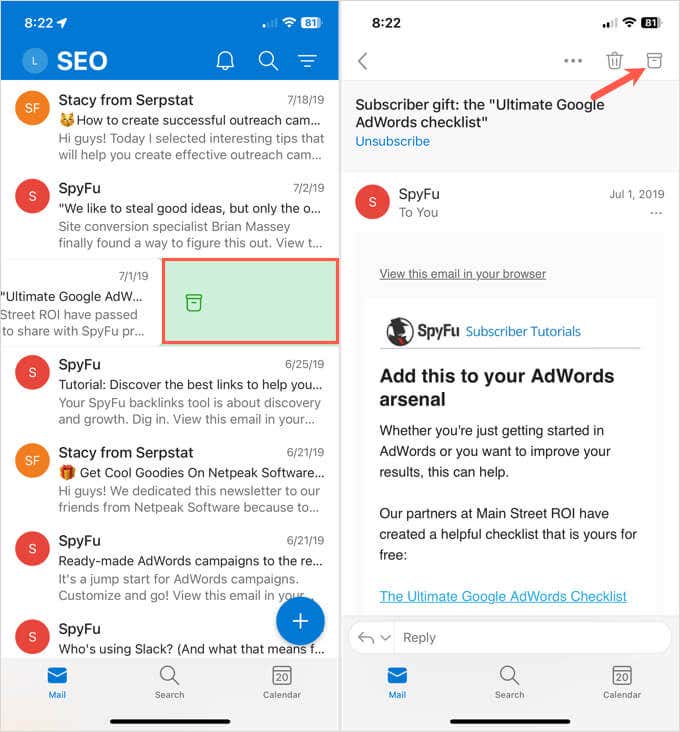
Aby zarchiwizować kilka e-maili w skrzynce odbiorczej, dotknij i przytrzymaj jeden e-mail, a zobaczysz ekran wyboru. Wybierz pozostałe e-maile, a następnie stuknij ikonę Archiwum u góry (Android) lub u dołu (iPhone).
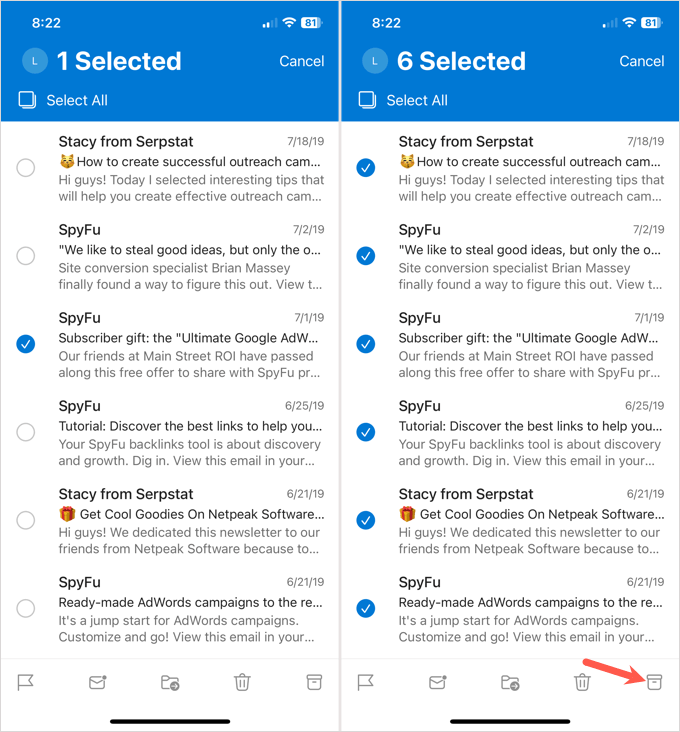
Zajmowanie się tymi niepotrzebnymi starymi wiadomościami e-mail jest łatwe w programie Outlook w systemie Windows, komputerze Mac, w Internecie i na urządzeniu mobilnym. Teraz, gdy wiesz, jak archiwizować wiadomości e-mail w Outlooku, sprawdź sposoby naprawy nie otwierania się Outlooka.