Jeśli subskrybujesz plan Netflix Premium, Twój Apple TV 4K może zapewnić najlepsze wrażenia dźwiękowe i wizualne. Możesz oglądać swoje ulubione programy telewizyjne i filmy w dowolnym momencie na Apple TV 4K. Ale wyobraź sobie, że twoje weekendowe plany objadania się rujnują, ponieważ Netflix przestaje działać.

Cóż, dla niektórych użytkowników to prawdziwy koszmar. A jeśli to brzmi znajomo, oto kilka działających rozwiązań, które pomogą Ci wyeliminować sytuację, w której Netflix nie działa na Twoim Apple TV 4K.

1. Sprawdź swoje połączenie internetowe
Zaczynając od podstawowego rozwiązania, musisz sprawdzić siłę swojego połączenia Wi-Fi lub Ethernet. Możesz zainstalować aplikację Speedtest firmy Ookla na urządzeniu Apple TV 4K i uruchomić ją, aby sprawdzić prędkość Internetu. Możesz także sprawdzić siłę swojego połączenia internetowego w przypadku, gdy router znajduje się daleko od Apple TV 4K. Oto jak to zrobić.
Krok 1: Na ekranie głównym Apple TV 4K otwórz aplikację Ustawienia.
Krok 2: przewiń w dół i wybierz Sieć.
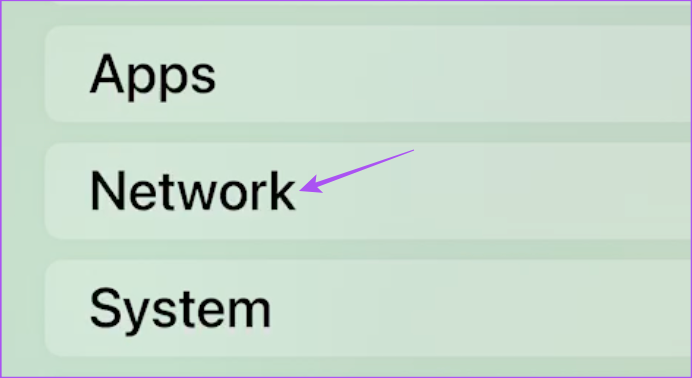
Krok 3: Sprawdź siłę sygnału swojej sieci Wi-Fi.
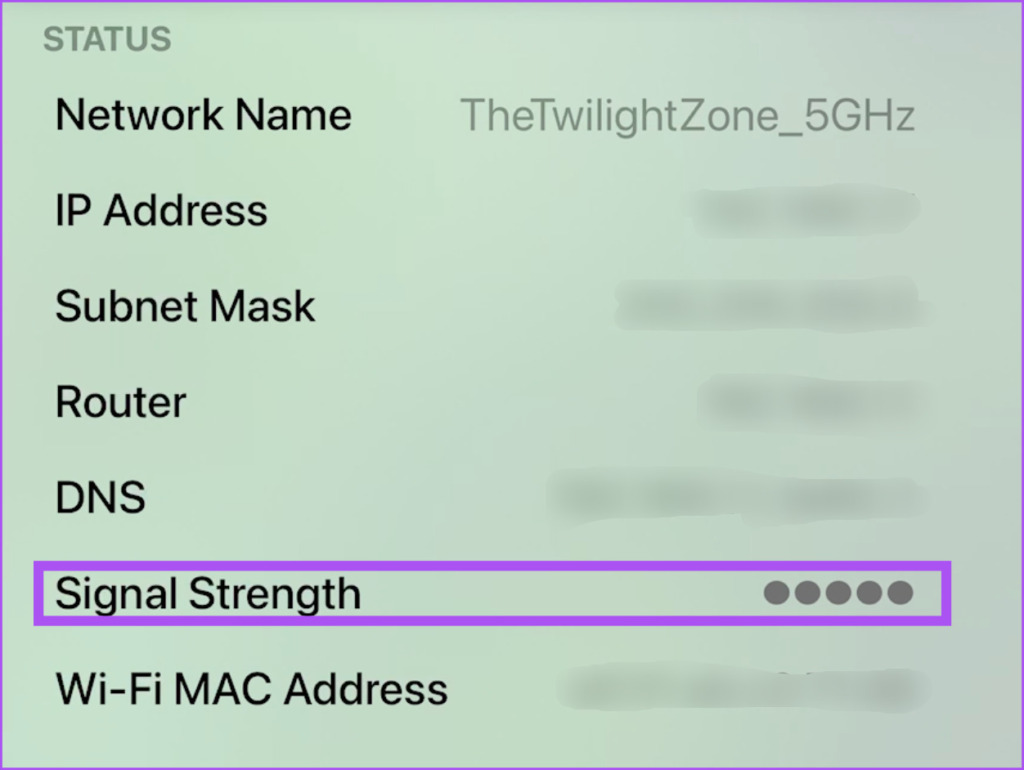
Jeśli jest niski, zbliż router do Apple TV 4K.
2. Sprawdź, czy limit urządzeń został przekroczony
Netflix zezwala teraz na połączenie maksymalnie 5 urządzeń z jednym kontem. W zależności od wybranego planu sprawdź, czy na Twoim koncie Netflix nie został przekroczony limit urządzeń. W tym celu musisz użyć komputera.
Krok 1: Otwórz przeglądarkę internetową i otwórz stronę główną Netflix.
Krok 2: Zaloguj się na swoje konto Netflix.
Krok 3: Kliknij ikonę swojego profilu w prawym górnym rogu.
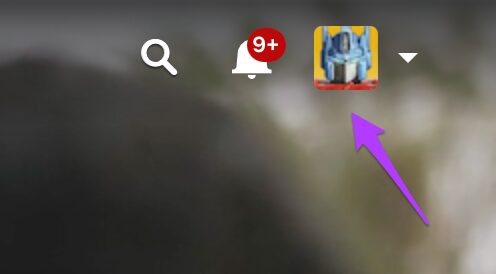
Krok 4: Wybierz konto.
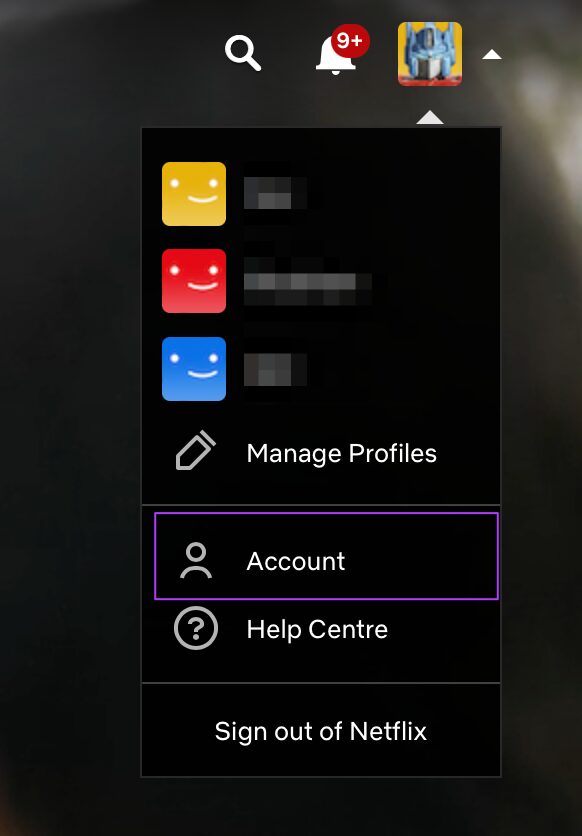
Krok 5: Kliknij Zarządzaj dostępem i urządzeniami.
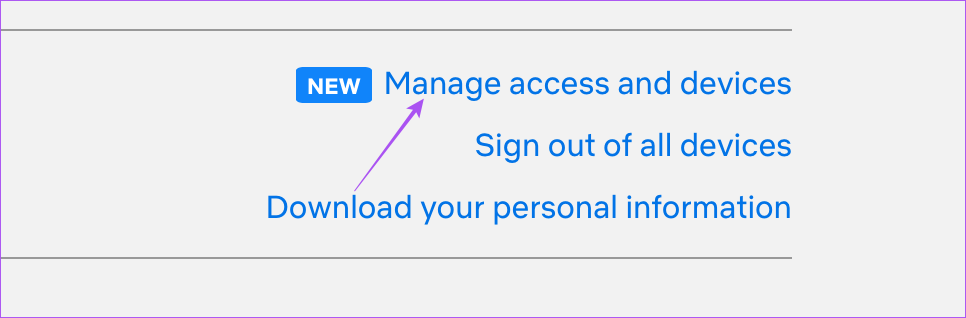
Krok 6: Kliknij Wyloguj obok nazwy urządzenia, które chcesz usunąć.
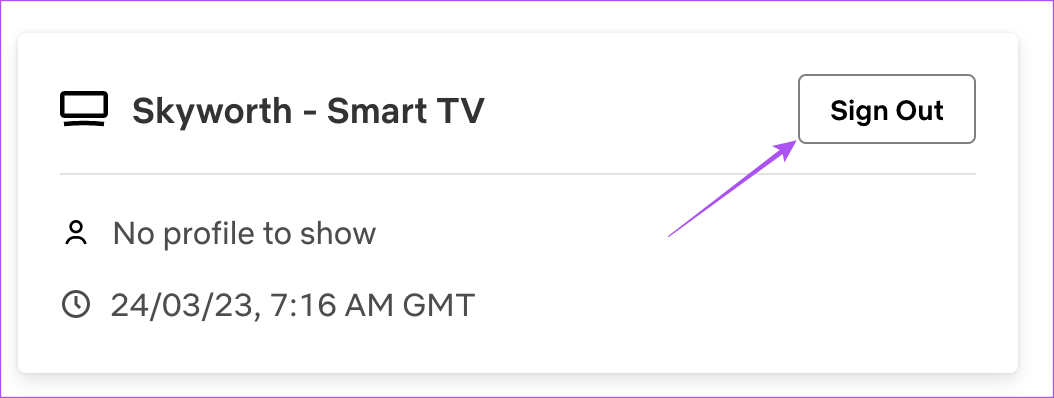
Krok 7: Po usunięciu otwórz aplikację Netflix na swoim Apple TV 4K, aby sprawdzić, czy problem został rozwiązany.
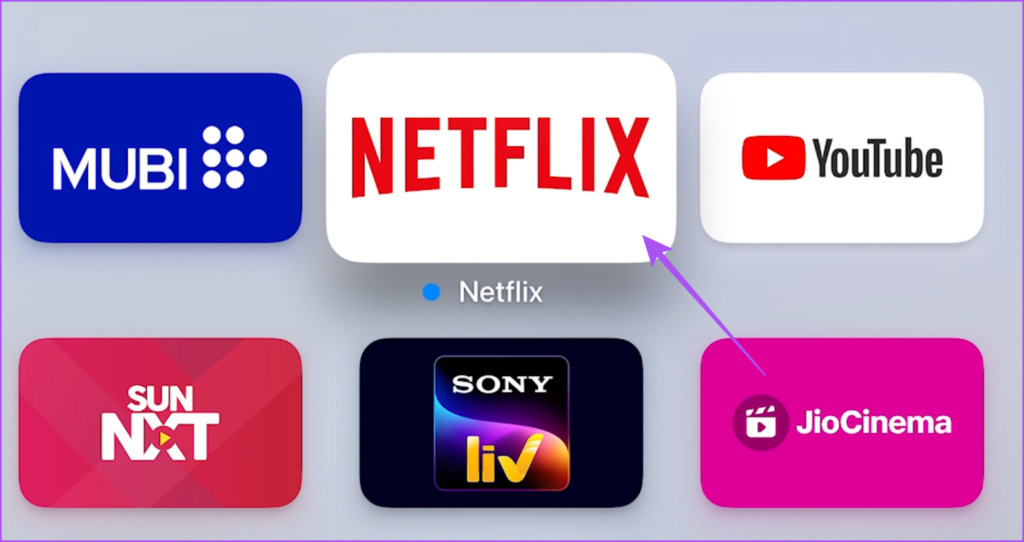
3. Wymuś zamknięcie i ponowne uruchomienie serwisu Netflix
Podobnie jak na telefonie iPhone, iPadzie i komputerze Mac, możesz wymusić zamknięcie i ponowne uruchomienie aplikacji na urządzeniu Apple TV 4K, gdy przestaną one działać poprawnie. Możesz zrobić to samo z Netflix i dać aplikacji nowy start. Pamiętaj, że ta funkcja będzie działać tylko wtedy, gdy w pilocie włączyłeś Przesuwanie i klikanie.
Krok 1: Na pilocie Apple TV 4K naciśnij dwukrotnie przycisk TV, aby wyświetlić okna aplikacji działających w tle.

Krok 2: Użyj lewego przycisku nawigacyjnego, aby wyszukać aplikację Netflix.
Krok 3: Przesuń w górę okno aplikacji Netflix, aby wymusić zamknij aplikację.
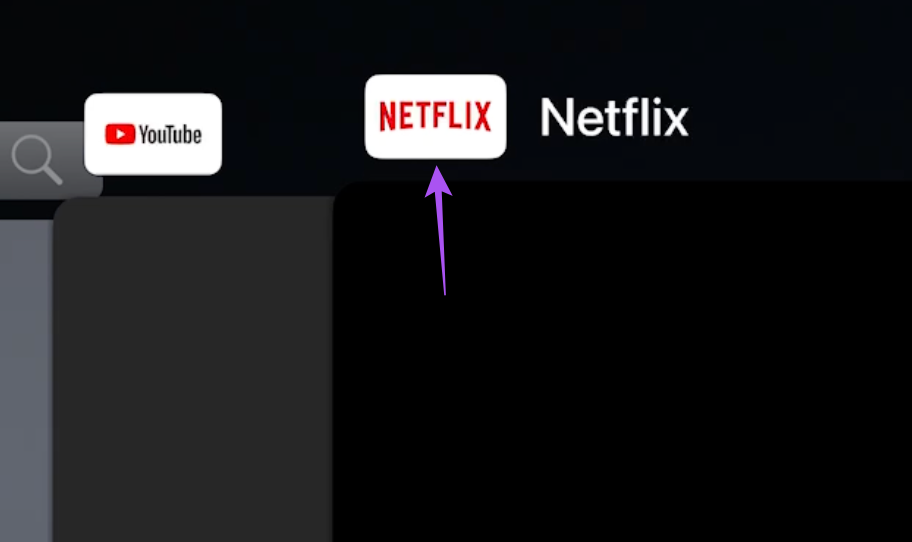
Krok 4: Uruchom ponownie Netflix, aby sprawdzić, czy problem został rozwiązany.
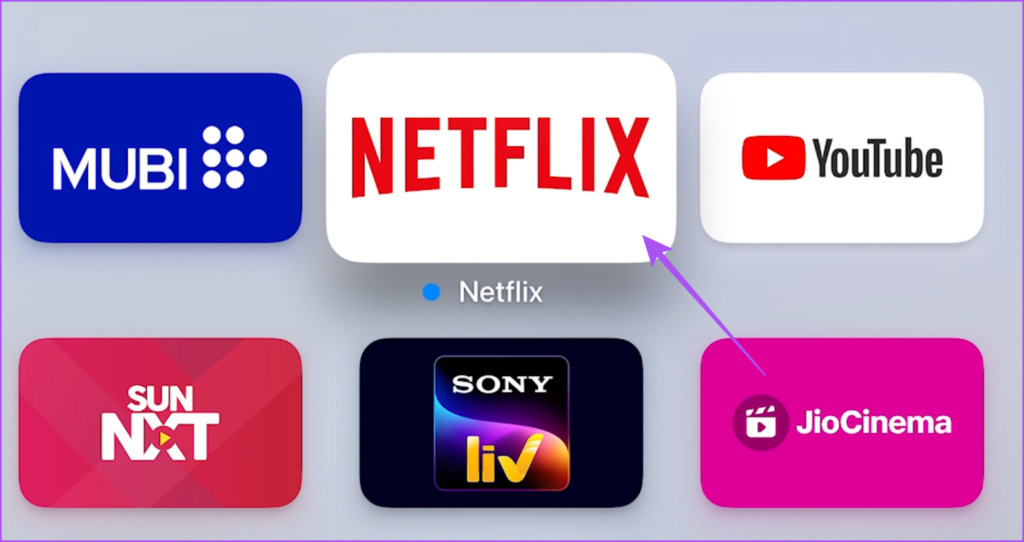
4. Włącz odświeżanie aplikacji w tle
Jeśli na Apple TV 4K masz zainstalowanych wiele aplikacji do przesyłania strumieniowego, funkcja odświeżania aplikacji w tle zapewni aktualność aplikacji podczas działania w tle. Możesz sprawdzić, czy funkcja Odświeżanie aplikacji w tle została włączona dla serwisu Netflix na Twoim Apple TV 4K. Oto jak to zrobić.
Krok 1: Otwórz aplikację Ustawienia na Apple TV 4K.
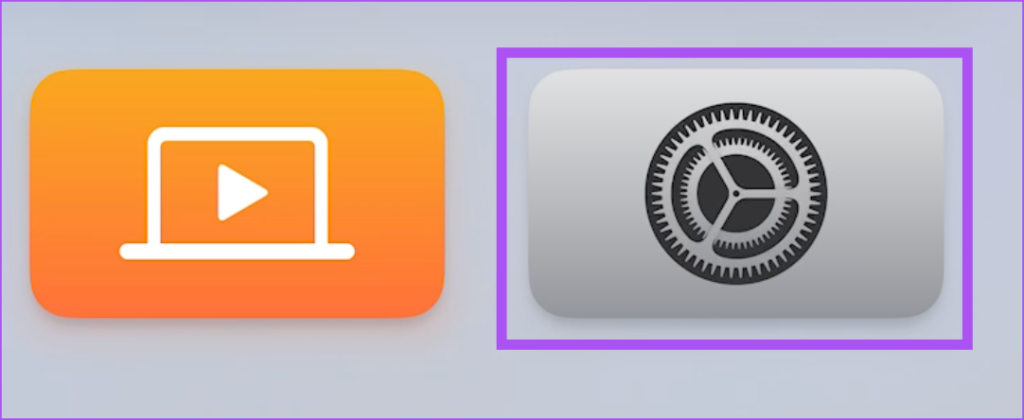
Krok 2: Przewiń w dół i wybierz Aplikacje.
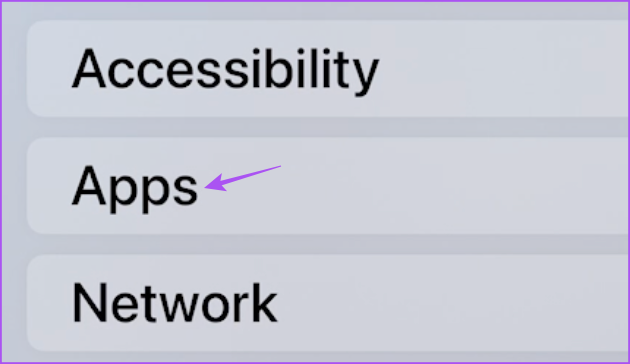
Krok 3: przewiń w dół i wybierz Netflix.
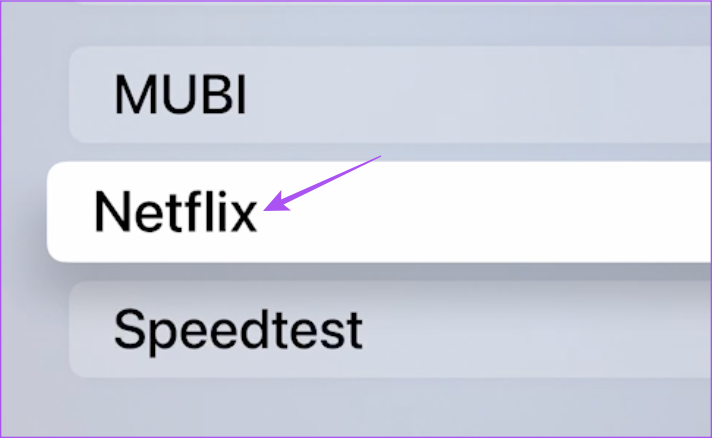
Krok 4: wybierz Odświeżanie aplikacji w tle, aby je włączyć.
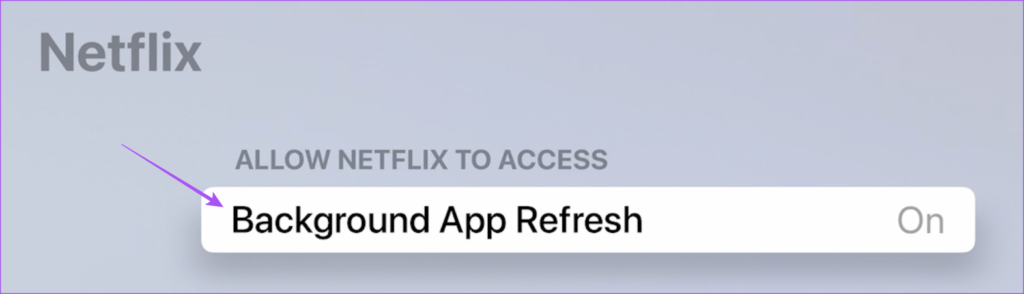
Krok 5: Zamknij Ustawienia i uruchom Netflix, aby sprawdzić, czy problem został rozwiązany.
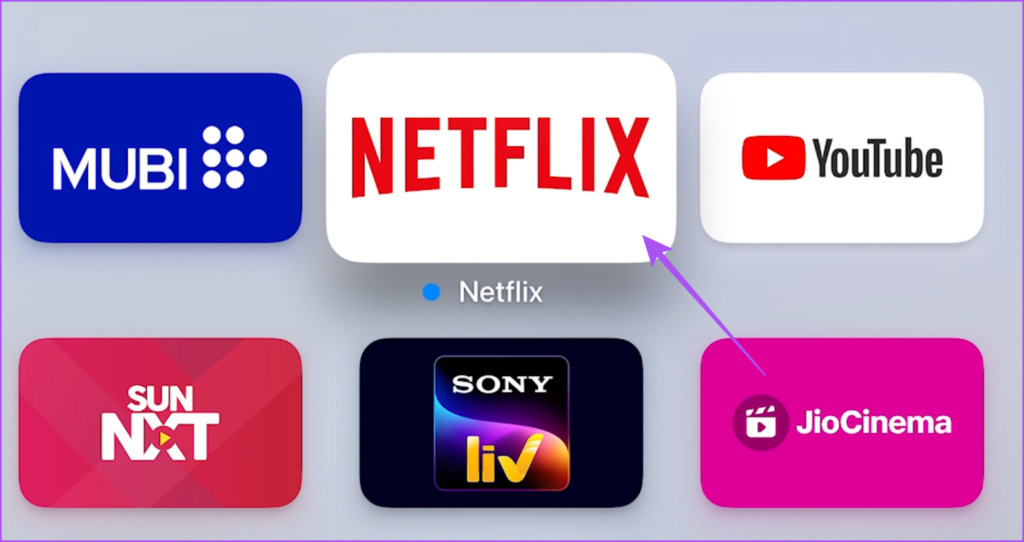
5. Zaloguj się ponownie do serwisu Netflix
Możesz się wylogować i zalogować ponownie do konta Netflix na urządzeniu Apple TV 4K. To kolejne podstawowe, ale skuteczne rozwiązanie, jeśli nie możesz przesyłać strumieniowo treści w aplikacji lub w ogóle nie możesz z niej korzystać. Do wykonania tego kroku potrzebny będzie komputer.
Krok 1: Otwórz przeglądarkę internetową i stronę główną serwisu Netflix.
Krok 2: Zaloguj się na swoje konto Netflix.
Krok 3: Kliknij ikonę swojego profilu w prawym górnym rogu.
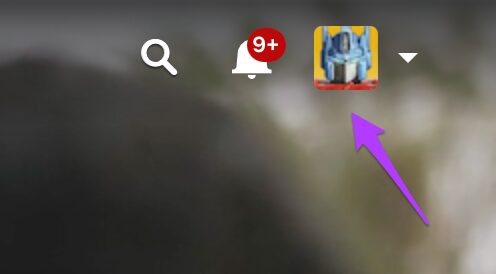
Krok 4: Wybierz konto.
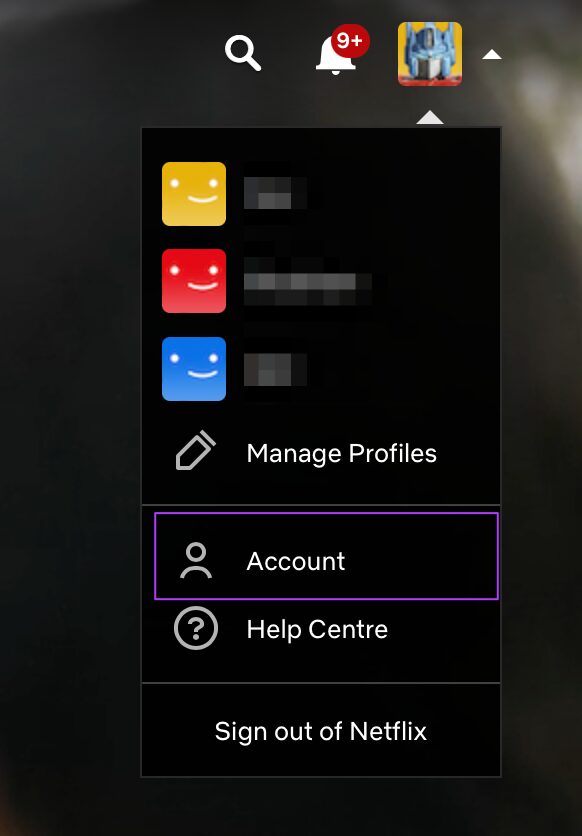
Krok 5: Kliknij Zarządzaj dostępem i urządzeniami.
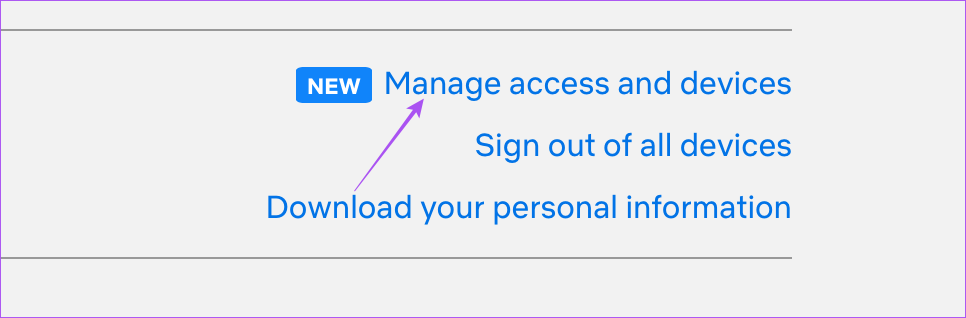
Krok 6: Kliknij opcję Wyloguj obok urządzenia Apple TV 4K.
Krok 7: Otwórz ponownie serwis Netflix na urządzeniu Apple TV 4K, zaloguj się na swoje konto i sprawdź, czy problem rozwiązany.
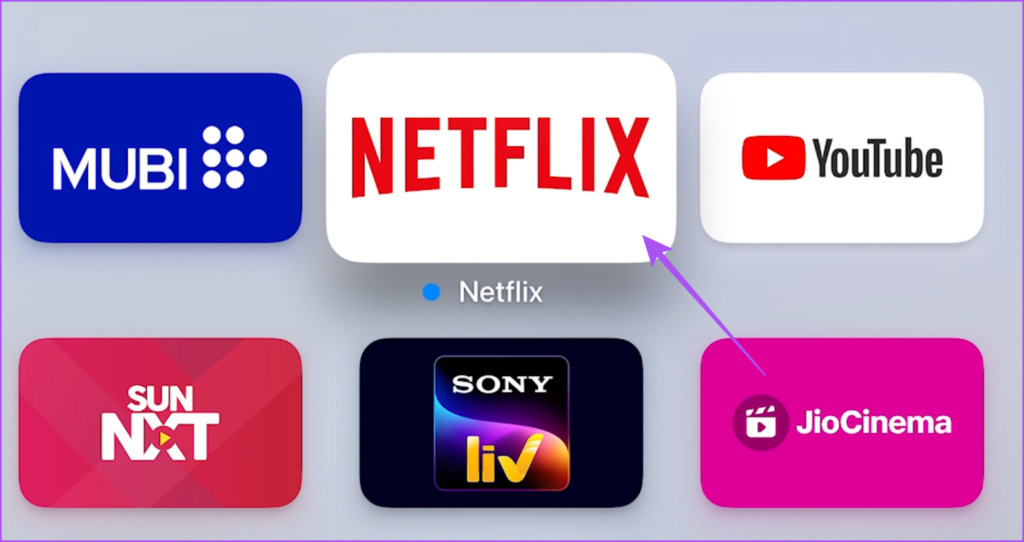
6. Zaktualizuj aplikację Netflix
Ostatecznością jest aktualizacja wersji aplikacji Netflix zainstalowanej na urządzeniu Apple TV 4K. Spowoduje to usunięcie wszelkich błędów lub usterek, które mogą powodować ten problem. Oto jak to zrobić.
Krok 1: Na ekranie głównym Apple TV 4K otwórz App Store.
Krok 2: Wybierz Kupione z górnego paska menu.
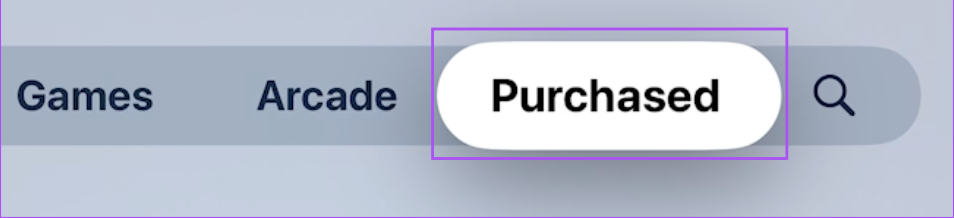
Krok 3: Wybierz Wszystkie aplikacje z menu po lewej stronie.
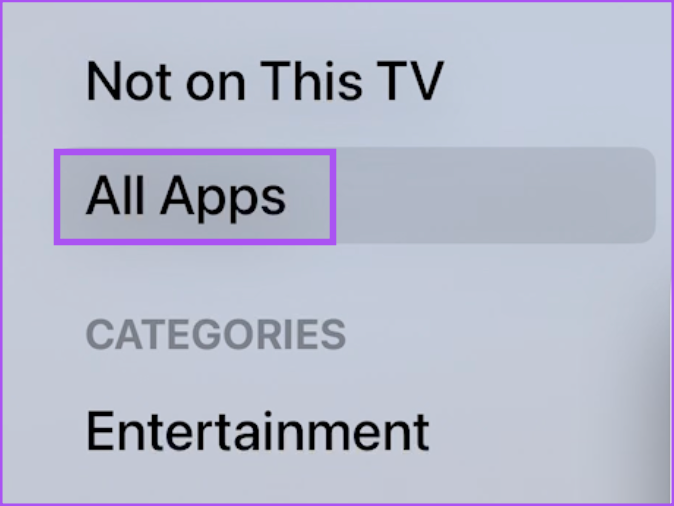
Krok 4: Sprawdź, czy aktualizacja wersji jest dostępna dla Netflix.
Krok 5: Po zainstalowaniu aktualizacji ponownie uruchom Netflix i sprawdź, czy problem został rozwiązany.
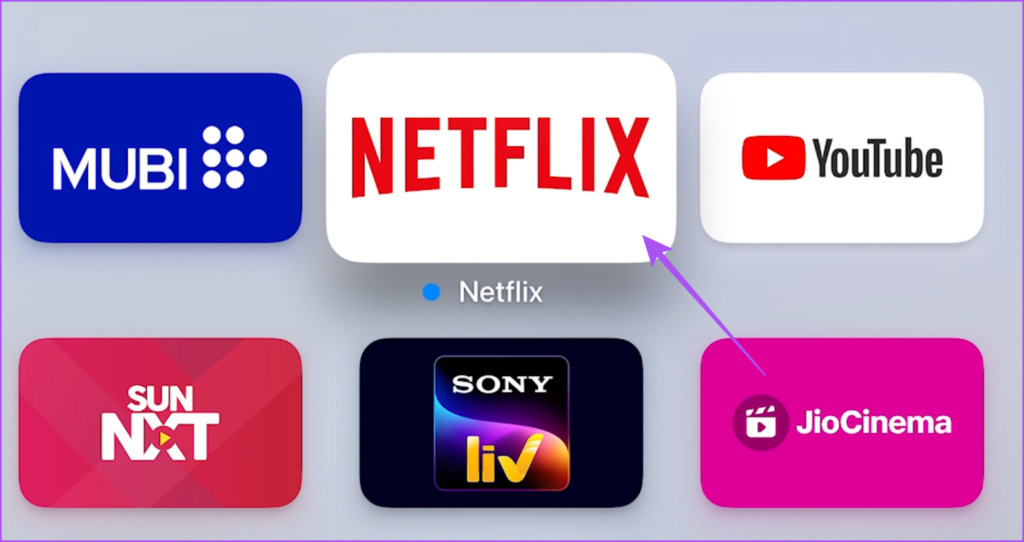
Netflix na Apple TV 4K
Te rozwiązania pomogą Ci oglądać całą zawartość Netflix na Apple TV 4K. Przeczytaj o funkcji dźwięku przestrzennego Netflix w naszym dedykowanym poście.
