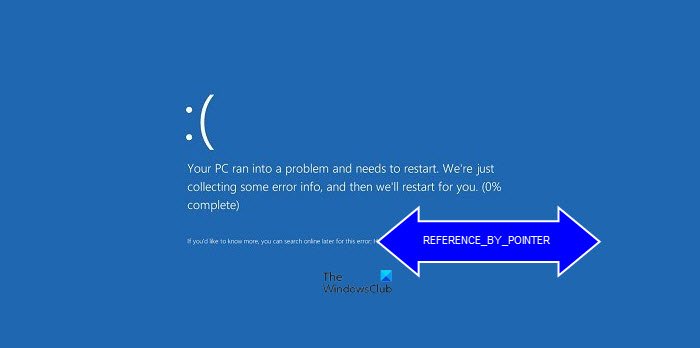W tym poście omówimy możliwe rozwiązania naprawy BSOD Reference By Pointer w systemie Windows 11/10. Gdy system osiągnie stan, w którym nie może bezpiecznie działać, system Windows wyświetla błąd BSOD i ponownie uruchamia komputer, aby zapobiec uszkodzeniom.
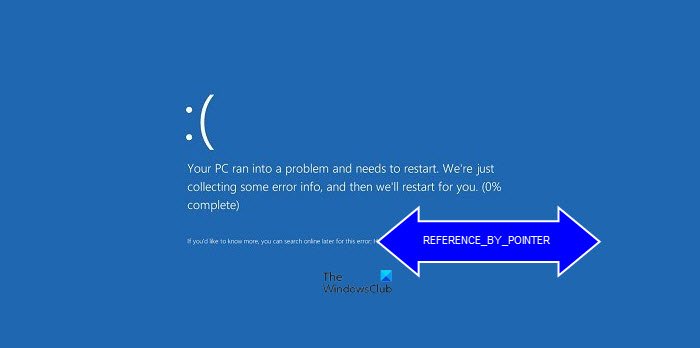
Sprawdzenie błędu REFERENCE_BY_POINTER ma wartość 0x00000018. Wskazuje to, że liczba odwołań obiektu jest nieprawidłowa dla bieżącego stanu obiektu.
Co powoduje BSOD Reference By Pointer?.
Reference By Pointer BSOD błąd występuje głównie z powodu źle zakodowanego sterownika – ale może wystąpić z jednego lub więcej z następujących powodów:
Nieaktualne lub uszkodzone sterowniki lub pliki systemoweDysk twardy i inne problemy ze sprzętem.Problemowe oprogramowanie innych firm.
Napraw odniesienie za pomocą wskaźnika BSOD w systemie Windows 11/10
Następujące rozwiązania mogą pomóc w naprawieniu odniesienia za pomocą wskaźnika niebieskiego ekranu w systemie Windows 11/10:
Sprawdź pamięć RAM systemu.Sprawdź dysk twardy pod kątem Błędy.Rozwiązywanie problemów to stan czystego rozruchu i odinstalowanie problematycznego oprogramowania.Ponownie zainstaluj sterownik karty graficznej.Uruchom narzędzie Driver Verifier Manager.
1] Sprawdź pamięć RAM systemu
Jedną z przyczyn Błąd wskaźnika BSOD jest wadliwy lub uszkodzona pamięć. Dlatego jeśli wystąpi ten błąd w systemie, należy uruchomić sprawdzanie pamięci. Windows 10 ma wbudowane Narzędzie do diagnostyki pamięci, które umożliwia sprawdzenie komputera w przypadku problemów z pamięcią.
2] Sprawdź dysk twardy pod kątem błędów
Wcześniej w tym artykule wyjaśniliśmy, że problemy ze sprzętem są również jedną z przyczyn błędu BSOD. Dlatego jeśli po uruchomieniu narzędzia Diagnostyka pamięci stwierdzisz, że pamięć RAM systemu jest zdrowa, następnym krokiem jest sprawdzenie dysku twardego pod kątem błędów przez uruchamianie polecenia CHKDSK. CHKDSK przeskanuje dysk twardy w poszukiwaniu błędów i naprawi większość z nich.
3] Rozwiąż problemy w stanie czystego rozruchu i odinstaluj problematyczne oprogramowanie
Czasami niektóre aplikacje lub oprogramowanie również powodują BSOD błędy. Jeśli pamięć RAM i dysk twardy są w dobrym stanie, w systemie może znajdować się program, który powoduje błąd. Czysty rozruch pomoże Ci zidentyfikować wadliwy program (jeśli istnieje). Jeśli znajdziesz jakieś oprogramowanie, które jest przyczyną problemu, rozważ jego odinstalowanie. W tym celu najpierw uruchom komputer w trybie normalnym, a następnie uruchom Panel sterowania, aby go odinstalować.
Zgodnie z opiniami niektórych użytkowników następujące aplikacje innych firm spowodowały BSOD Reference by Pointer na ich system. Naprawili błąd, odinstalowując te aplikacje. Jeśli zainstalowałeś którąkolwiek z tych aplikacji, możesz je odinstalować i sprawdzić, czy błąd nadal występuje.
TrueCrypt.VeraCrypt.Daemon Tools.Any Video Converter.nProtect GameGuard.
Jeśli potrzebujesz którejkolwiek z tych aplikacji-party aplikacji lub gier, możesz go ponownie zainstalować i sprawdzić, czy powoduje błąd. Jeśli błąd wystąpi ponownie, lepiej go odinstalować i poszukać alternatywy.
4] Ponownie zainstaluj sterownik karty graficznej
Komentarze większości użytkowników wskazują, że jest uszkodzony lub przestarzałe sterowniki karty graficznej również powodują ten błąd BSOD. Dlatego zainstaluj ponownie sterownik graficzny i sprawdź, czy to pomaga.
Poniżej opisaliśmy procedurę ponownej instalacji tych sterowników:
Uruchom Menedżera urządzeń. Kliknij dwukrotnie Karty graficzne, aby go rozwinąć.Kliknij prawym przyciskiem myszy sterownik karty graficznej i wybierz opcję Odinstaluj urządzenie.Postępuj zgodnie z instrukcjami wyświetlanymi na ekranie, aby odinstalować sterownik.Po zakończeniu procesu odinstalowywania zostanie ukończony, uruchom ponownie komputer.
Po ponownym uruchomieniu system Windows automatycznie zainstaluje najnowszą wersję brakującego sterownika.
5] Uruchom narzędzie Driver Verifier Manager
Windows 10 jest dostarczany z wbudowane narzędzie Driver Verifier Manager, które pomaga użytkownikom zidentyfikować problematyczne sterowniki w ich systemie. Możesz uruchomić to narzędzie, aby sprawdzić, czy masz uszkodzone sterowniki, które powodują błąd. Zalecamy utworzenie punktu przywracania systemu przed uruchomieniem tego narzędzia.
Narzędzie Driver Manager Verifier zajmie trochę czasu, aby zakończyć rozwiązywanie problemów. Po zakończeniu procesu rozwiązywania problemów rozważ wycofanie, zaktualizowanie lub ponowne zainstalowanie wadliwych lub nieaktualnych sterowników.
Do zaawansowanego rozwiązywania problemów administratorzy IT mogą użyć debugera WinDbg lub oprogramowanie analizatora zrzutów awaryjnych, aby pomóc w analizie tego problemu.
Mam nadzieję, że to pomoże.
Jak naprawić losowy BSOD?
BSOD błąd to coś, czego użytkownicy systemu Windows nigdy nie chcą widzieć w swoim systemie. Chociaż istnieje wiele przyczyn błędów BSOD, wadliwy sprzęt, oprogramowanie innych firm i uszkodzone sterowniki są uważane za najczęstsze przyczyny. Gdy w systemie wystąpi błąd zatrzymania, pierwszą rzeczą, którą należy zrobić, to uruchomić Narzędzie do rozwiązywania problemów z niebieskim ekranem.
Jeśli narzędzie do rozwiązywania problemów nie rozwiąże problemu, możesz wypróbować inne poprawki mające na celu wyeliminowanie błędu BSOD z komputera.
Czy Blue Screen of Death jest zły?
Możesz mieć to pytanie w głowie. Niebieski ekran śmierci lub błąd zatrzymania pojawia się, gdy system Windows zauważy wszystko, co może uszkodzić komputer, na przykład wadliwą pamięć RAM, wadliwy dysk twardy lub inny problem ze sprzętem. Dlatego BSOD jest próbą systemu operacyjnego Windows w celu ochrony komputera przed uszkodzeniem.
Badając przyczynę błędu BSOD, możesz podjąć kroki w celu ochrony systemu przed dalszymi uszkodzeniami. Dlatego to od Ciebie zależy, jak uznasz błąd niebieskiego ekranu śmierci.
To wszystko.