Czy na pasku zadań systemu Windows 10 lub Windows 11 brakuje ikon aplikacji? Te ikony mogą być ukryte w ustawieniach paska zadań lub na pasku zadań może występować niewielka usterka. Możesz rozwiązać ten problem za pomocą kilku prostych sposobów i odzyskać wszystkie ulubione ikony z powrotem na dolnym pasku komputera. Oto jak.
Nie widzisz ikon aplikacji na pasku zadań z kilku powodów: korzystasz z trybu tabletu systemu Windows (który ukrywa pasek zadań), działa Eksplorator plików, występuje problem z pamięcią podręczną ikon systemu Windows , twoje podstawowe pliki systemowe są uszkodzone i nie tylko.
Spis treści
Wyłączanie trybu tabletu na komputerze
Jednym z powodów, dla których nie widzisz paska zadań i ikon na pasku zadań, jest włączenie trybu tabletu systemu Windows. Ten tryb jest przeznaczony dla tabletów z systemem operacyjnym Windows i powoduje zniknięcie paska zadań.

W takim przypadku może wyłączyć tryb tabletu i przywrócić pasek zadań oraz ikony aplikacji. Pamiętaj, że musisz to zrobić tylko w systemie Windows 10, ponieważ system Windows 11 nie ma trybu tabletu.
Naciśnij Windows + A, aby otworzyć Centrum akcji. Wybierz Tryb tabletu w menu, aby wyłączyć ten tryb.
Jeśli nie widzisz opcji Tryb tabletu w Centrum akcji, przejdź do Ustawienia > System > Tablet > Zmień dodatkowe ustawienia tabletu i wyłącz opcję Tryb tabletu.
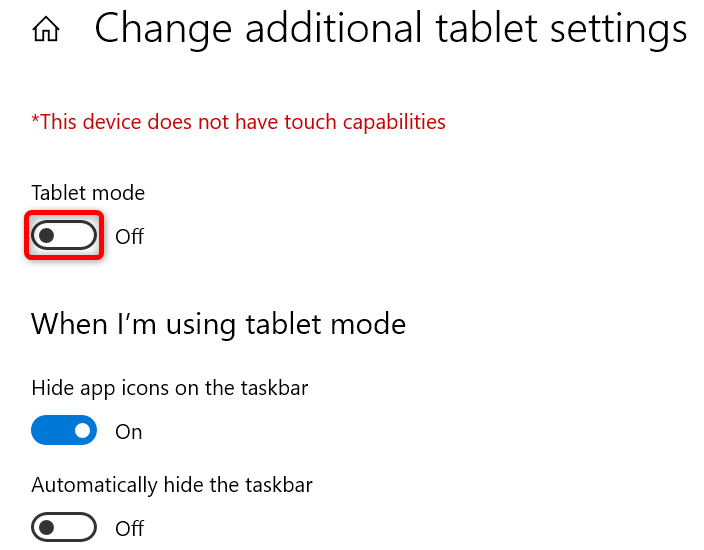
Pasek zadań i jego ikony są teraz z powrotem na dolnym pasku komputera.
Uruchom ponownie Eksploratora plików systemu Windows
Innym powodem, dla którego nie widzisz ikon na pasku zadań, są problemy z Eksploratorem plików systemu Windows. W takim przypadku możesz zrestartować narzędzie, aby potencjalnie naprawić drobne problemy.
Gdy to zrobisz, pasek zadań powinien zacząć wyświetlać wszystkie ikony aplikacji.
Kliknij prawym przyciskiem myszy ikonę menu Start i wybierz Menedżer zadań. Kliknij prawym przyciskiem myszy Eksplorator Windows na liście i wybierz Uruchom ponownie. 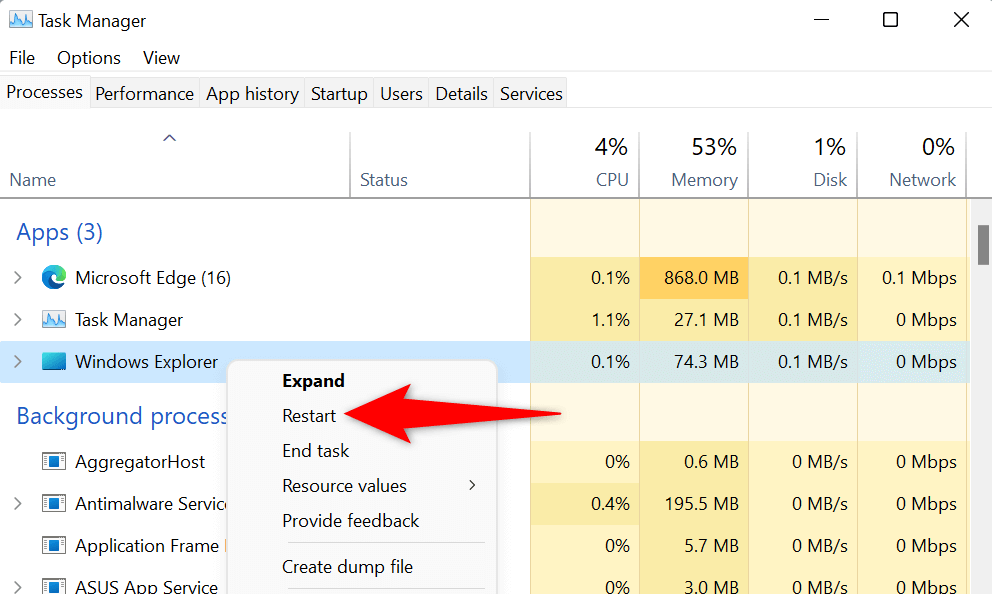
Włącz ikony aplikacji w ustawieniach paska zadań
Windows pozwala wybrać ikony, które chcesz wyświetlać na pasku zadań. Jeśli na pasku zadań brakuje niektórych ikon, być może Ty lub ktoś inny wyłączył te ikony w ustawieniach.
Można to szybko i łatwo naprawić, ponieważ wszystko, co musisz zrobić, to uzyskać dostęp do ustawień paska zadań i włączyć przełączniki ikon, które chcesz widzieć na pasku zadań.
Otwórz Ustawienia systemu Windows, naciskając Windows + I. Wybierz Personalizacja na lewym pasku bocznym i Pasek zadań w prawym okienku. Włącz przełączniki dla ikon, które chcesz zobaczyć na pasku zadań w sekcji Elementy paska zadań. 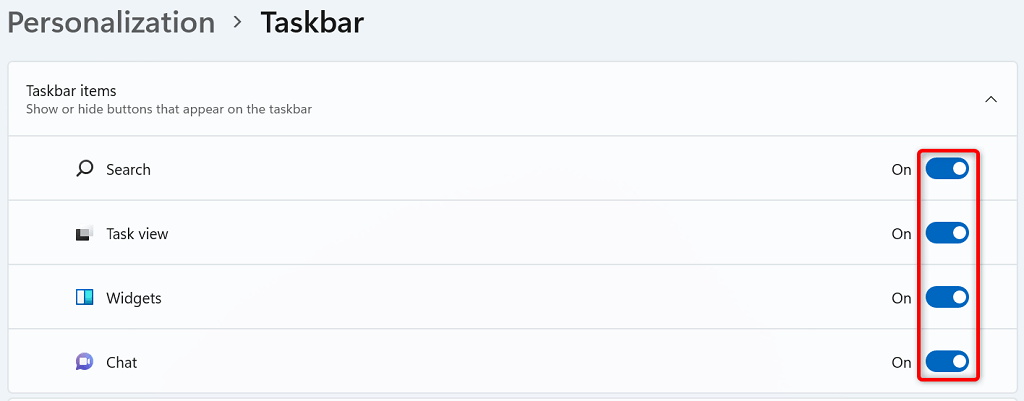 Przejrzyj sekcję Przepełnienie rogu paska zadań, jeśli chcesz wyświetlać tam ikony aplikacji.
Przejrzyj sekcję Przepełnienie rogu paska zadań, jeśli chcesz wyświetlać tam ikony aplikacji.
Pasek zadań powinien teraz wyświetlać wybrane ikony.
Wyczyść uszkodzoną pamięć podręczną ikon systemu Windows
Podobnie jak wiele innych elementów, system Windows zapisuje ikony w pamięci podręcznej, aby system mógł je szybko wyświetlić. Możliwe, że ta pamięć podręczna uległa uszkodzeniu, przez co pasek zadań nie wyświetla ikon.
W takim przypadku wyczyść pamięć podręczną ikon, a problem zostanie rozwiązany. Usunięcie pamięci podręcznej nie powoduje usunięcia plików ani aplikacji. System Windows ponownie utworzy tę pamięć podręczną podczas korzystania z komputera.
Otwórz Uruchom za pomocą Windows + R. Wpisz następujące polecenie w polu i naciśnij Enter:
C:\Users\%username%\AppData\Local\Microsoft\Windows\Explorer Wybierz wszystkie pliki w folderze, naciskając Ctrl + A. 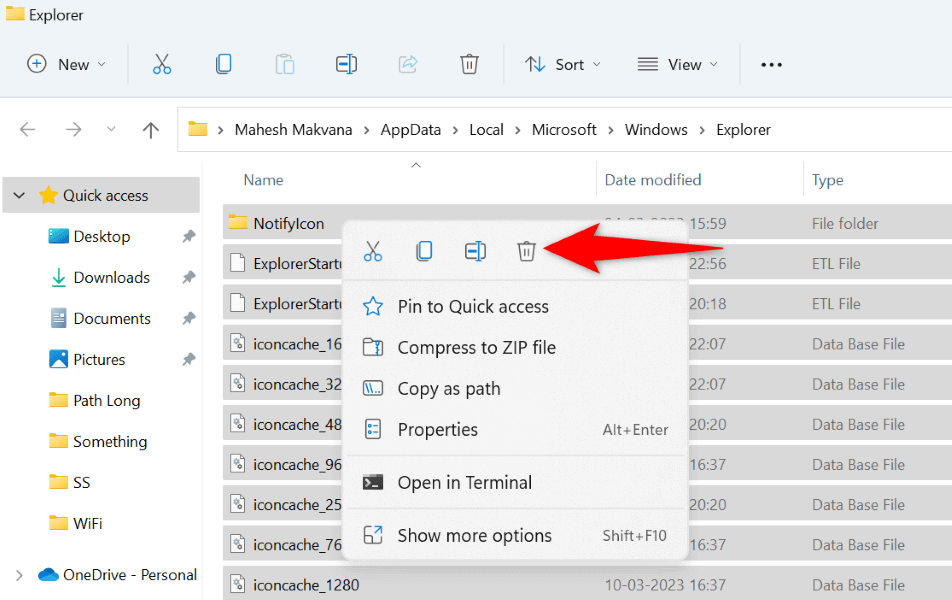 Usuń wszystkie pliki, klikając prawym przyciskiem myszy pojedynczy plik i wybierając Usuń. Uruchom ponownie komputer.
Usuń wszystkie pliki, klikając prawym przyciskiem myszy pojedynczy plik i wybierając Usuń. Uruchom ponownie komputer.
Zaktualizuj sterowniki karty graficznej
Twoja karta graficzna jest odpowiedzialna za wyświetlanie treści na ekranie. Możliwe, że sterowniki tej karty są uszkodzone lub nieaktualne, przez co pasek zadań nie wyświetla ikon aplikacji. W takim przypadku zaktualizuj sterowniki karty do najnowszej wersji, a problem zostanie rozwiązany.
Aby zaktualizować sterowniki, możesz użyć wbudowanego w Windows Menedżera urządzeń.
Kliknij prawym przyciskiem myszy menu Start i wybierz Menedżer urządzeń. Rozwiń Karty graficzne, kliknij prawym przyciskiem myszy swoją kartę i wybierz Aktualizuj sterownik. 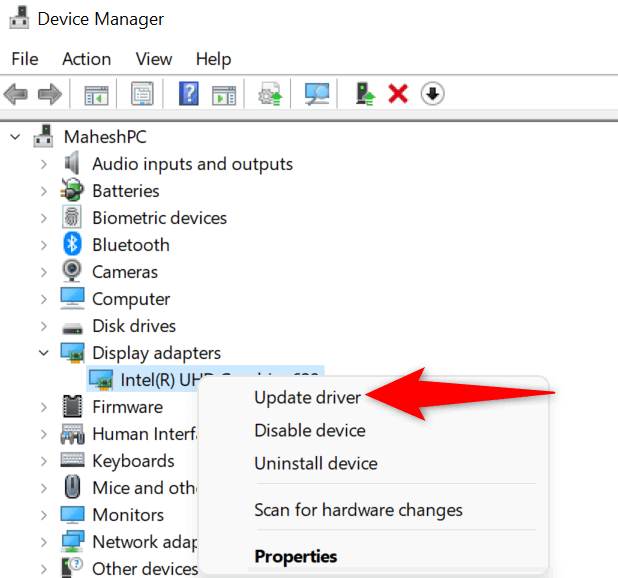 Wybierz opcję Wyszukaj automatycznie sterowniki w następnym oknie. Zezwól Menedżerowi urządzeń na znalezienie i zainstalowanie najnowszych sterowników. Uruchom ponownie komputer.
Wybierz opcję Wyszukaj automatycznie sterowniki w następnym oknie. Zezwól Menedżerowi urządzeń na znalezienie i zainstalowanie najnowszych sterowników. Uruchom ponownie komputer.
Wyczyść niepotrzebne pliki na komputerze
Jeśli problem z ikonami na pasku zadań nadal występuje, może to oznaczać, że na komputerze nagromadziła się duża liczba niepotrzebnych plików, które powodują różne problemy. W takim przypadku możesz usunąć wszystkie niepotrzebne pliki z pamięci i rozwiązać problem.
Możesz użyć wbudowanego narzędzia Windows do czyszczenia dysku, aby znaleźć i usunąć różne rodzaje niepotrzebnych plików z systemu.
Otwórz Start, znajdź Oczyszczanie dysku i uruchom narzędzie. Wybierz dysk instalacyjny systemu Windows i wybierz OK. Zezwól narzędziu Oczyszczanie dysku na analizę pamięci masowej i znajdowanie niepotrzebnych plików. Wybierz pliki do usunięcia w sekcji Pliki do usunięcia i wybierz OK. 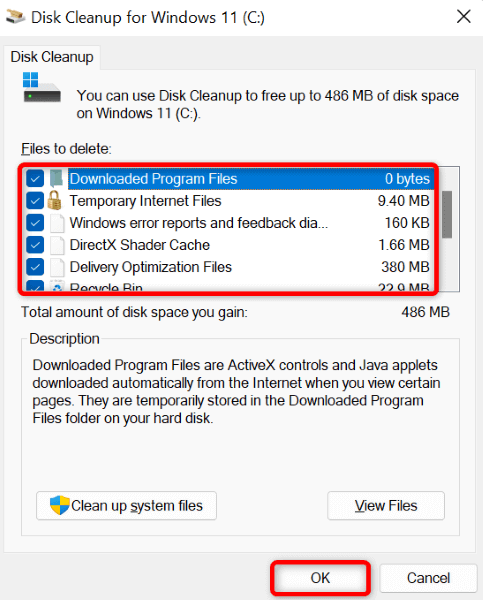 Wybierz opcję Usuń pliki w monicie, aby usunąć pliki. Uruchom ponownie komputer.
Wybierz opcję Usuń pliki w monicie, aby usunąć pliki. Uruchom ponownie komputer.
Napraw uszkodzone pliki na komputerze z systemem Windows
Pliki systemu Windows mogły ulec uszkodzeniu, przez co ikony nie są wyświetlane na pasku zadań. Uszkodzone pliki podstawowe mogą również powodować wiele innych problemów i zdecydowanie zalecamy jak najszybsze naprawienie tych plików.
Prostym sposobem naprawy wszystkich uszkodzonych plików systemu Windows na komputerze jest użycie wbudowanego narzędzia SFC (Kontroler plików systemowych). To narzędzie automatycznie wykrywa i naprawia wszystkie uszkodzone pliki, umożliwiając rozwiązanie problemów.
Otwórz Start, znajdź Wiersz polecenia i wybierz Uruchom jako administrator. Wybierz Tak w monicie Kontrola konta użytkownika. Wpisz następujące polecenie w oknie CMD i naciśnij klawisz Enter:
DISM.exe/Online/Cleanup-image/Restorehealth  Następnie uruchom następujące polecenie, aby rozpocząć naprawianie uszkodzonego pliki:
Następnie uruchom następujące polecenie, aby rozpocząć naprawianie uszkodzonego pliki:
sfc/scannow Po naprawieniu wadliwych plików uruchom ponownie komputer.
Użyj funkcji Przywracanie systemu
Jeśli problem z niewidocznymi ikonami na pasku zadań systemu Windows pozostaje nierozwiązany, przywróć system do poprzedniego punktu przywracania, aby rozwiązać problem. Spowoduje to niezmienienie wszelkich zmian wprowadzonych na komputerze, naprawiając problemy spowodowane tymi zmianami.
Otwórz Start, znajdź Odzyskiwanie i wybierz element. Wybierz Otwórz przywracanie systemu na następnej stronie. Wybierz Dalej na pierwszym ekranie Przywracania systemu. Wybierz najnowszy punkt przywracania z listy i wybierz Dalej u dołu. 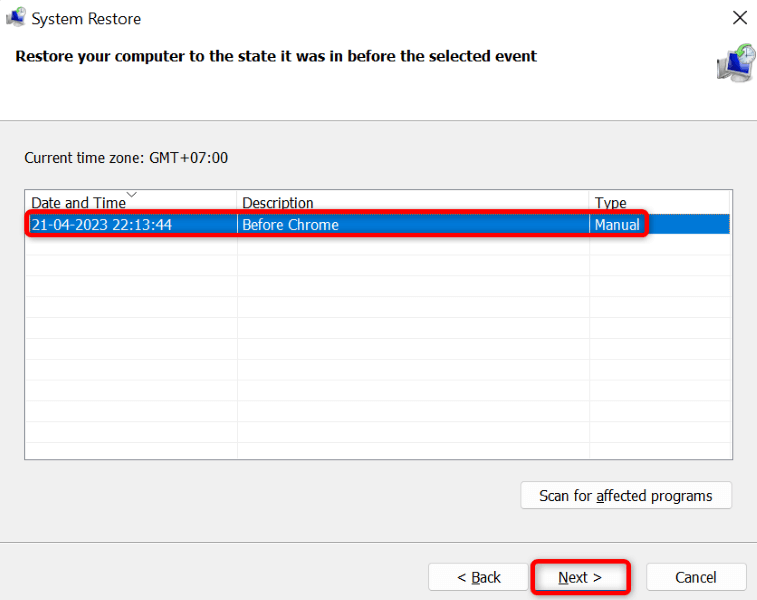 Wybierz Zakończ, aby rozpocząć przywracanie komputera do wybranego punktu przywracania.
Wybierz Zakończ, aby rozpocząć przywracanie komputera do wybranego punktu przywracania.
Utwórz i używaj nowego konta Windows
Jeśli pasek zadań nie wyświetla żadnych ikon pomimo zastosowania powyższych metod, może to oznaczać problem z ustawieniami konta Windows. Jednym ze sposobów sprawdzenia tego jest utworzenie i używanie nowego konta w systemie.
Jeśli na nowym koncie nie ma problemu z paskiem zadań, możesz skopiować wszystkie dane ze starego konta i zacząć korzystać z nowego konta.
Otwórz ustawienia systemu Windows za pomocą Windows + I. Wybierz Konta na lewym pasku bocznym oraz Rodzina i inni użytkownicy w prawym okienku. Wybierz Dodaj konto w sekcji Inni użytkownicy. 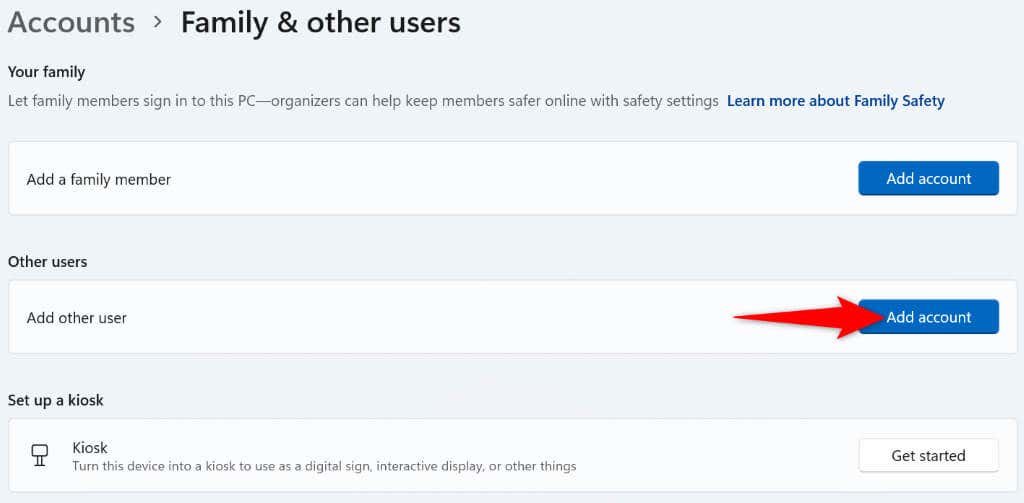 Wybierz opcję Nie mam danych logowania tej osoby w oknie, które zostanie otwarte. Wybierz Dodaj użytkownika bez konta Microsoft. Wprowadź nazwę użytkownika, hasło i pytania zabezpieczające dla nowego konta. Następnie wybierz Dalej.
Wybierz opcję Nie mam danych logowania tej osoby w oknie, które zostanie otwarte. Wybierz Dodaj użytkownika bez konta Microsoft. Wprowadź nazwę użytkownika, hasło i pytania zabezpieczające dla nowego konta. Następnie wybierz Dalej. 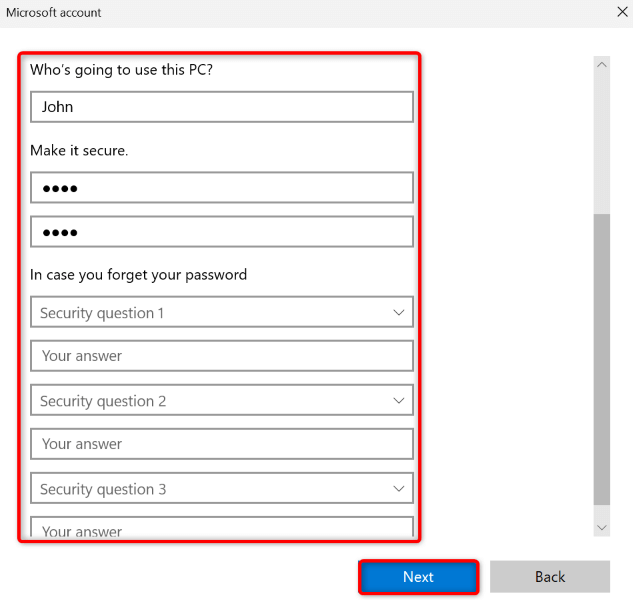 Wyloguj się z bieżącego konta użytkownika, otwierając Start, wybierając ikonę swojego profilu i wybierając Wyloguj. Wybierz z listy swoje nowo utworzone konto i wprowadź swoje hasło.
Wyloguj się z bieżącego konta użytkownika, otwierając Start, wybierając ikonę swojego profilu i wybierając Wyloguj. Wybierz z listy swoje nowo utworzone konto i wprowadź swoje hasło.
Spraw, aby pasek zadań systemu Windows wyświetlał wszystkie Twoje ulubione ikony
Często jest to drobna usterka, która powoduje, że pasek zadań systemu Windows nie wyświetla ikon aplikacji. Możesz to naprawić, korzystając z różnych metod opisanych powyżej. Po zastosowaniu tych poprawek pasek zadań powinien wyświetlać domyślne ikony, a także wszelkie inne ikony, które mogłeś do niego dodać.
