Otrzymujesz błąd „0x8019019a” podczas korzystania z konta e-mail w aplikacji Poczta w systemie Windows 10 lub Windows 11? Możliwe, że używasz głównego hasła do konta e-mail zamiast hasła aplikacji. Oto jak rozwiązać problem.
Inne powody, dla których nie możesz użyć aplikacji Mail i otrzymać powyższego błędu, to błąd aplikacji Mail lub systemu operacyjnego Windows, podstawowe pliki aplikacji Mail są uszkodzone, pliki systemowe są bezużyteczne i więcej.
Spis treści Poczta Połączenie komunikacyjne wiadomość z telefonem kontaktów pocztowych Global Letters Concept
Aktualizacja aplikacji poczty do najnowszej wersji
Jednym ze sposobów rozwiązania problemów z aplikacją jest aktualizacja aplikacji do najnowszej wersji Ostatnia wersja. Być może używasz przestarzałej wersji aplikacji Mail, która powoduje powyższy błąd. Możesz to naprawić, aktualizując aplikację.

Należy zachować Twoje aplikacje są aktualne, niezależnie od tego, czy występują jakieś problemy, czy nie.
Otwórz menu Start, znajdź Microsoft Store i uruchom aplikację. Wybierz bibliotekę w lewym okienku. Wybierz Pobierz aktualizacje w prawym górnym rogu, aby znaleźć dostępne aktualizacje aplikacji. 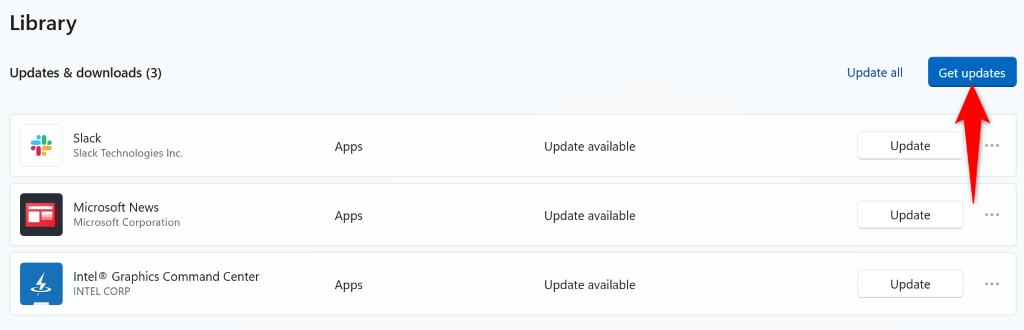 Wybierz Aktualizuj obok Poczty i Kalendarza na liście aplikacji. Zamknij Microsoft Store i uruchom aplikację Mail.
Wybierz Aktualizuj obok Poczty i Kalendarza na liście aplikacji. Zamknij Microsoft Store i uruchom aplikację Mail.
Zaktualizuj system Windows, aby naprawić kod błędu 0x8019019a
W systemie operacyjnym Windows może występować problem, przez co aplikacja Mail wyświetla błąd „0x8019019a”. Możesz rozwiązać wiele problemów z systemem, po prostu aktualizując system do najnowszej wersji.
Aktualizacja systemu Windows przynosi wiele poprawek błędów, a także prawdopodobnie nowe funkcje, rozwiązując problemy z komputerem i poprawiając ogólne wrażenia z korzystania z komputera.
Otwórz ustawienia systemu Windows za pomocą Windows + I. Wybierz opcję Windows Update na lewym pasku bocznym. Wybierz przycisk Sprawdź aktualizacje w prawym okienku. Pobierz i zainstaluj dostępne aktualizacje. Uruchom ponownie komputer i uruchom aplikację Mail.
Ponownie dodaj swoją pocztę Yahoo lub inne konto e-mail w aplikacji Mail
Jeśli nie udało Ci się naprawić błędu „0x8019019a” przy użyciu powyższych metod, usuń i ponownie dodaj swoje konto e-mail w aplikacji, aby ewentualnie rozwiązać problem. Tym razem użyj hasła aplikacji, aby ponownie dodać swoje konto e-mail w aplikacji.
Ponieważ powyższy błąd zwykle pojawia się podczas korzystania z konta pocztowego Yahoo, pokażemy Ci, jak wygenerować hasło aplikacji u tego dostawcy poczty e-mail.
Krok 1: Usuń swoje konto e-mail z aplikacji Poczta
Usunięcie konta e-mail nie spowoduje utraty e-maili, ponieważ są one synchronizowane z serwerami internetowymi dostawcy poczty e-mail.
Otwórz aplikację Poczta na swoim komputerze. Wybierz ikonę koła zębatego w lewym dolnym rogu. 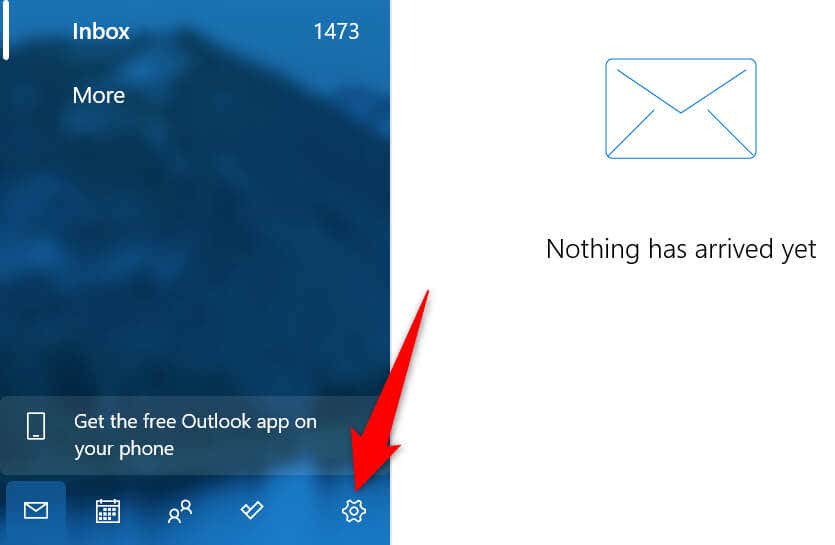 Wybierz Zarządzaj kontami w otwartym menu. Wybierz swoje konto e-mail z listy. Wybierz Usuń konto z tego urządzenia.
Wybierz Zarządzaj kontami w otwartym menu. Wybierz swoje konto e-mail z listy. Wybierz Usuń konto z tego urządzenia. 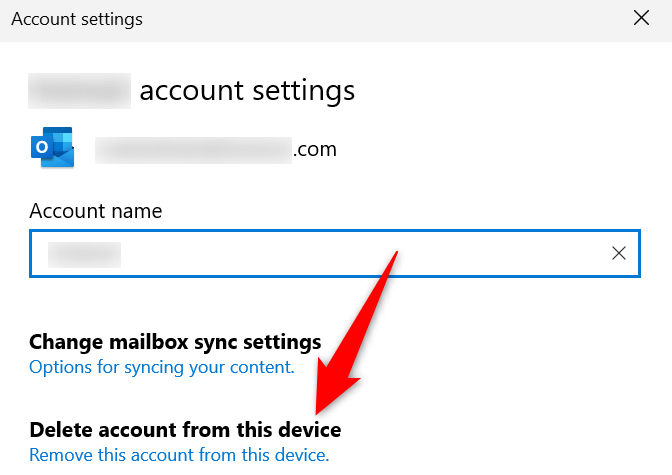 Wybierz opcję Usuń u dołu okna, aby potwierdzić wybór. Zamknij aplikację Mail po usunięciu konta.
Wybierz opcję Usuń u dołu okna, aby potwierdzić wybór. Zamknij aplikację Mail po usunięciu konta.
Krok 2: Wygeneruj hasło do aplikacji
Podczas ponownego dodawania konta e-mail do aplikacji Mail będziesz używać hasła aplikacji zamiast głównego hasła e-mail. Poniżej pokazano, jak wygenerować takie hasło na koncie e-mail Yahoo.
Otwórz witrynę Konto Yahoo w przeglądarce internetowej i zaloguj się na swoje konto. Wybierz Bezpieczeństwo konta na lewym pasku bocznym i Wygeneruj hasło do aplikacji w prawym okienku. 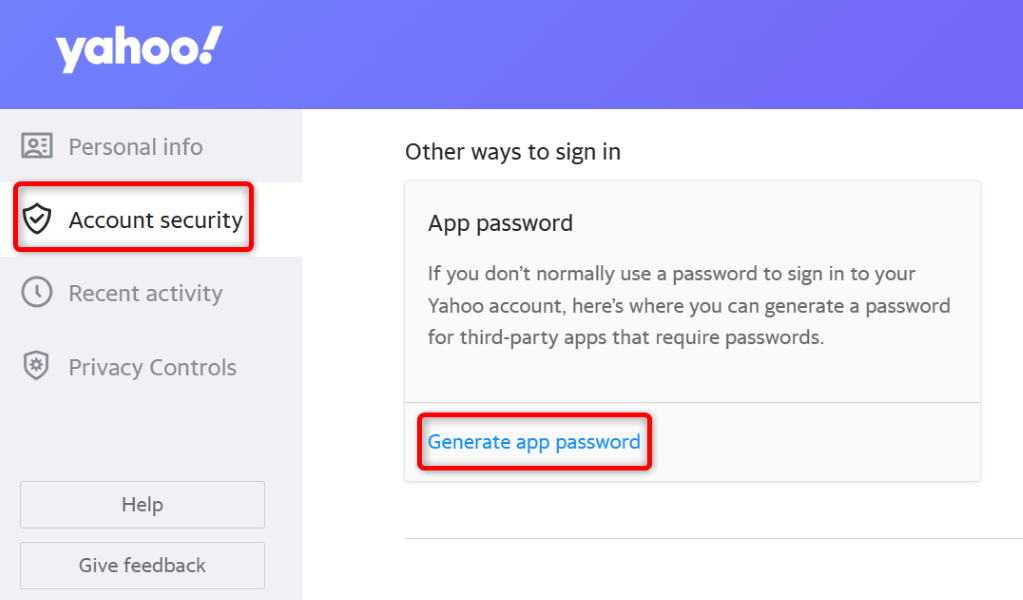 Wybierz Rozpocznij w otwartym oknie. Wpisz nazwę swojej aplikacji w polu tekstowym i wybierz Wygeneruj hasło. W polu możesz wpisać dowolną nazwę, ale dobrze jest użyć nazwy opisowej.
Wybierz Rozpocznij w otwartym oknie. Wpisz nazwę swojej aplikacji w polu tekstowym i wybierz Wygeneruj hasło. W polu możesz wpisać dowolną nazwę, ale dobrze jest użyć nazwy opisowej. 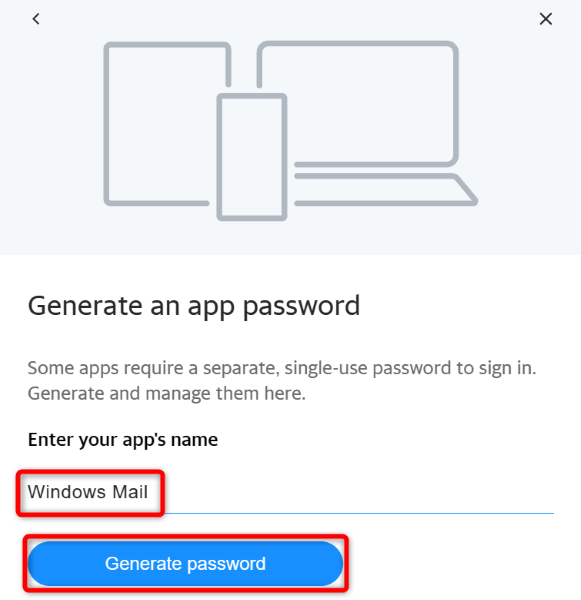 Zanotuj wyświetlone hasło, ponieważ użyjesz go do ponownego dodania konta w aplikacji Mail.
Zanotuj wyświetlone hasło, ponieważ użyjesz go do ponownego dodania konta w aplikacji Mail.
Krok 3: Dodaj swoje konto e-mail w aplikacji Poczta
Po przygotowaniu nazwy użytkownika i hasła do konta e-mail wykonaj następujące czynności, aby ponownie dodać konto w aplikacji Poczta:
Otwórz aplikację Poczta aplikację na swoim komputerze. Wybierz ikonę koła zębatego w lewym dolnym rogu i wybierz z menu Zarządzaj kontami > Dodaj konto. Wybierz Inne konto w otwartym oknie. 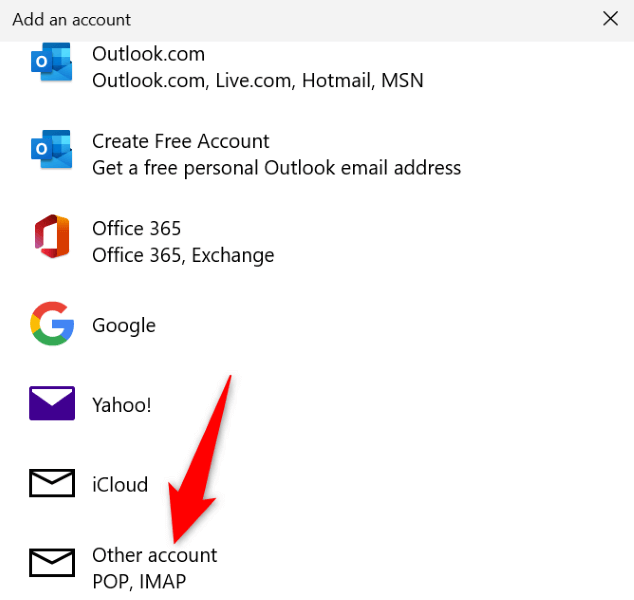 Wprowadź swój adres e-mail, imię i nazwisko oraz hasło, a następnie wybierz opcję Zaloguj się. Postępuj zgodnie z instrukcjami wyświetlanymi na ekranie, aby zakończyć dodawanie konta w aplikacji.
Wprowadź swój adres e-mail, imię i nazwisko oraz hasło, a następnie wybierz opcję Zaloguj się. Postępuj zgodnie z instrukcjami wyświetlanymi na ekranie, aby zakończyć dodawanie konta w aplikacji.
Zresetuj aplikację Poczta systemu Windows
Jeśli błąd aplikacji Poczta „0x8019019a” nadal Cię niepokoi, być może występują problemy techniczne z aplikacją. W takim przypadku możesz użyć wbudowanej opcji naprawy systemu Windows, aby spróbować naprawić aplikację. Jeśli to się nie powiedzie, zresetuj aplikację, co spowoduje wyczyszczenie wszystkich plików aplikacji.
Otwórz Ustawienia systemu Windows, naciskając Windows + I. Wybierz Aplikacje na lewym pasku bocznym oraz Aplikacje i funkcje w prawym okienku. Znajdź aplikację Poczta i kalendarz, wybierz trzy kropki obok aplikacji i wybierz Opcje zaawansowane. 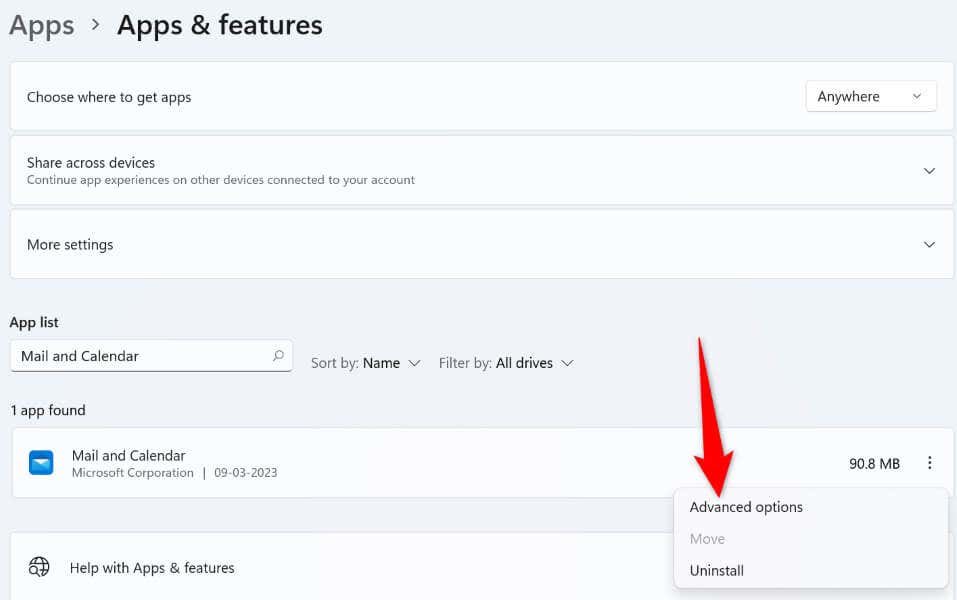 Wybierz Napraw w sekcji Resetuj na następnej stronie.
Wybierz Napraw w sekcji Resetuj na następnej stronie. 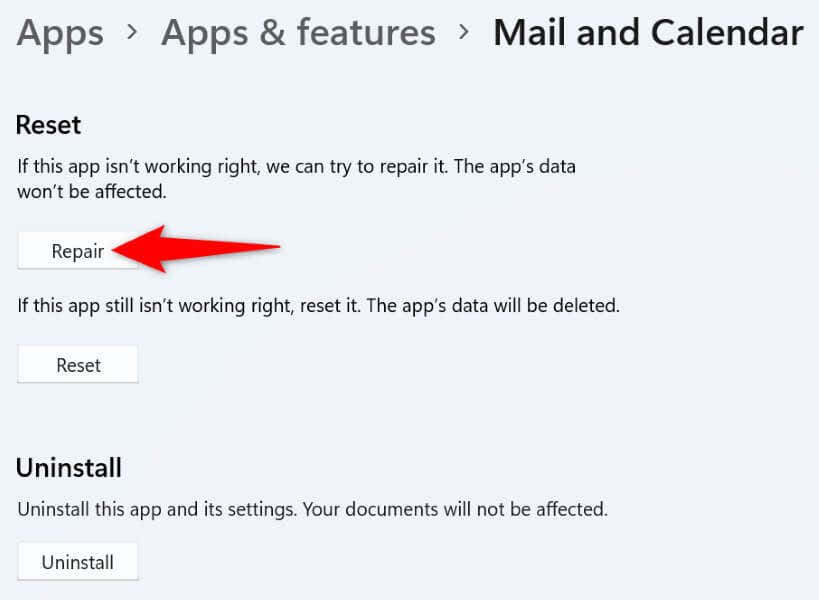 Jeśli problem z aplikacją Mail nadal występuje, wybierz przycisk Resetuj, aby zresetować aplikację.
Jeśli problem z aplikacją Mail nadal występuje, wybierz przycisk Resetuj, aby zresetować aplikację.
Naprawianie uszkodzonych plików systemu Windows
Jednym z powodów, dla których Mail wyświetla błąd „0x8019019a”, jest uszkodzenie podstawowych plików systemowych. Dzieje się tak, gdy wirus infekuje system lub złośliwa aplikacja zmienia podstawowe pliki systemu Windows.
W takim przypadku możesz użyć wbudowanego w system Windows narzędzia SFC (Kontroler plików systemowych), aby znaleźć i naprawić wszystkie uszkodzone pliki na komputerze.
Otwórz Start, znajdź Wiersz polecenia i wybierz Uruchom jako administrator. Wybierz Tak w monicie Kontrola konta użytkownika. Wpisz następujące polecenie w oknie CMD i naciśnij Enter. Wykonanie tego polecenia może chwilę potrwać, więc bądź cierpliwy.
DISM.exe/Online/Cleanup-image/Restorehealth 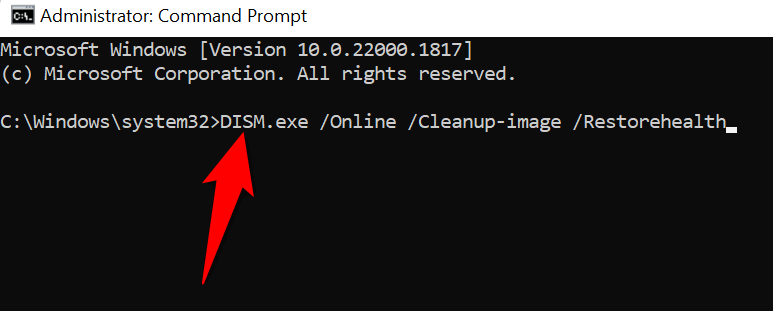 Uruchom następujące polecenie, aby naprawić wadliwe pliki:
Uruchom następujące polecenie, aby naprawić wadliwe pliki:
sfc/scannow Otwórz aplikację Mail po naprawieniu uszkodzonych plików systemowych.
Usuń i ponownie zainstaluj aplikację Poczta systemu Windows 10
Jeśli błąd aplikacji Poczta „0x8019019a” jeszcze nie zniknął, możesz usunąć i ponownie zainstalować całą aplikację, aby rozwiązać problem. Spowoduje to usunięcie wszystkich istniejących plików aplikacji i dodanie działających nowych plików, naprawiając problemy z wszelkimi problematycznymi elementami.
Naciśnij Windows + I, aby otworzyć Ustawienia systemu Windows. Wybierz Aplikacje na lewym pasku bocznym oraz Aplikacje i funkcje w prawym okienku. Wybierz trzy kropki obok Poczty i Kalendarza i wybierz Odinstaluj. 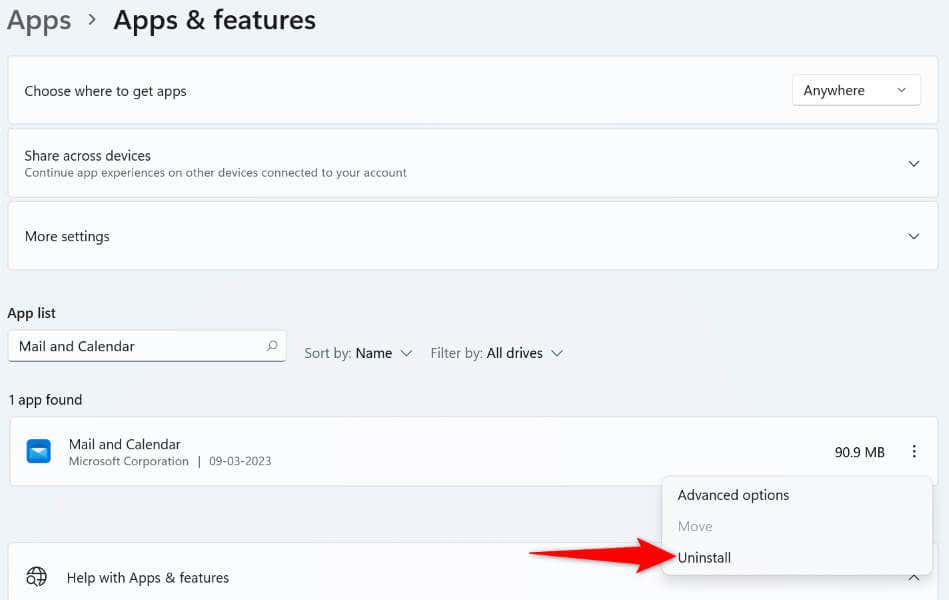 Wybierz Odinstaluj w monicie. Uruchom Microsoft Store, znajdź Pocztę i Kalendarz, wybierz aplikację i wybierz Pobierz. Uruchom nowo zainstalowaną aplikację Mail na swoim komputerze.
Wybierz Odinstaluj w monicie. Uruchom Microsoft Store, znajdź Pocztę i Kalendarz, wybierz aplikację i wybierz Pobierz. Uruchom nowo zainstalowaną aplikację Mail na swoim komputerze.
Rozwiązywanie problemów aplikacji Mail na różne sposoby
Gdy aplikacja Mail wyświetla błąd „0x8019019a”, nie panikuj. Zamiast tego użyj metod opisanych powyżej, a problem zostanie rozwiązany. Powrócisz wtedy do swoich zwykłych sesji e-mailowych bez żadnych problemów.
Powodzenia i szczęśliwego wysyłania e-maili!