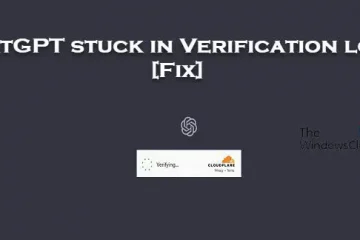W systemie Windows 11 dostępna jest wbudowana funkcja, która zapewnia zalecenia firmy Microsoft dotyczące nowych aplikacji, porady i skróty w menu Start. Ta funkcja pozostaje domyślnie włączona. Chociaż może to być przydatne dla niektórych użytkowników, ci, którzy nie chcą takich rekomendacji, mogą wyłączyć wyświetlanie rekomendacji wskazówek, skrótów, nowych aplikacji itp. w Windows 11 za pomocą dwóch różnych metod.
Zanim przejdziesz dalej, zwróć uwagę, że jest to dostępna nowa funkcja, która wkrótce zostanie wdrożona dla wszystkich. Wcześniej była to ukryta funkcja, którą można było włączyć za pomocą ViVeTool, ale teraz tę funkcję można włączyć lub wyłączyć za pomocą wbudowanych opcji.
Wyłącz Pokaż rekomendacje dotyczące wskazówek, skrótów, nowych aplikacji w systemie Windows 11
Poniżej znajdują się natywne opcje wyłączania opcji Pokaż zalecenia dotyczące wskazówek, skrótów i nowych aplikacji w systemie Windows 11:
Korzystanie z aplikacji UstawieniaKorzystanie z Edytora rejestru.
Sprawdźmy obie opcje.
1] Wyłącz opcję Pokaż rekomendacje dotyczące wskazówek, skrótów i nowych aplikacji przy użyciu aplikacji Ustawienia
Wykonaj następujące kroki:
Kliknij prawym przyciskiem myszy przycisk StartWybierz opcję Ustawienia W aplikacji Ustawienia kliknij kategorię Personalizacja Uzyskaj dostęp do Start strona widoczna w prawej sekcjiNaciśnij przełącznik dostępny dla Pokaż rekomendacje wskazówek, skrótów, nowych aplikacji i nie tylko, aby włączyć/wyłączyć tę funkcję.
Powiązane: Jak aby wyświetlić lub ukryć listę polecanych w menu Start systemu Windows 11
2] Włącz lub wyłącz Pokaż rekomendacje dotyczące wskazówek, skrótów, nowych aplikacji za pomocą Edytora rejestru
Przed skorzystaniem z tej opcji zaleca się na wszelki wypadek wykonanie kopii zapasowej rejestru. Następnie wykonaj następujące kroki:
W polu wyszukiwania systemu Windows 11 wpisz regedit i naciśnij klawisz Enter, aby otworzyć okno Edytora rejestru. Przejdź do klucza rejestru Zaawansowane. Aby uzyskać dostęp do tego klucza, możesz użyć następującej ścieżki: HKEY_CURRENT_USER\Software\Microsoft\Windows\CurrentVersion\Explorer\AdvancedW prawej sekcji kliknij prawym przyciskiem myszy pusty obszar, wybierz menu Nowy, a następnie wybierz Wartość DWORD (32-bitowa)Zostanie utworzona nowa wartość DWORD. Zmień nazwę na Start_IrisRecommendationsWartość DWORD będzie automatycznie zawierała 0 w danych wartości, co oznacza, że pomyślnie wyłączyłeś opcję Pokaż rekomendacje dotyczące wskazówek, skrótów, nowych aplikacji i nie tylko opcja dostępna w aplikacji UstawieniaZamknij okno Edytora rejestru.
Później, gdy chcesz włączyć lub włączyć tę samą opcję, wykonaj powyższe czynności i kliknij dwukrotnie wartość Start_IrisRecommendtions DWORD (32-bit). Otworzy się małe pudełko. Dodaj 1 w polu Dane wartości w tym polu i naciśnij OK, aby włączyć opcję Pokaż rekomendacje dotyczące wskazówek, skrótów, nowych aplikacji i innych.
Mam nadzieję, że to pomoże.
Jak wyłączyć Polecane w systemie Windows 11?
Aby wyłączyć lub wyłączyć Polecane sekcje z menu Start systemu Windows 11, możesz użyć popularnego i bezpłatnego narzędzia ExplorerPatcher oprogramowanie. Ma opcję Wyłącz zalecaną sekcję w sekcji menu Start, której można użyć do jej włączenia lub wyłączenia. Chociaż dostępne jest również ustawienie Edytora zasad grupy o nazwie Usuń zalecaną sekcję z menu Start i Edytor rejestru, opcji tych można używać tylko w wersji Windows 11 SE, a nie w wersjach Pro lub Home.
Jak uzyskać wskazówki i sugestie podczas korzystania z systemu Windows w systemie Windows 11?
System Windows 11 jest dostarczany z dedykowaną aplikacją Wskazówki, która umożliwia przeglądanie systemu Windows 11 oraz uzyskiwanie wskazówek i sugestii. Ta wstępnie zainstalowana aplikacja pozwala sprawdzać, co nowego w systemie Windows 11, i oferuje 20 różnych kategorii, w których można uzyskać wskazówki i sugestie. Zawiera porady dotyczące bezpieczeństwa komputera, personalizacji komputera, organizacji pulpitu, gestów dotykowych, skrótów klawiaturowych i innych kategorii, a każda kategoria zawiera wiele wskazówek związanych z korzystaniem z systemu Windows 11.
Przeczytaj dalej: Jak wyświetlić więcej przypiętych kafelków w menu Start systemu Windows 11.