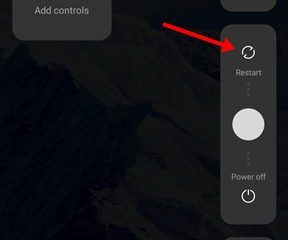Skanowanie fizycznych dokumentów w celu utworzenia ich cyfrowych kopii wydaje się zniechęcającym zadaniem. Na szczęście iPhone’y mają wbudowaną funkcję skanowania dokumentów, która ułatwia zadanie. Jeśli nie możesz się doczekać skanowania dokumentów na iPhonie lub iPadzie, oto fajny przewodnik dla Ciebie. Wyjaśniliśmy natywne metody skanowania dokumentów za pomocą iPhone’a, a także aplikacje innych firm, które mogą ci pomóc. Przejdź do żądanej sekcji z poniższą tabelą.
Spis treści
Jak skanować dokumenty na iPhonie za pomocą aplikacji Pliki
Jesteśmy pewni, że wielu z Was nie wie, że za pomocą aplikacji Pliki można skanować dokumenty na iPhonie i iPada. Podczas gdy skanowanie dokumentów na iPhonie jest łatwe, znalezienie tej funkcji już nie. Poniżej szczegółowo opisujemy, jak skanować dokumenty na iPhonie i iPadzie za pomocą natywnej aplikacji Pliki –
1. Otwórz aplikację „Pliki” i kliknij kartę „Udostępnione” lub „Przeglądaj”.
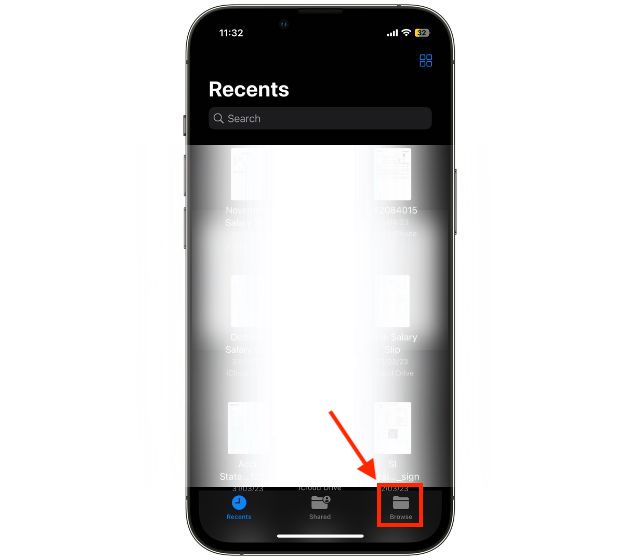
2. Teraz kliknij przycisk „Trzy kropki” w prawym górnym rogu, a następnie wybierz opcję „Skanuj dokumenty” w menu.
3. Teraz umieść dokument w polu widzenia kamery, a iPhone automatycznie przechwyci dokument. Możesz też nacisnąć przycisk „Migawka”.

4. Po przechwyceniu dokumentu dokonaj niezbędnych zmian, takich jak przycięcie, dodanie filtrów lub obrócenie, korzystając z menu u dołu ekranu. Po zakończeniu naciśnij przycisk „Gotowe” .
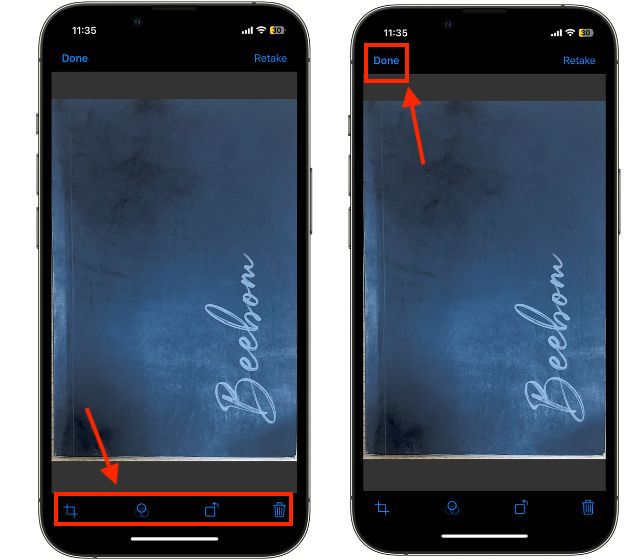
5. Teraz dotknij „Zapisz” w prawym dolnym rogu i wybierz lokalizację, w której chcesz zapisać zeskanowany dokument.
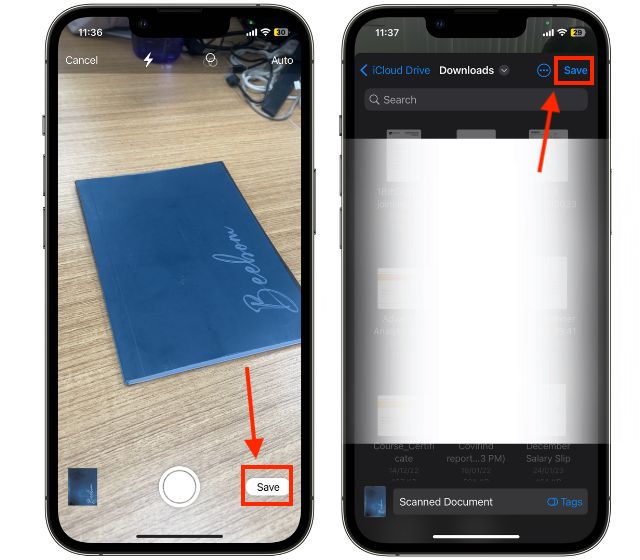
Jak skanować dokumenty na iPhonie za pomocą aplikacji Notes
Chociaż powyższa metoda działa, możesz także użyć domyślnej aplikacji Notes do skanowania i udostępniania dokumentów na iPhonie i iPadzie. Oto jak możesz –
1. Otwórz aplikację „Notatki” na iPhonie lub iPadzie.
2. Teraz otwórz starą notatkę lub utwórz nową i kliknij ikonę „Aparat”.
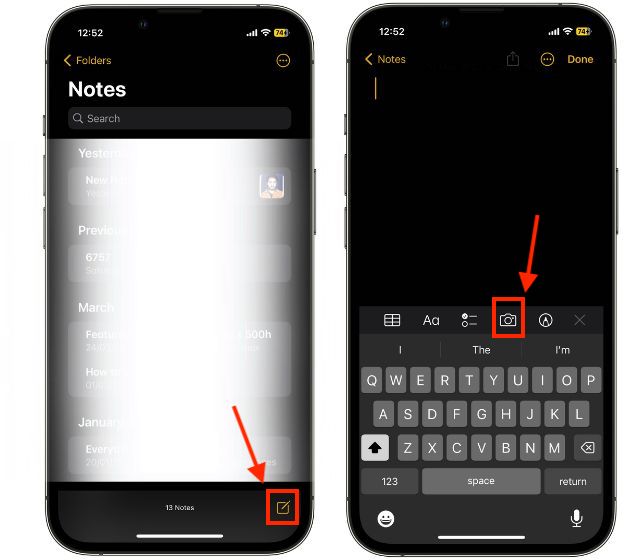
3. Tutaj dotknij opcji „Skanuj dokumenty”.
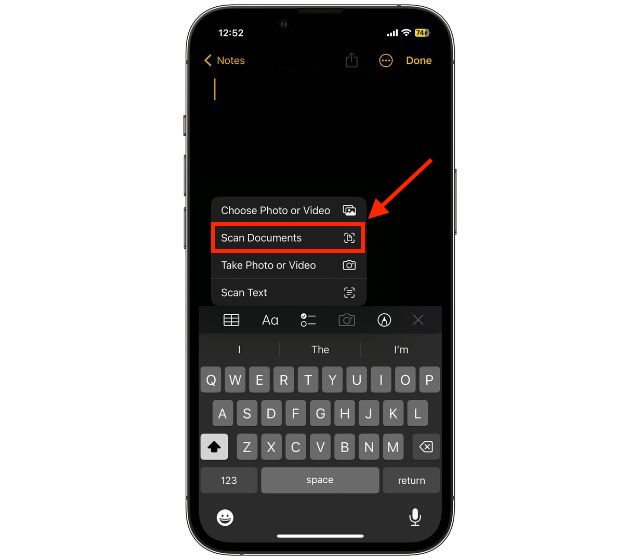
4. Teraz umieść dokument w polu widzenia kamery i naciśnij przycisk „Migawka”.

5. Po zakończeniu kliknij Podgląd zeskanowanego dokumentu w lewym dolnym rogu.
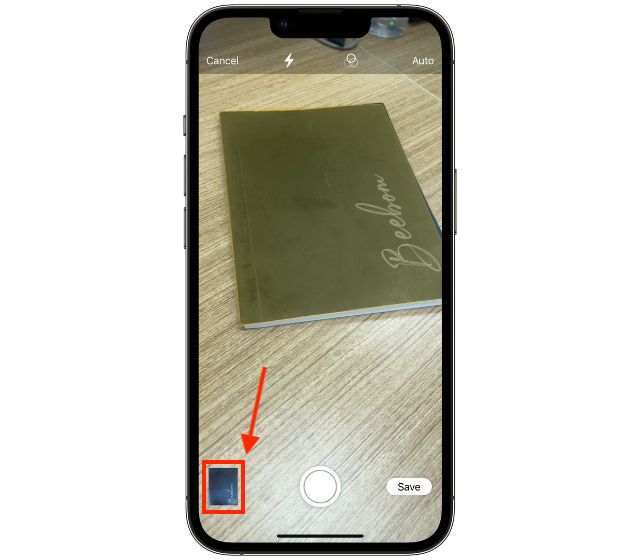
6. Wprowadź niezbędne zmiany, korzystając z menu u dołu ekranu, a następnie dotknij „Gotowe”.
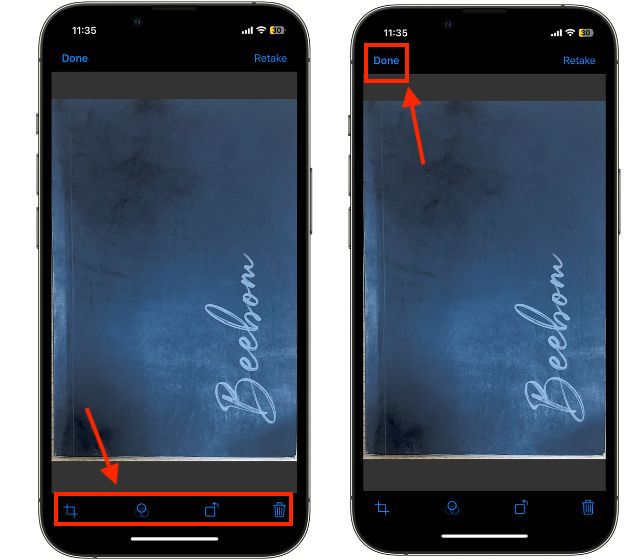
7. Teraz dotknij „Zapisz” w prawym dolnym rogu, aby zapisać zeskanowany dokument w notatce, a następnie dotknij „Gotowe”.
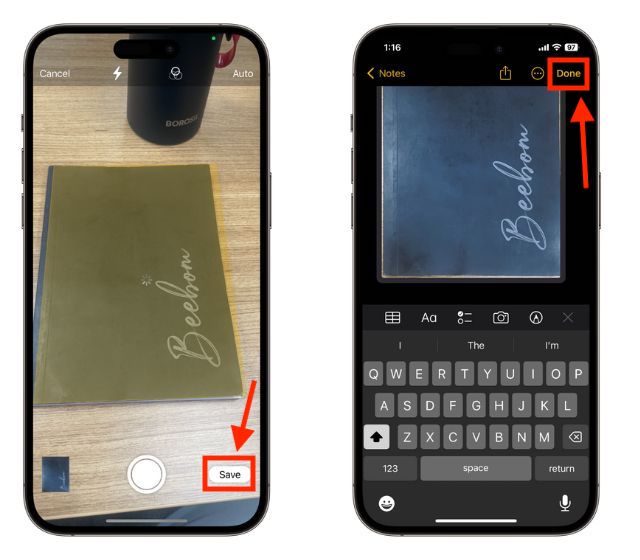
Aplikacje innych firm do skanowania dokumentów na iPhonie
W App Store można znaleźć wiele aplikacji do skanowania dokumentów, takich jak CamScanner, Microsoft Office Lens, Swift Scan i nasz ulubiony Adobe Scanner. Poniżej szczegółowo opisujemy, jak używać aplikacji innej firmy, takiej jak Adobe Scanner, do skanowania dokumentów na iPhonie i iPadzie –
1. Pobierz i zainstaluj aplikację „Adobe Scanner” na swoim iPhonie (Pobierz, bezpłatnie).
2. Otwórz aplikację i za pomocą suwaka nad przyciskiem przechwytywania wybierz typ dokumentu, który chcesz zeskanować.
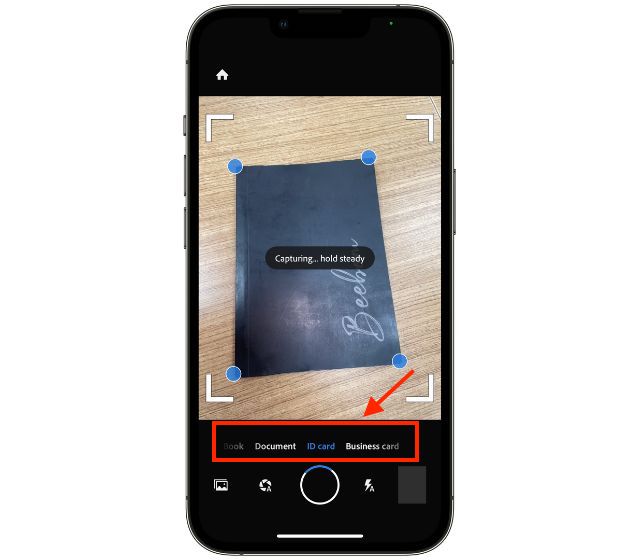
3. Teraz umieść dokument w polu widzenia kamery i naciśnij przycisk „Migawka”.

4. Po zeskanowaniu dokumentu przeciągnij „Dymki narożne”, aby dopasować rogi dokumentu, a po zakończeniu kliknij „Kontynuuj”.
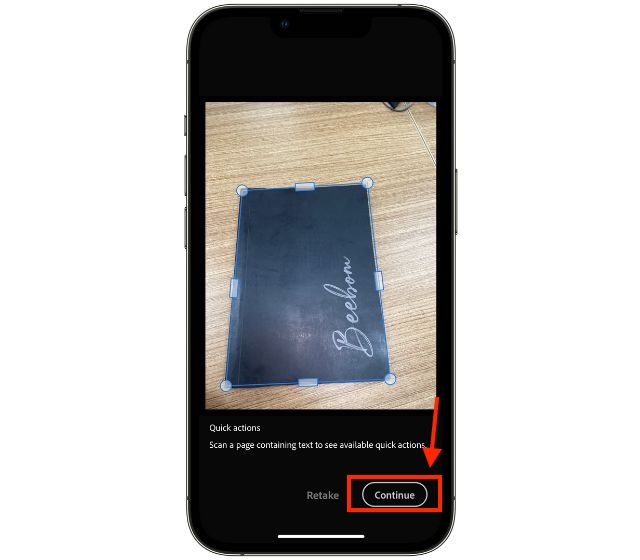
5. Teraz dotknij podglądu dokumentu dostępnego w prawym dolnym rogu ekranu.

6. Na następnym ekranie możesz dostosować zeskanowany dokument, na przykład obrócić go, dodać filtry, znaczniki i nie tylko. Następnie dotknij przycisku „Zapisz PDF” w prawym górnym rogu.
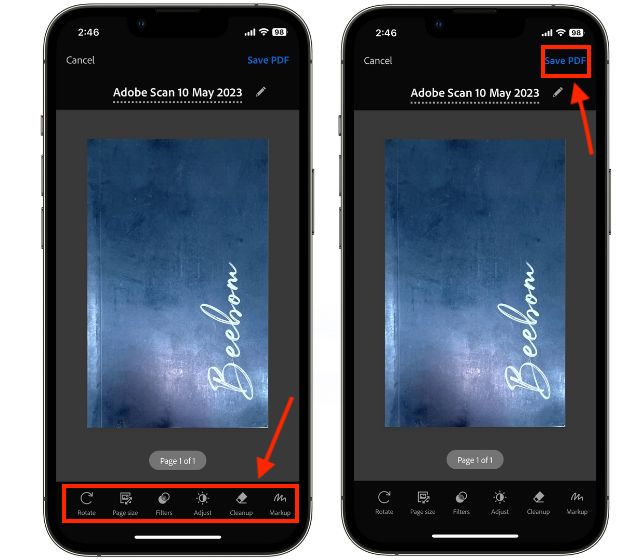
Jak udostępniać zeskanowane dokumenty z iPhone’a
Teraz, gdy wiesz już, jak skanować dokumenty za pomocą iPhone’a, nadszedł czas, aby dowiedzieć się, jak udostępniać zeskanowane dokumenty z iPhone’a. Podobnie jak w przypadku skanowania, możesz używać aplikacji Pliki i notatki do udostępniania dokumentów z iPhone’a. Poniżej szczegółowo opisaliśmy obie metody –
Udostępnij zeskanowane dokumenty z aplikacji Pliki
1. Otwórz aplikację „Pliki” i znajdź „Zeskanowany dokument”.
2. Teraz dotknij i przytrzymaj zeskanowany dokument, aby wyświetlić menu rozwijane, a następnie dotknij opcji „Udostępnij”.
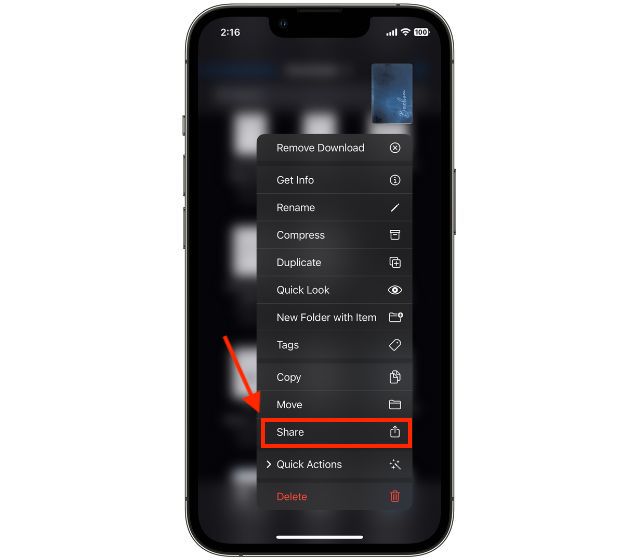
3. Następnie wybierz „Aplikację”, za pomocą której chcesz udostępnić plik za pomocą arkusza udostępniania.
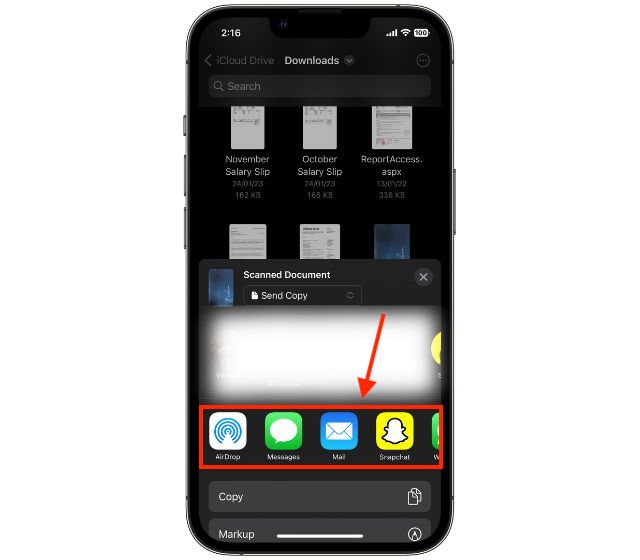
Udostępnij zeskanowane dokumenty z aplikacji Notes
1. Uruchom aplikację „Notatki” i otwórz „Zeskanowaną notatkę”.
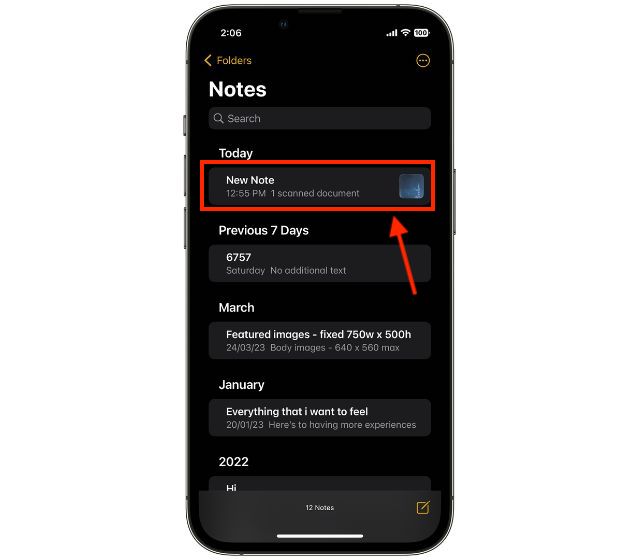
2. Kliknij przycisk „Udostępnij” u góry i wybierz aplikację, za pośrednictwem której chcesz udostępnić notatkę.

Jak dodać podpis do zeskanowanych dokumentów na iPhonie i iPadzie
Oprócz natywnego skanowania dokumentu, możesz także dodać podpis cyfrowy do zeskanowanych dokumentów na iPhonie i iPadzie. Oto kroki, aby dodać podpis do zeskanowanych dokumentów.
1. Otwórz aplikację „Notatki”, a następnie kliknij „Zeskanowany dokument”, aby go otworzyć.
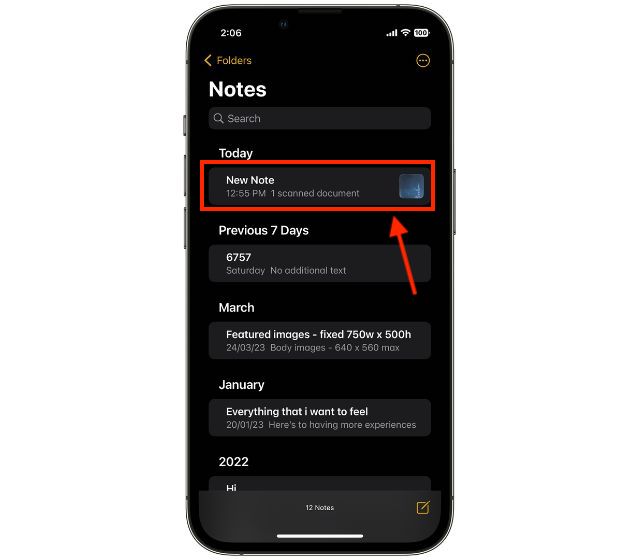
2. Teraz kliknij przycisk „Oznaczenia” w narzędziach dostępnych nad klawiaturą.
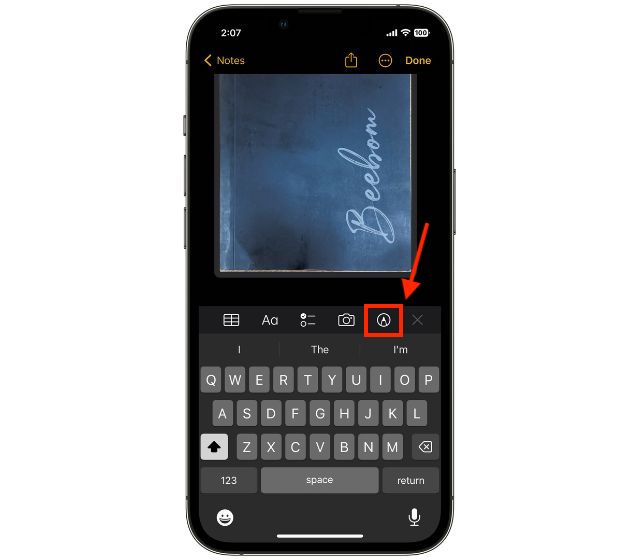
3. Tutaj kliknij przycisk „+” w prawym dolnym rogu, a następnie wybierz opcję „Dodaj podpis”.
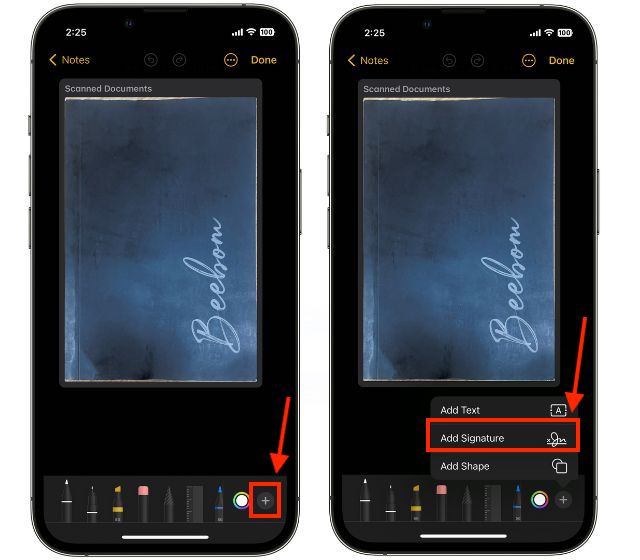
4. Teraz dodaj „Zapisany podpis” lub utwórz „Nowy podpis”, a następnie kliknij „Gotowe”.
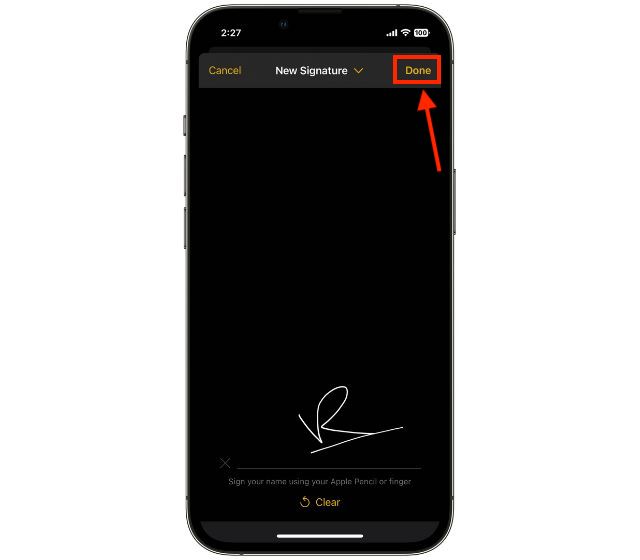
I to wszystko; w ten sposób możesz skanować i udostępniać dokumenty z iPhone’a i iPada.
Często zadawane pytania (FAQ)
Gdzie znajduje się skaner na iPhonie?
Na iPhonie znajduje się skaner w aplikacji Pliki i Notatki.
Jak skanować za pomocą aparatu w telefonie?
Jeśli chcesz zeskanować kod QR za pomocą aparatu w telefonie, otwórz aplikację aparatu i skieruj aparat na kod QR. Pojawi się wyskakujące okienko, dotknij go, aby uzyskać dostęp do informacji.
Zostaw komentarz