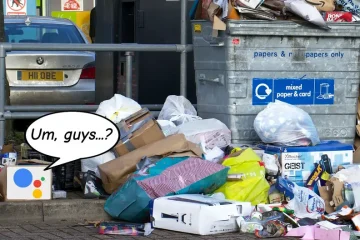Każde urządzenie z Androidem jest dostarczane z wbudowaną aplikacją do nawigacji o nazwie Mapy Google. Mapy Google to bezpłatna aplikacja do nawigacji, która oferuje opcje szybszej i łatwiejszej nawigacji na smartfonie.
Prawie każdy użytkownik smartfona z Androidem korzysta teraz z tej aplikacji, a aby rozpocząć korzystanie z narzędzia do nawigacji, potrzebujesz tylko konta Google. Z biegiem lat Mapy Google również znacznie się ulepszyły.
Teraz Mapy Google umożliwiają sprawdzanie wskaźnika jakości powietrza, udostępnianie informacji o lokalizacji, udostępnianie i dodawanie zakładek do ważnych lokalizacji itp. Niestety, gdy aplikacja jest całkiem przydatne, ma zły obraz wyczerpania baterii Androida.
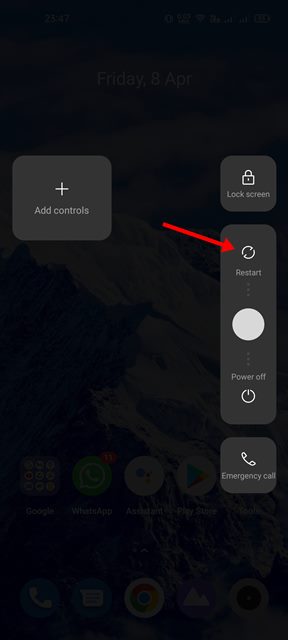
Nawet jeśli nie korzystasz aktywnie z Map Google, niektóre z ich procesów nadal działają w tle, zużywając baterię. Jeśli masz problem z wyczerpywaniem baterii w Mapach Google, czytaj dalej ten artykuł.
10 sposobów na rozwiązanie problemu z rozładowywaniem baterii w Mapach Google na Androidzie
Istnieje wiele rozwiązań, dzięki którym Mapy Google nie wyczerpują baterii telefonu. Niektóre rozwiązania są skomplikowane, ale zapewnią lepsze wyniki. Oto jak naprawić wyczerpanie baterii w Mapach Google na Androidzie.
1. Uruchom ponownie smartfon z Androidem
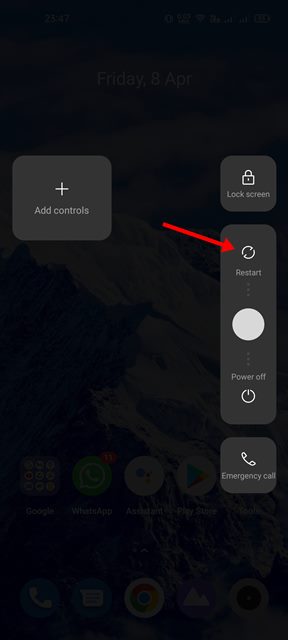
Ponowne uruchomienie zamknie wszystkie zadania działające w tle i wyeliminuje błąd, który może zużywać baterię.
Zatem zanim spróbujesz czegokolwiek innego, Uruchom ponownie smartfon z Androidem i przez chwilę korzystaj z Map Google. Następnie, jeśli problem z rozładowaniem baterii jest nadal widoczny, wykonaj następujące metody.
2. Wyłącz usługi lokalizacyjne
Pierwszą rzeczą, którą możesz zrobić, aby Mapy nie rozładowywały baterii Androida, jest wyłączenie usług lokalizacyjnych. Gdy GPS jest wyłączony, Mapy nie będą mogły uruchamiać wielu swoich procesów w tle, co może rozwiązać problem rozładowania baterii.
Wyłączenie usług lokalizacyjnych na smartfonach z Androidem jest łatwe. W tym celu wykonaj czynności, które udostępniliśmy poniżej.
1. Otwórz szufladę aplikacji na Androida i wybierz aplikację Ustawienia.

2. Gdy otworzy się aplikacja Ustawienia, kliknij Lokalizacja.
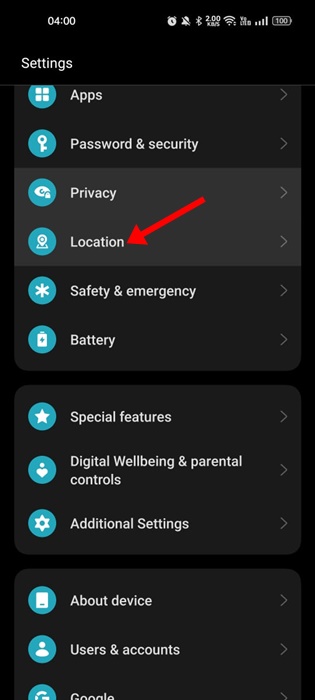
3. Na ekranie Lokalizacja wyłącz przełącznik „Lokalizacja”.
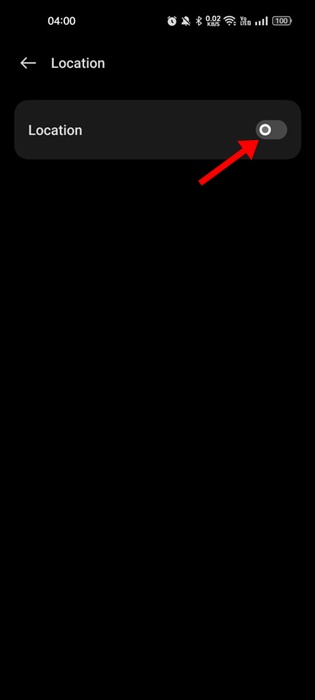
To wszystko! Spowoduje to natychmiastowe wyłączenie usług lokalizacyjnych na smartfonie z Androidem. To drastycznie zmniejszy problem rozładowania baterii.
3. Zezwalaj na dostęp do lokalizacji tylko podczas korzystania z aplikacji
Jeśli używasz najnowszej wersji Androida, możesz włączyć dostęp do lokalizacji tylko wtedy, gdy aktywnie korzystasz z aplikacji.
Ta funkcja jest przydatna i może znacznie zmniejszyć zużycie baterii. Oto, co musisz zrobić.
1. Otwórz szufladę aplikacji na Androida i wybierz aplikację Ustawienia.

2. Gdy otworzy się aplikacja Ustawienia, dotknij Aplikacje.
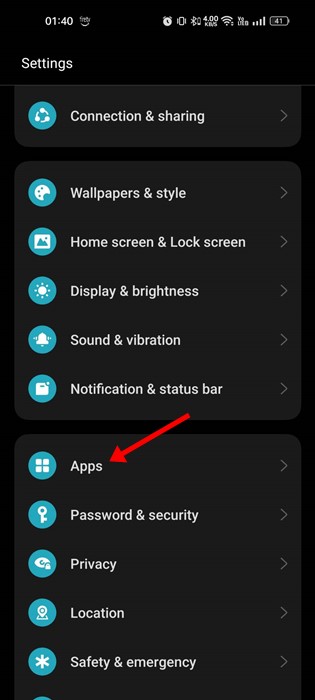
3. Na ekranie aplikacji dotknij Zarządzanie aplikacjami.
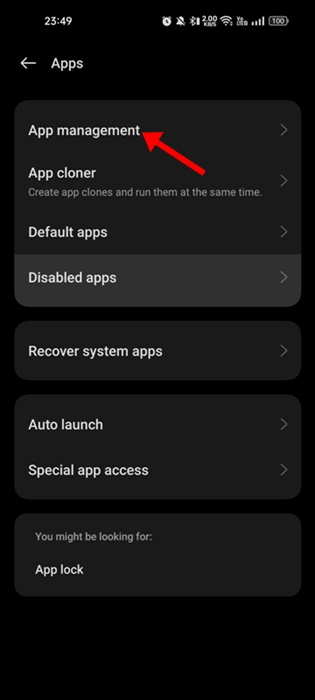
4. Teraz wyszukaj Mapy Google i kliknij je.
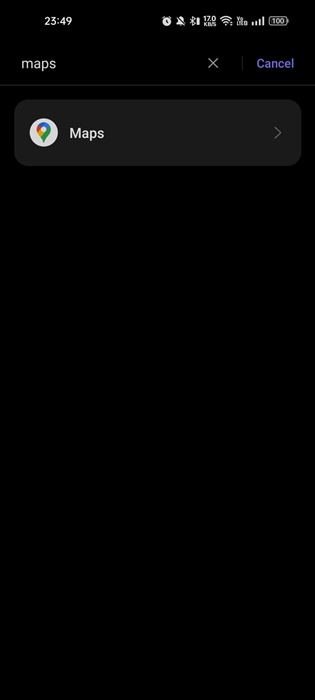
5. Na ekranie Informacje o aplikacji dla Map dotknij „Uprawnienia”.
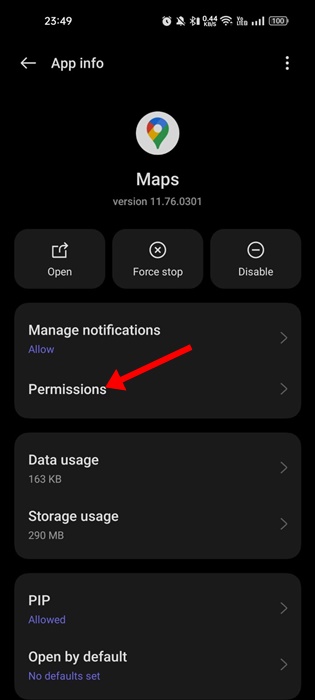
6. Teraz dotknij Lokalizacja.
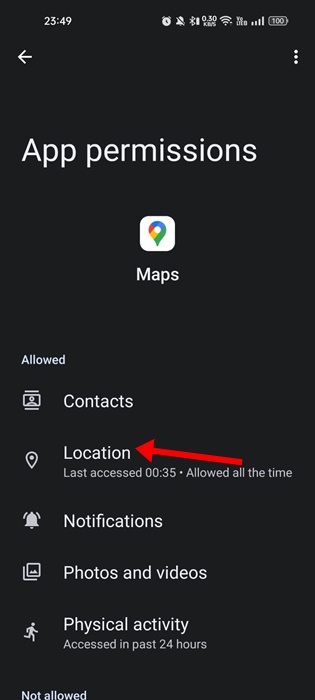
7. W dostępie do lokalizacji dla tej aplikacji wybierz „Zezwalaj tylko podczas korzystania z aplikacji”
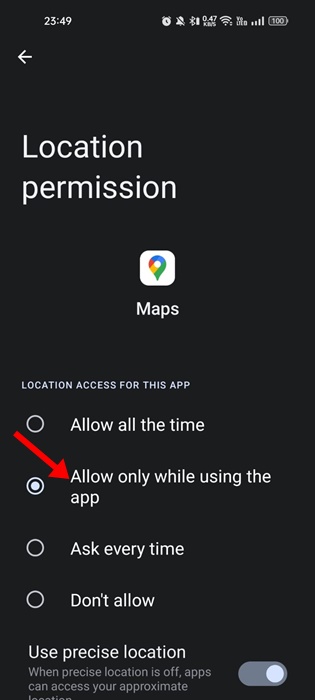
To wszystko! Teraz zamknij aplikację Ustawienia. Umożliwi to dostęp do lokalizacji tylko podczas korzystania z aplikacji Mapy Google.
4. Włącz tryb ciemny w Mapach
Mapy Google mają tryb ciemny, który zmniejsza zużycie baterii i zmęczenie oczu. Jeśli nadal masz problem z Androidem w Mapach Google, czas włączyć tryb ciemny.
1. Otwórz aplikację Mapy i dotknij swojego zdjęcia profilowego, tak jak zaznaczyłem na zrzucie ekranu.
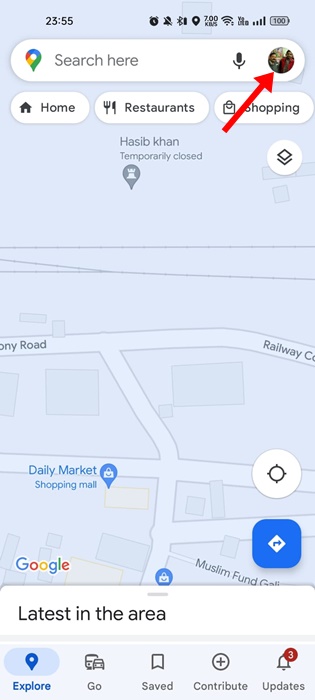
2. W menu Map Google wybierz Ustawienia.
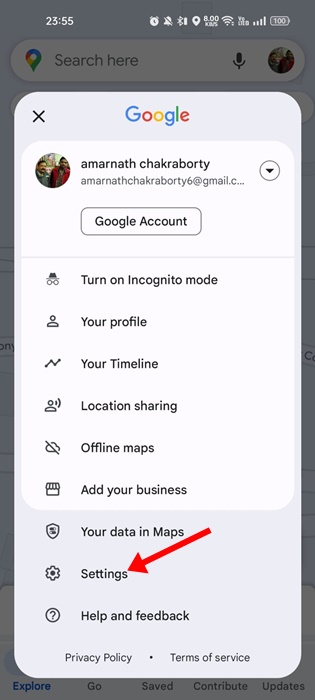
3. Na ekranie Ustawienia dotknij Motyw.
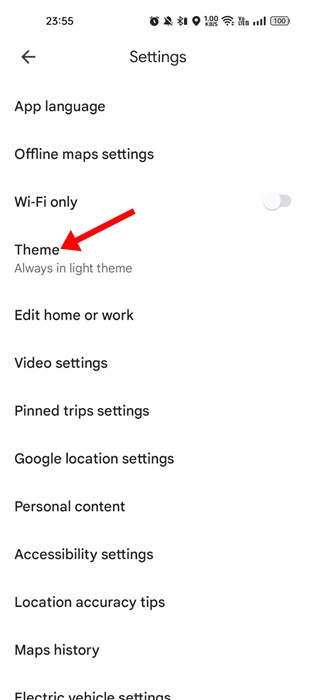
4. Zobaczysz teraz monit Motyw; wybierz „Zawsze w ciemnym motywie”.
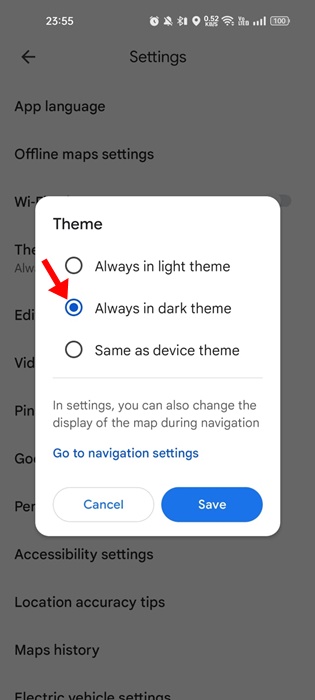
To wszystko! Spowoduje to natychmiastowe włączenie ciemnego motywu w Twojej aplikacji Mapy Google.
5. Wyłącz użycie danych w tle w Mapach Google
Jak wszyscy wiemy, nawet jeśli nie korzystasz aktywnie z Map Google, po cichu korzysta z Internetu, aby zapewnić Ci pewne funkcje. Jeśli więc chcesz zmniejszyć zużycie baterii, najlepiej wyłącz wykorzystanie danych w tle przez Mapy Google.
1. Otwórz szufladę aplikacji na Androida i wybierz aplikację Ustawienia.

2. Gdy otworzy się aplikacja Ustawienia, dotknij Aplikacje.
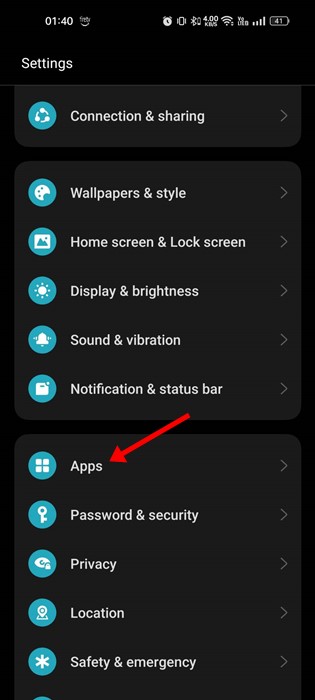
3. Na ekranie aplikacji dotknij Zarządzanie aplikacjami.
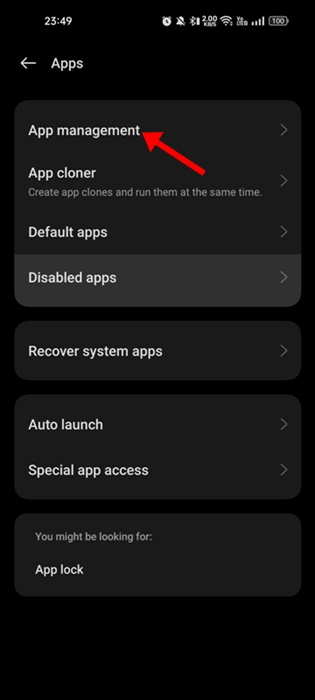
4. Teraz wyszukaj Mapy Google i kliknij je.
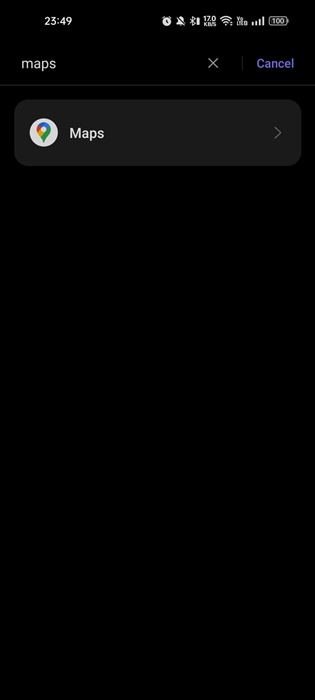
5. Na następnym ekranie kliknij Wykorzystanie danych.
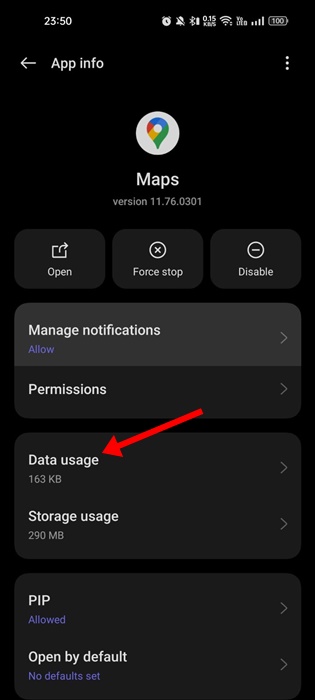
6. wyłącz przełącznik „Dane w tle” na ekranie Wykorzystanie danych.
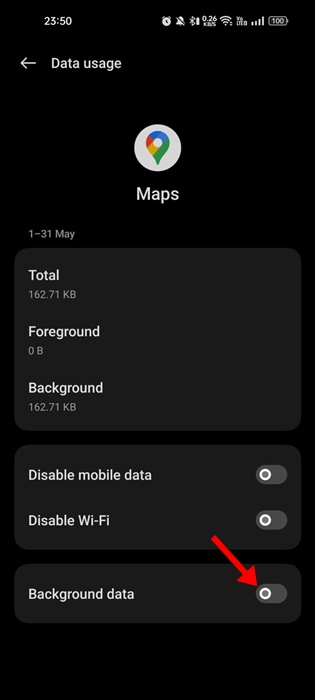
To wszystko! W ten sposób możesz wyłączyć wykorzystanie danych w tle przez aplikację Mapy Google na Androida.
6. Włącz tryb oszczędzania baterii
Każdy smartfon z Androidem ma tryb oszczędzania energii, który zapewnia kilka godzin pracy na baterii dłużej. Jeśli do tej pory zastosowałeś wszystkie metody, a problem z rozładowaniem baterii związany z Mapami Google nadal nie został rozwiązany, możesz spróbować włączyć tryb oszczędzania baterii.
Włączenie trybu oszczędzania baterii ograniczy niektóre procesy w tle i Androida, ale zmniejszy problem drenażu baterii. Oto jak włączyć oszczędzanie baterii w Androidzie.
1. Otwórz aplikację Ustawienia na Androidzie i wybierz „Bateria”.

2. Na ekranie baterii dotknij Tryb oszczędzania energii.
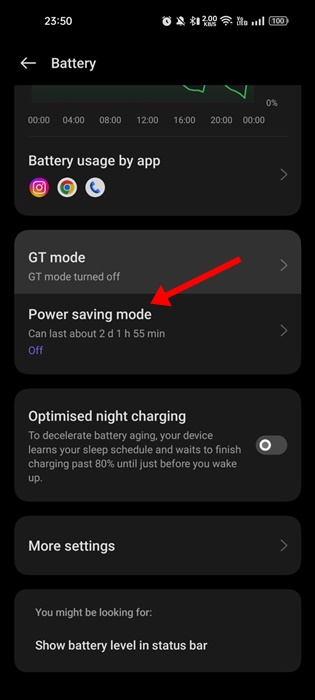
3. Na następnym ekranie włącz przełącznik „Tryb oszczędzania energii”.
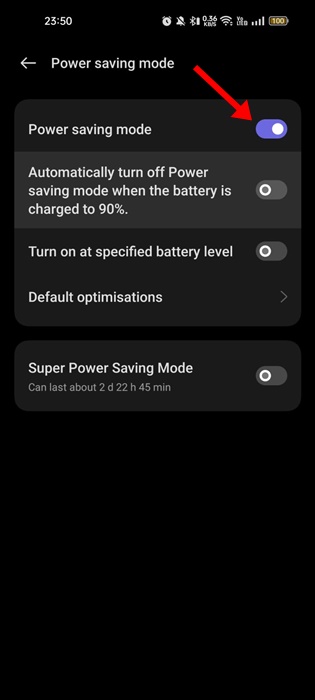
To wszystko! Spowoduje to włączenie trybu oszczędzania baterii w smartfonie z systemem Android. W panelu powiadomień znajdziesz również opcję włączania/wyłączania oszczędzania baterii.
7. Zmniejsz częstotliwość odświeżania ekranu
Zmniejszenie częstotliwości odświeżania ekranu to kolejna niezawodna opcja zmniejszenia zużycia baterii w systemie Android. Częstotliwość odświeżania ekranu do 120 Hz może mieć wpływ na żywotność baterii telefonu; dlatego możesz ustawić ją na 60 lub 90 Hz.
1. Wybierz aplikację „Ustawienia”. Następnie otwórz szufladę aplikacji na Androida.

2. W Ustawieniach kliknij Wyświetlacz i jasność.
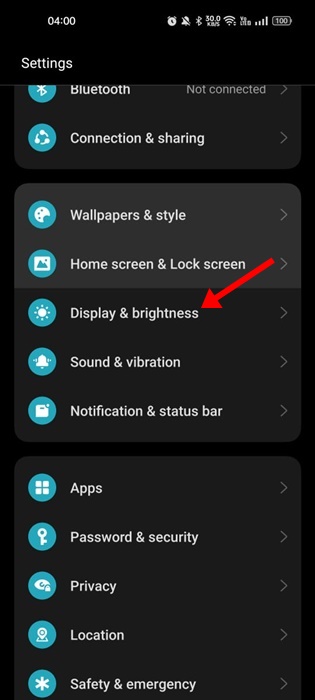
3. Na wyświetlaczu i jasności dotknij opcji Częstotliwość odświeżania ekranu.
4. Na następnym ekranie wybierz „Standardowy”
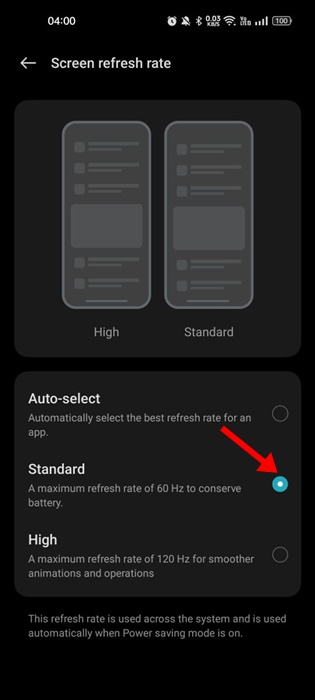
To wszystko! Możesz zmniejszyć częstotliwość odświeżania ekranu, aby zmaksymalizować żywotność baterii telefonu.
8. Zaktualizuj swój smartfon z Androidem
Kto wie, może problem z rozładowaniem baterii jest związany z błędem w systemie operacyjnym. Możesz zaktualizować swoją wersję Androida do najnowszej, aby uniknąć wszystkich możliwych problemów.
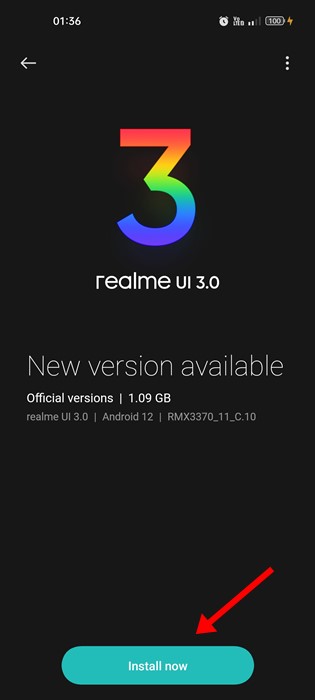
1. Otwórz aplikację Ustawienia na smartfonie i wybierz „Informacje o urządzeniu”.
2. Na urządzeniu z informacjami sprawdź dostępność aktualizacji systemu.
Jeśli są dostępne aktualizacje, zainstaluj je na swoim smartfonie. Po aktualizacji problem z rozładowywaniem baterii podczas korzystania z Map Google zostanie rozwiązany.
9. Zainstaluj ponownie aplikację Mapy Google
Ponowna instalacja to jedyna pozostała opcja rozwiązania problemu z wyczerpującą się baterią Map Google w systemie Android.
Czasami instalacja nowej aplikacji wyklucza baterię problemy z drenażem lub dużym zużyciem pamięci w systemie Android.
Więc naciśnij długo ikonę aplikacji Mapy na ekranie głównym i wybierz „Odinstaluj”. Po odinstalowaniu ponownie zainstaluj Mapy Google.
10. Zacznij korzystać z alternatywnych Map lub aplikacji do nawigacji offline
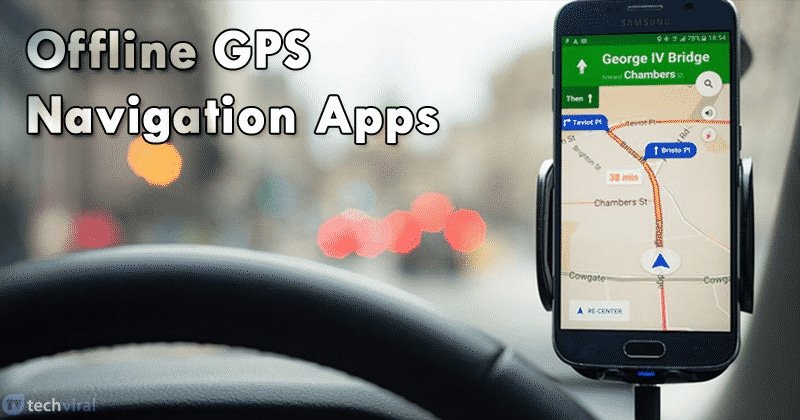
Przejście na aplikacje do nawigacji w trybie offline to najlepsza opcja, jeśli często podróżujesz i często masz problemy z niskim poziomem baterii.
Wiele alternatyw dla Map Google w sklepie Google Play umożliwiają pobieranie map do użytku w trybie offline. Nawet Mapy Google mają funkcję pobierania map do przeglądania w trybie offline.
Sprawdź więc najlepsze aplikacje do nawigacji GPS offline, aby odkryć wszystkie dostępne opcje.
Przeczytaj także: Jak śledzić Androida Urządzenie i znajdź je w Mapach Google
Wyczerpywanie baterii w Mapach Google w systemie Android może być problematyczne, ale udostępnione metody pomogą Ci rozwiązać ten problem. Aby w pełni korzystać z Map Google i wykluczyć problemy, wyrób w sobie nawyk terminowego instalowania aktualizacji.