Komputery Mac to całkiem niezawodne laptopy. Jednak, jak wszystkie gadżety elektroniczne, są one podatne na sporadyczne czkawki. Jeśli Twój Mac zachowuje się dziwnie, najpierw użyj Diagnostyki Apple, aby sprawdzić, czy jest to problem ze sprzętem lub oprogramowaniem. Pomoże Ci to znaleźć pierwotną przyczynę problemu w krótszym czasie. W tym artykule szczegółowo opisałem, jak korzystać z Diagnostyki Apple na komputerze Mac. Zacznijmy od podstaw.
Co to jest Apple Diagnostics ?
Diagnostyka Apple to narzędzie wbudowane w komputer Mac, które testuje jego wewnętrzny sprzęt pod kątem wszelkich anomalii. Na przykład sprawdza, czy nie ma problemu z płytą logiczną, pamięcią RAM, kontrolerem zasilania i komponentami bezprzewodowymi Maca.
Wymagania dotyczące uruchamiania Diagnostyka Apple
- Wyłącz komputer Mac.
- Odłącz wszystkie urządzenia peryferyjne z wyjątkiem klawiatury, myszy, sieci Ethernet i monitora.
- Ustaw Mac na płaskiej i twardej powierzchni.
Jak uruchomić Apple Diagnostics, aby sprawdzić problemy ze sprzętem Maca
W zeszłym roku firma Apple rozpoczęła przechodzenie z procesorów Intel na chipy M1 w komputerach Mac. Będziesz więc musiał wykonać kroki w zależności od modelu, aby sprawdzić, czy sprzęt Twojego Maca działa poprawnie.
1. Użyj Diagnostyki Apple dla procesora Intel
- Naciśnij przycisk zasilania .
- Naciśnij i przytrzymaj klawisz D podczas uruchamiania komputera Mac.
- Zwolnij klawisz, gdy zostaniesz poproszony o wybór języka .
- Teraz wybierz język za pomocą klawiszy strzałek.
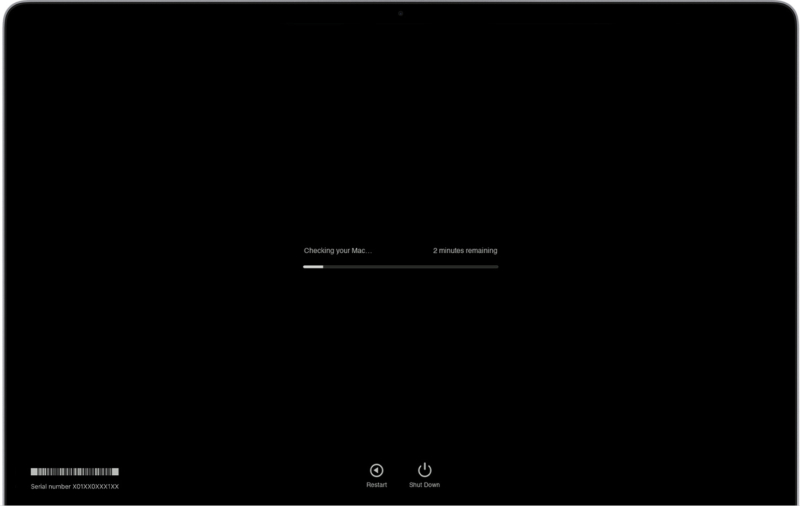
2. Skorzystaj z Apple Diagnostics for Apple Silicon
- Naciśnij i przytrzymaj przycisk zasilania podczas uruchamiania komputera Mac.
- Zwolnij go, gdy tylko pojawi się okno opcji uruchamiania.
- Teraz naciśnij i przytrzymaj Command (⌘) + D na klawiaturze.
- Wybierz Zgadzam się po wyświetleniu monitu.
Odczekaj 2-5 minut po pomyślnej inicjalizacji testu sprzętu. Po zakończeniu na ekranie Maca pojawi się raport zawierający co najmniej jeden kod diagnostyczny. Możesz je zanotować, ponieważ będziesz musiał podać ten kod do Wsparcia Apple.
Teraz postępuj zgodnie z instrukcjami podanymi poniżej, aby ponownie uruchomić test lub wyjść z Diagnostyki Apple.
- Kliknij Uruchom test ponownie , aby powtórzyć test, lub naciśnij i przytrzymaj klawisze Command i R .
- Kliknij Rozpocznij aby dowiedzieć się więcej o problemie zidentyfikowanym przez Apple Diagnostics.
- Wybierz Uruchom ponownie lub naciśnij i przytrzymaj klawisz R , aby ponownie uruchomić Maca.
- Kliknij Zamknij lub naciśnij i przytrzymaj klawisz S , aby wyłączyć komputer Mac.
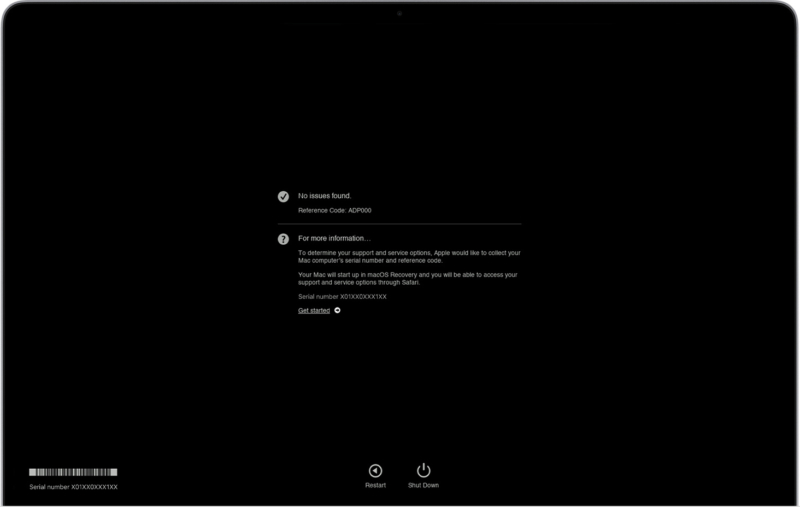
Co jeśli używasz starszych komputerów Mac (wyprodukowanych przed 2013 rokiem)?
Nie na wszystkich komputerach Mac można przeprowadzać testy sprzętu przez Internet. Komputery Mac wyprodukowane przed 2013 rokiem korzystają z lokalnej wersji o nazwie Apple Hardware Tests. Oto, jak możesz zidentyfikować problemy sprzętowe na starszym Macu.
Najpierw upewnij się, że spełniasz wymagania wstępne określone wcześniej, zanim wykonasz kroki wymienione poniżej.
- Naciśnij przycisk zasilania , aby włączyć komputer Mac.
- Naciśnij i przytrzymaj klawisz D , aż pojawi się ikona Apple Hardware Test.
- Teraz wybierz język i kliknij strzałkę w prawo lub naciśnij powrót.
- Kliknij Test lub naciśnij klawisz T lub return , aby zainicjować test sprzętu.
- Po zakończeniu testu możesz wyświetlić wyniki testu na w prawym dolnym rogu.
- Teraz kliknij Uruchom ponownie lub Zamknij , aby wyjść z Apple Hardware Test.
Uwaga: możesz też przeprowadzić rozszerzone testy , jeśli chcesz dokładnie przetestować swojego Maca. Jest to jednak bardziej czasochłonne niż zwykła kontrola sprzętu.
Niektóre typowe kody Apple Diagnostics
Po przeprowadzeniu testu sprzętu Mac otrzymasz wyniki wraz z listą znalezionych problemów i odpowiadającymi im kodami. Kody wskazują konkretnie na konkretny błąd, co może pomóc w szybkim ustaleniu kolejnych kroków.
Poniżej znajdziesz diagnostyczne kody referencyjne związane z niektórymi z najczęstszych problemów z komputerem Mac.
- ADP000 : Twój Mac jest zdrowy
- CNW001-CNW006: Problemy związane z Wi-Fi
- CNW007-CNW008: Wykryto sprzęt Wi-Fi
- NDD001 : Problemy sprzętowe związane z urządzeniami USB
- NDL001: wskazuje na problemy związane ze sprzętem Bluetooth
- PFR001 : problem z oprogramowaniem sprzętowym Mac
- PPF001-PPF004 : Wentylator problem
- PPR001 : Problemy z procesorem
- PFM001-PFM007: Problem z kontrolerem zarządzania systemem (SMC)
- VFD001-VFD005 : to jest ten, którego doświadcza większość użytkowników komputerów Mac; oznacza to, że wykryto „Problemy z wyświetlaniem”.
- VFD006 : Problem z procesorem graficznym
- VFD007 : Problem z wyświetlaniem
Więcej kodów referencyjnych można znaleźć na stronie pomocy dotyczącej kodów referencyjnych Diagnostyki Apple .
Jeśli napotkasz którykolwiek z wyżej wymienionych problemów, może być dobry moment, aby odwiedzić najbliższy Autoryzowany dostawca usług .
Co zrobić, jeśli Diagnostyka Apple nie działa?
Jeśli na komputerze Mac nie można uruchomić Diagnostyki Apple, oto proste rozwiązania typowe problemy napotykane podczas uruchamiania Diagnostyki Apple.
- Do komputera Mac mogą być podłączone urządzenia zewnętrzne. Upewnij się, że odłączyłeś wszystkie urządzenia peryferyjne podłączone do komputera Mac z wyjątkami wymienionymi wcześniej.
- Dysk lub partycja startowa mogą być uszkodzone, co może uniemożliwić wykonanie testu diagnostycznego. W takim przypadku możesz uruchomić Diagnostykę Apple przez internet , naciskając i przytrzymując Option + D .
- Upewnij się, że wyłączasz hasło oprogramowania sprzętowego przed uzyskaniem dostępu do Apple Diagnostics.
Uwaga: powyższe rozwiązania dotyczą tylko komputerów Mac z procesorem Intel.
Mam nadzieję, że teraz możesz używać Diagnostyki Apple do identyfikacji problemów ze sprzętem Maca. Jeśli jednak nadal masz problemy z przeprowadzeniem diagnostyki, lepiej skontaktować się ze Wsparciem Apple, zanim sprawy staną się bardziej skomplikowane.
Masz więcej pytań? Udostępnij w komentarzach poniżej.
Więcej informacji:
