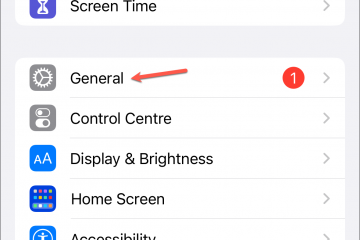Caps Lock to jeden z najczęściej używanych klawiszy na klawiaturze, który umożliwia wpisywanie wielkich liter bez przytrzymywania klawisza Swift. Jednak czasami ten klucz można odwrócić, powodując irytację i zamieszanie. Ten problem zwykle pojawia się z powodu przestarzałych sterowników klawiatury, klawiszy filtrów lub uszkodzonych plików systemowych.
Jeśli na klawiaturze pisze się wielkimi literami, nawet gdy klawisz Caps Lock jest wyłączony, to dobrze trafiłeś miejsce. W tym artykule przyjrzymy się sposobom naprawy odwróconego caps locka w systemie Windows 11. Zacznijmy.
1. Wypróbuj podstawowe naprawy
Jeśli Twoja mysz nie działa lub masz problemy z klawiaturą, warto ponownie uruchomić komputer. To często może rozwiązać tymczasowe błędy lub usterki powodujące problem. Po ponownym uruchomieniu sprawdź, czy problem nadal występuje.
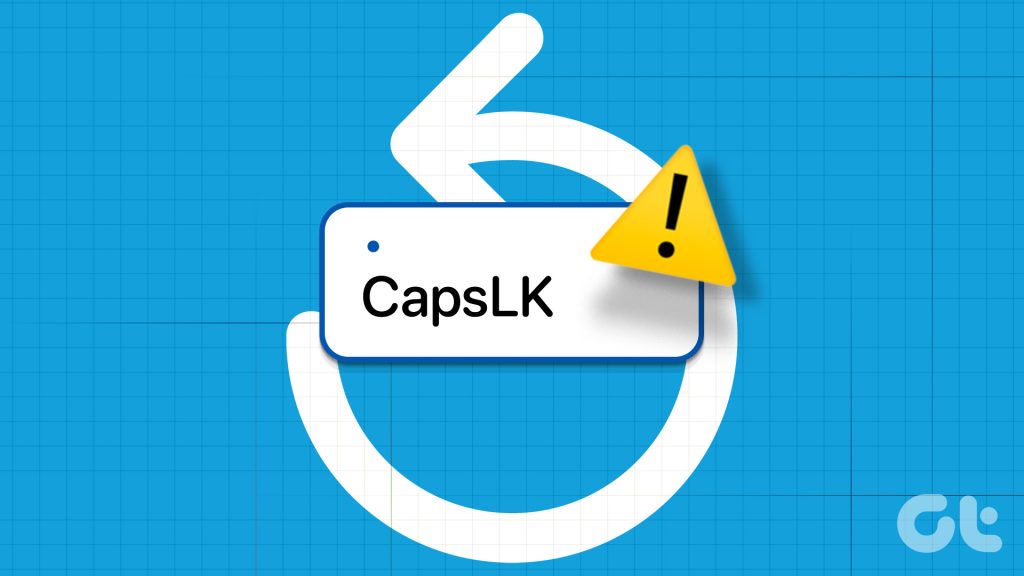
Czasami problem może wystąpić z powodu wadliwych połączeń. Aby rozwiązać ten problem, odłącz kabel USB klawiatury od komputera, odczekaj kilka sekund i podłącz go ponownie. Jeśli używasz klawiatury Bluetooth, odłącz ją i ponownie sparuj, aby sprawdzić, czy problem został rozwiązany.
Jeśli klawisz Caps Lock zablokuje się, zadziała w odwrotnej kolejności. Aby sprawdzić taką możliwość, wykonaj następujące czynności:
Krok 1: naciśnij klawisz Windows, aby otworzyć menu Start.
Krok 2: Wpisz Klawiatura ekranowa w pasku wyszukiwania i naciśnij Enter.
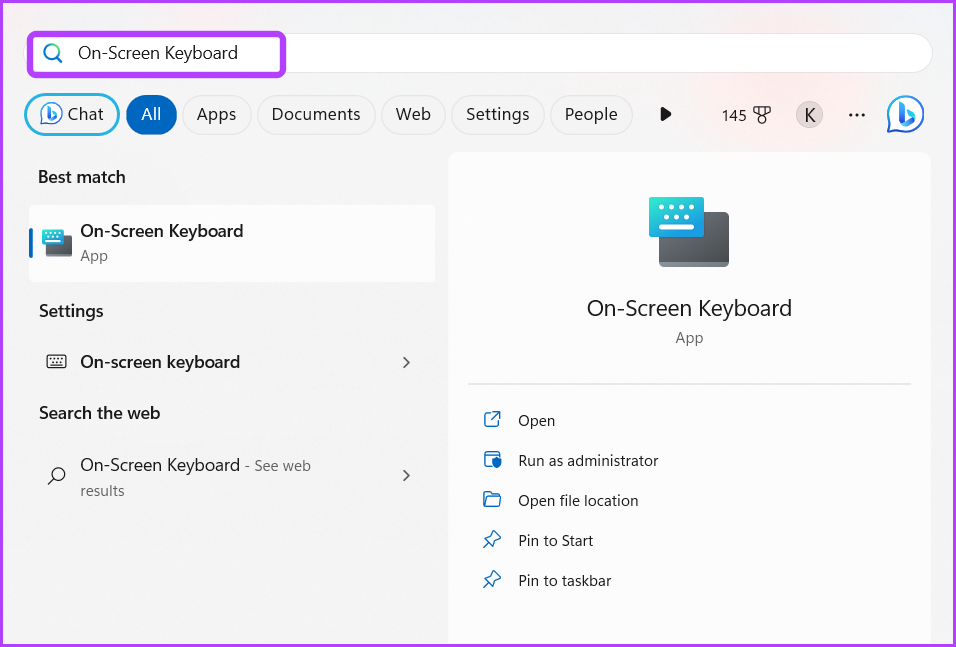
Krok 3: Na klawiaturze ekranowej sprawdź klawisz Caps Lock. Jeśli jest niebieski, oznacza to, że klucz się zaciął.
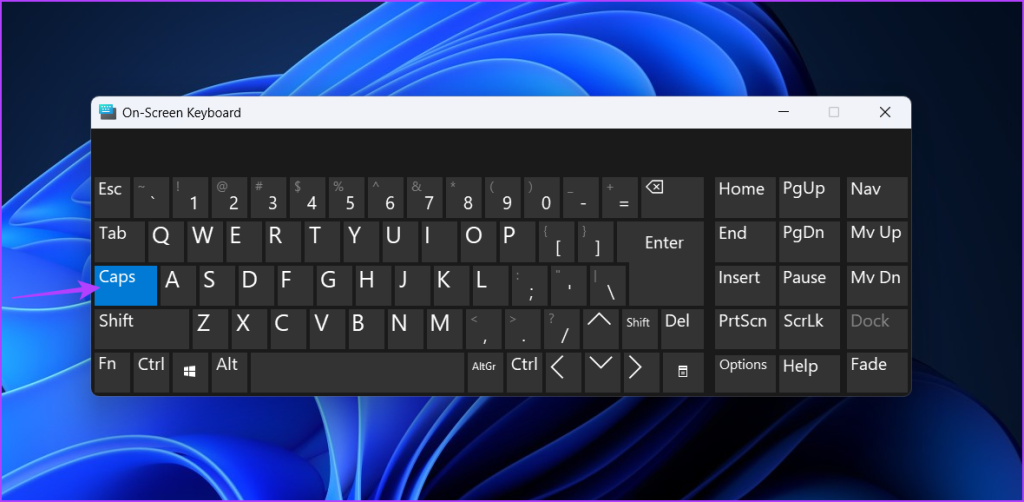
Spróbuj kilka razy kliknąć klawisz Caps Lock na klawiaturze ekranowej i sprawdź, czy się wyłączy. Jeśli to nie pomoże, weź fizyczną klawiaturę i spróbuj wyczyścić obszar wokół klawisza Caps Lock za pomocą ściereczki z mikrofibry. Jeśli jednak nie czujesz się pewnie, aby zrobić to samodzielnie, najlepiej zanieś klawiaturę do warsztatu.
2. Użyj narzędzia do rozwiązywania problemów z klawiaturą
System Windows jest dostarczany z narzędziem do rozwiązywania problemów z klawiaturą, którego można użyć do wyeliminowania wszelkich problemów związanych z klawiaturą, w tym tego, który jest pod ręką. Aby uzyskać dostęp do narzędzia do rozwiązywania problemów z klawiaturą i z niego korzystać, wykonaj następujące czynności:
Krok 1: Naciśnij skrót klawiaturowy Windows + I, aby otworzyć aplikację Ustawienia.
Krok 2: Wybierz System z lewego paska bocznego i Rozwiąż problemy z prawego panelu.
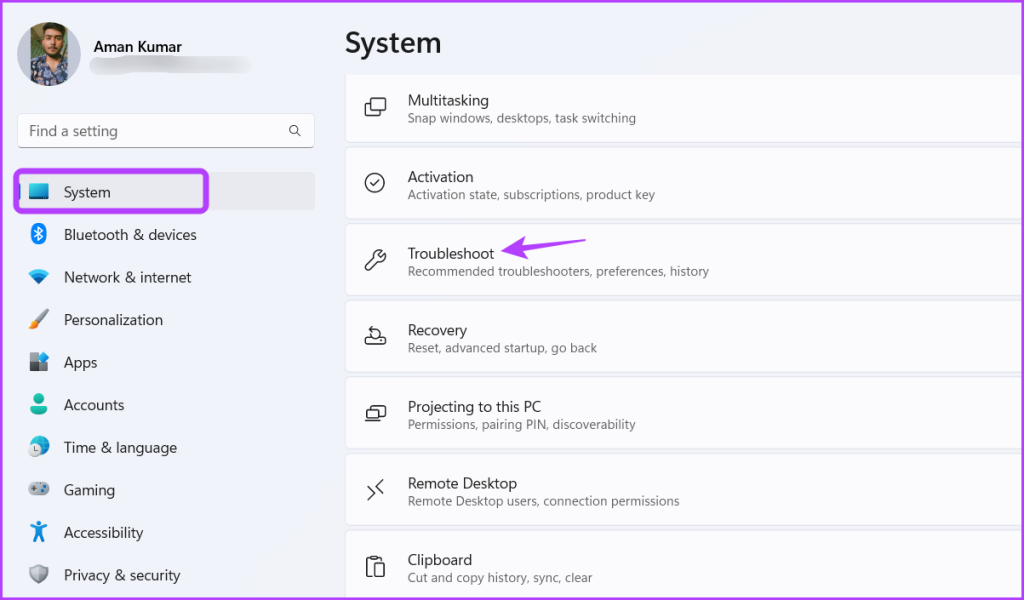
Krok 3: Wybierz inne narzędzia do rozwiązywania problemów.
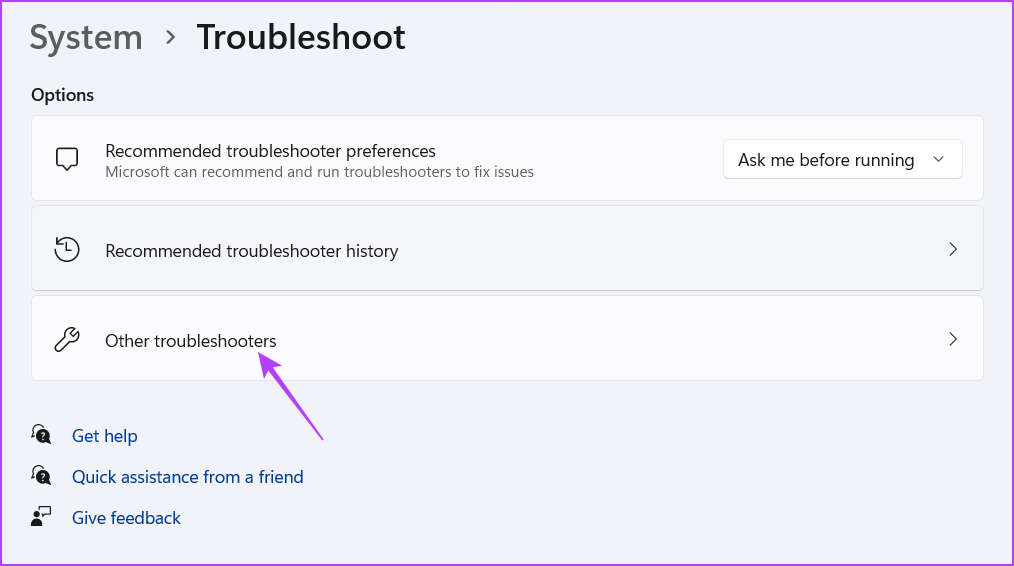
Krok 4: Kliknij przycisk Uruchom obok klawiatury.
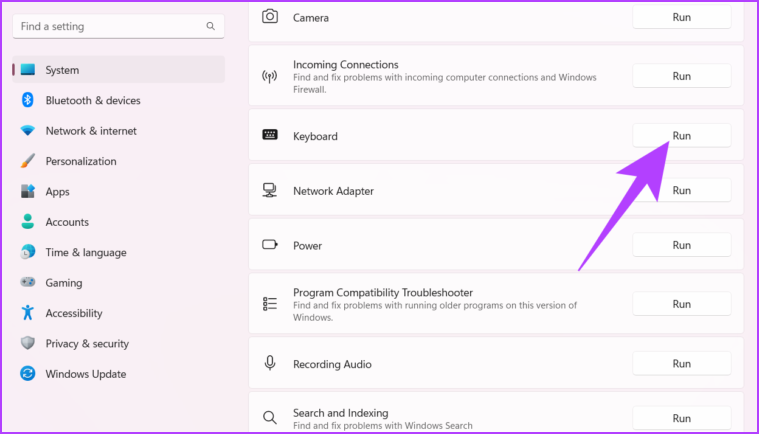
Okno narzędzia do rozwiązywania problemów z klawiaturą otwórz i poszukaj dostępnych problemów. Jeśli znajdzie, automatycznie go rozwiąże bez większego wkładu użytkownika. Jeśli jednak nie wykryje żadnego problemu, czas wyłączyć klucze filtrujące.
3. Wyłącz klawisze filtrów
Klawisze filtrów to niesamowita funkcja systemu Windows, która uniemożliwia klawiaturze reagowanie na krótkie lub powtarzające się naciśnięcia klawiszy. Ta funkcja jest przydatna dla użytkowników z upośledzeniem ruchowym.
Może jednak powodować problemy z klawiszem Caps Lock. Wyłącz więc klawisze filtrowania i sprawdź problem. Oto jak to zrobić:
Krok 1: naciśnij skrót klawiaturowy Windows + I, aby otworzyć aplikację Ustawienia, wybierz Dostępność na lewym pasku bocznym i Klawiatura na prawym panelu.
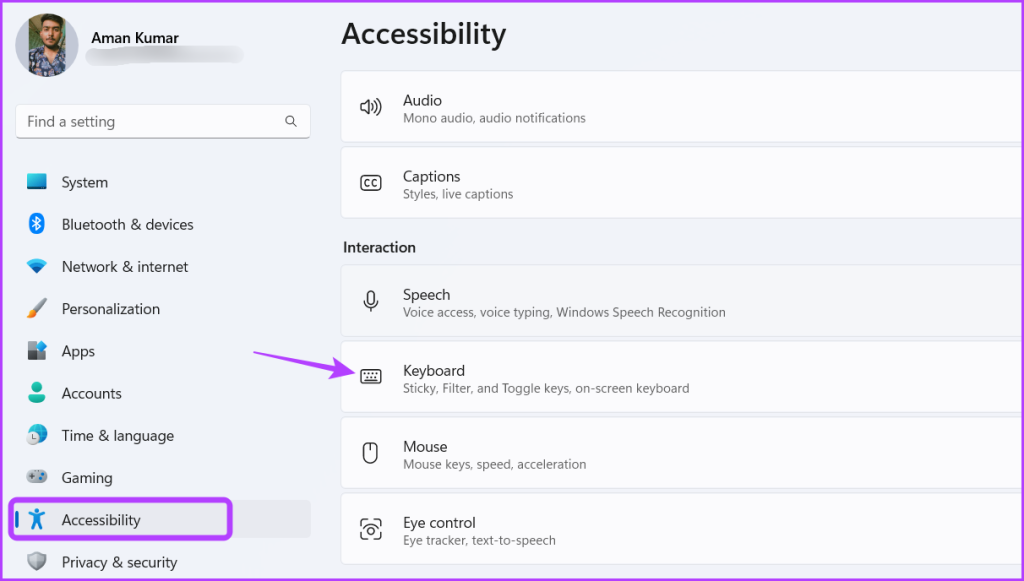
Krok 2: Wyłącz przełącznik obok klawiszy filtra.
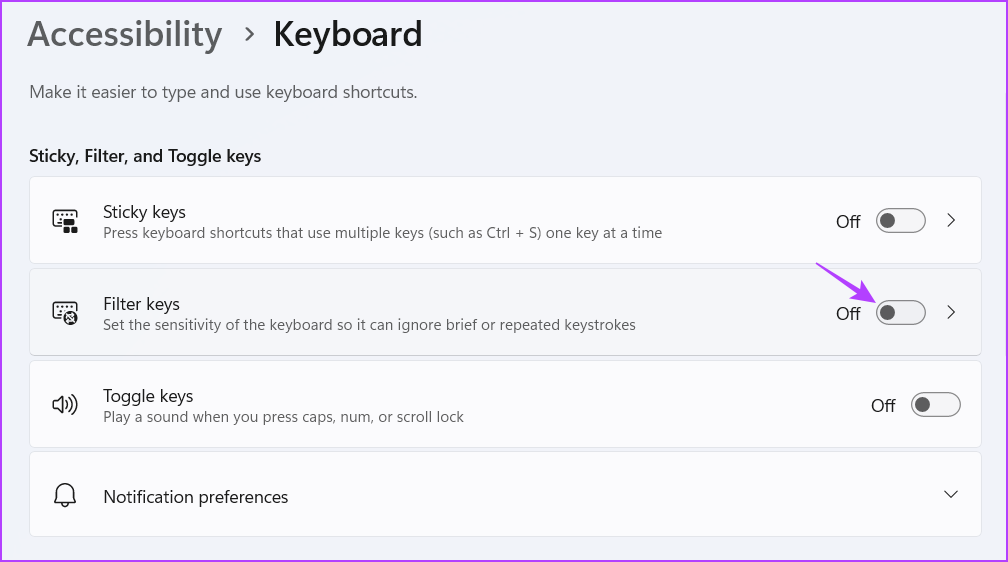
4. Zaktualizuj sterownik klawiatury
Jeśli wyłączenie klawiszy filtrowania nie pomogło, istnieje możliwość, że sterownik klawiatury nie jest poprawnie zainstalowany lub jest przestarzały. Rozwiązaniem w tym przypadku jest aktualizacja sterownika klawiatury. Możesz to zrobić, wykonując następujące czynności:
Krok 1: Naciśnij skrót klawiaturowy Windows + X, aby otworzyć menu Power User i wybierz z listy Menedżera urządzeń.
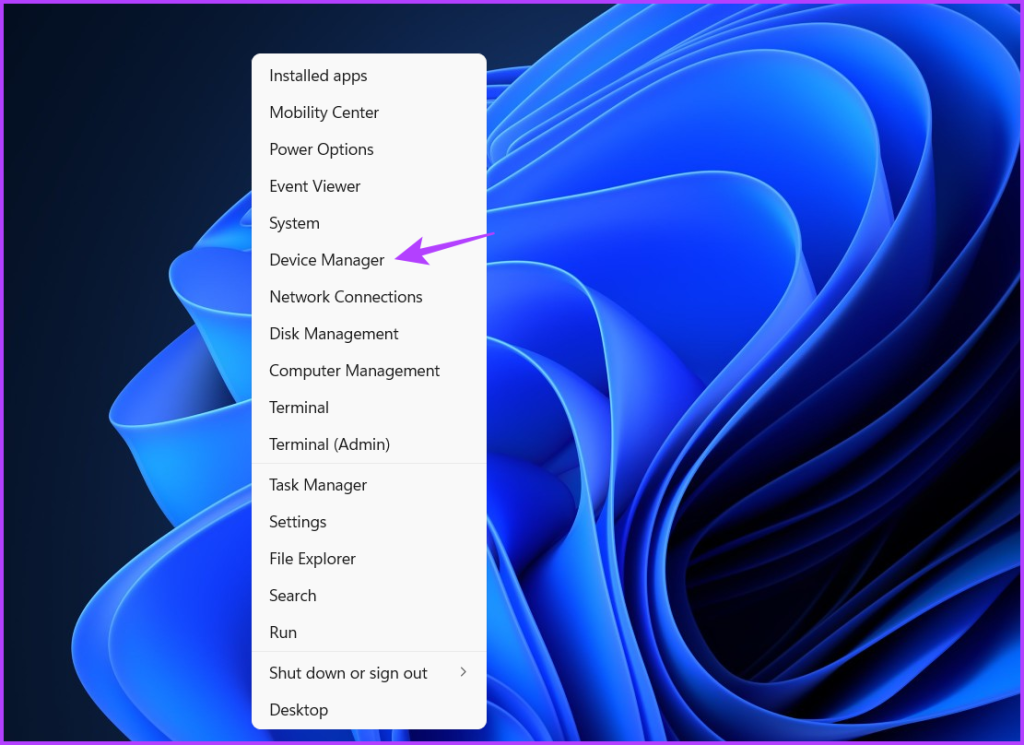
Krok 2: Kliknij dwukrotnie listę Klawiatura w oknie Menedżera urządzeń.
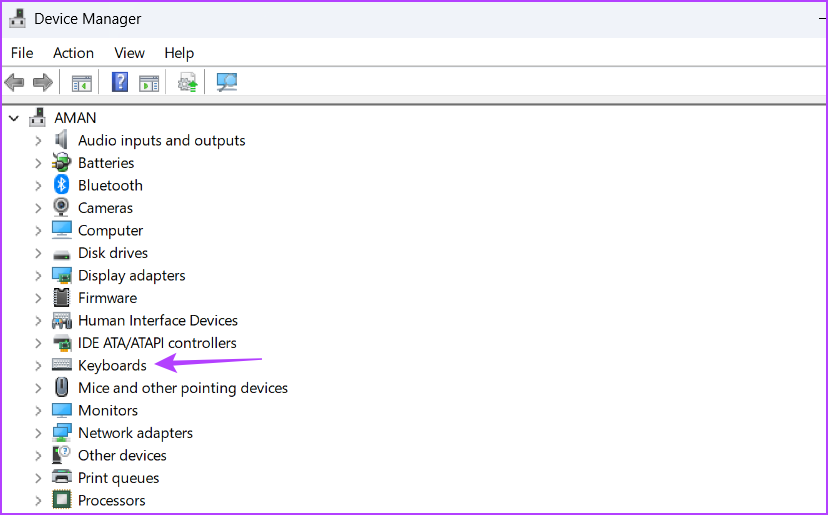
Krok 3: Kliknij prawym przyciskiem myszy na klawiaturze i wybierz Aktualizuj sterownik.
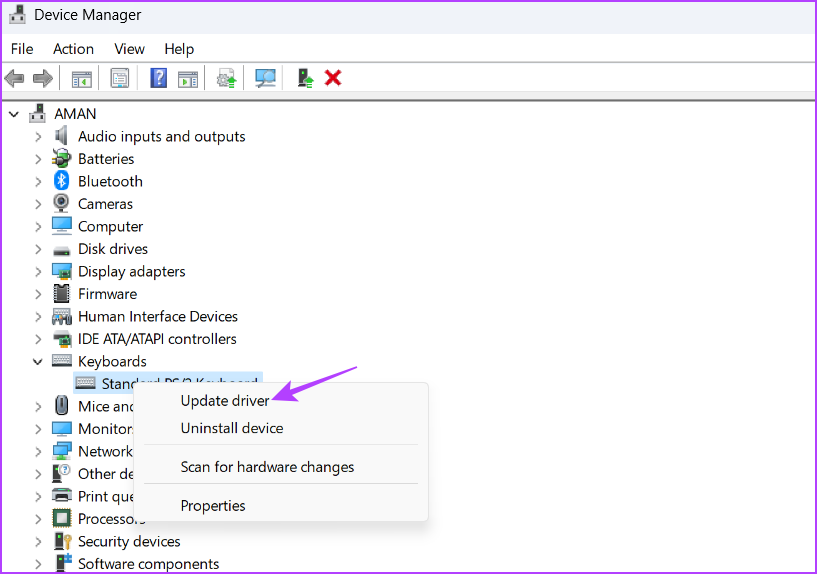
Krok 4: Wybierz opcję „Wyszukaj sterowniki automatycznie”.
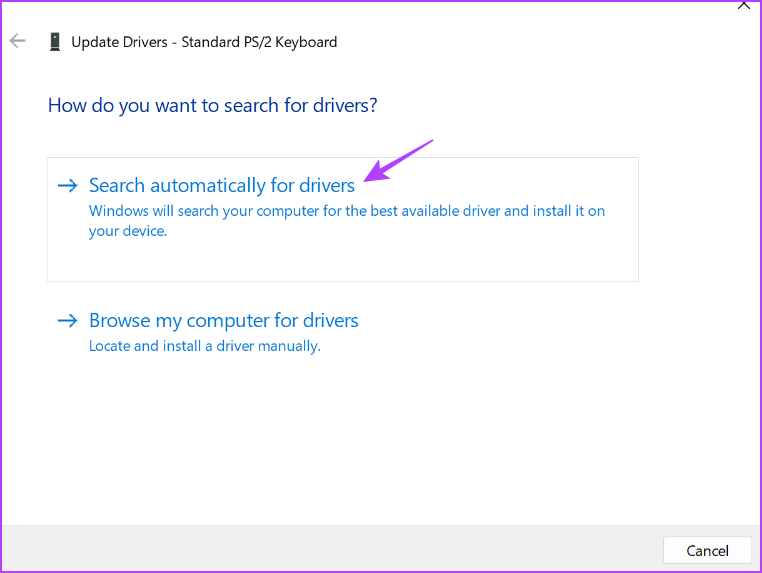
System Windows wyszuka i pobierze wszelkie dostępne aktualizacje sterownika klawiatury. Następnie uruchom ponownie komputer i sprawdź, czy klawisz Caps Lock działa normalnie. Jeśli nie, przyczyną problemu jest prawdopodobnie uszkodzenie ważnych plików systemowych.
5. Uruchom SFC i DISM
Pliki systemu Windows często ulegają uszkodzeniu. Kiedy tak się dzieje, stajesz się podatny na różne problemy, w tym odwrócony Caps Lock.
Na szczęście możesz pozbyć się tych uszkodzonych plików, uruchamiając Kontroler plików systemowych (SFC) oraz Deployment Image Servicing and Management ( DISM) skanowanie. Aby uruchomić skanowanie SFC i DISM, postępuj zgodnie z poniższymi instrukcjami:
Krok 1: Kliknij klawisz Windows, aby otworzyć menu Start, wpisz Wiersz polecenia i wybierz „Uruchom jako administrator’z prawego panelu.
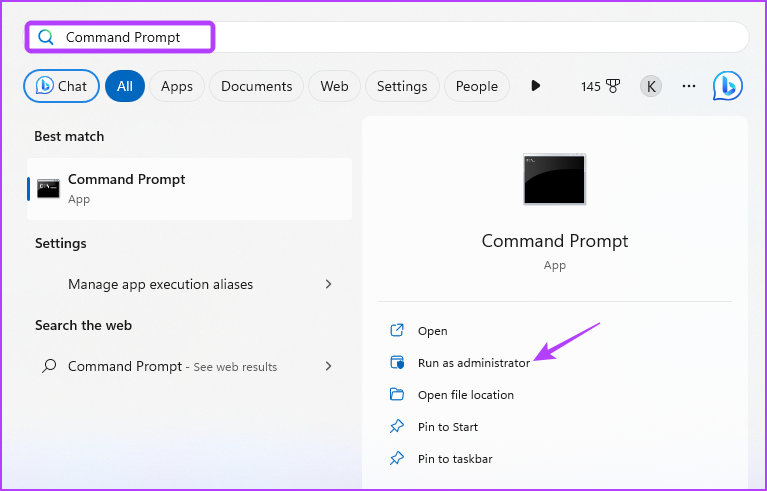
Krok 2: wpisz sfc/scannow i naciśnij Enter.

Krok 3: Aby uruchomić polecenie DISM, wpisz kolejno następujące polecenia i naciśnij klawisz Enter po każdym poleceniu:
DISM/Online/Cleanup-Image/CheckHealth DISM/Online/Cleanup-Image/ScanHealth DISM/Online/Cleanup-Image/RestoreHealth
Proces skanowania może zająć kilka minut. Po zakończeniu skanowania uruchom ponownie komputer i sprawdź problem.
Naprawa klawisza Caps Lock
Nieprawidłowo działający klawisz Caps Lock może całkowicie zepsuć pisanie. Nie martw się, jeśli klawisz Caps Lock działa w odwrotnej kolejności. Jest to bardzo powszechny problem i można go łatwo rozwiązać. Sprawdź powyższe rozwiązania, aby naprawić odwrócone caps lock w systemie Windows.