Po ostatniej aktualizacji systemu Windows wielu użytkowników zgłosiło, że otwarcie przeglądarki Chrome za każdym razem uruchamia domyślne ustawienia aplikacji. W tym poście omówimy, dlaczego otwarcie Chrome otwiera domyślne ustawienia aplikacji i jak możemy to naprawić. Problem stał się powszechny wśród niektórych użytkowników systemu Windows po ostatniej łatce.
Wydaje się, że błąd występuje u użytkowników po KB5026037 i KB5025221 w Windows 10 i KB5025239 w Windows 11. Problem nie można rozwiązać przez ponowną instalację Chrome lub zresetowanie domyślnych aplikacji do ich oryginalnych ustawień.
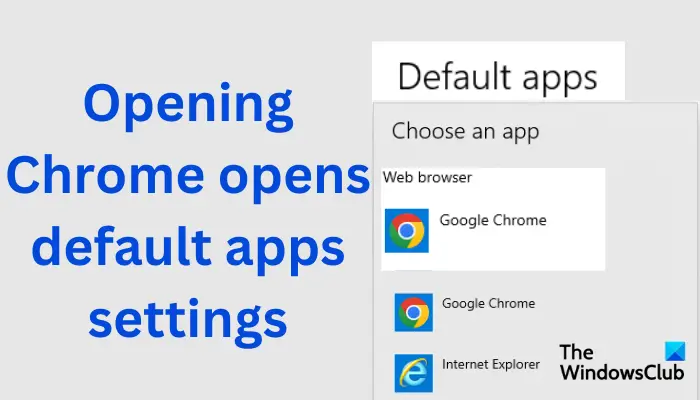
Dlaczego otwarcie Chrome otwiera domyślne ustawienia aplikacji
Główna przyczyna otwierania domyślnych aplikacji po uruchomieniu Chrome w systemie Windows to włączony rejestr DefaultBrowserSettingEnabled na komputerze. Innym powodem może być włączenie ustawień Ustaw Google Chrome jako domyślną przeglądarkę w GPO. Gdy te dwa ustawienia są włączone, Chrome zawsze sprawdza, czy jest domyślną przeglądarką podczas uruchamiania i może zarejestrować się automatycznie. Spowoduje to otwarcie domyślnych ustawień aplikacji po uruchomieniu przeglądarki Google Chrome na komputerze z systemem Windows.
Naprawa Otwieranie Chrome otwiera domyślne ustawienia aplikacji
Windows i Google Chrome są popularne i jeśli wystąpi błąd na nich wpływa, użytkownicy mogą mieć negatywny wpływ na ich codzienne operacje. Otwieranie ustawień domyślnych podczas uruchamiania Chrome jest stosunkowo nowym problemem, a system Windows go nie rozpoznał. Tak więc, czekając, aż Microsoft rozwiąże problem, możemy go naprawić sami, postępując zgodnie z sugestiami:
Ustaw Chrome jako domyślną przeglądarkę w GPOTosłabienie Edytora rejestru Odinstaluj aktualizacje KB za pomocą Command PromptCheck dla Chrome i Windows Updates.
Przyjrzyjmy się po kolei tym rozwiązaniom.
1] Ustaw Chrome jako domyślną przeglądarkę w GPO
Możesz ustawić Chrome jako domyślną przeglądarkę za pomocą Edytora lokalnych zasad grupy co może rozwiązać problem otwierania się ustawień domyślnych po uruchomieniu przeglądarki.
Aby ustawić Chrome jako domyślną przeglądarkę przy użyciu GPO, wykonaj poniższe czynności:
Otwórz przeglądarkę Google Chrome i zobacz jeśli otwiera domyślne ustawienia aplikacji. Jeśli problem nie zostanie rozwiązany, wypróbuj następne rozwiązanie.
2] Dostosuj Edytor rejestru
Wprowadzenie pewnych zmian w Edytorze rejestru może naprawić otwieranie Chrome z domyślnymi ustawieniami aplikacji. Zawsze twórz kopię zapasową plików, aby na wszelki wypadek utworzyć punkt przywracania. Wykonaj poniższe czynności, aby edytować ustawienia przeglądarki w Edytorze rejestru;
To powinno zadziałać.
Niestety, w niektórych przypadkach ta metoda jest nieskuteczna po ponownym uruchomieniu komputera z systemem Windows. Aby to obejść, możesz użyć pliku wsadowego za każdym razem, gdy chcesz otworzyć Google Chrome.
3] Odinstaluj aktualizacje KB za pomocą wiersza polecenia
Łatki z kwietnia 2023 r. zmuszają Chrome do otwarcia domyślnej ustawienia aplikacji i musimy to naprawić. Możesz odinstalować zbiorcze aktualizacje KB, takie jak KB5025239 i KB5025221, korzystając z ustawień aktualizacji, ale pokażemy Ci prostszą metodę przy użyciu wiersza polecenia. Aby odinstalować aktualizacje zbiorcze KB5025239 i KB5025221, wykonaj poniższe czynności.
Twój komputer uruchomi się ponownie kilka razy i zakończy proces. Otwórz Chrome i sprawdź, czy problem został rozwiązany.
4] Sprawdź dostępność aktualizacji Chrome i Windows
Ponieważ otwarcie Chrome otwiera domyślne ustawienia aplikacji po aktualizacji systemu Windows, uważamy, że jest to błąd, który ostatecznie zostanie naprawiony poprzez aktualizowanie systemu Windows. Jeśli nie ustawiłeś automatycznych aktualizacji dla systemu Windows, możesz sprawdzić dostępność aktualizacji w ustawieniach Windows Update i zainstalować wszelkie oczekujące aktualizacje. Możesz także sprawdzić dostępność aktualizacji Chrome i zainstalować je. Mamy nadzieję, że ktoś udostępnił poprawkę.
Mamy nadzieję, że coś tutaj zadziała dla Ciebie
Przeczytaj: Nie można ustawić Chrome jako domyślnej przeglądarki w systemie Windows
Jak zmienić domyślną przeglądarkę w Windows 11/10
Aby zmienić domyślną przeglądarkę w Windows 11 i Windows 10, kliknij przycisk Start i wpisz domyślne aplikacje. W wynikach wyszukiwania wybierz Aplikacje domyślne. Nawiguj i znajdź opcję Przeglądarki internetowe. Tutaj kliknij domyślną przeglądarkę, a zobaczysz listę przeglądarek internetowych, które są aktualnie zainstalowane na twoim komputerze. Możesz wybrać przeglądarkę Microsoft Edge, Google Chrome, Mozilla Firefox, Brave, Vivaldi lub dowolną inną, którą chcesz ustawić jako domyślną.
Dlaczego mój Chrome otwiera się automatycznie w systemie Windows?
powodem, dla którego Chrome otwiera się automatycznie, jest to, że może działać podczas uruchamiania. Jest to możliwe dzięki Menedżerowi uruchamiania systemu Windows. Jeśli ustawiłeś również Chrome tak, aby uruchamiał się natychmiast po uruchomieniu komputera, otworzy się on automatycznie. Aby temu zapobiec, możesz zmienić ustawienia uruchamiania aplikacji. Możesz także wyłączyć ustawienie „Kontynuuj od miejsca, w którym przerwałeś”.
