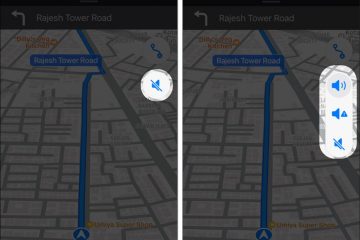Możesz łatwo używać Bluetooth do wysyłania plików z telefonu z systemem Android na komputer Mac i odwrotnie. Jeśli jednak przesyłanie obrazów, filmów, muzyki, dokumentów itp. między urządzeniem z systemem Android a komputerem Mac nie powiedzie się, wykonaj poniższe kroki rozwiązywania problemów, aby rozwiązać ten powszechny problem i przywrócić udostępnianie plików.
Rozwiązania tutaj działają dla Samsunga, Xiaomi, OnePlus, Nothing, Motorola, Oppo, Vivo, Lenovo, Pixel, Nokia, Lava, Asus, Tecno, Realme, Redmi, Pocco, Huawei, Honor, Infinix lub dowolnego innego telefonu z Androidem. Ale ponieważ telefony z Androidem mają różne interfejsy użytkownika (interfejs użytkownika), skórki i dostosowania marki, być może trzeba będzie użyć pola wyszukiwania w aplikacji Ustawienia, aby znaleźć odpowiednie opcje.
Uwaga: Bluetooth w iPhonie ogranicza się do łączenia z urządzeniami, takimi jak słuchawki bezprzewodowe i klawiatura, lub wewnętrznej komunikacji z innymi urządzeniami Apple, takimi jak Mac, iPad lub HomePod. Nie możesz wysyłać ani odbierać plików przez Bluetooth między telefonem z Androidem a iPhonem/iPadem. Ale Bluetooth na Macu nie ma takich ograniczeń i może być używany do przesyłania plików z telefonami i tabletami z Androidem.
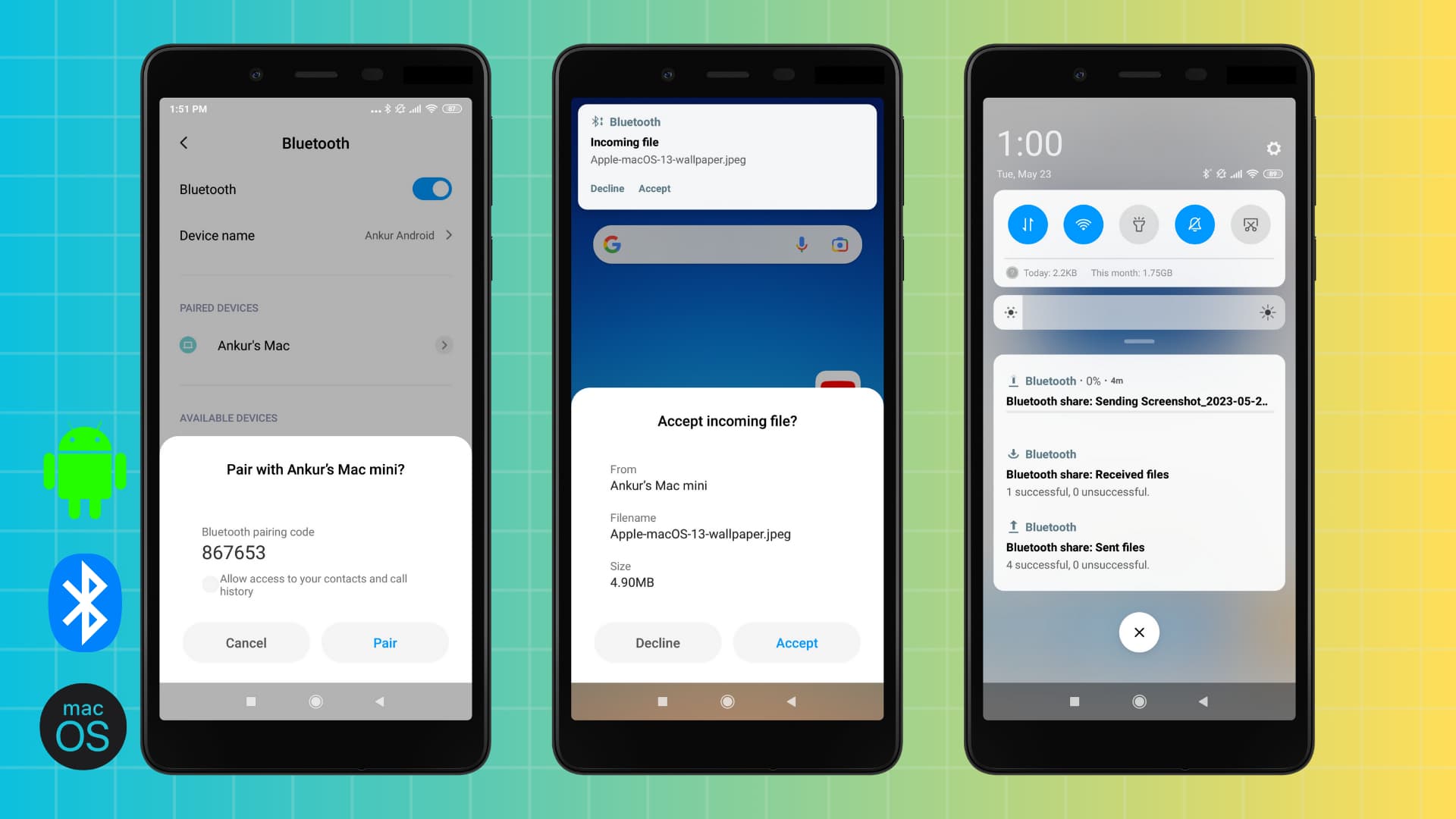
Problemy z przesyłaniem plików przez Bluetooth
Oto niektóre problemy, które mogą wystąpić podczas przesyłania obrazy, muzyka, filmy, pliki PDF, dokumenty, pliki kontaktów, pliki ZIP lub inne dane między telefonem z systemem Android a komputerem Mac przez Bluetooth:
Nie można sparować telefonu z systemem Android i komputerem Mac przez Bluetooth. Możesz wykonać początkowe kroki przesyłania plików, ale udostępnianie ostatecznie kończy się niepowodzeniem. Nie otrzymujesz przychodzącego żądania przesłania pliku Bluetooth na telefonie z Androidem lub komputerze Mac, dlatego nie możesz wybrać opcji otrzymywania plików. Aplikacja Bluetooth File Exchange na Macu zacina się na ekranie „Łączenie z urządzeniem…”. 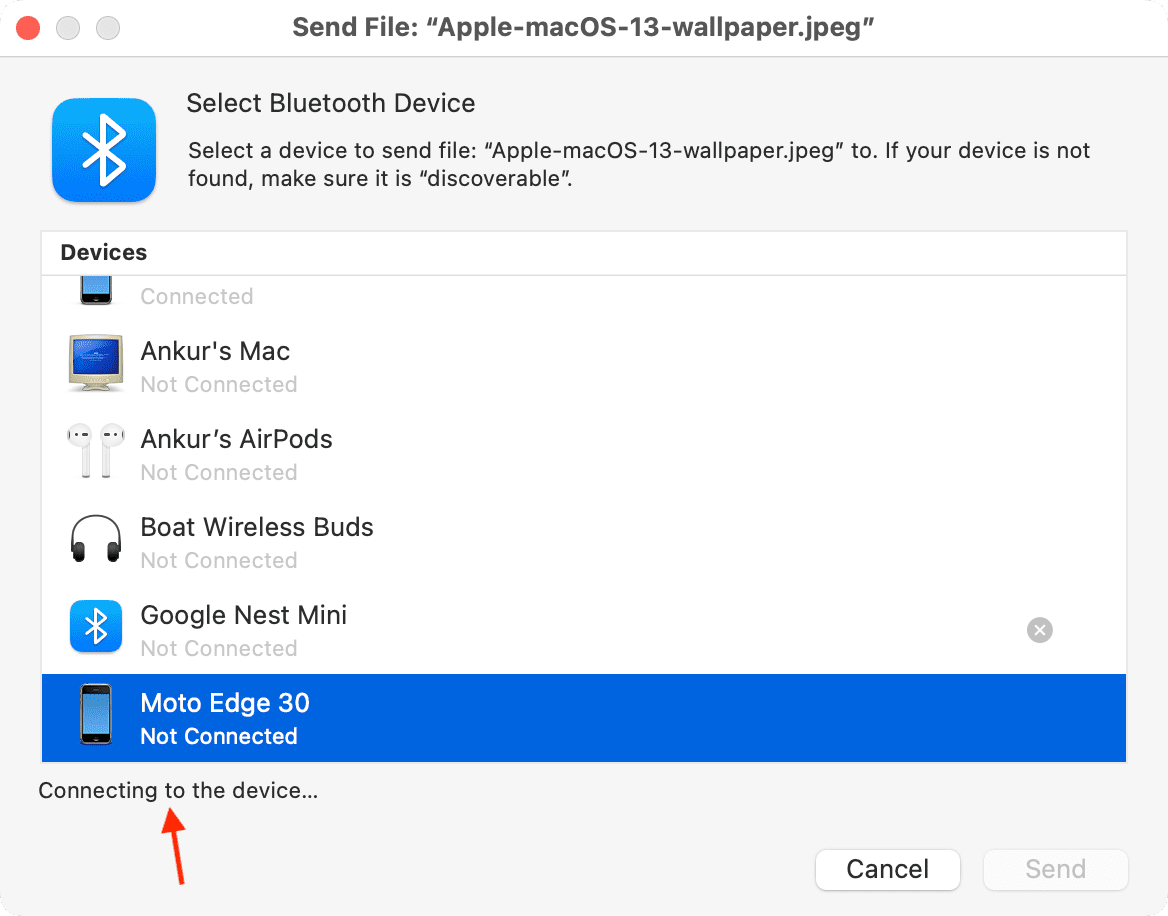
Jak udostępniać pliki między telefonem z systemem Android a komputerem Mac
Proces udostępniania plików między telefonem z systemem Android a komputerem Mac przez Bluetooth jest dość standardowy, jak każdy inne urządzenie. Nasz dedykowany samouczek zawiera informacje o pięciu bezpłatnych metodach przesyłania plików z komputera Mac na Androida i Androida na Maca, ale oto krótkie podsumowanie metody Bluetooth:
Włącz Bluetooth na telefonie z Androidem i komputerze Mac. Przejdź do opcji Ustawienia telefonu i Ustawienia systemu Mac > Bluetooth i sparuj urządzenia. Na Androidzie: otwórz Galerię, Pliki lub inną podobną aplikację i kliknij opcję udostępniania dla pliku. Następnie wybierz Bluetooth jako medium udostępniania i stuknij nazwę komputera Mac. Na komputerze Mac: otwórz aplikację Bluetooth File Exchange, wybierz pliki, które chcesz przesłać, a następnie wybierz swój telefon z Androidem z listy wcześniej sparowanych urządzeń. Naciśnij Akceptuj, OK lub Potwierdź, jeśli zobaczysz powiadomienie lub wyskakujące okienko z prośbą o potwierdzenie i zainicjowanie transferu. 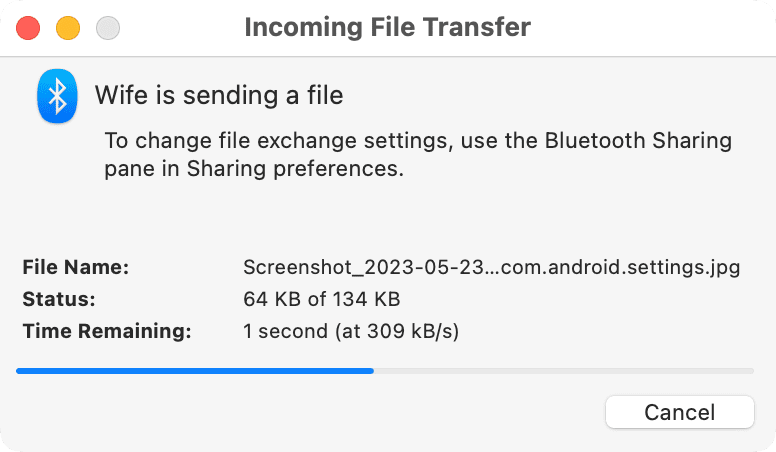
Przejrzyj poniższe rozwiązania, jeśli przesyłanie plików przez Bluetooth między komputerem Mac a urządzeniem z systemem Android nie powiedzie się, nawet po prawidłowym wykonaniu powyższych kroków.
Napraw problemy z udostępnianiem plików Bluetooth między systemem Android i komputerem Mac: ukryj
Zachowaj swój system Android telefon i Mac w pobliżu
Bluetooth ma ograniczony zasięg, więc upewnij się, że telefon z Androidem i Mac znajdują się w odległości 33 stóp lub 10 metrów od siebie.
Włącz udostępnianie Bluetooth na komputerze Mac
To najważniejsze rozwiązanie, gdy wszystko jest poprawnie skonfigurowane, ale plik nie jest wysyłany z telefonu z Androidem na komputer Mac.
Udostępnianie Bluetooth jest domyślnie wyłączone. Wykonaj te czynności, aby ją włączyć:
Otwórz Ustawienia systemu na Macu i wybierz Ogólne. Kliknij Udostępnianie. Włącz przełącznik obok opcji Udostępnianie przez Bluetooth. 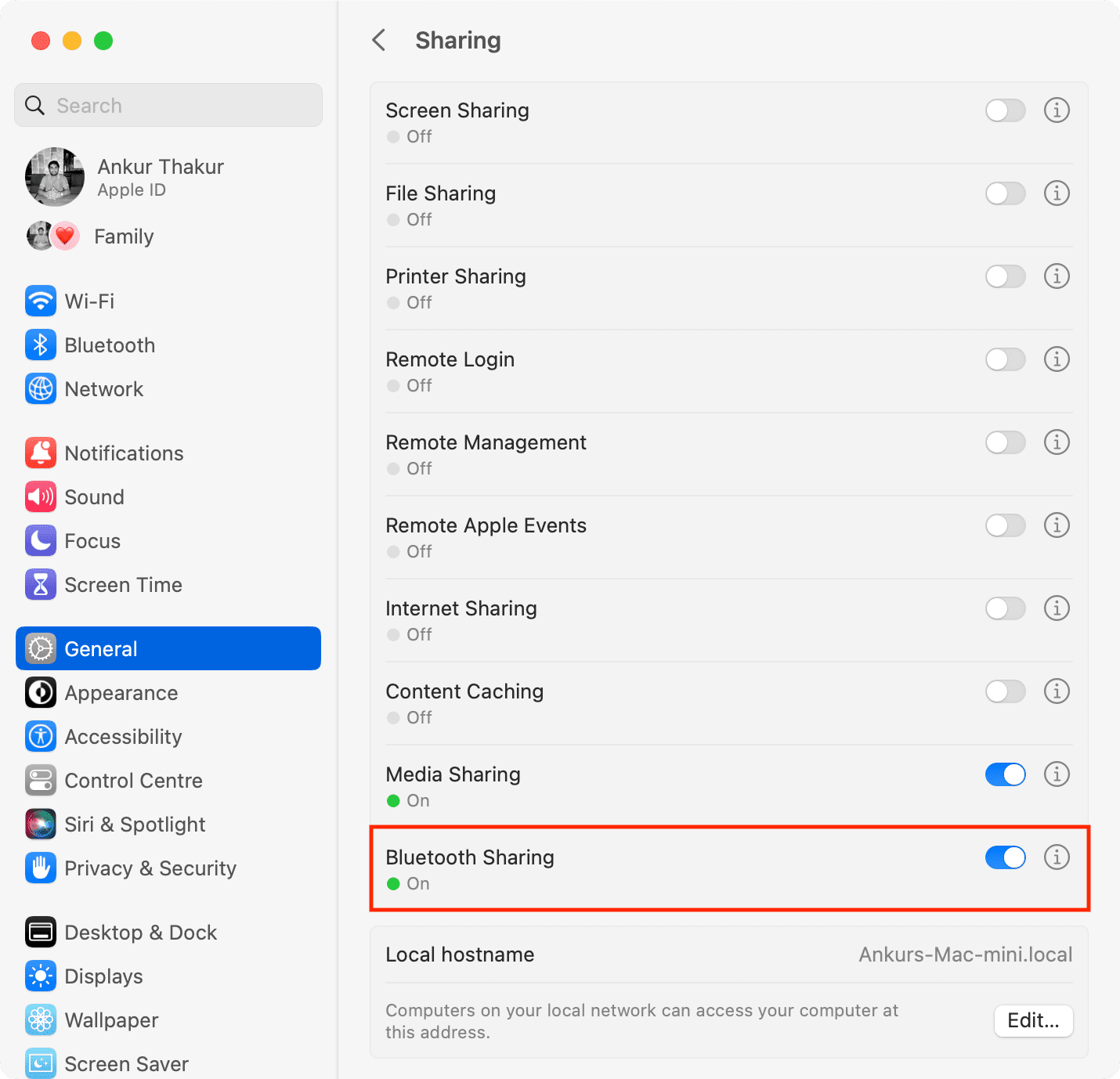
Teraz spróbuj ponownie udostępnić plik z telefonu z systemem Android, a najprawdopodobniej zakończy się to pomyślnie.
Wybierz akceptację lub odrzucenie przychodzącej prośby o przesłanie pliku
Możesz nie otrzymuj zwykłe wyskakujące okienko transferu plików przychodzących na komputerze Mac, gdy przesyłasz coś przez Bluetooth z wcześniej znanego/połączonego telefonu z Androidem. Jeśli jednak chcesz, aby sterowanie odrzucało lub akceptowało żądanie przesyłania plików przez Bluetooth, oto jak je włączyć:
Przejdź do Ustawień systemowych > Ogólne > Udostępnianie. Kliknij przycisk informacji ⓘ obok przełącznika Udostępnianie przez Bluetooth. Kliknij menu rozwijane „Podczas odbierania przedmiotów” i wybierz Zapytaj, co robić. Na koniec kliknij Gotowe. 
Od teraz, gdy urządzenie spróbuje wysłać Ci plik przez Bluetooth, zobaczysz wyskakujące okienko z przyciskami Odrzuć i Akceptuj. Jeśli to żądanie przeniesienia zawiera wiele plików, możesz zaznaczyć przycisk „Zaakceptuj wszystko”, aby otrzymać je wszystkie bez klikania Zaakceptuj za każdym razem.
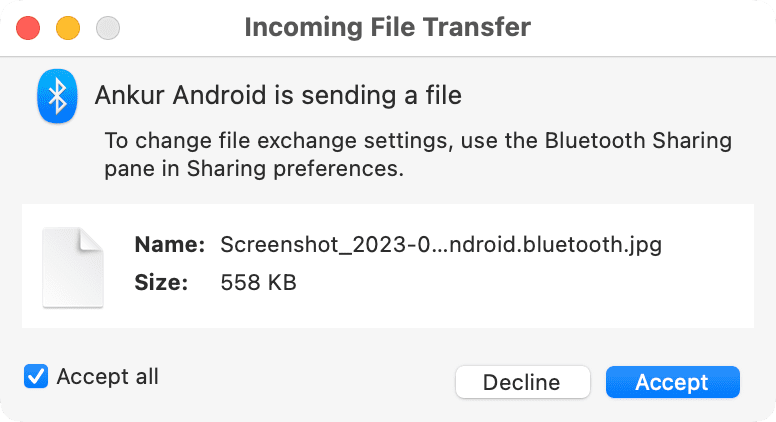
Włączanie i wyłączanie Bluetooth
Wyłączenie i ponowne włączenie Bluetooth powinno odświeżyć i zapewnić pomyślne przesłanie pliku.
Na telefonie z Androidem przejdź do Ustawienia > Bluetooth i wyłącz go. Następnie odczekaj 15 sekund przed ponownym włączeniem.

Na MacBooku lub Macu z podłączoną przewodowo klawiaturą, myszą i gładzikiem przejdź do Ustawień systemu > Bluetooth i wyłącz go.
Uwaga: pomiń to, jeśli używasz klawiatury i myszy Bluetooth z komputerem iMac, Mac mini, Mac Studio lub Mac Pro , ponieważ wyłączenie Bluetooth spowoduje rozłączenie niezbędnych urządzeń peryferyjnych.
Poczekaj, aż trwające przesyłanie zostanie zakończone.
Załóżmy, że już wysyłasz plik z komputera Mac na telefon z Androidem. Teraz, jeśli zainicjujesz przesyłanie plików z Androida na Maca, stanie się jedna z następujących rzeczy:
Przesyłanie plików przez Bluetooth z Androida na Maca rozpocznie się po zakończeniu trwającego transferu. Przesyłanie plików nie powiedzie się.
Aby uniknąć możliwości niepowodzenia, lepiej rozpocząć nowy transfer plików przez Bluetooth dopiero po zakończeniu bieżącego.
Odblokuj telefon i komputer Mac
Możesz nie widzieć alertów żądań transferu plików Bluetooth na telefonie lub komputerze Mac, jeśli są zablokowane. Więc odblokuj urządzenie odbierające i poczekaj na pojawienie się powiadomienia lub wyskakującego okienka, a następnie zaakceptuj przychodzące żądanie przesłania pliku.
Otwórz aplikację Bluetooth File Exchange na komputerze Mac
Czasami wystarczy otworzyć aplikacja Bluetooth File Exchange na komputerze Mac może pomóc, jeśli przesyłanie plików z systemu Android na komputer Apple nie powiedzie się bez wyświetlenia wyskakującego okienka lub komunikatu Bluetooth.
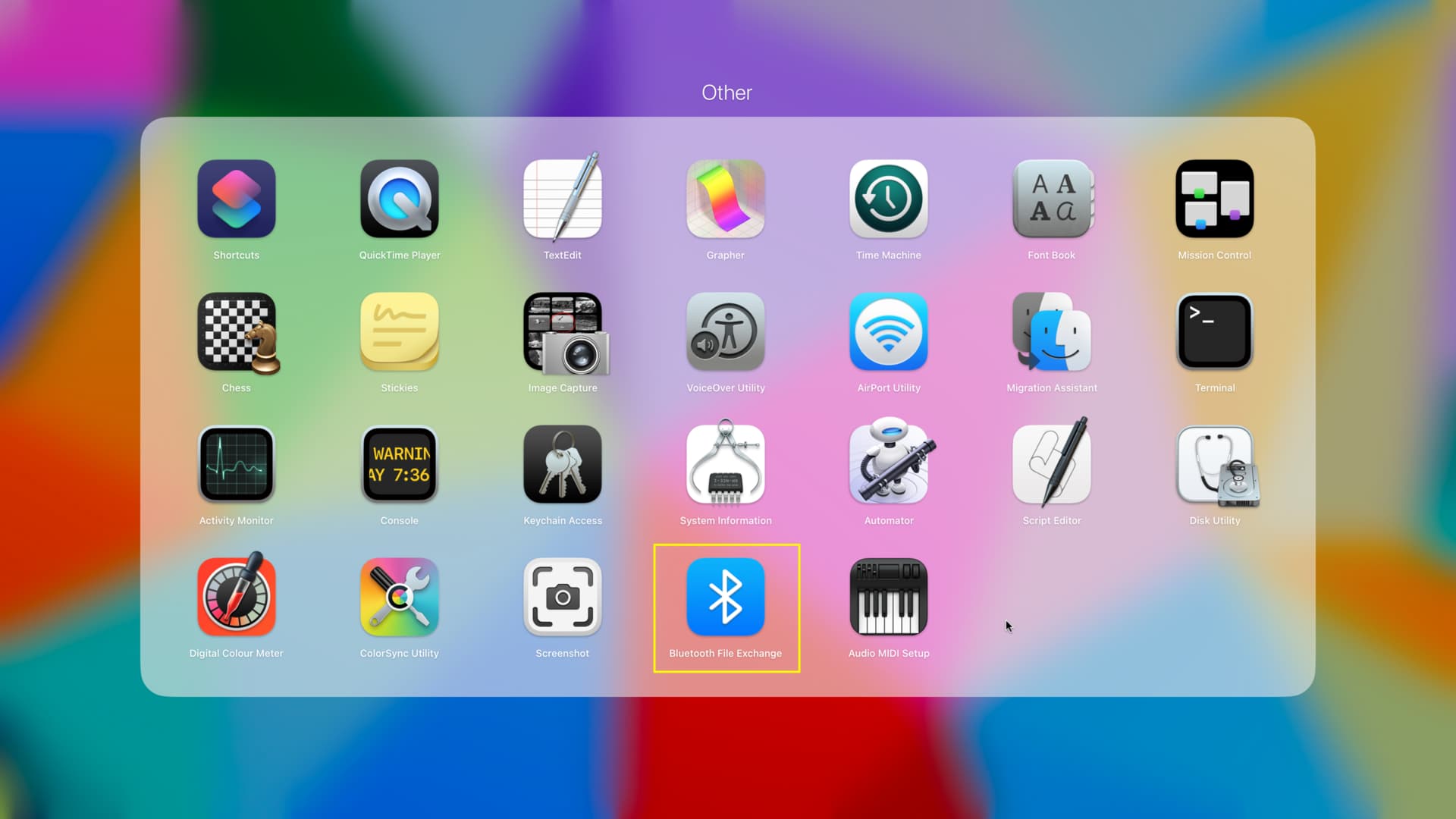
Uruchom ponownie telefon z Androidem i komputer Mac
Jeśli plik Bluetooth transfer nadal się nie udaje, śmiało wyłącz telefon z Androidem i włącz go ponownie. Na Macu kliknij ikonę Apple i wybierz Uruchom ponownie.
Wyłącz tethering przez Bluetooth
Jeśli udostępniasz Internet na telefonie z Androidem przez Bluetooth, przejdź do aplikacji Ustawienia > Hotspot osobisty, Bluetooth lub Więcej i wyłącz Tethering przez Bluetooth. Powinno to uniknąć wszelkich przeszkód, które mogłyby blokować przesyłanie plików przez Bluetooth.
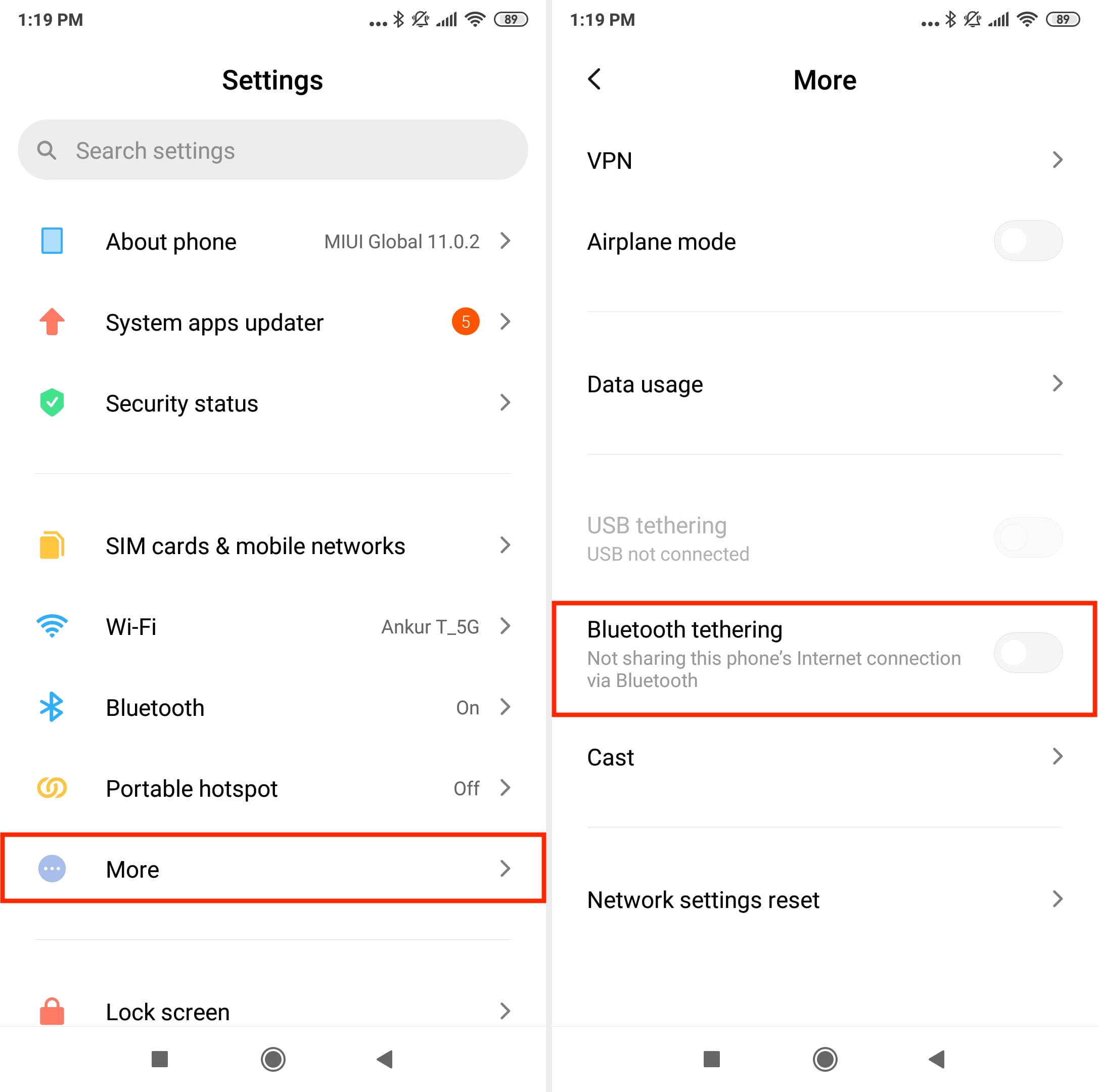
Spróbuj odłączyć inne urządzenia podłączone do Bluetooth telefonu
Twój telefon z Androidem może łączyć się z wieloma urządzeniami Bluetooth jednocześnie, i tak jak Twój Mac. Jednak w rzadkich przypadkach odłączenie kilku lub określonego aktywnego urządzenia Bluetooth od telefonu z Androidem może pomóc.
Zapomnij i podłącz ponownie urządzenia Bluetooth
Jeśli żadne z powyższych rozwiązań nie pomoże, śmiało i zapomnij o komputerze Mac w ustawieniach telefonu z systemem Android lub telefonie z systemem Android w ustawieniach systemowych komputera Mac. Oto jak to zrobić:
Na telefonie z Androidem
Otwórz Ustawienia i przejdź do Bluetooth. Zobaczysz swojego Maca w sekcji Sparowane urządzenia lub Wcześniej sparowane. Stuknij nazwę komputera Mac lub strzałkę obok niego. Kliknij Rozparuj.
Na Macu
Przejdź do Ustawień systemu i kliknij Bluetooth. Kliknij ikonę informacji ⓘ obok nazwy swojego telefonu z Androidem i wybierz Zapomnij to urządzenie > Zapomnij urządzenie. 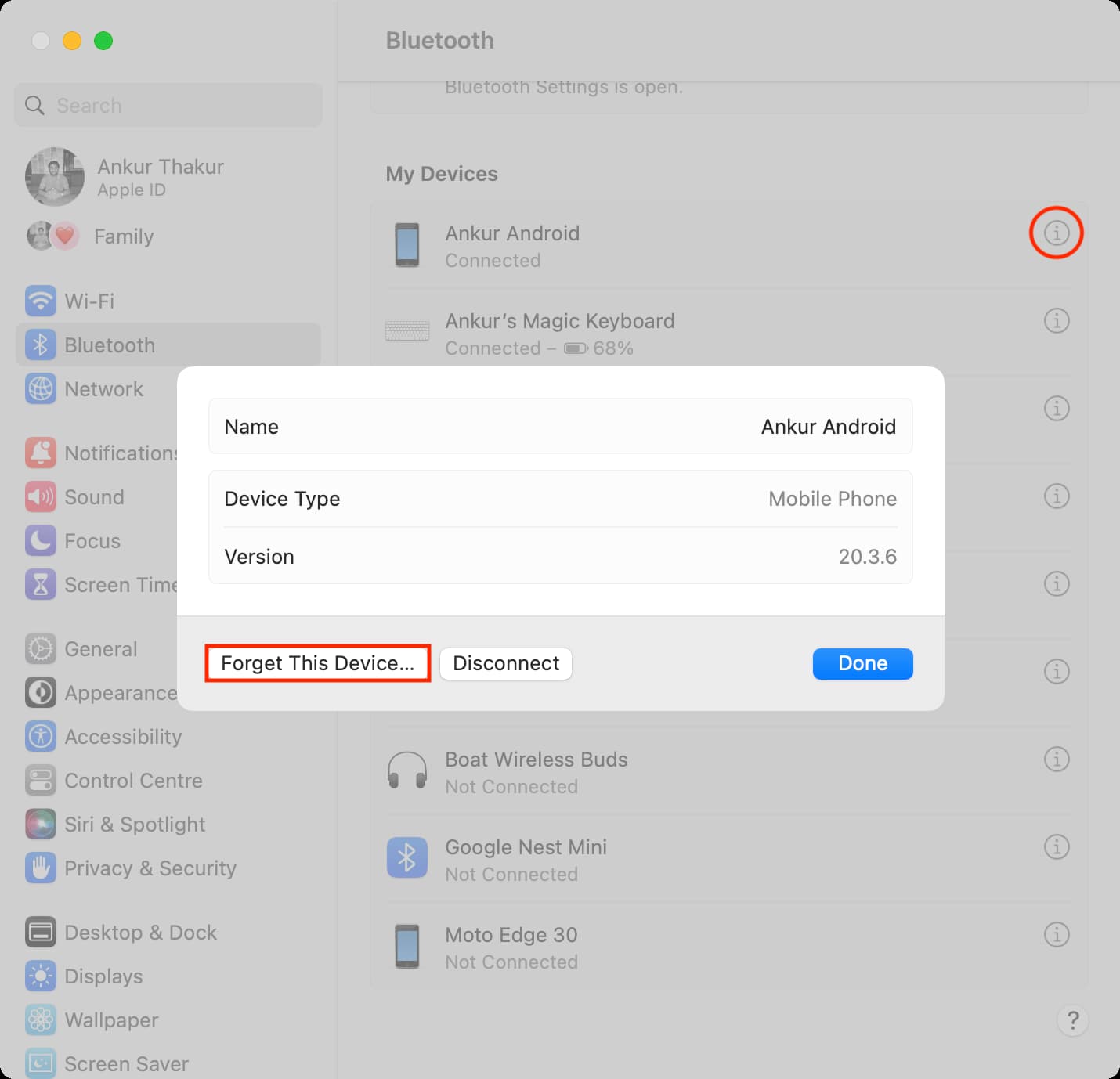
Po zapomnieniu, rozparowaniu lub usunięciu urządzenia uruchom ponownie telefon i komputer i przejdź do ustawień Bluetooth, aby ponownie je sparować. Teraz możesz ponownie zainicjować przesyłanie plików i miejmy nadzieję, że zakończy się pomyślnie.
Zaktualizuj swój telefon i komputer Mac
Czasami uruchomienie przestarzałej wersji systemu operacyjnego może mieć nienaprawione błędy powodujące różnego rodzaju problemy. Przejdź do ustawień urządzenia i zaktualizuj system operacyjny do najnowszej obsługiwanej wersji.
Zresetuj ustawienia sieciowe telefonu z Androidem
Resetowanie ustawień sieciowych telefonu wpłynie głównie na Wi-Fi, sieć komórkową i Bluetooth. Miejmy nadzieję, że powinno to rozwiązać problemy z Bluetooth w telefonie i zapewnić możliwość przesyłania plików do innych urządzeń.
Otwórz aplikację Ustawienia i wyszukaj resetowanie ustawień sieciowych, resetowanie ustawień sieciowych, lub podobna nazwa. Możesz go również znaleźć w Więcej, Sieć lub w innej podobnej podsekcji. Kliknij Resetuj ustawienia i postępuj zgodnie z instrukcjami. Po zakończeniu resetowania uruchom ponownie telefon. Sparuj komputer Mac z telefonem z systemem Android przez Bluetooth i spróbuj ponownie wysłać lub odebrać pliki. 
Wyczyść pamięć podręczną Bluetooth lub wszystkie dane na telefonie z Androidem
Otwórz aplikację Ustawienia na telefonie i wybierz Aplikacje > Zarządzaj aplikacjami. Kliknij Bluetooth. Przejdź do Pamięć i naciśnij Wyczyść pamięć podręczną. Jeśli nie widzisz opcji wyczyszczenia pamięci podręcznej, kliknij Wyczyść dane i wybierz Wyczyść pamięć podręczną lub Wyczyść wszystkie dane. Uruchom ponownie telefon. Teraz przejdź do ustawień Bluetooth i sparuj go z komputerem Mac i spróbuj wysłać plik. 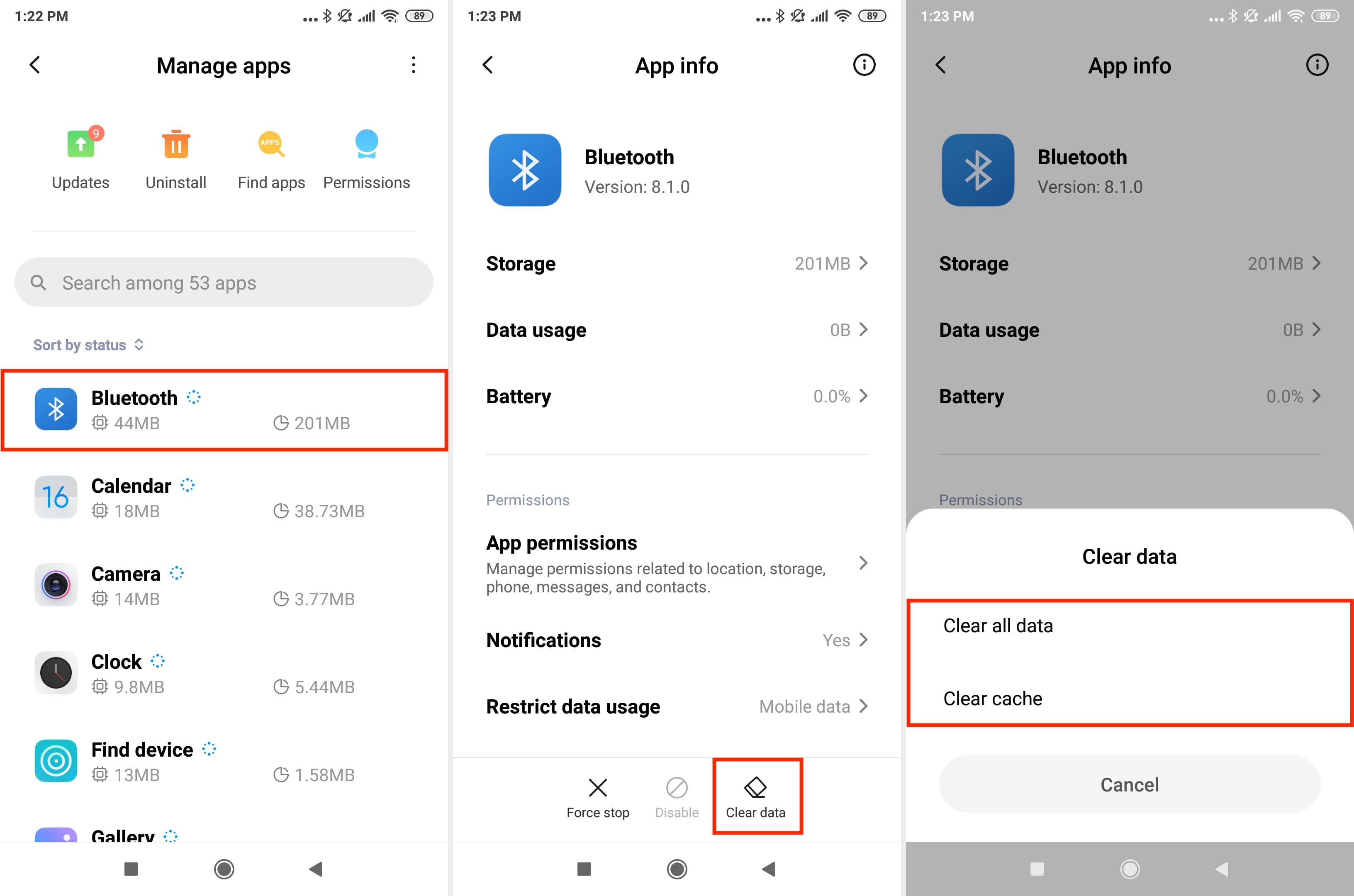
Zresetuj Bluetooth Maca
Czasami problemem może być sam Mac. Zresetowanie modułu Bluetooth komputera Mac powinno pomóc wyeliminować takie problemy.
Ostatnia opcja: przywróć telefon do ustawień fabrycznych lub wypróbuj inne metody udostępniania
Na koniec, jeśli nic nie pomaga, wykonaj kopię zapasową telefonu lub jego najbardziej ważne dane (zdjęcia, filmy, nagrania rozmów, kopie zapasowe czatów, muzyka itp.), a następnie całkowicie wymazać urządzenie.
Kroki wymazania telefonu z Androidem różnią się w zależności od producenta. W moim telefonie Xiaomi jest to Ustawienia > Informacje o telefonie > Kopia zapasowa i resetowanie > Przywracanie danych fabrycznych.