Prawie wszystko, co czytasz online, w tym ten artykuł, zostało napisane przy użyciu klawiatury. Ale co się dzieje, gdy chcesz coś usunąć, a klawisz Backspace przestaje działać? A jeśli pojawi się klawisz Enter? Adios, najdroższa klawiaturo! Ale poczekaj, czy jest jakiś sposób, aby zamiast tego naprawić ten problem z klawiszem Enter lub backspace nie działającym w systemie Windows 11? Sprawdźmy.
Jednym z najczęstszych powodów, dla których klawisz Backspace lub Enter nie działa w systemie Windows 11, są problemy ze sterownikiem klawiatury systemu Windows. Ponadto ustawienia ułatwień dostępu, takie jak Stick Keys, mogą również zakłócać normalne działanie klawiatury w systemie Windows. Tak więc, aby naprawić niereagujący klawisz, być może trzeba będzie zaktualizować lub usunąć sterowniki i wyłączyć niektóre ustawienia.
Czytaj dalej, aby dowiedzieć się, jak to zrobić.
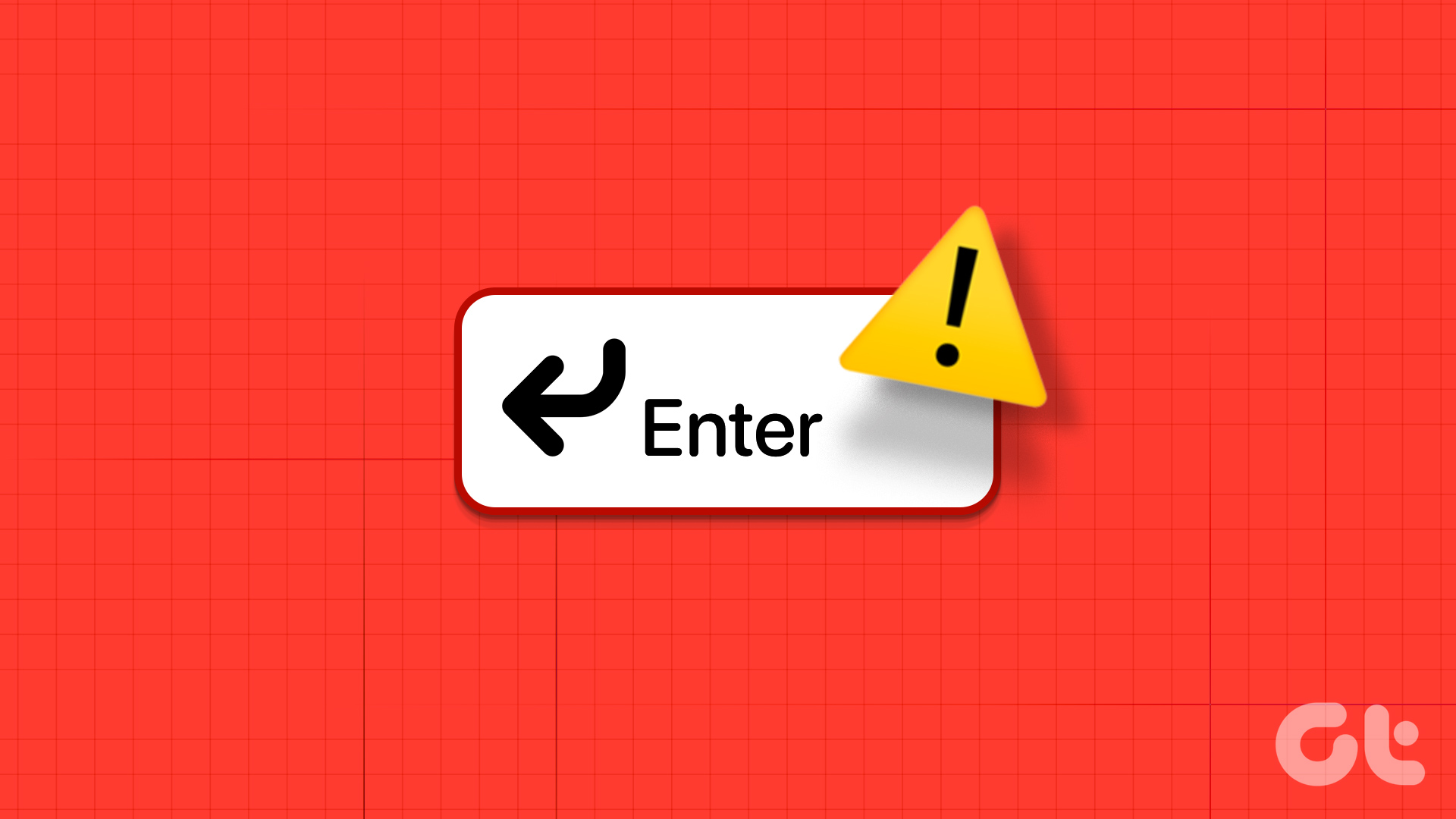
1. Uruchom ponownie urządzenie
Ponowne uruchomienie urządzenia to jedno z najprostszych, ale najskuteczniejszych rozwiązań wszelkich problemów związanych z systemem Windows. Może to również pomóc w rozwiązaniu drobnych problemów z oprogramowaniem, które mogą uniemożliwiać działanie klawiszy Backspace lub Enter w systemie Windows po ostatnim uruchomieniu systemu. Oto jak to zrobić.
Krok 1: Kliknij Start.
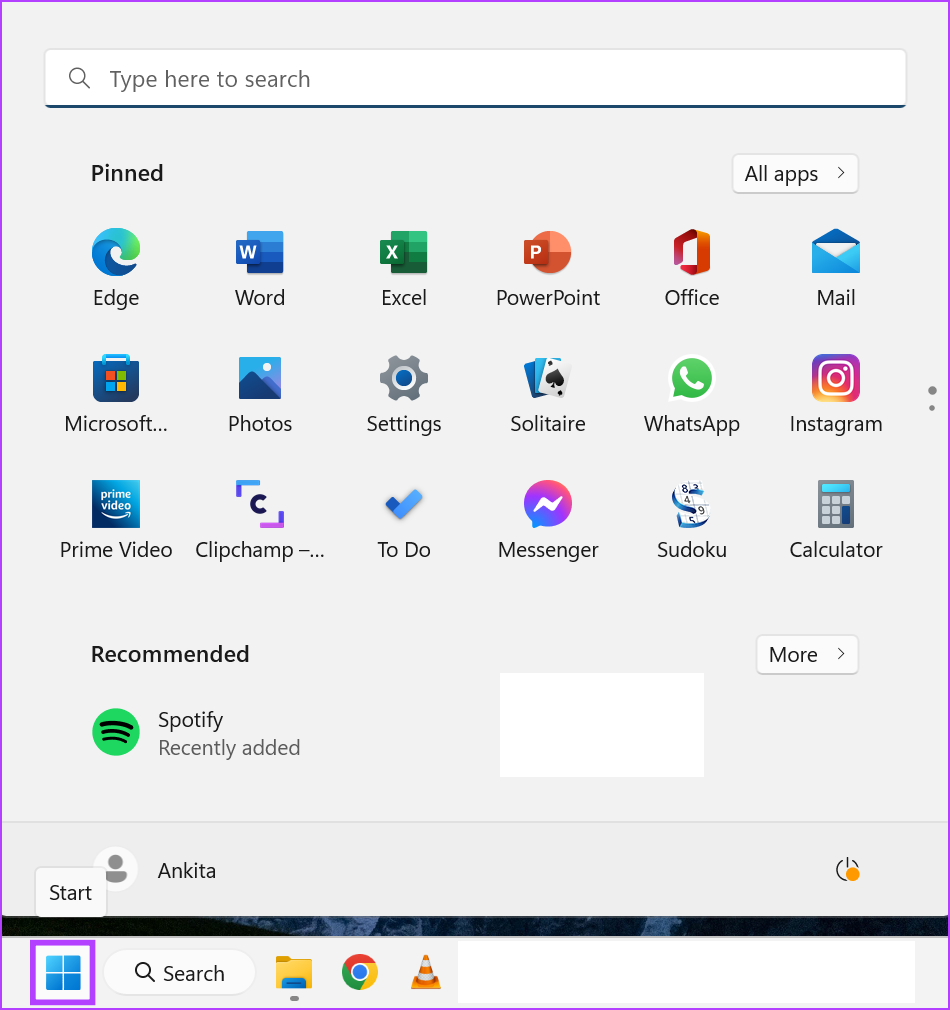
Krok 2: Następnie kliknij ikonę zasilania.
Krok 3: Tutaj kliknij Uruchom ponownie.
Teraz poczekaj, aż urządzenie zakończy ponowne uruchamianie. Następnie otwórz dowolny dokument i sprawdź, czy klawisze Enter lub Backspace działają zgodnie z oczekiwaniami. Jeśli nie, przejdź do następnej poprawki.
2. Wyłącz Lepkie klawisze
Sticky Keys to doskonałe ustawienie ułatwień dostępu, które zapewnia, że klawisz sterujący pozostaje aktywny po pierwszym naciśnięciu klawisza. Jednak może to również zakłócić normalne działanie klawiatury, powodując, że klawisz Backspace lub Enter nie działa. Aby to naprawić, możesz rozważyć wyłączenie Lepkich klawiszy w systemie Windows 11.
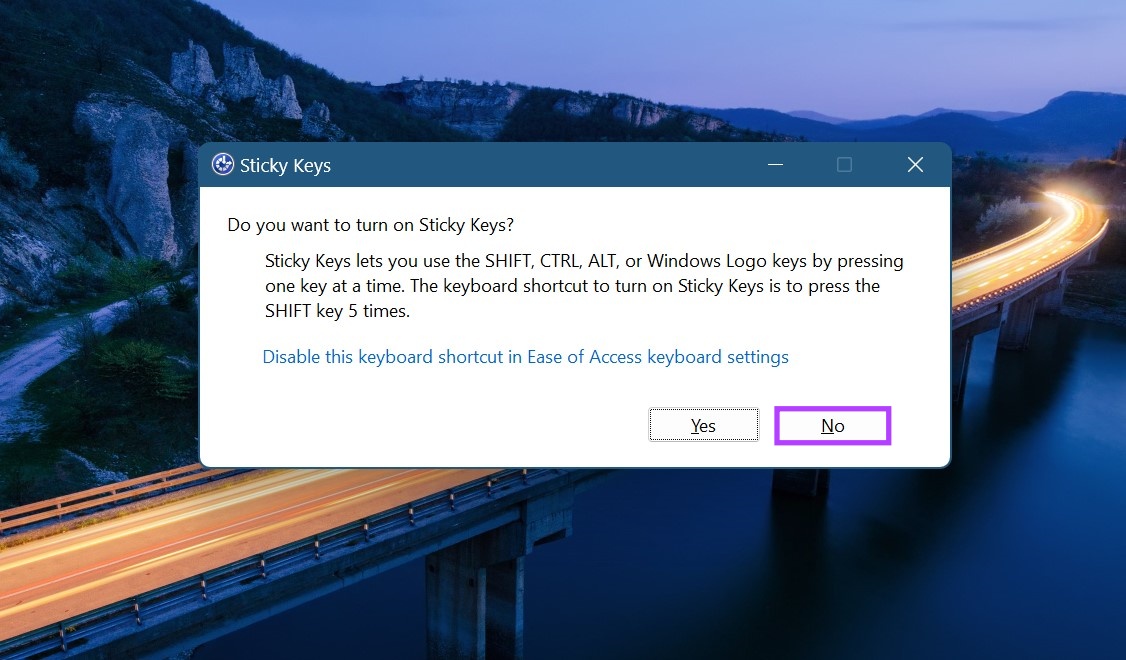
Teraz najłatwiejszym sposobem wyłączenia Lepkich klawiszy w systemie Windows 11 jest naciśnięcie klawisza Shift kolejno 5 razy. Spowoduje to wyemitowanie serii sygnałów dźwiękowych. Przy ostatnim naciśnięciu rozlegnie się głośny dźwięk końcowy, po którym ikona Lepkich klawiszy zniknie z paska zadań.
3. Uruchom narzędzie do rozwiązywania problemów z klawiaturą
System Windows ma również natywne opcje rozwiązywania problemów, które umożliwiają rozwiązanie problemów, takich jak nieprawidłowe działanie klawiatury. Po uruchomieniu aplikacja do rozwiązywania problemów przeskanuje system Windows w poszukiwaniu problemów i zasugeruje możliwe rozwiązania. Oto jak to zrobić.
Krok 1: Kliknij prawym przyciskiem myszy Start i wybierz Ustawienia.
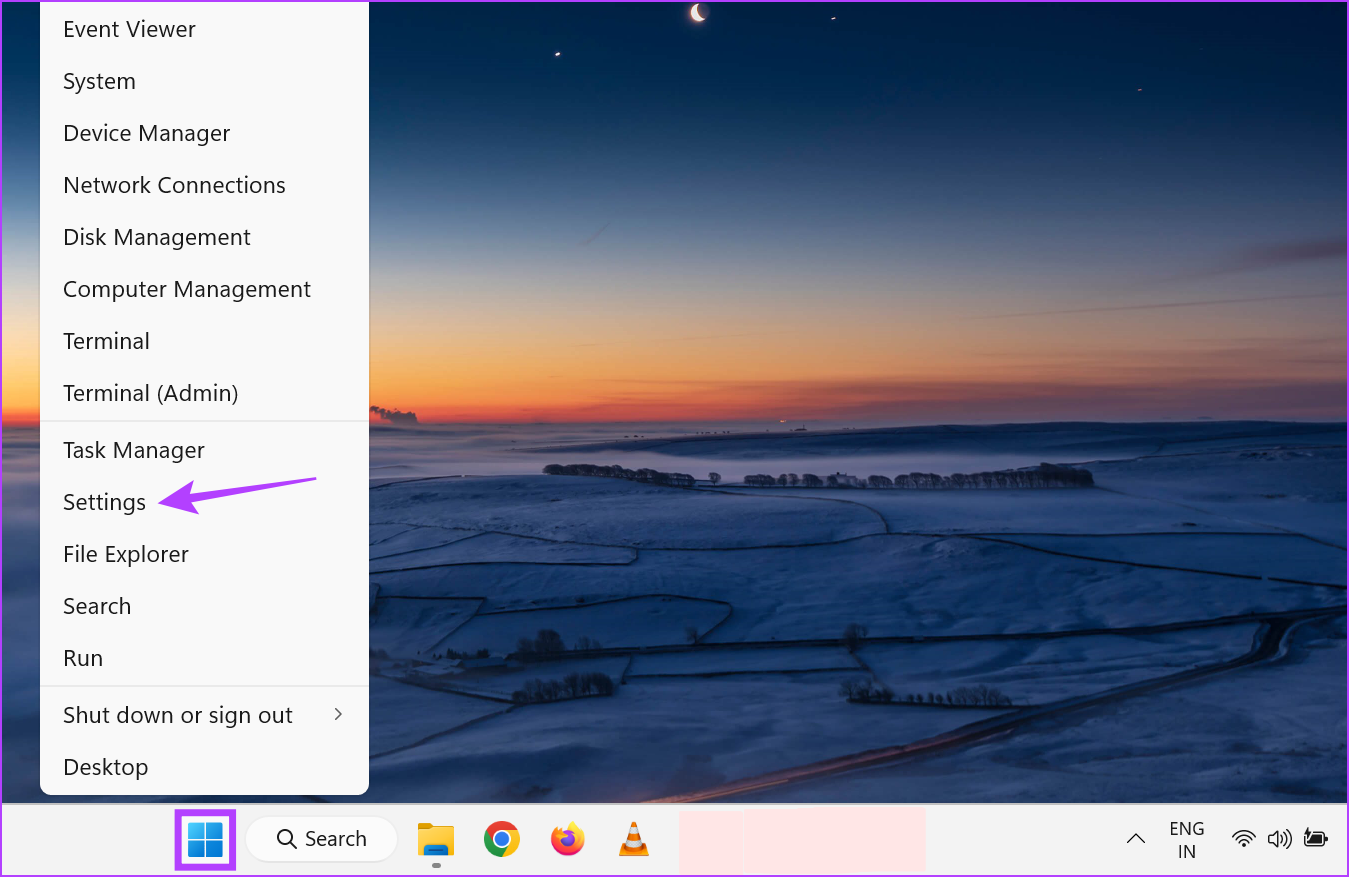
Krok 2: Następnie kliknij System na pasku bocznym.
Krok 3: Przewiń w dół i kliknij Rozwiązywanie problemów.
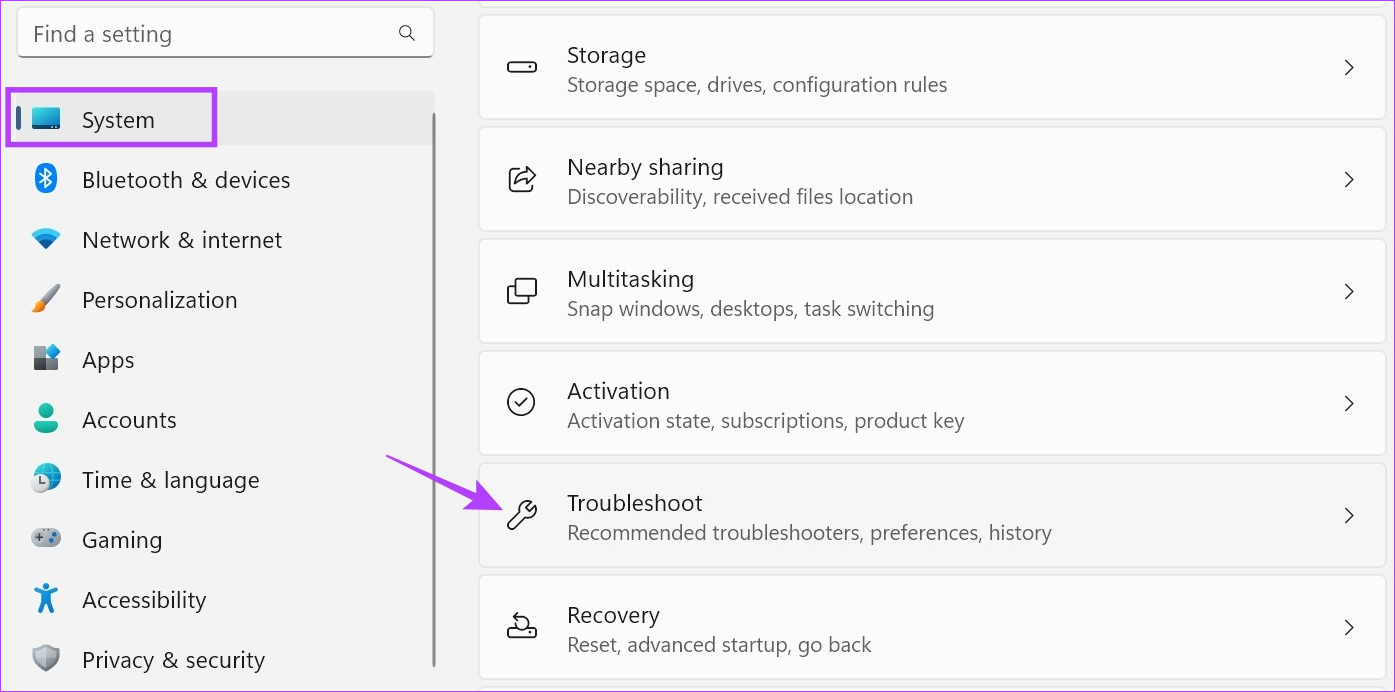
Krok 4: kliknij Inne narzędzia do rozwiązywania problemów.

Krok 5: Przejdź do Klawiatura i kliknij Uruchom.
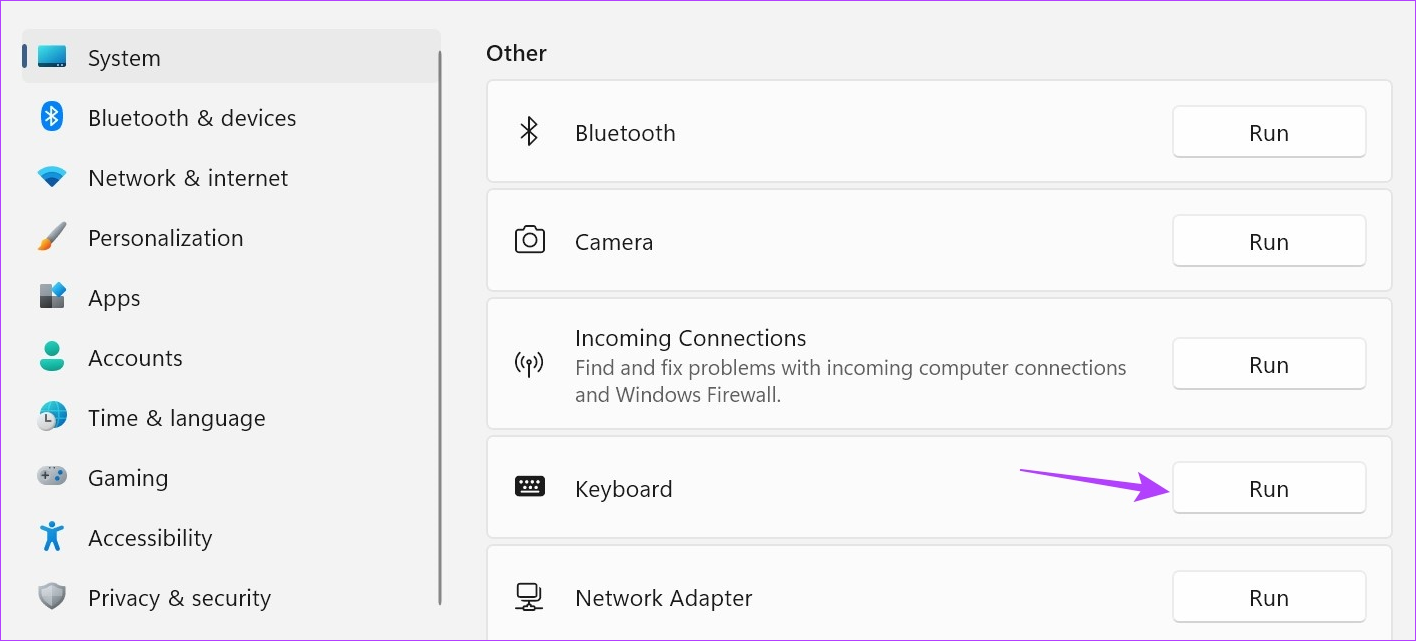
Poczekaj, aż narzędzie do rozwiązywania problemów zakończy skanowanie problemów. Następnie, jeśli to konieczne, postępuj zgodnie z instrukcjami wyświetlanymi na ekranie, aby rozwiązać problem z klawiszem Backspace lub Enter, który nie działa w systemie Windows 11.
4. Uruchom Kontroler plików systemowych
Kontroler plików systemowych pomaga przeskanować cały system w poszukiwaniu problemów związanych z brakującymi lub uszkodzonymi plikami systemowymi. Po zakończeniu skanowania pokaże problem i możliwe sposoby jego naprawy, jeśli rzeczywiście występuje problem.
Jeśli więc występują jakieś utrzymujące się problemy z oprogramowaniem klawiatury, to narzędzie może je wykryć i rozwiązać w systemie Windows 11. Wykonaj poniższe czynności, aby uruchomić skanowanie.
Krok 1: Kliknij prawym przyciskiem myszy Start i kliknij Terminal (Administrator). Jeśli pojawi się pytanie o zgodę, kliknij Tak.
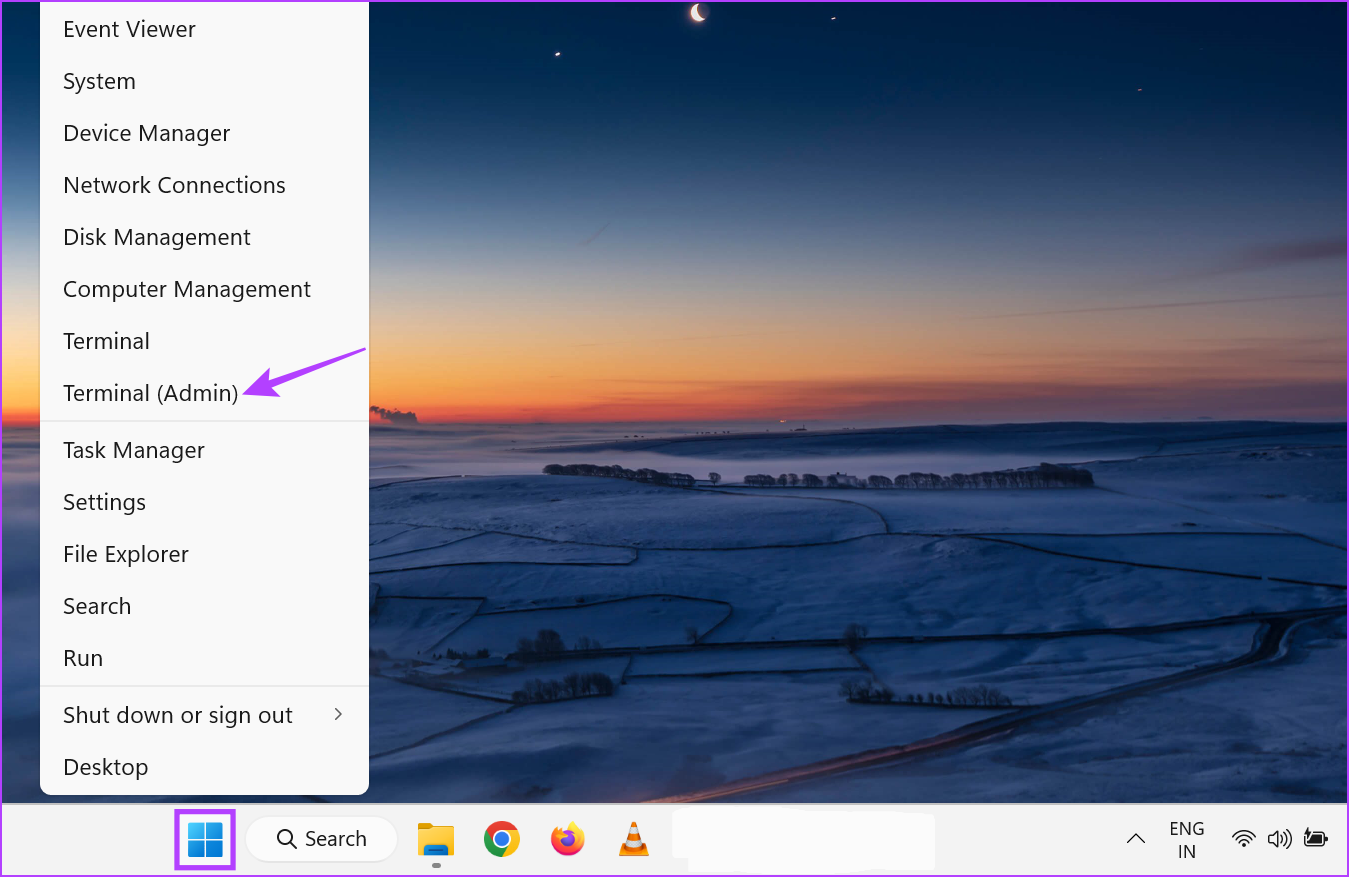
Krok 2: Tutaj kliknij ikonę strzałki i kliknij Wiersz polecenia.

Krok 3: Następnie wpisz następujące polecenie i naciśnij klawisz Enter, aby je wykonać.
SFC/scannow 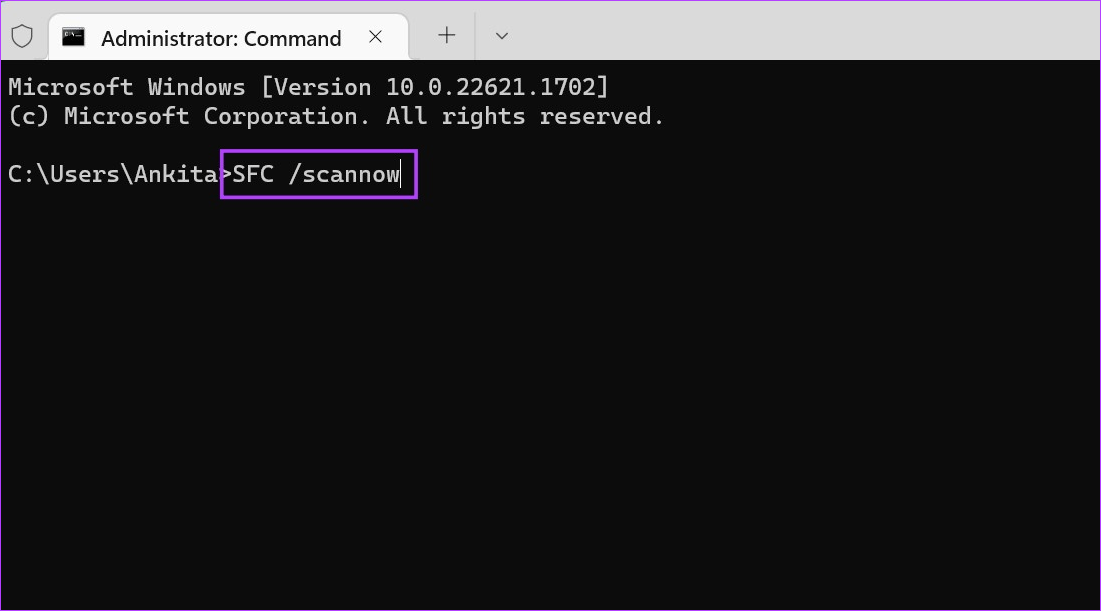
Krok 4: Ewentualnie, jeśli napotykasz problemy z klawiszem Enter, przejdź do wyszukiwania i wpisz „Klawiatura ekranowa”. Kliknij aplikację w wynikach wyszukiwania.
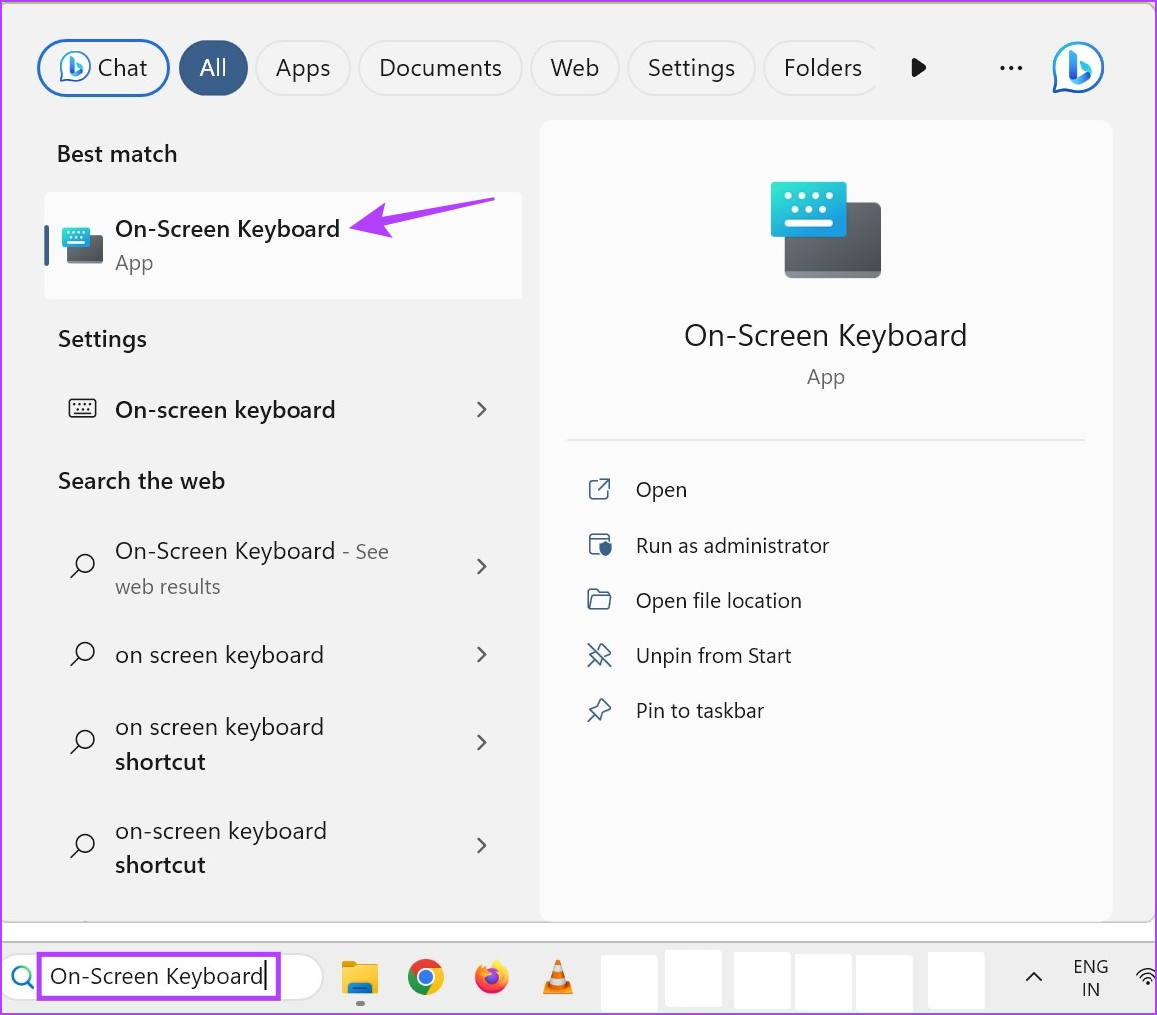
Krok 5: Teraz ponownie otwórz okno wiersza polecenia i kliknij klawisz Enter, aby uruchomić polecenie.
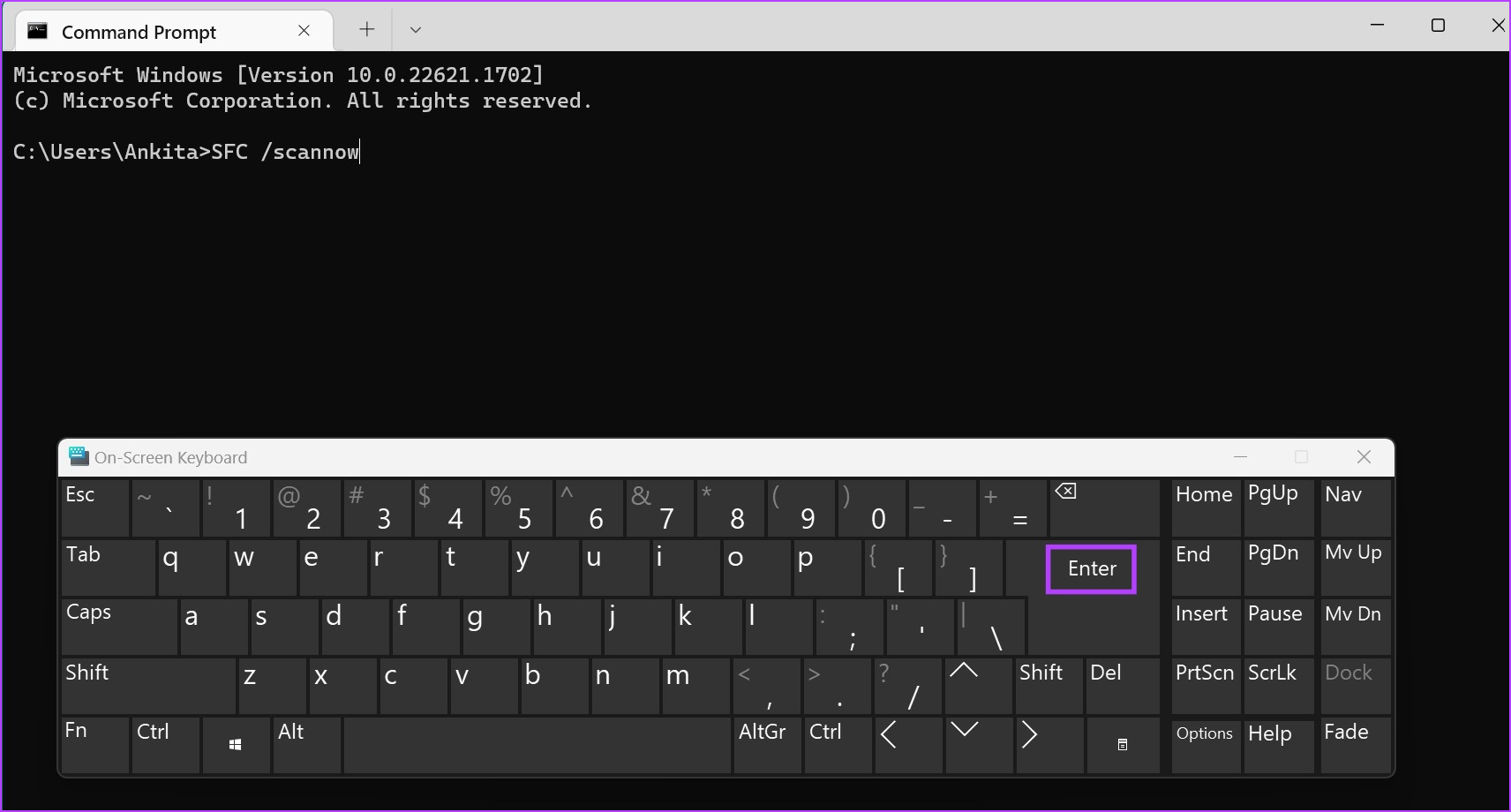
Po zakończeniu skanowania sprawdź, czy nie wykryto żadnych problemów. Jeśli nie, przejdź do następnej poprawki.
5. Sprawdź dostępność aktualizacji sterowników
Chociaż sterowniki zwykle aktualizują się automatycznie, w razie potrzeby możesz ręcznie sprawdzić dostępność aktualizacji. Jest to szczególnie zalecane, jeśli niektóre funkcje systemu Windows nie działają prawidłowo. Oto jak to zrobić.
Krok 1: Przejdź do Start i kliknij prawym przyciskiem myszy. Tutaj wybierz Menedżera urządzeń.
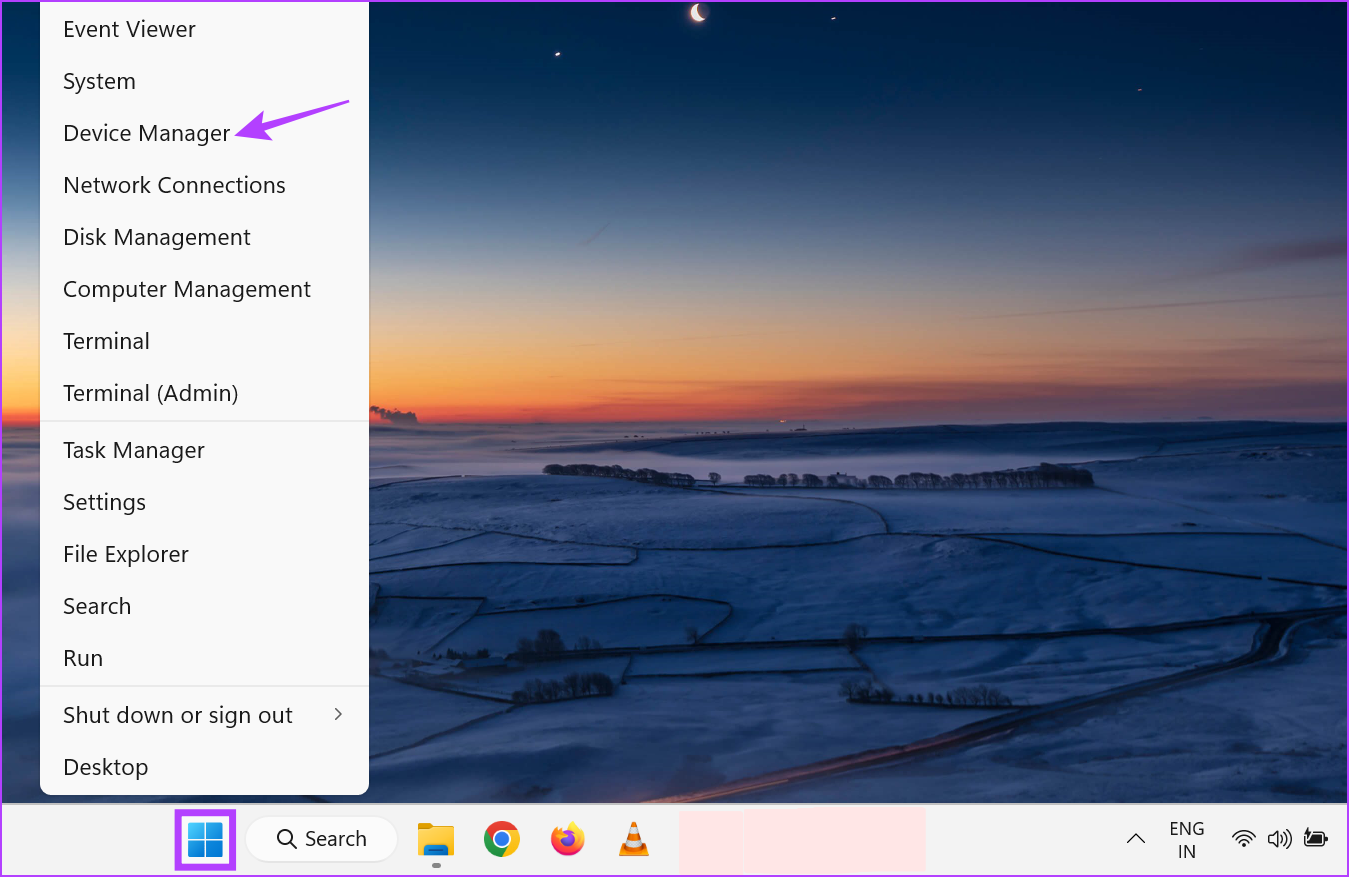
Krok 2: W oknie Menedżera urządzeń kliknij Klawiatury.
Krok 3: Po rozwinięciu opcji menu kliknij prawym przyciskiem myszy sterownik klawiatury.
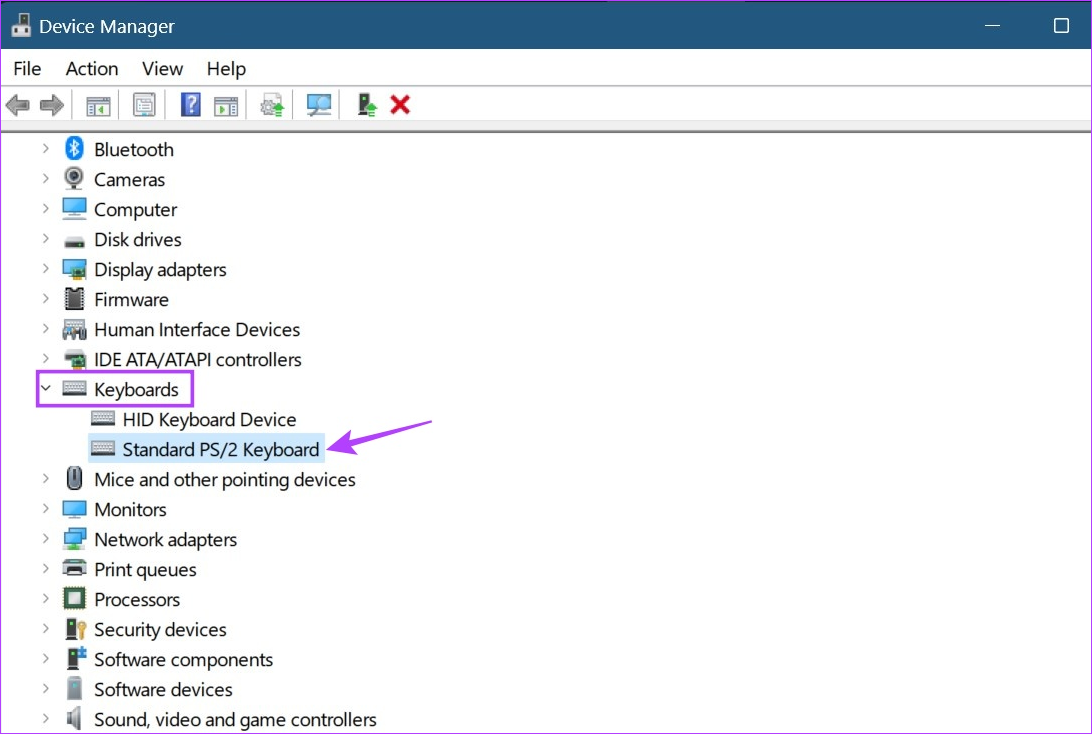
Krok 4: Kliknij Aktualizuj sterownik.
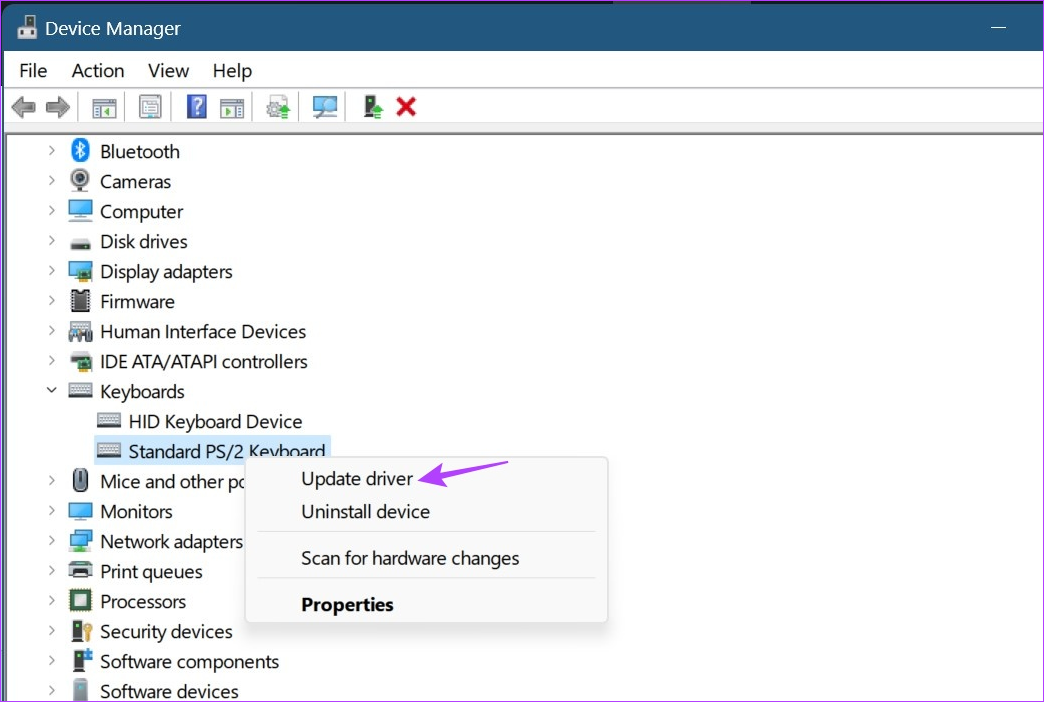
Krok 5: Następnie kliknij „Wyszukaj sterowniki automatycznie”.
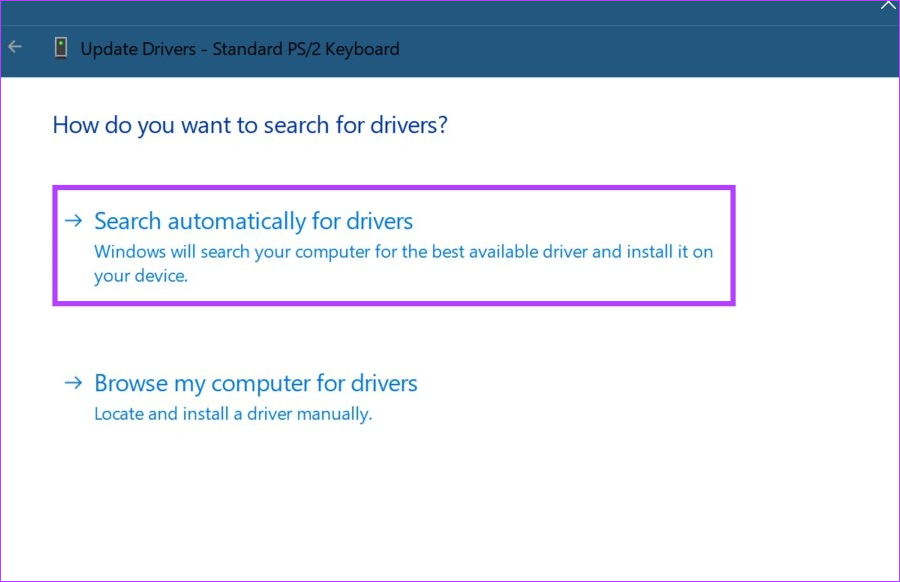
Jeśli dostępna jest aktualizacja sterownika, rozpocznie się instalacja. Po zakończeniu uruchom ponownie urządzenie i sprawdź, czy klawiatura działa teraz zgodnie z oczekiwaniami.
6. Ponownie zainstaluj sterownik klawiatury
Oprócz aktualizacji sterownika klawiatury możesz go również odinstalować i ponownie zainstalować. Skorzystaj z tej poprawki, jeśli klawisz Backspace lub Enter nadal nie działa w systemie Windows 11. Aby to zrobić, wykonaj poniższe czynności.
Krok 1: Kliknij prawym przyciskiem myszy Start i kliknij w Menedżerze urządzeń.
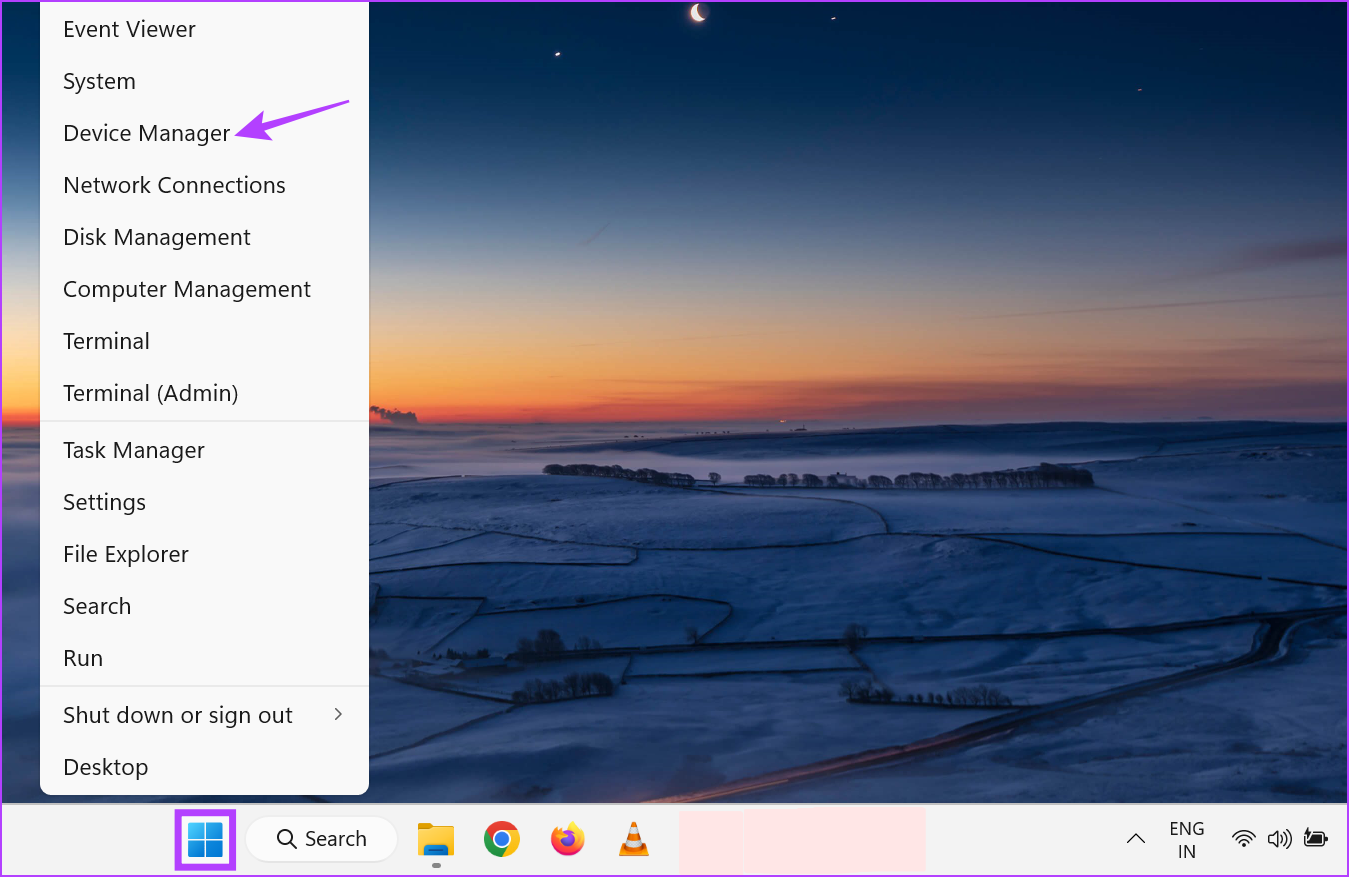
Krok 2: przewiń w dół i kliknij Klawiatury.
Krok 3: Następnie , kliknij prawym przyciskiem myszy sterownik klawiatury.
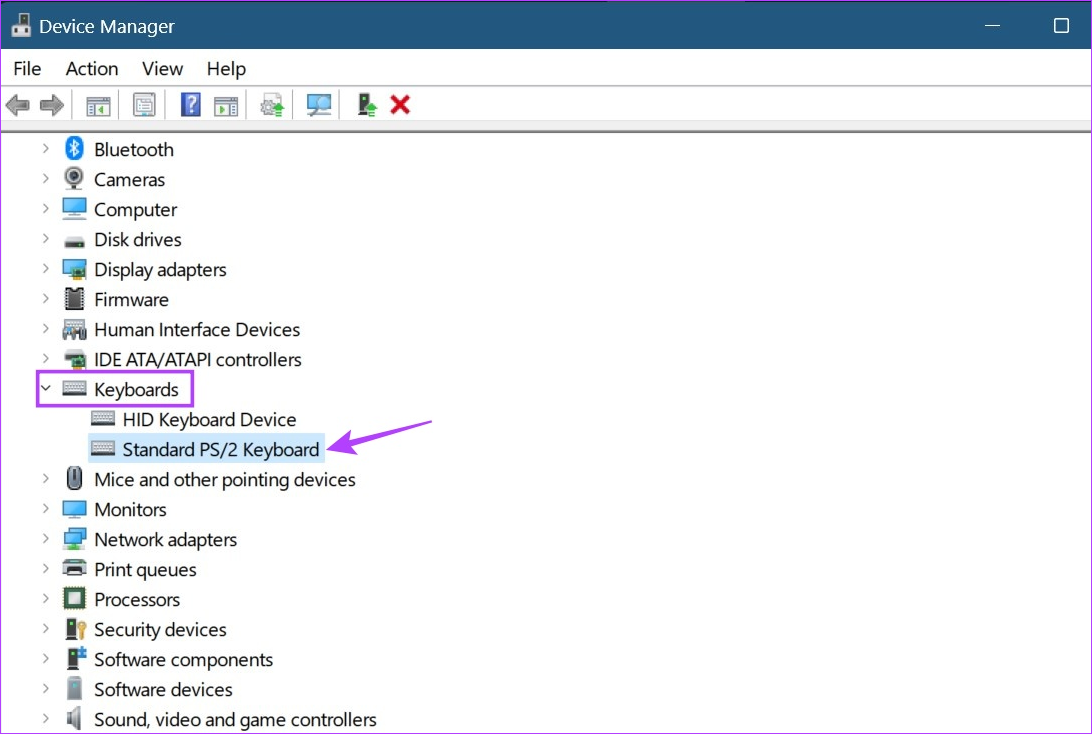
Krok 4: Tutaj kliknij Odinstaluj urządzenie.
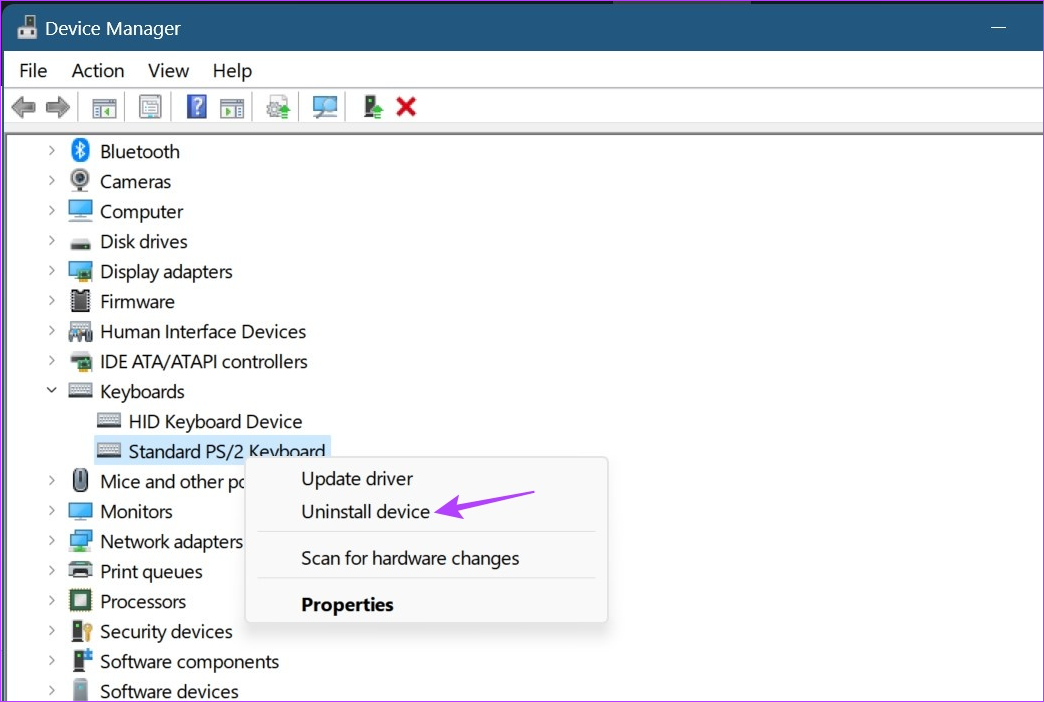
Krok 5: kliknij Odinstaluj.
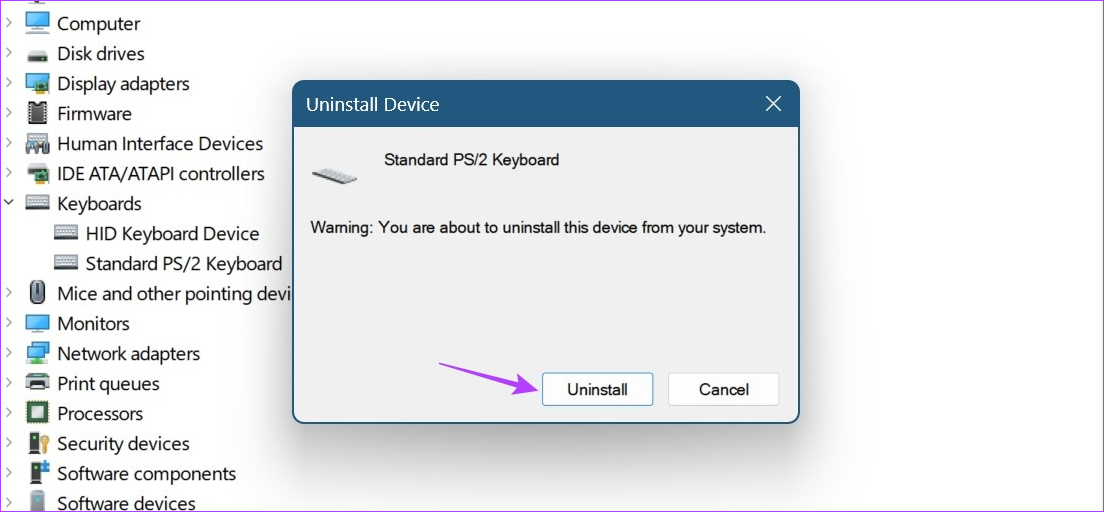
Po zakończeniu dezinstalacji uruchom ponownie urządzenie, aby ponownie zainstalować sterownik klawiatury. Następnie sprawdź, czy klawisze Backspace i Enter działają, czy nie. Jeśli nadal występują problemy, przejdź do następnej poprawki.
7. Sprawdź dostępność usługi Windows Update
Niektóre aktualizacje systemu Windows są niezbędne do sprawnego funkcjonowania systemu. Aktualizacje mogą obejmować wszystko, od ważnych nowych funkcji po poprawki błędów. Jeśli więc masz problemy z klawiaturą na swoim urządzeniu, warto sprawdzić, czy Twoje urządzenie jest aktualne. Oto jak to zrobić.
Krok 1: Kliknij Szukaj i wpisz Windows Update. Następnie kliknij aplikację Windows Update, aby ją otworzyć.

Krok 2: Tutaj kliknij „Sprawdź dostępność aktualizacji”.
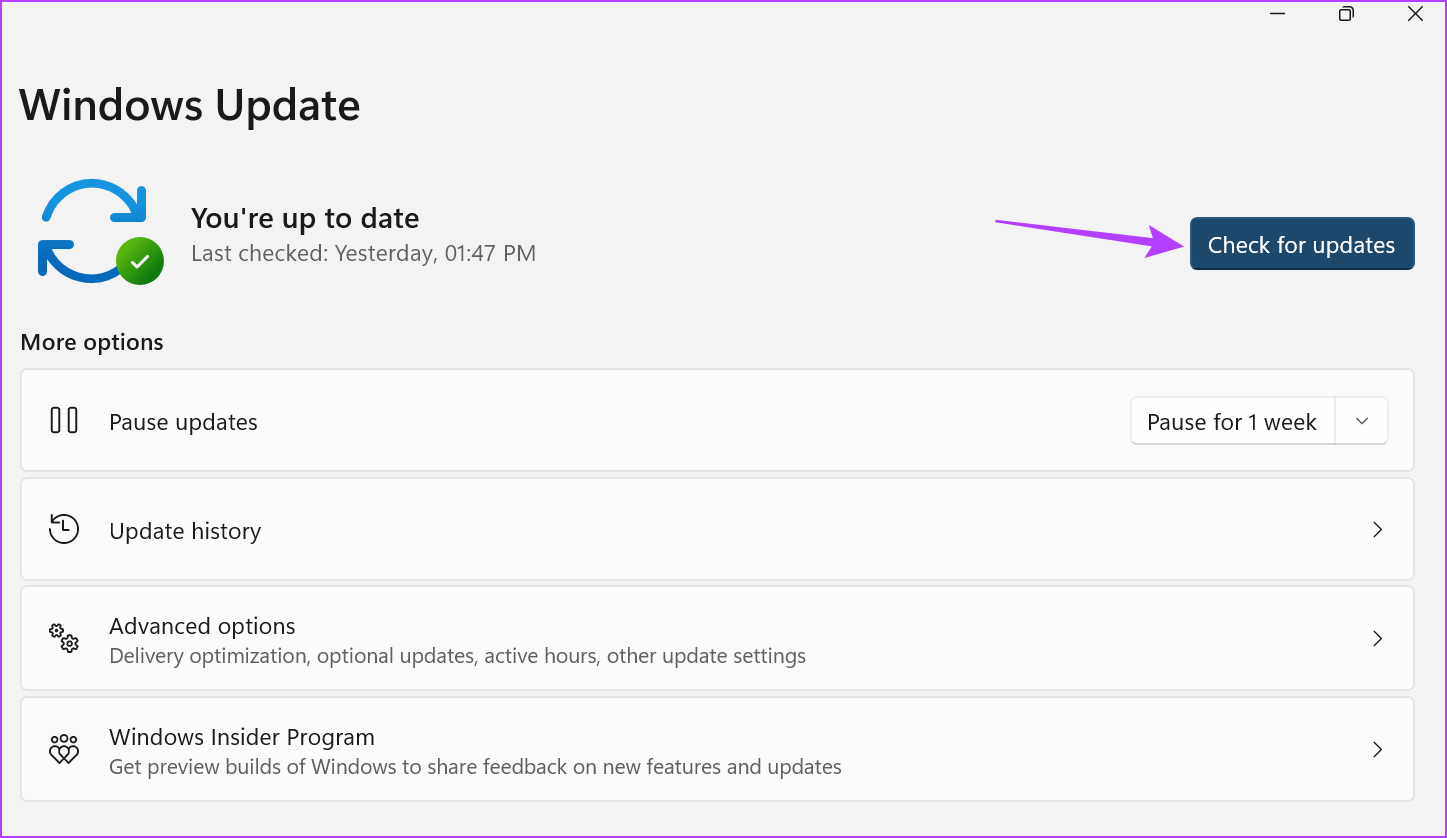
Gdy system Windows zakończy sprawdzanie, automatycznie rozpocznie pobieranie dostępnej aktualizacji. Poczekaj, aż zostanie zainstalowany. Następnie uruchom ponownie urządzenie, aby dokończyć aktualizację. Następnie sprawdź, czy klawisze Backspace i Enter działają zgodnie z oczekiwaniami.
8. Zresetuj system Windows 11
Chociaż resetowanie systemu Windows 11 może wydawać się przesadą, okazało się, że jest to niezwykle skuteczny sposób na rozwiązanie większości problemów związanych z oprogramowaniem w systemie Windows 11. Może być również używany jako Ostatnia deska ratunku. W ten sposób, jeśli jakakolwiek aktualizacja lub ustawienie uniemożliwiające działanie klawisza Backspace lub Enter zostanie usunięte lub zresetowane, a nowa kopia systemu Windows zostanie zainstalowana.
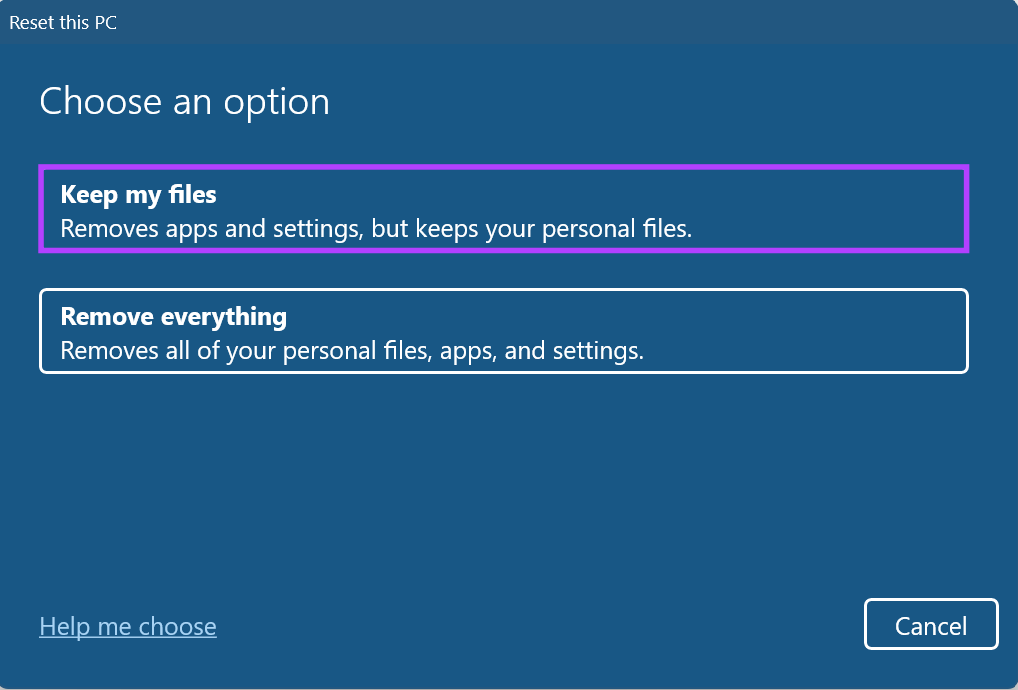
Dodatkowo, zamiast resetować cały komputer, możesz również zresetować system Windows 11 bez utraty danych. Pomoże Ci to rozwiązać problemy z klawiaturą przy jednoczesnym zapewnieniu bezpieczeństwa danych. Sprawdź nasz przewodnik, aby dowiedzieć się więcej o resetowaniu systemu Windows 11 bez utraty danych.
Najczęściej zadawane pytania dotyczące rozwiązywania problemów z klawiaturą w systemie Windows 11
1. Czy fizyczne uszkodzenie klawiatury może uniemożliwić działanie klawiszy Backspace lub Enter w systemie Windows 11?
Tak, jeśli klawiatura została uszkodzona fizycznie lub brakuje samych klawiszy na klawiaturze, mogą nie działać zgodnie z oczekiwaniami. Może to być również jeden z powodów, dla których klawisz Backspace lub Enter przestał działać w systemie Windows 11. Jeśli tak się stanie, warto rozważyć zakup nowej klawiatury.
Tak, jeśli klawiatura systemu Windows 11 nie działa zgodnie z oczekiwaniami, możesz przełączyć się na klawiaturę ekranową. Po prostu kliknij pasek wyszukiwania i wpisz Klawiatura ekranowa. Następnie otwórz aplikację z wyników wyszukiwania. Umożliwi to pisanie podczas używania myszy. Jednak jako długoterminową alternatywę możesz rozważyć zakup przewodowej lub bezprzewodowej klawiatury zewnętrznej.
Odzyskaj swoją klawiaturę
Więc to wszystko, na co możesz sobie pozwolić użyj, aby rozwiązać problem z klawiszem Backspace lub Enter, który nie działa w systemie Windows 11. Jeśli jednak w międzyczasie przyzwyczaiłeś się do używania alternatywnej klawiatury, możesz wyłączyć klawiaturę laptopa i zamiast tego trzymać się drugiej.