W tym samouczku pokażemy, jak odtwarzać dźwięk na wielu głośnikach i słuchawkach jednocześnie z komputera Mac, co pozwoli Ci uzyskać wciągające wrażenia dźwiękowe.
Obecnie mam cztery głośniki dostępne z mojego Maca: Google Nest Hub, AirPods, wbudowane głośniki monitora i wewnętrzny głośnik mojego Maca mini.
Mogę łatwo wybrać jeden z powyższych głośników jako wyjście audio, klikając ikonę dźwięku na pasku menu i wybierając dostępny głośnik. To już wiesz.
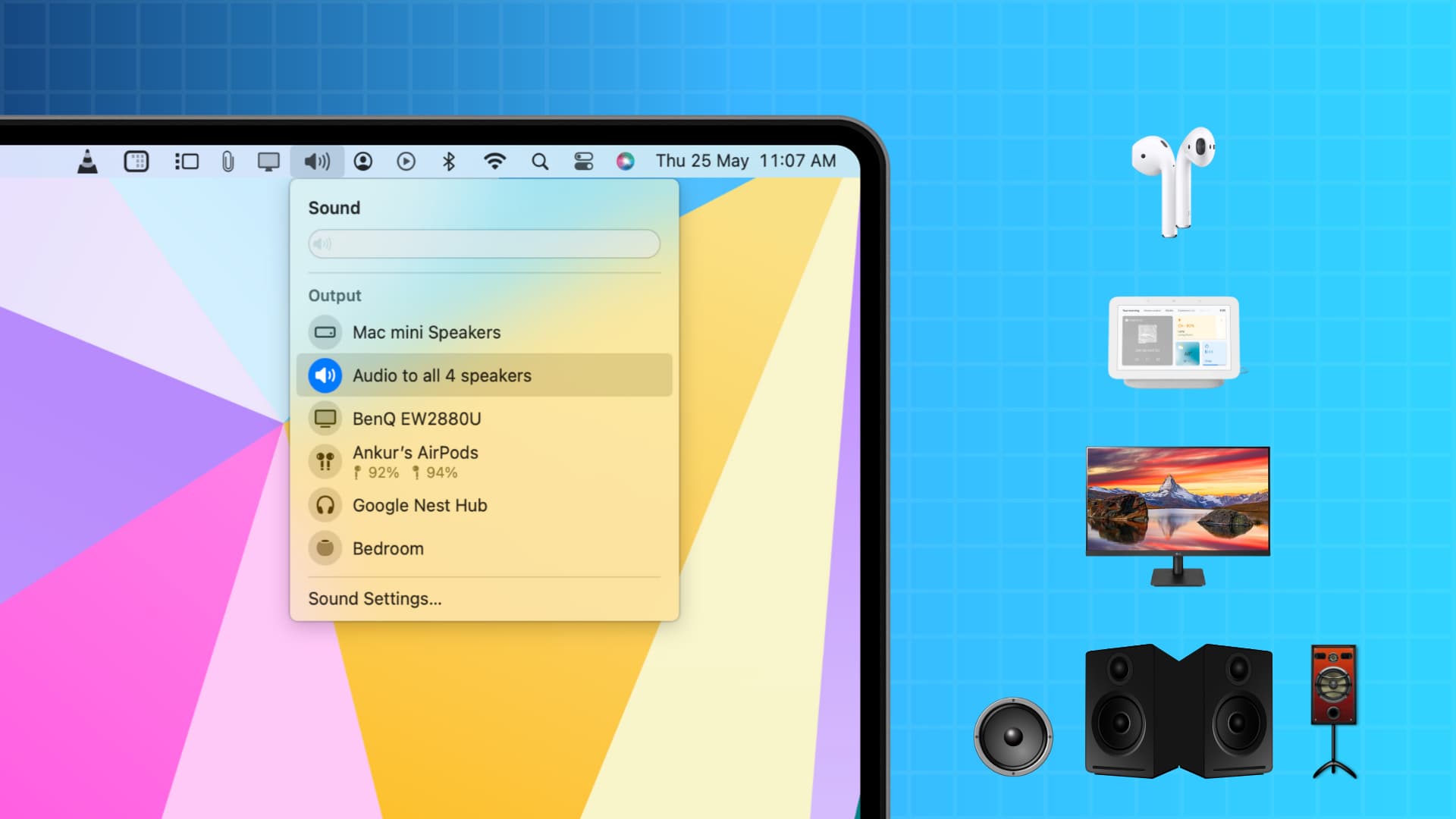
Ale co, jeśli chcę słuchać dźwięku na wszystkich czterech głośnikach w tym samym czasie?
Może chcę to zrobić, aby zwiększyć ogólny głośność lub wolę słuchać dźwięku przez moje doskonałe słuchawki AirPods, podczas gdy moja żona w tym samym pokoju może słuchać tej samej piosenki przez komputer Mac, monitor lub głośniki Google Next Hub. Podobnie możesz umieścić różne głośniki w różnych pokojach (o ile są w zasięgu Bluetooth) i odtwarzać ten sam dźwięk na wszystkich głośnikach z komputera Mac.
macOS ma wbudowane narzędzie, które pozwala odtwarzać dźwięk na wielu urządzeniach jednocześnie. iOS ma również podobną funkcję udostępniania dźwięku dwóm słuchawkom AirPods lub Beats w tym samym czasie, ale nie jest dostępna dla innych głośników, które nie pochodzą od Apple lub Beats (również należących do Apple). Na szczęście na komputerze Mac nie ma takiego ograniczenia i możesz używać dowolnego głośnika do odtwarzania na wielu urządzeniach.
Słuchaj tego samego dźwięku przez wiele głośników z komputera Mac
1) Podłącz wszystkie głośniki, których chcesz używać razem do komputera Mac. W moim przypadku sparowałem Google Nest Hub i AirPods przez Bluetooth, a głośniki monitora są już połączone kablem.
Uwaga: Możesz także podłączyć HomePoda przez AirPlay i dodaj go do konfiguracji, ale może to nie działać i pogorszyć wrażenia z powodu częstych rozłączeń. Więc radziłbym tego unikać. Zamiast tego dowiedz się, jak utworzyć parę stereofoniczną, jeśli masz dwa HomePody.
2) Otwórz wbudowaną aplikację Apple Audio MIDI Setup na Mac.
3) Kliknij przycisk plusa (+) w lewym dolnym rogu i wybierz Utwórz urządzenie z wieloma wyjściami >.
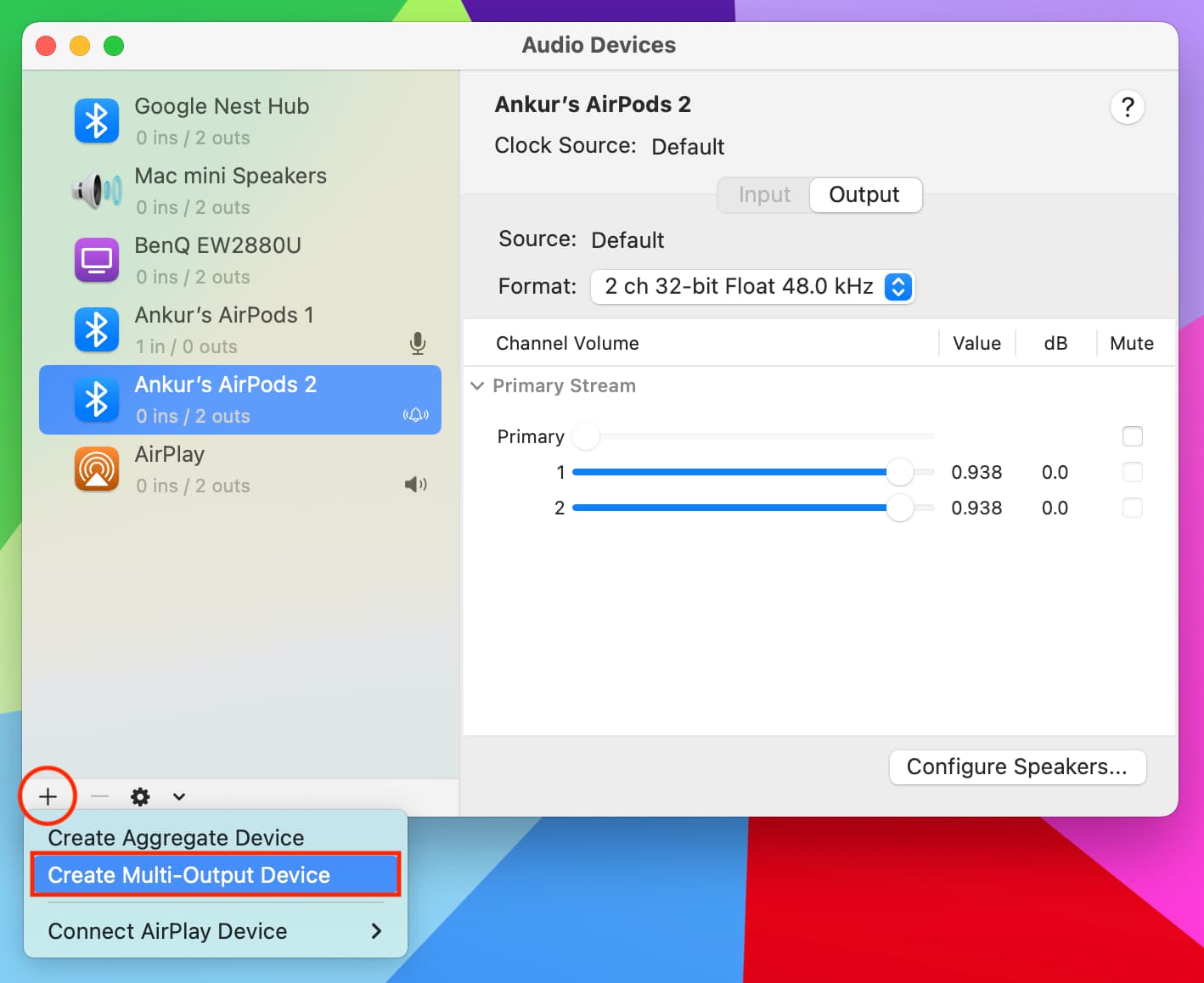
4) Zobaczysz wszystkie głośniki aktualnie podłączone i dostępne na komputerze Mac. Kliknij małe pole wyboru Użyj przy każdym głośniku, który chcesz dodać do konfiguracji obejmującej wiele urządzeń. W moim przypadku chcę, aby wszystkie cztery głośniki odtwarzały dźwięk w tym samym czasie. Więc sprawdziłem je wszystkie. Pozostaw również (już zaznaczone) pola pod Korekta dryfu bez zmian.
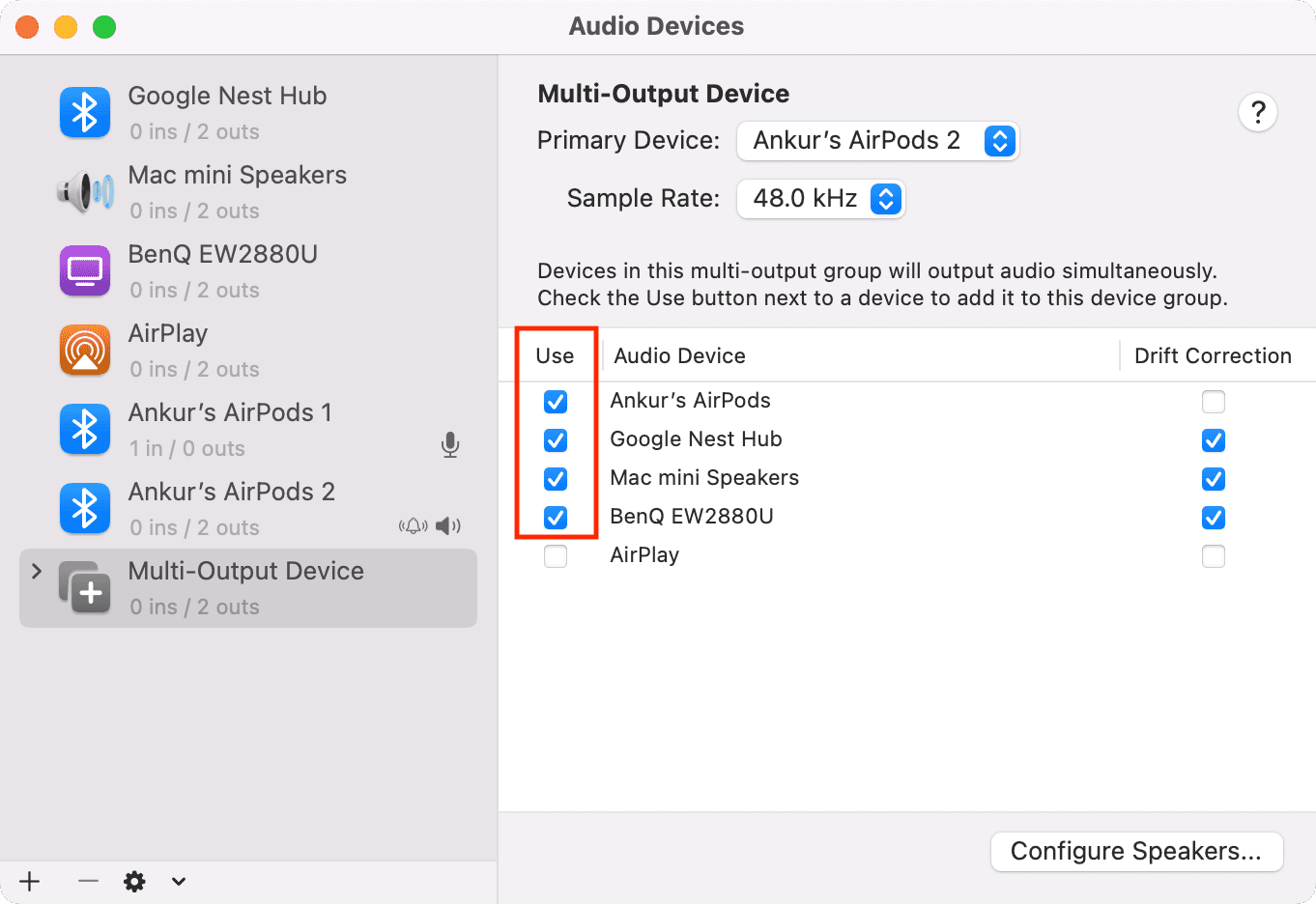
5) Od góry możesz zmienić urządzenie podstawowe lub Urządzenie główne. Ikona zegara jest wyświetlana obok urządzenia głównego. Teoretycznie dźwięk jest przesyłany do urządzenia nadrzędnego i odtwarzany jest również na wszystkich innych urządzeniach dodanych do konfiguracji urządzeń z wieloma wyjściami. Ustawiłem wbudowany głośnik Maca jako urządzenie podstawowe.
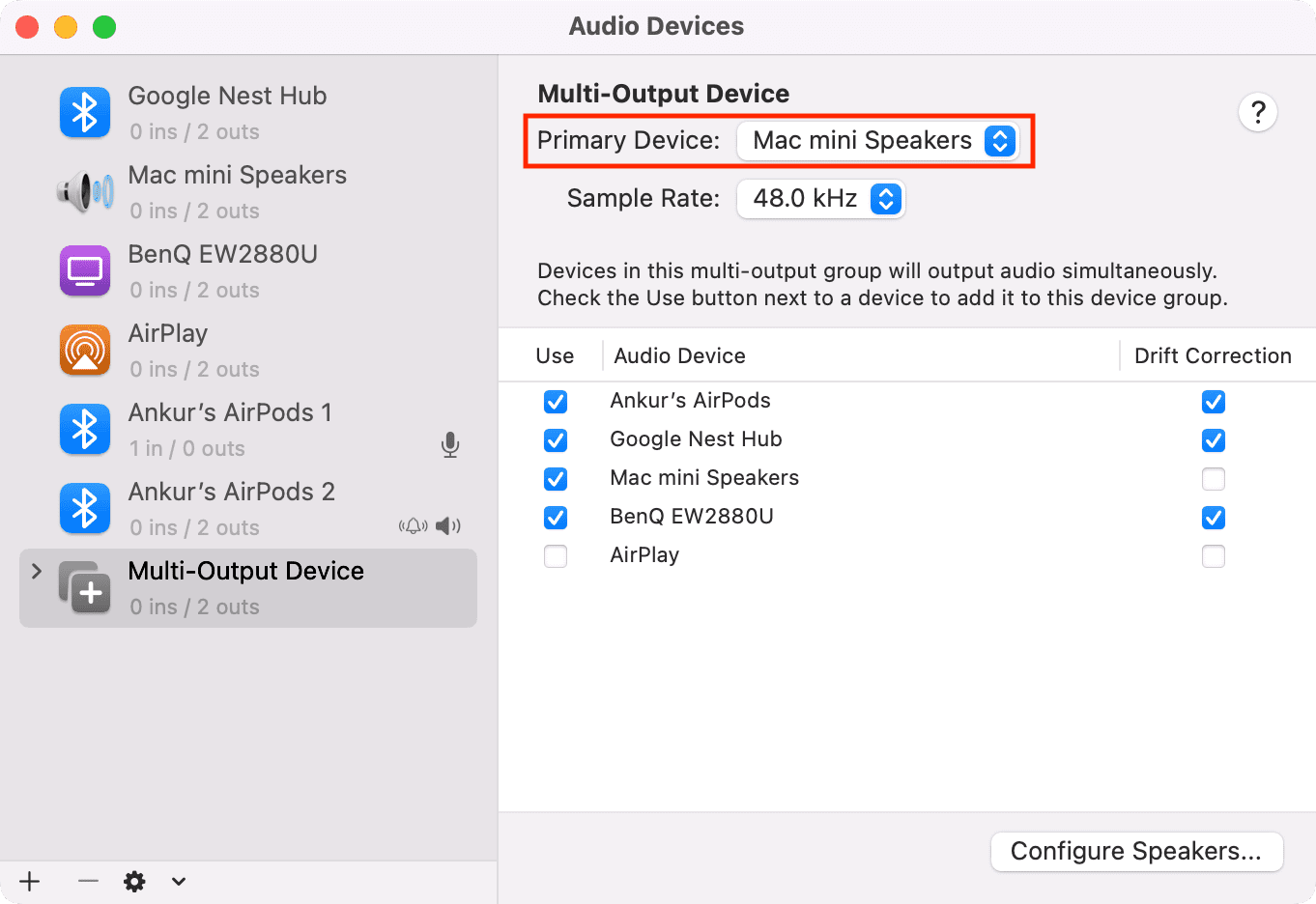
6) Opcjonalnie: kliknij opcję Urządzenie z wieloma wyjściami na lewym pasku bocznym i nadać mu inną nazwę. Nazwałem to Dźwięk dla wszystkich 4 głośników.
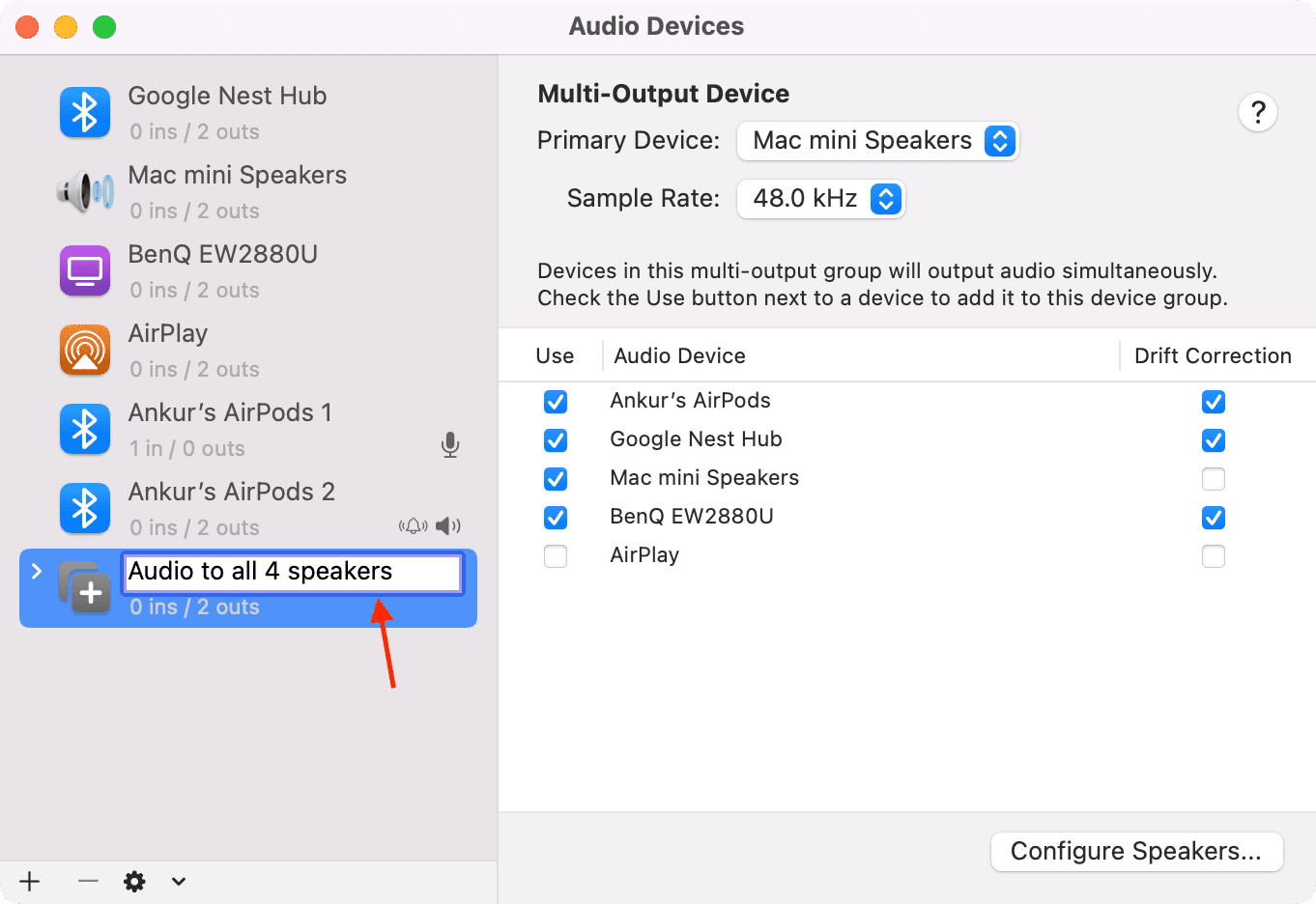
7) Wszystkie konfiguracja jest zakończona. Kliknij ikonę głośnika na górnym pasku menu komputera Mac, a ta konfiguracja z wieloma wyjściami powinna zostać wyświetlona jako możliwe miejsce docelowe audio. Wybierz to.
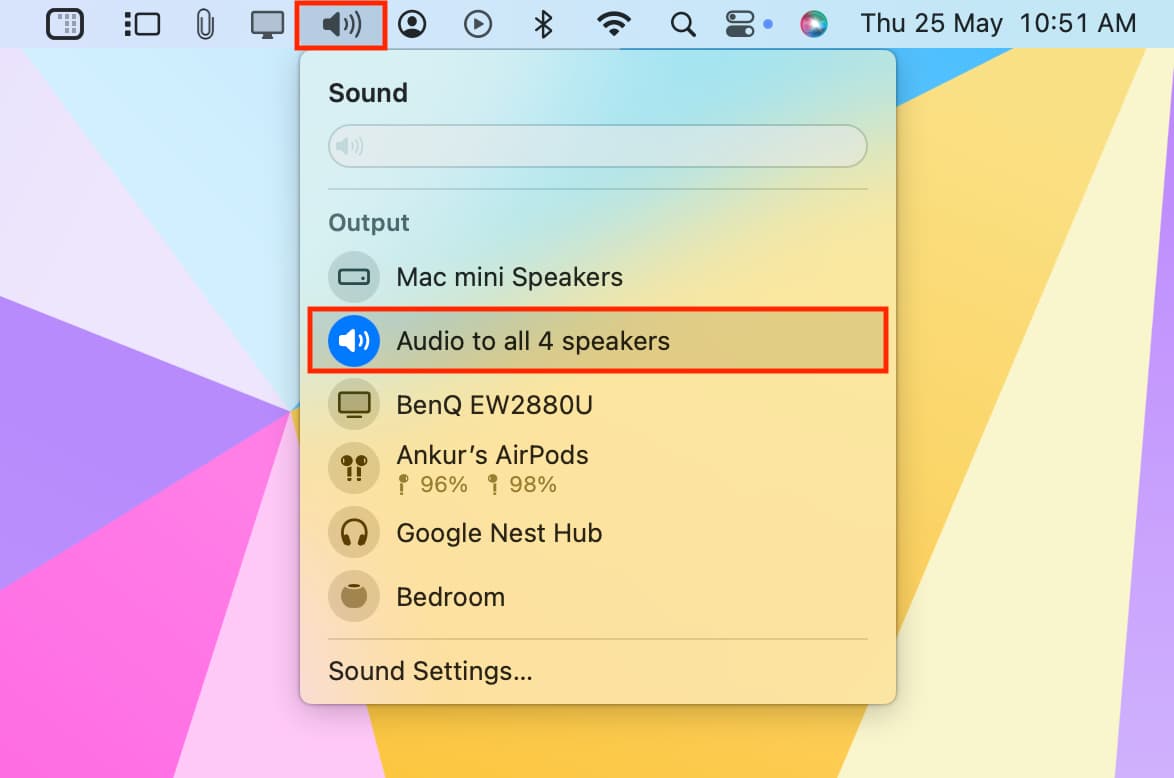
Jeśli nie widzisz tego za pierwszym razem, wybierz konfigurację urządzenia z wieloma wyjściami na lewym pasku bocznym. Następnie kliknij mała strzałkę u dołu aplikacji Audio MIDI Setup i wybierz Użyj tego urządzenia do odtwarzania dźwięku.
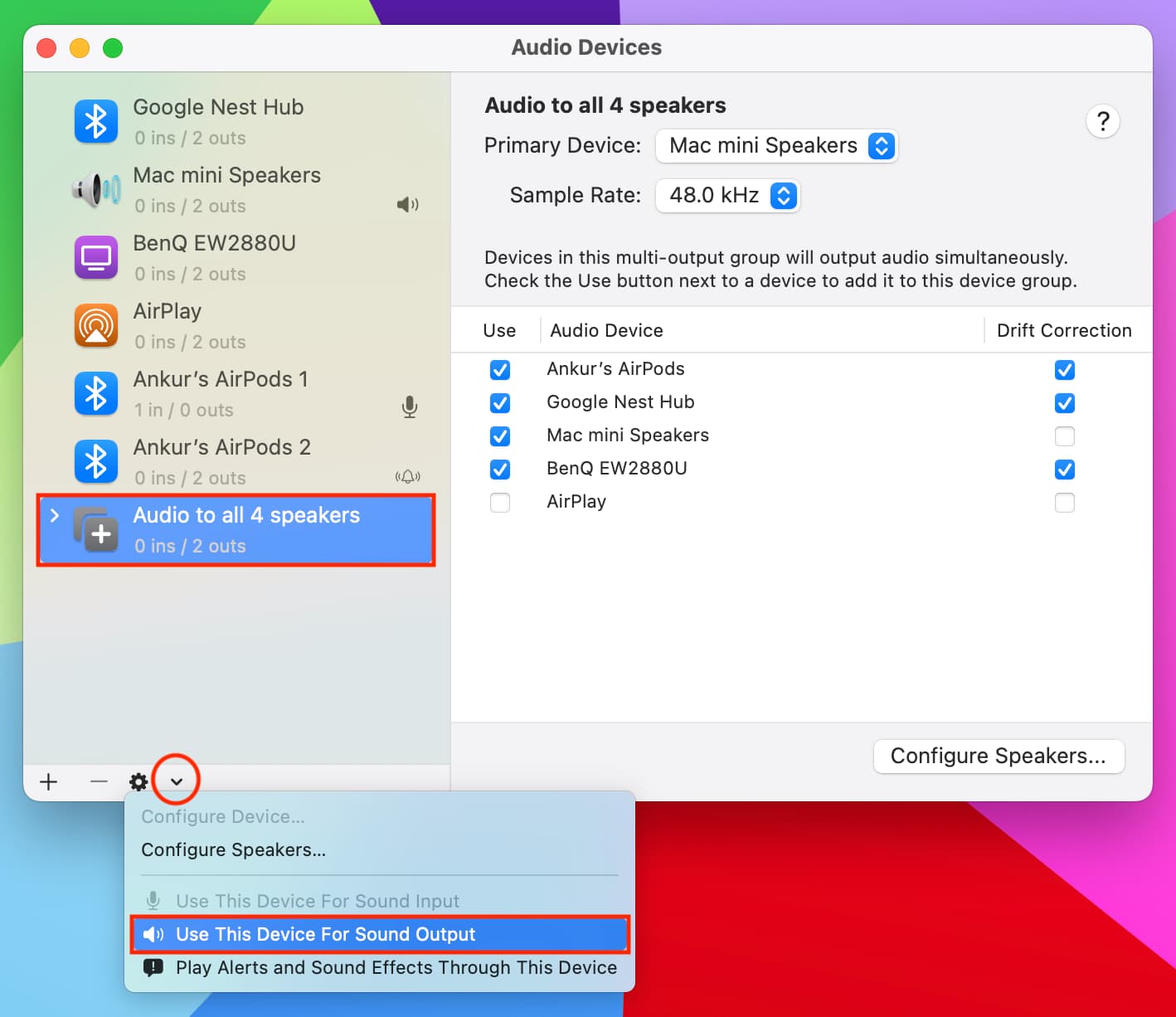
Czas do przetestowania
1) Wybierz opcję wielu urządzeń audio jako wyjście dźwięku.
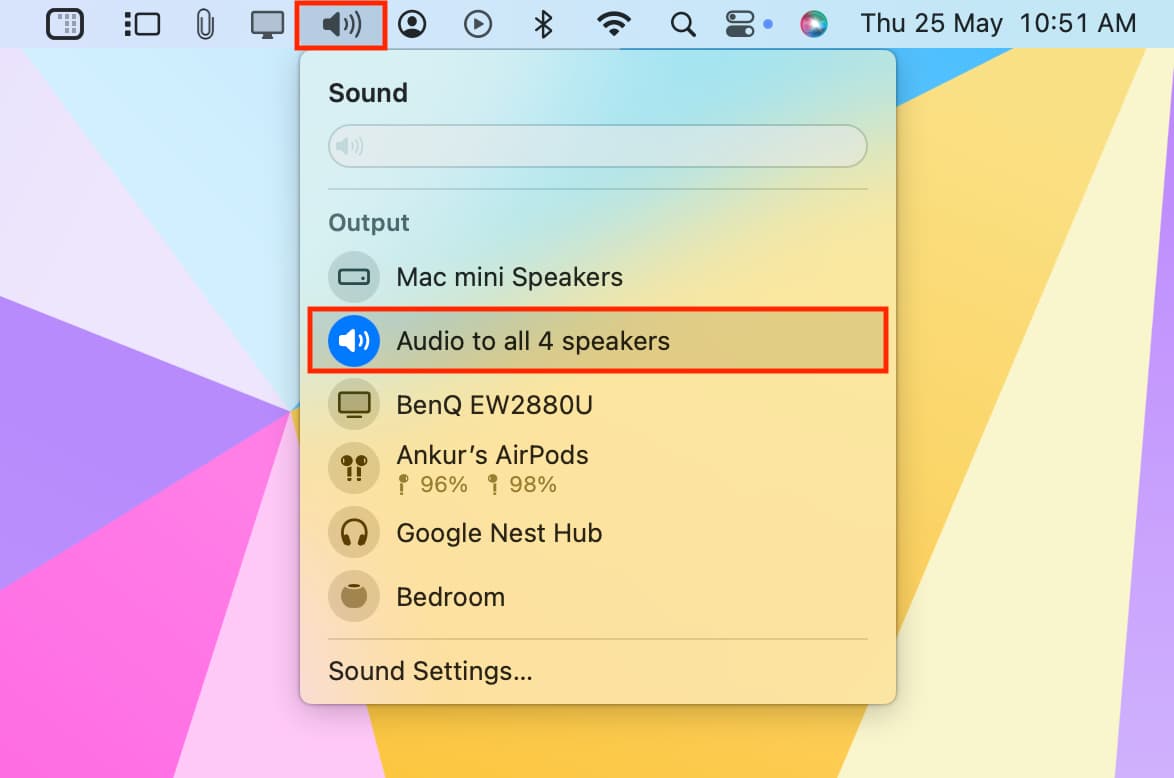
2) Odtwórz coś w Muzyce, Spotify, Safari, Chrome lub innej aplikacji na Macu. Będziesz słyszeć dźwięk ze wszystkich głośników jednocześnie.
Nie możesz zmienić dźwięku?
Możesz nie być w stanie zmienić dźwięku za pomocą głównych klawiszy głośności klawiatury komputera Mac lub z suwaka dźwięku na pasku menu. Możesz jednak dostosować głośność za pomocą sterowania w aplikacji aplikacji, takiej jak Muzyka, Spotify lub VLC.
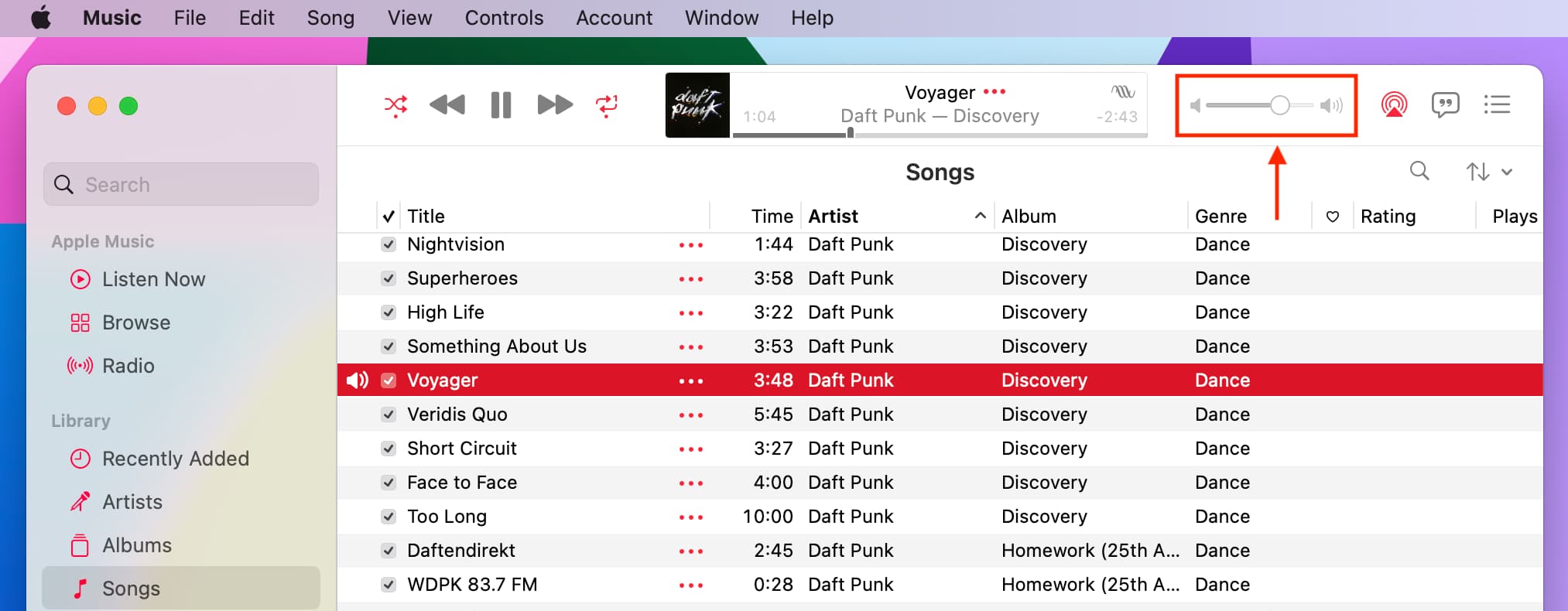
Usuń konfigurację urządzenia z wieloma wyjściami
1) Otwórz aplikację Audio MIDI Setup na komputerze Mac.
2) Wybierz wyjście multi-audio konfiguracji urządzenia.
3) Kliknij przycisk minusa (-).
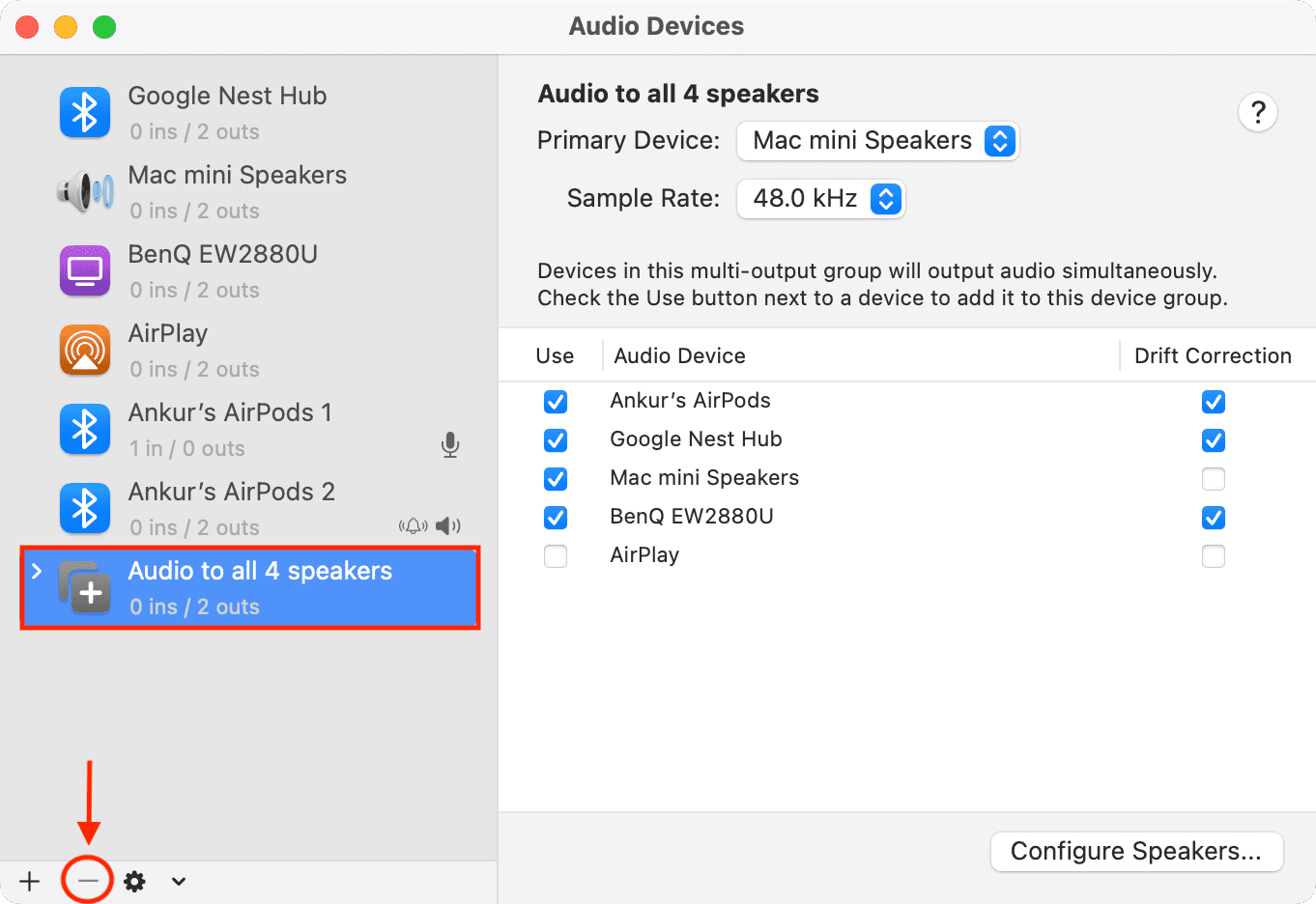
Z pokrewną uwagą:
