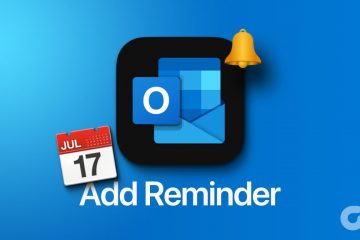Aplikacje z pewnością ułatwiły nam życie. Weźmy na przykład Mapy Google. Jest to szczególnie pomocne podczas poruszania się po nieznanych miejscach bez ciągłego strachu przed zgubieniem się. Jednak co się stanie, gdy uruchomisz aplikację, ale okaże się, że Mapy Google nie działają? Czy jest jakiś sposób, aby to naprawić? Sprawdźmy.
Możesz wejść do aplikacji i majstrować przy ustawieniach, aby rozwiązać problemy, takie jak niedziałające wyszukiwanie w Mapach Google, brak wyświetlania osi czasu itp. Ale kiedy sama aplikacja Mapy Google nie działa działa, musisz przejść do ustawień telefonu z Androidem, aby spróbować to naprawić.
Mając to na uwadze, przygotowaliśmy listę 8 prostych sposobów rozwiązania tego problemu. Czytaj dalej, aby dowiedzieć się więcej.
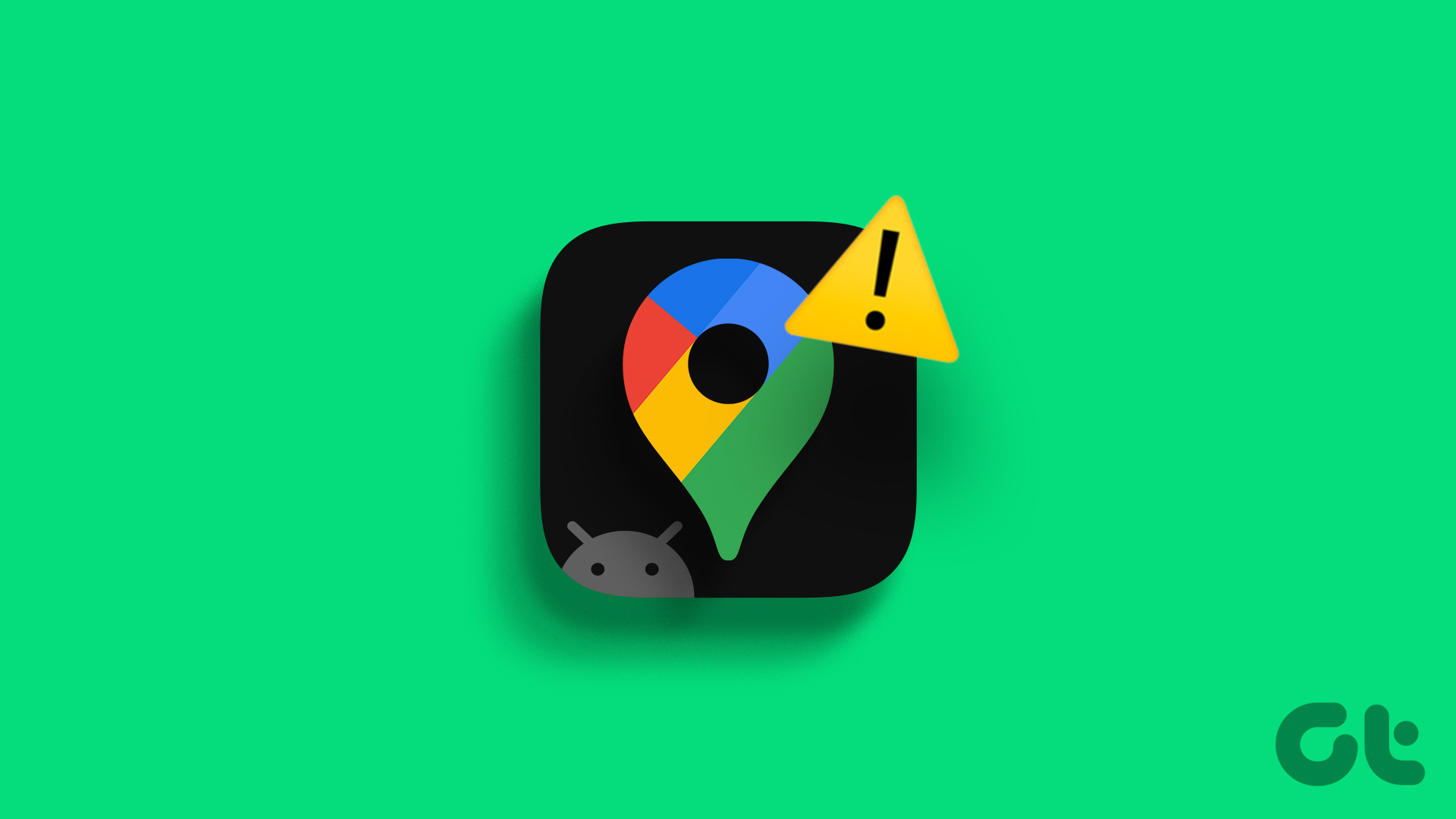
1. Uruchom ponownie urządzenie
Ponowne uruchomienie urządzenia to prosty sposób na rozwiązanie wielu problemów z aplikacjami. Po ponownym uruchomieniu urządzenie zamyka wszystkie funkcje aplikacji i zmusza je do całkowitego ponownego uruchomienia. Może to również pomóc w rozwiązaniu problemów z aplikacją Mapy Google. Oto jak to zrobić.
Krok 1: Naciśnij i przytrzymaj przycisk zasilania.
Krok 2: Następnie dotknij przy ponownym uruchomieniu.
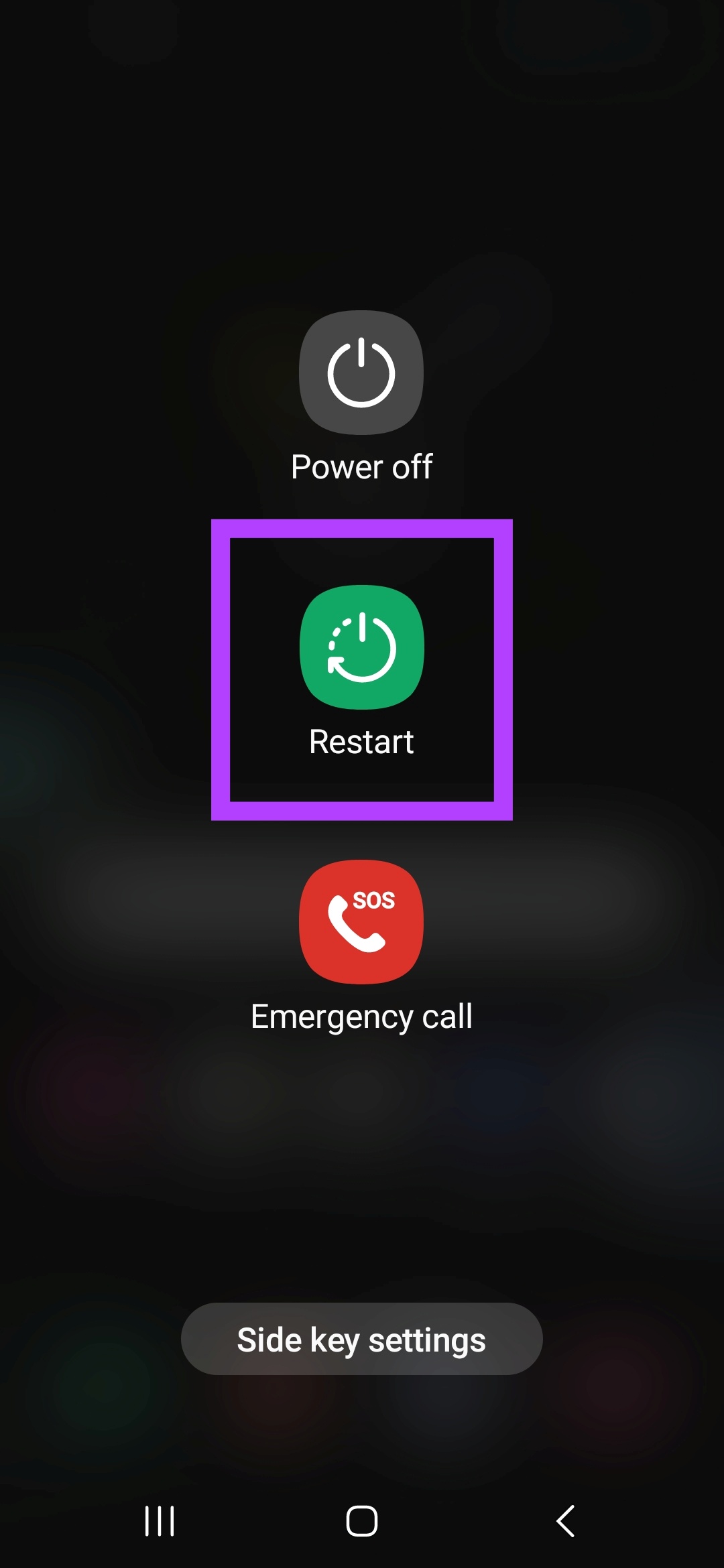
Poczekaj, aż urządzenie zakończy ponowne uruchamianie. Następnie wprowadź kod PIN urządzenia, jeśli jest to wymagane, i spróbuj ponownie otworzyć Mapy Google. Jeśli nadal nie działa, przejdź do następnej poprawki.
2. Wymuś zamknięcie i ponowne uruchomienie aplikacji
Podczas gdy ponowne uruchomienie urządzenia powoduje ponowne uruchomienie wszystkich funkcji urządzenia, ponowne uruchomienie aplikacji pomaga ponownie uruchomić funkcje i funkcje tej konkretnej aplikacji. To z kolei może pomóc rozwiązać problemy, takie jak aplikacja nie uruchamia się lub nie działa poprawnie. Aby to zrobić, wykonaj poniższe czynności.
Krok 1: W lewym dolnym rogu dotknij ikony Ostatnie. Możesz też przesunąć palcem w górę od dołu ekranu.
Krok 2: Następnie przytrzymaj aplikację Mapy Google i przesuń palcem w górę.
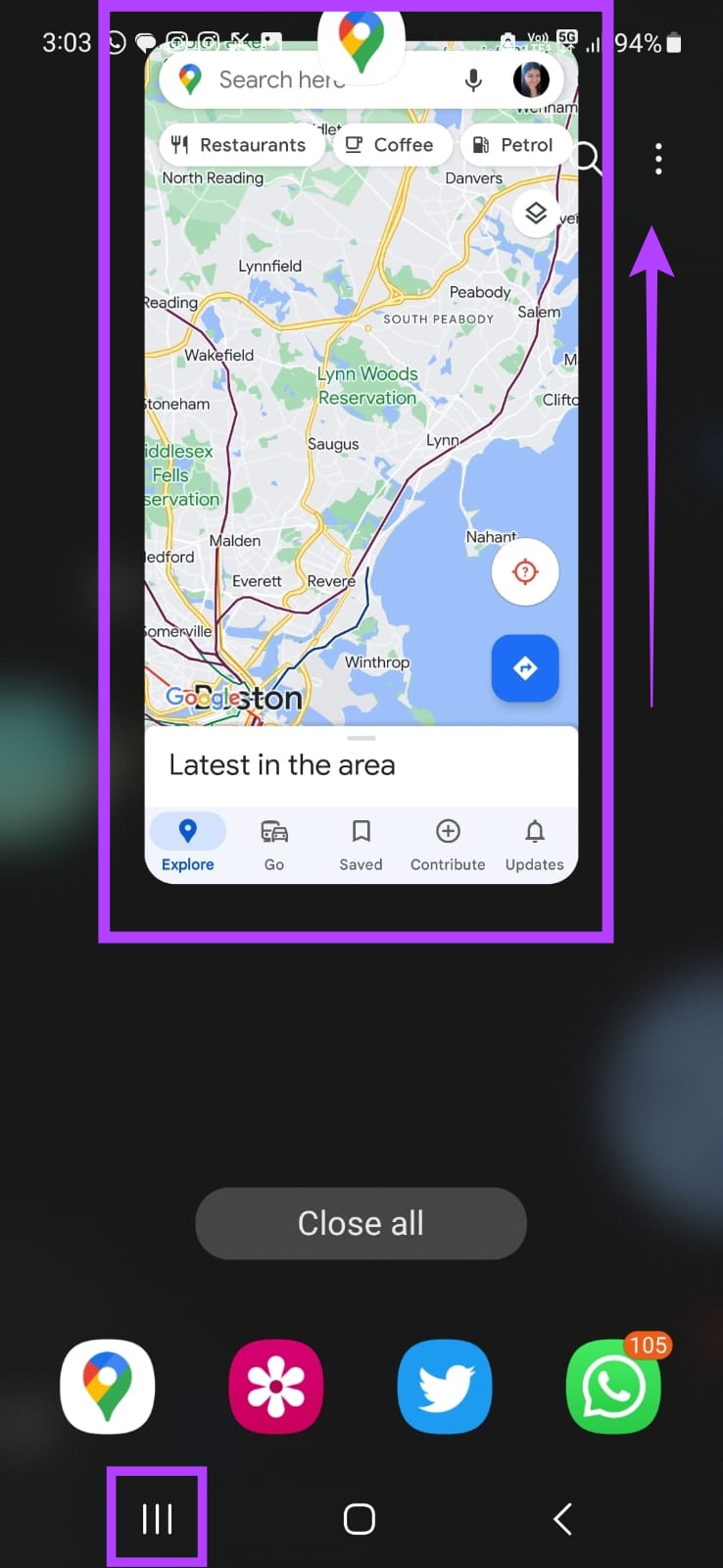
Raz aplikacja zostanie wyczyszczona z ekranu, zostanie również zamknięta i nie będzie działać w tle. Aby upewnić się, że wszystkie funkcje aplikacji przestały działać, możesz również wymusić zamknięcie aplikacji Mapy Google w menu ustawień. Oto jak to zrobić.
Krok 1: otwórz Ustawienia.
Krok 2: Tutaj kliknij Aplikacje.
Krok 3: Na liście aplikacji dotknij Mapy.
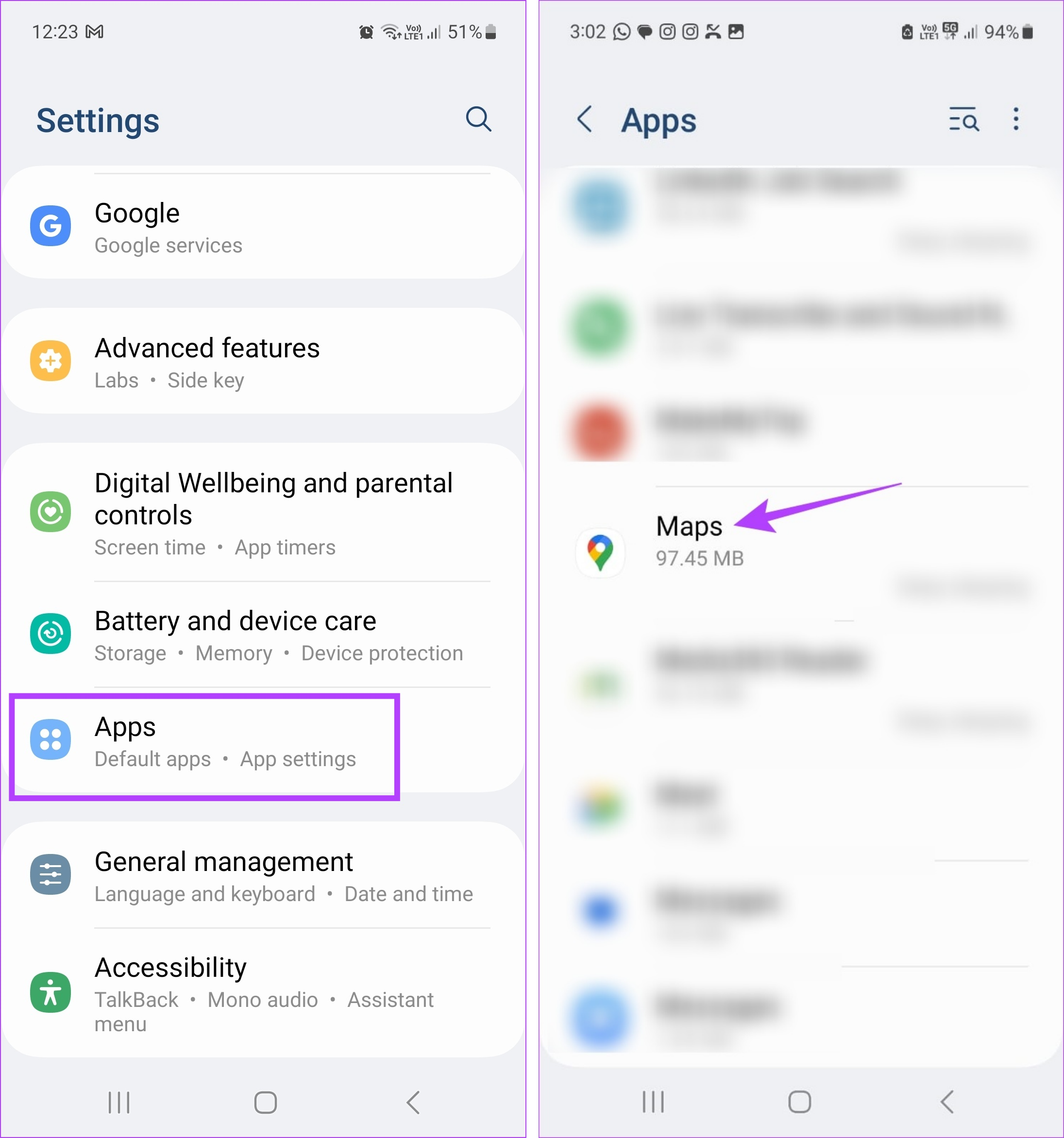
Krok 4: W prawym dolnym rogu kliknij Wymuś zatrzymanie.
Krok 5: kliknij OK.
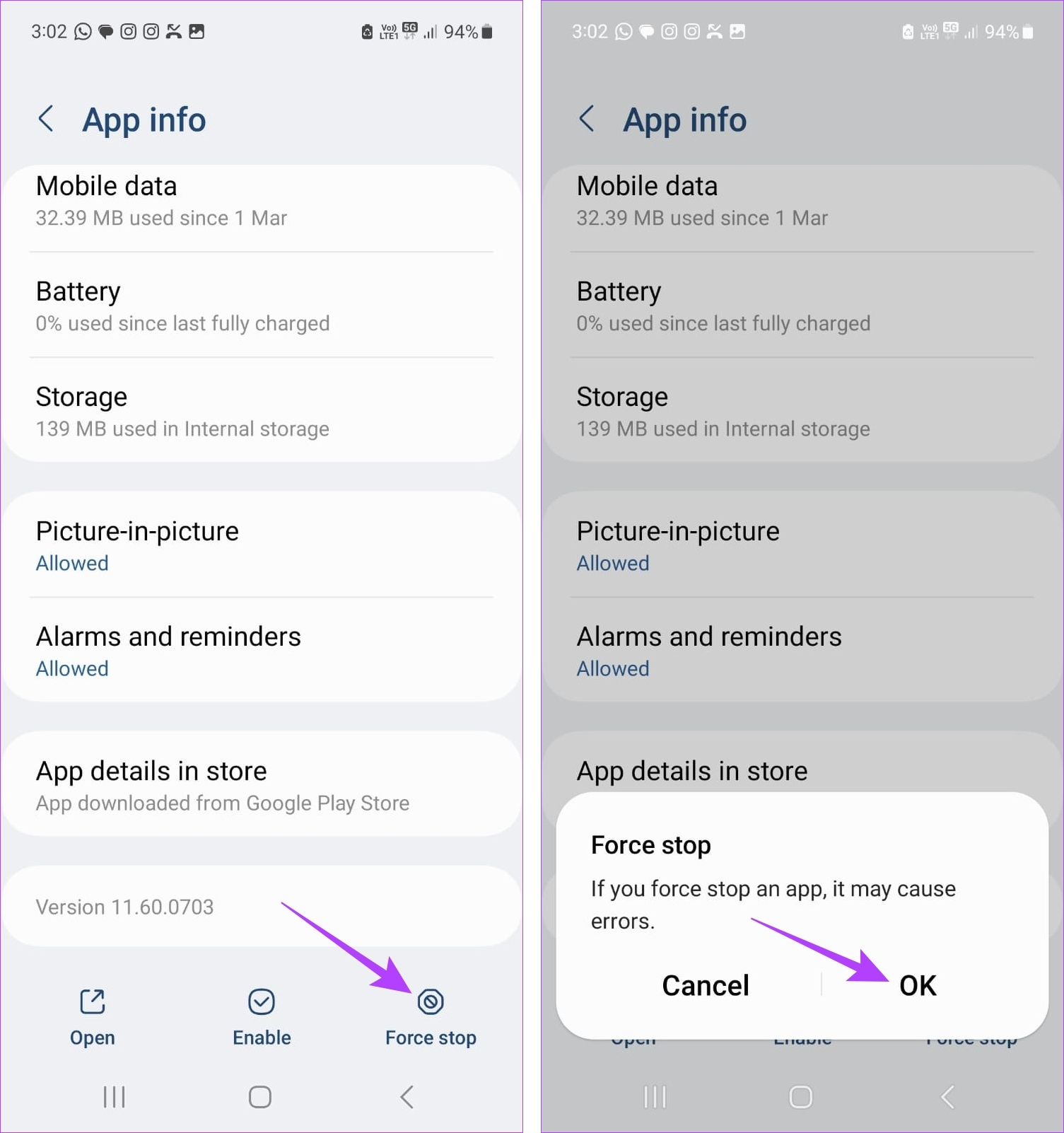
Teraz spróbuj ponownie otworzyć aplikację Mapy Google, aby sprawdzić, czy działa zgodnie z oczekiwaniami.
3. Sprawdź połączenie internetowe
Sprawdzanie prędkości internetu na dowolnym urządzeniu może być tak proste, jak odtwarzanie wideo. Otwórz YouTube i ustaw wideo na Full HD 1080p lub 4k (jeśli jest obsługiwane przez twoje urządzenie) i sprawdź odtwarzanie. Jeśli wideo jest odtwarzane płynnie, bez widocznego buforowania lub spadków jakości, połączenie internetowe jest w porządku.
Jeśli jednak napotykasz częste buforowanie lub spadki jakości wideo w połowie, winowajcą wydaje się być Twoje połączenie internetowe.
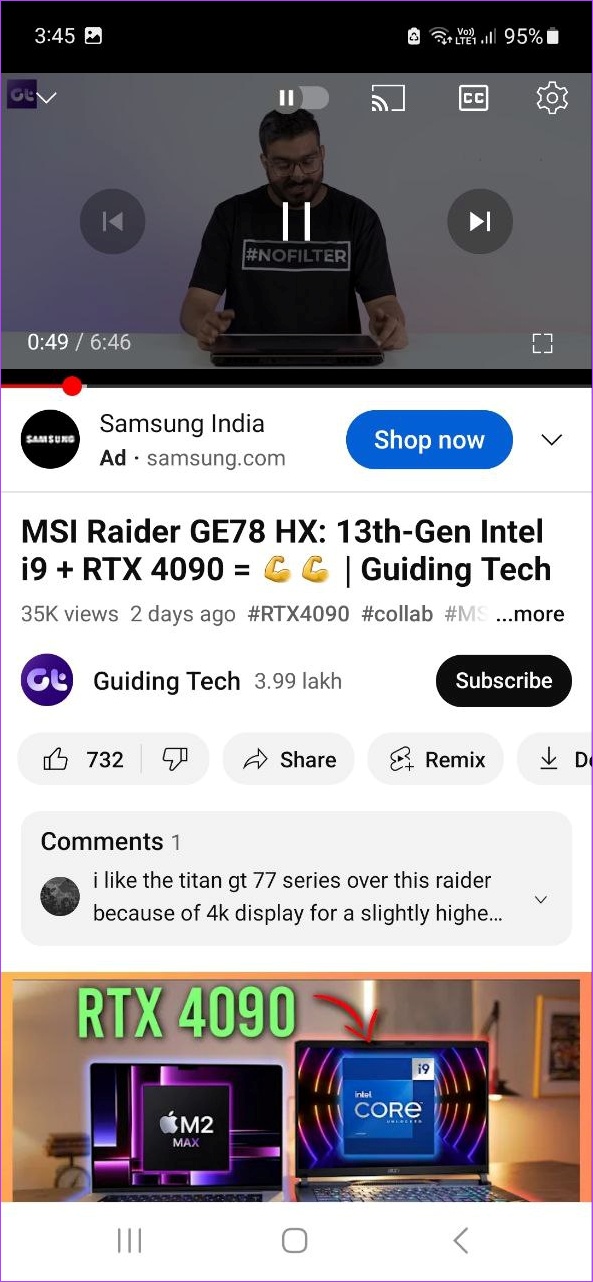
W takim przypadku możesz najpierw sprawdzić prędkość internetu na Twoim urządzeniu z Androidem. Jeśli prędkości nie są idealne, spróbuj przełączyć się z komórkowej transmisji danych na Wi-Fi i sprawdź ponownie. Możesz także sprawdzić nasze inne przewodniki dotyczące naprawiania niedziałających danych mobilnych i automatycznego łączenia Androida z Wi-Fi, jeśli masz problemy z łącznością.
4. Włącz dokładność lokalizacji
W przypadku aplikacji nawigacyjnych niezbędny jest dostęp do lokalizacji, a nawet dokładnych danych o lokalizacji. Może to pomóc aplikacji dokładnie ustalić, gdzie jesteś i odpowiednio ustawić punkt początkowy na mapie. Można to następnie wykorzystać do pomiaru odległości i innych parametrów podczas ustalania trasy do dowolnego miejsca docelowego.
Jeśli jednak uprawnienia do lokalizacji nie zostaną przyznane, może to spowodować problemy, takie jak awaria aplikacji Mapy Google lub jej całkowity brak. Aby to naprawić, upewnij się, że zostały przyznane wszystkie niezbędne uprawnienia. Oto jak.
Krok 1: otwórz Ustawienia i dotknij Lokalizacja.
Krok 2: Po potwierdzeniu, że przełącznik Lokalizacja jest włączony, dotknij o uprawnieniach aplikacji.
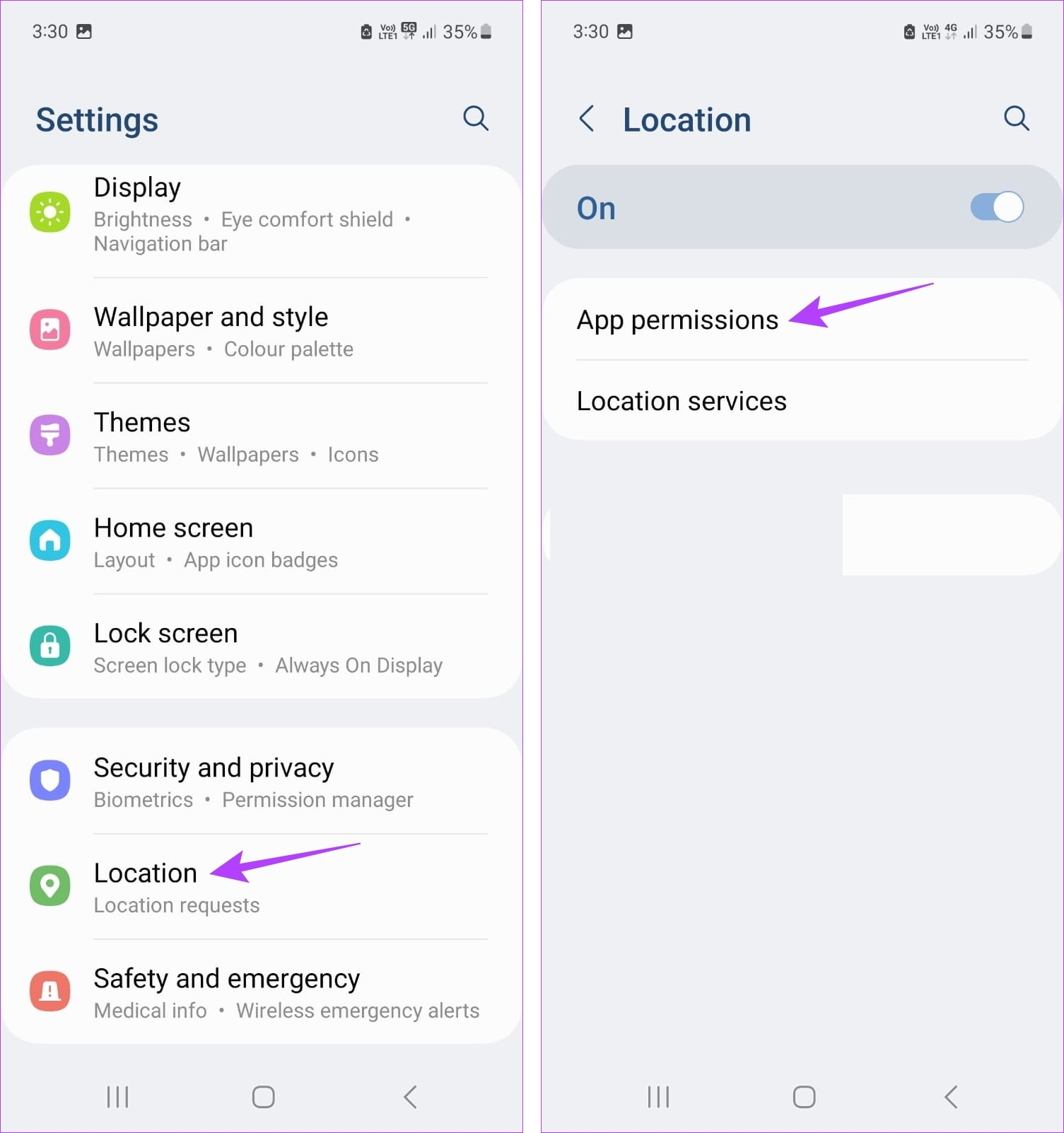
Krok 3: Przewiń aplikacje i kliknij Mapy.
Krok 4: Z opcji , wybierz opcję „Zawsze zezwalaj”.
Krok 5: dodatkowo włącz opcję „Użyj dokładnej lokalizacji”.
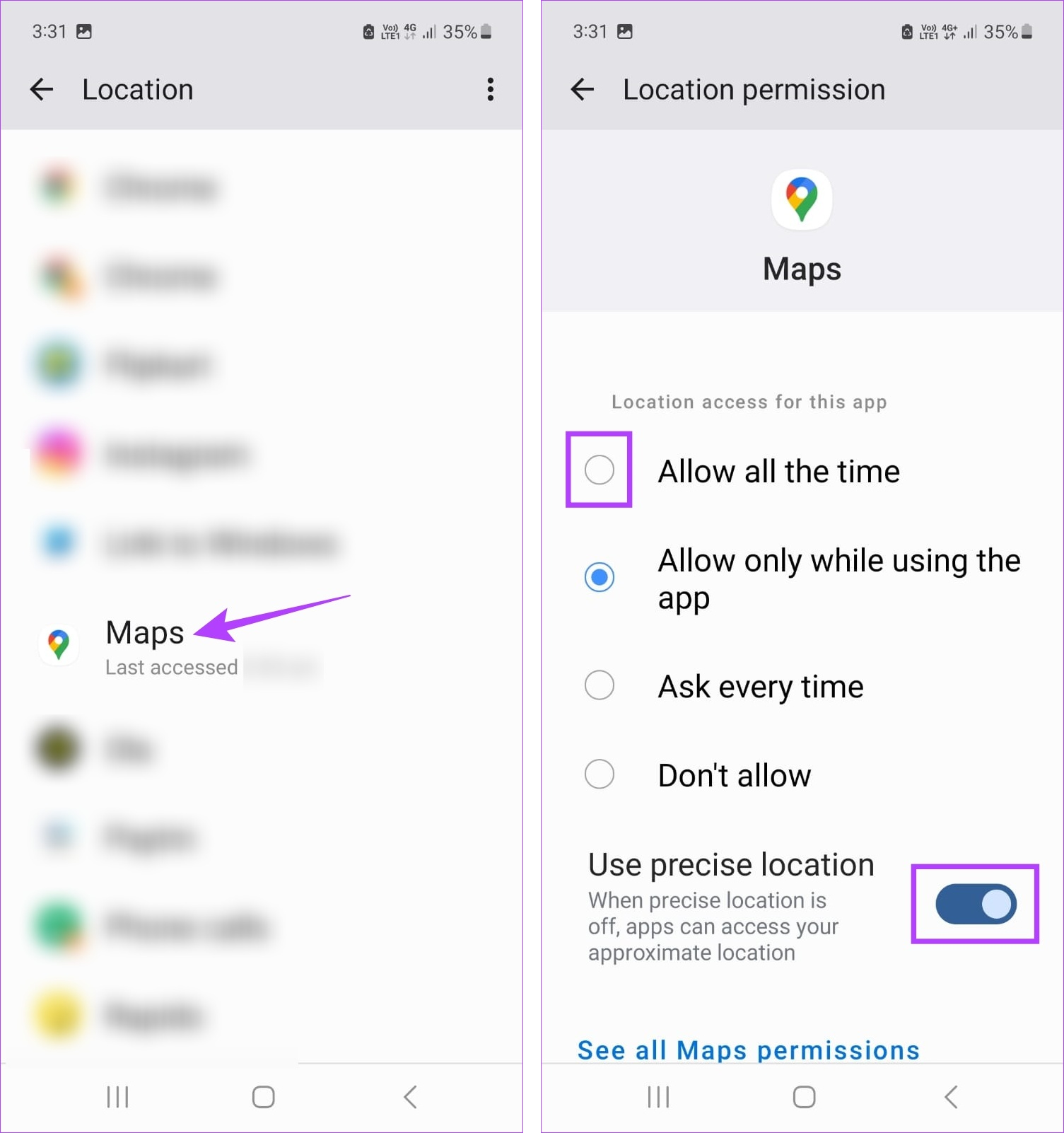
Dzięki temu Google Aplikacja Mapy ma dostęp do dokładnych danych o lokalizacji, a także poprawia dokładność lokalizacji.
5. Zezwalaj aplikacji na działanie w tle
Aby Mapy Google nie obciążały baterii, większość urządzeń ma zwykle automatyczne ustawienie trybu ograniczonego lub oszczędzania baterii. Mogą one być również ręcznie włączane przez użytkowników.
Jednak ograniczenie dostępu do działania w tle może powodować problemy, takie jak „Mapy Google przestały działać” na Androidzie, ponieważ urządzenie ogranicza funkcje aplikacji w celu oszczędzania baterii.
Aby to naprawić , wykonaj poniższe czynności, aby odblokować aplikację Mapy Google na Androida.
Krok 1: otwórz Ustawienia i dotknij Aplikacje.
Krok 2: Tutaj dotknij Mapy.
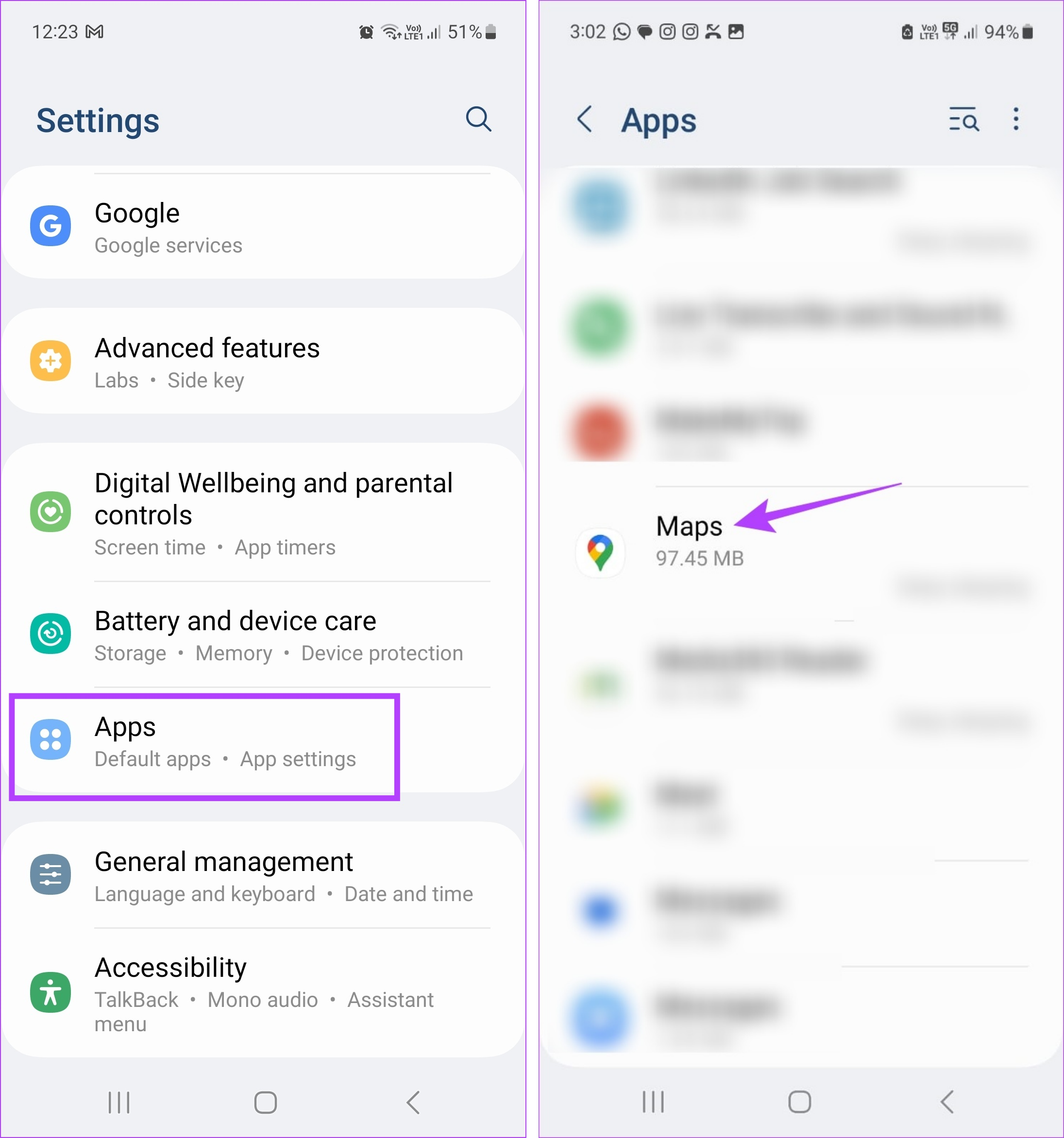
Krok 3: Następnie dotknij Bateria.
Krok 4: Stuknij w Bez ograniczeń.
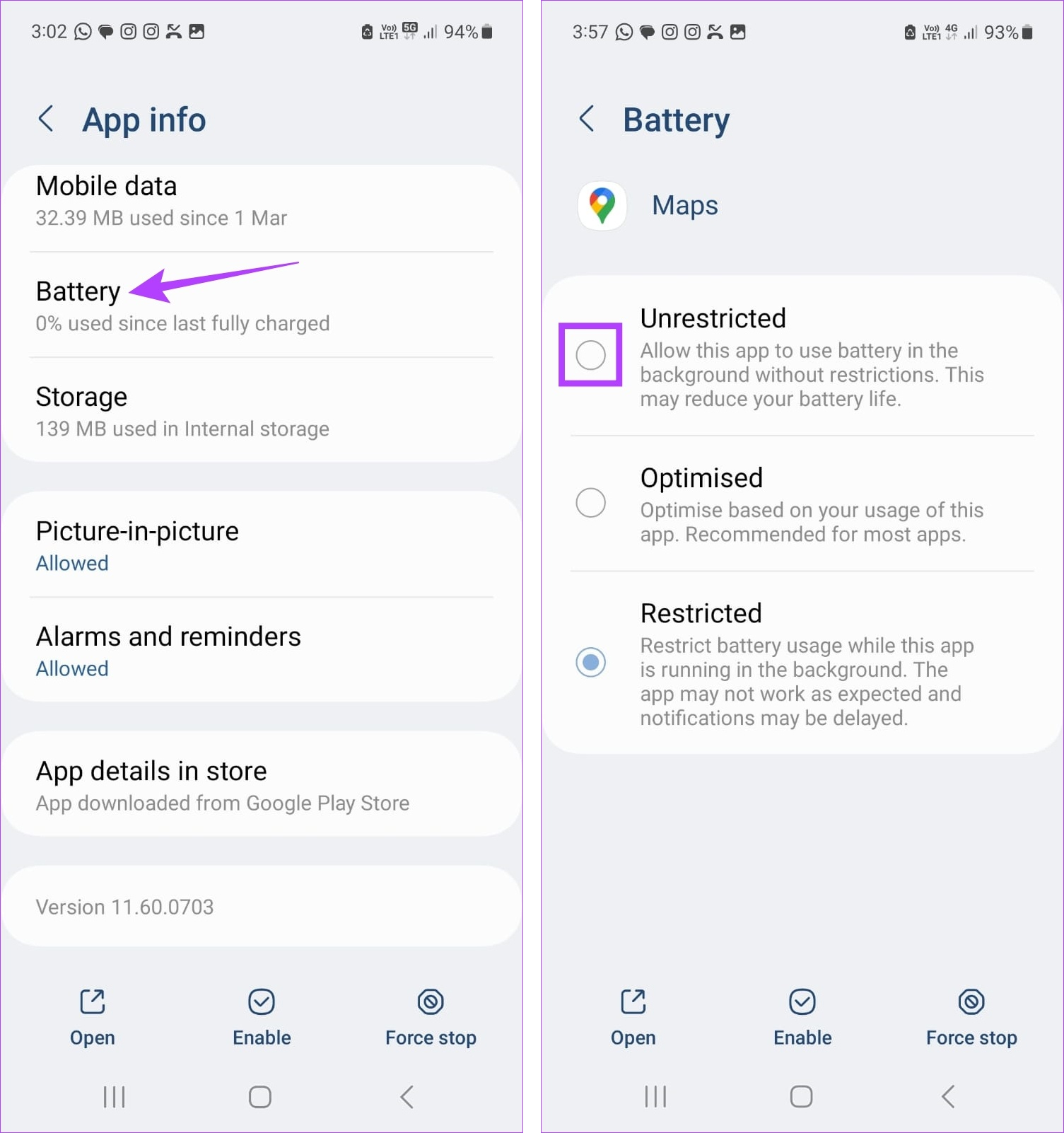
Chociaż może to rozwiązać problemy, pozwoli Mapom Google na działanie w tle. Sprawdź nasz inny artykuł, jeśli napotkasz problemy z Mapami Google, które wyczerpują baterię Twojego Androida.
6. Wyczyść pamięć podręczną i dane
Wyczyszczenie pamięci podręcznej dowolnej aplikacji może pomóc w pozbyciu się plików tymczasowych i innych przechowywanych danych aplikacji, które są zwykle używane do skrócenia czasu ładowania aplikacji. Z drugiej strony usunięcie danych aplikacji może pomóc w pozbyciu się wszystkich plików, ustawień konta, baz danych itp. Powiązanych z aplikacją na twoim urządzeniu. W ten sposób wszelkie uszkodzone dane aplikacji, które mogą powodować problemy z aplikacją Mapy Google, również zostaną usunięte.
Pamiętaj, że wszelkie usunięte dane są trwałe. Jeśli nadal chcesz spróbować, wykonaj poniższe czynności.
Krok 1: Przejdź do Ustawień i dotknij Aplikacje.
Krok 2: Tutaj dotknij Mapy.
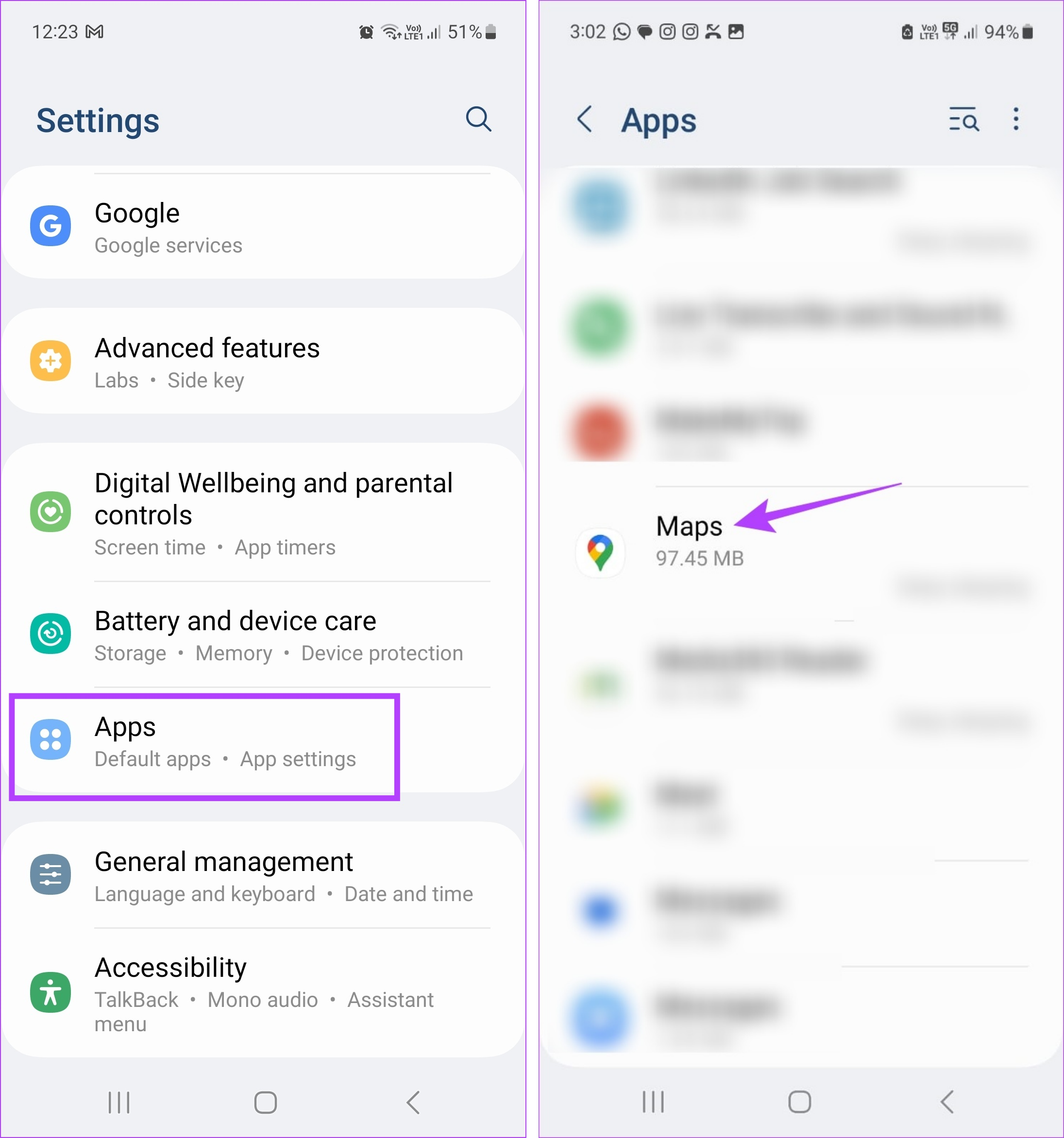
Krok 3: Następnie dotknij Pamięć.
Krok 4: Tutaj dotknij Wyczyść pamięć podręczną.

Krok 5: Stuknij w Wyczyść dane.
Krok 6: > Następnie stuknij w Usuń.
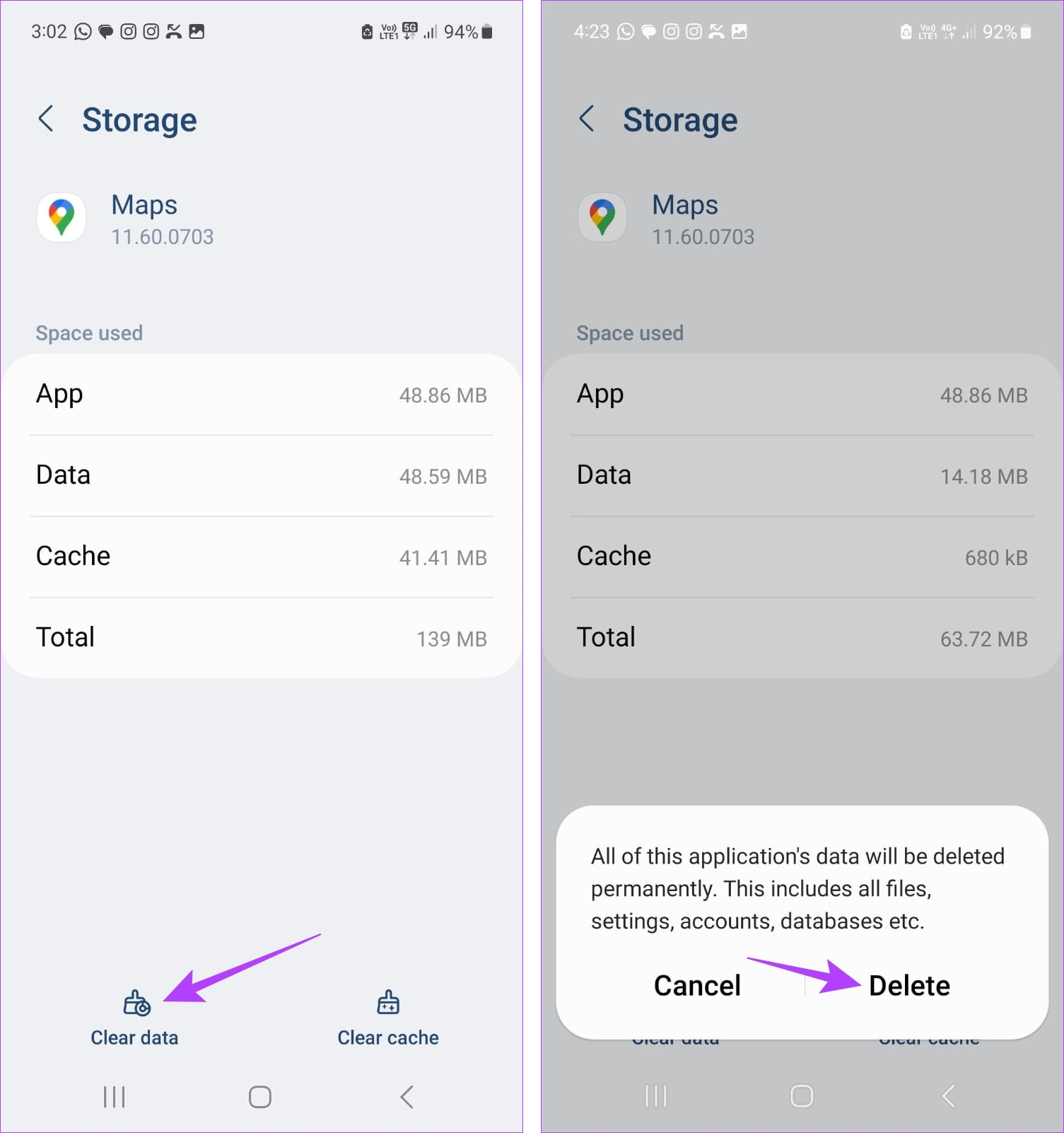
Po zakończeniu ponownie uruchom aplikację Mapy Google. Jeśli nadal się nie otwiera, wykonaj poniższe poprawki.
7. Aktualizuj Mapy Google
Aktualizacja dowolnej aplikacji zapewnia natychmiastowy dostęp do wszystkich najnowszych funkcji aplikacji, aktualizacji zabezpieczeń, poprawek błędów i nie tylko. Są również kluczowe dla zapewnienia, że aplikacja działa zgodnie z oczekiwaniami, ponieważ przestarzałe aplikacje mogą ulec awarii z powodu problemów, takich jak niezgodność oprogramowania lub wadliwy interfejs. Wykonaj poniższe kroki, aby to zrobić.
Krok 1: otwórz Sklep Google Play i dotknij paska wyszukiwania.
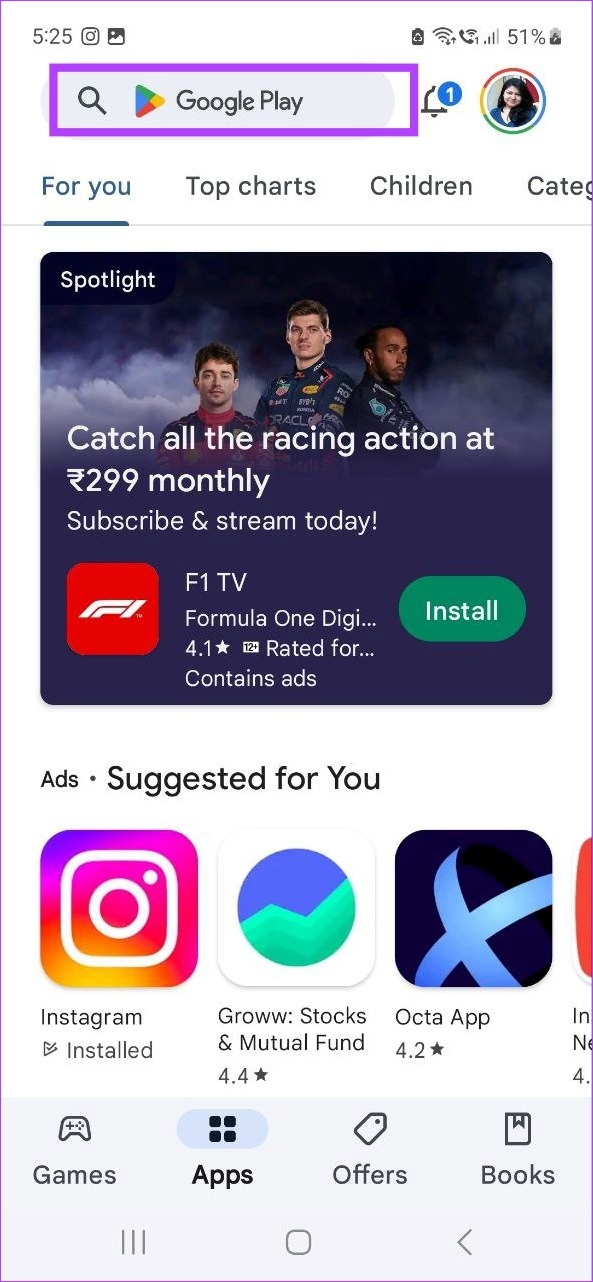
Krok 2: wpisz Mapy Google i wybierz aplikację z wyników wyszukiwania.
Krok 3: Następnie dotknij Aktualizuj.
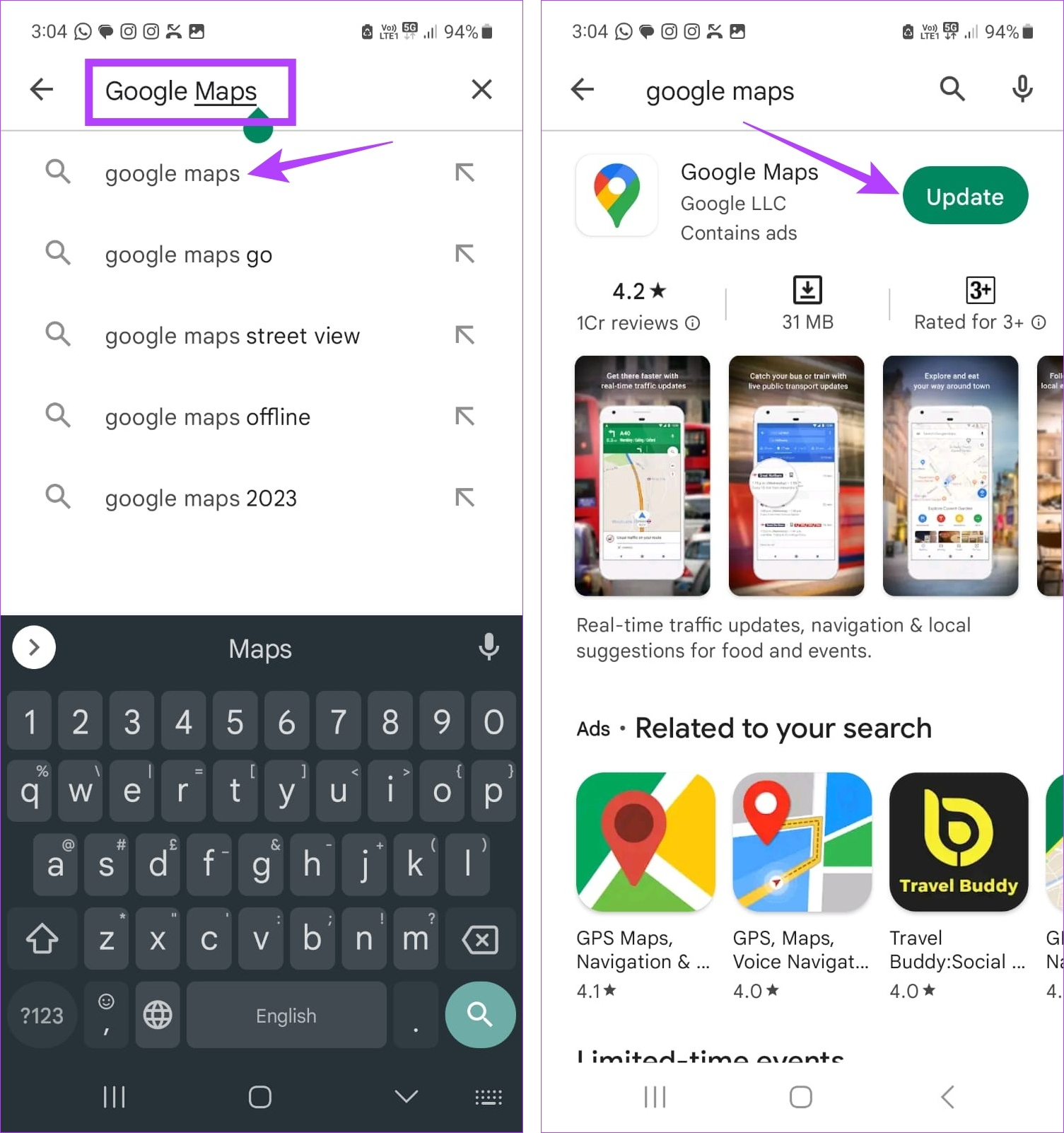
Poczekaj, aż aplikacja zakończy aktualizację. Następnie użyj powyższej metody, aby zamknąć aplikację w tle i ponownie ją uruchomić.
8. Aktualizuj Androida
Podobnie jak aktualizacje aplikacji zapewniają aktualność aplikacji, aktualizacje oprogramowania Androida zapewniają to samo dla całego urządzenia. Ponadto może również pomóc w rozwiązaniu wszelkich problemów z niezgodnością lub błędów oprogramowania, które mogą uniemożliwiać otwieranie Map Google na urządzeniu. Oto jak to zrobić.
Krok 1: Otwórz Ustawienia.
Krok 2: Przewiń w dół i dotknij Aktualizacja oprogramowania.
Krok 3: Następnie kliknij „Pobierz i zainstaluj”.
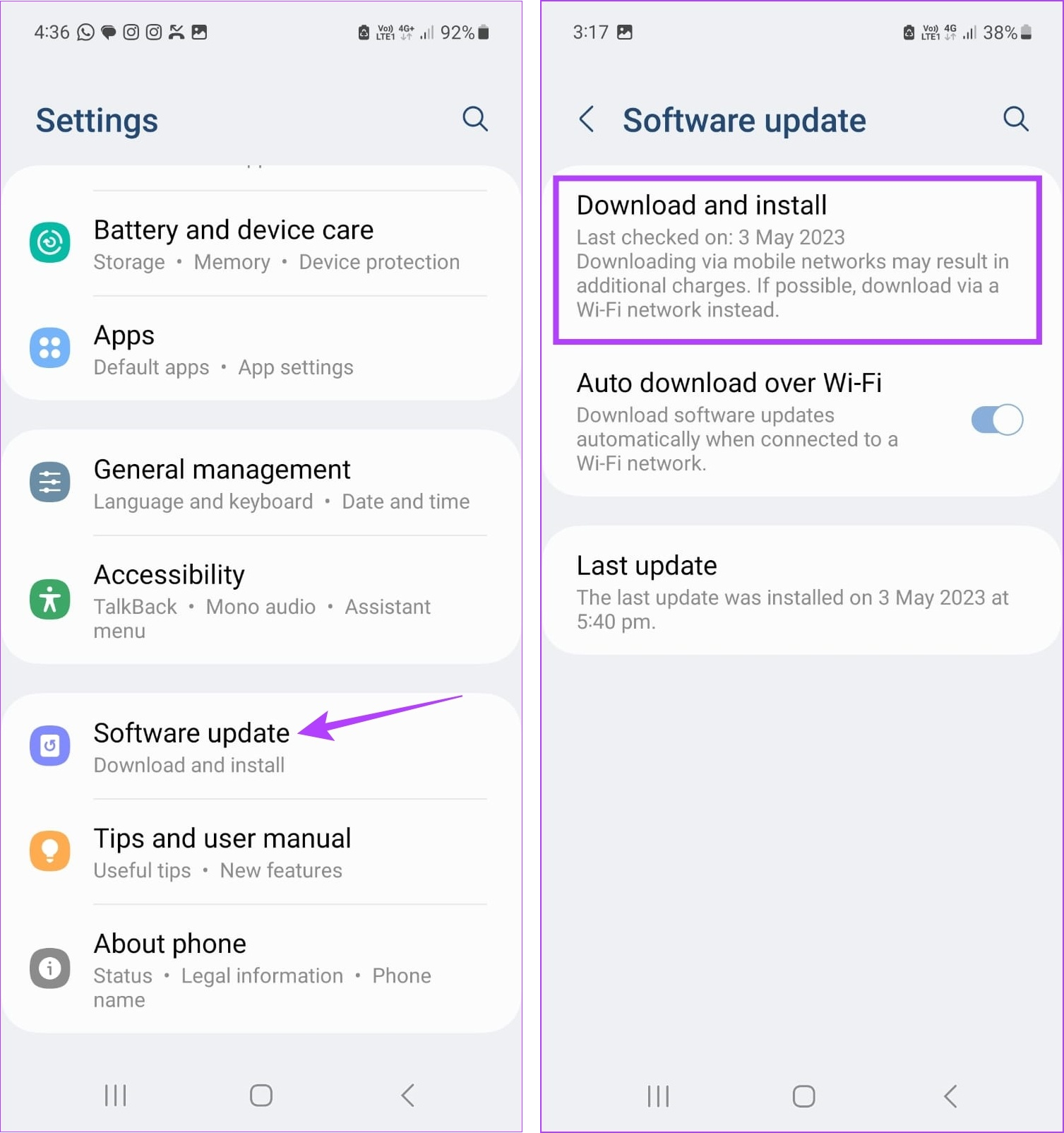
Jeśli aktualizacja jest dostępna, pobierz ją. Następnie, korzystając z opcji ekranowych, uruchom ponownie urządzenie, aby dokończyć instalowanie aktualizacji.
Najczęstsze pytania dotyczące korzystania z Map Google na Androidzie
1. Czy możesz zapisywać miejsca parkowania w Mapach Google?
Otwórz aplikację Mapy Google na Androida i spośród kart dostępnych u góry ekranu dotknij Więcej. Znajdź sekcję Usługi i dotknij Parking. Zlokalizuj i odpowiednio zapisz lokalizację parkingu w Mapach Google.
2. Jak dodać adres domowy w Mapach Google?
Aby dodać adres domowy w Mapach Google, otwórz aplikację i dotknij opcji Zapisano w opcjach menu. Następnie stuknij w Oznaczone > Strona główna. następnie użyj paska wyszukiwania, aby odpowiednio dodać swój adres domowy w Mapach Google. Możesz także użyć tej funkcji, aby dodać swoją lokalizację pracy w Mapach Google.
Rozwiąż problemy z nawigacją
Kiedy wszyscy jesteście gotowi do wyjścia, staje się to kłopotliwe, ale aplikacja odmawia pracować. Mamy więc nadzieję, że ten artykuł pomógł ci rozwiązać i rozwiązać tajemnicę, która kryje się za tym, że Mapy Google nie działają na Twoim urządzeniu z Androidem. Dodatkowo, jeśli uważasz, że nawigacja w Mapach Google nie jest ostatnio na poziomie, możesz rozważyć skalibrowanie Map Google, aby mieć pewność, że zawsze podążasz właściwą drogą.