Obecnie żyjemy w świecie, w którym możesz łatwo kupić latte bez przeszukiwania torby w poszukiwaniu karty kredytowej lub gotówki. Dzięki technologiom takim jak Wallet i Apple Pay wystarczy kilka dotknięć iPhone’a lub zegarka Apple Watch, aby wydajnie i bezpiecznie zapłacić za produkty w sklepie lub online.
Ale Apple Pay nie ogranicza się do iPhone’a lub Apple Watch. Możesz także użyć usługi Apple Pay na komputerze Mac z systemem macOS Ventura, aby przyspieszyć realizację transakcji. Oto wszystko, co musisz wiedzieć o konfigurowaniu i korzystaniu z Apple Pay na Macu.
Co warto wiedzieć przed użyciem Apple Pay na Macu
Zanim zaczniesz, potrzebujesz zgodny model Maca, który obejmuje dowolne z następujących modeli: Modele Maca z Touch ID Starsze modele Maca (wprowadzone w 2012 roku lub później) sparowane z iPhonem lub Apple Watch z obsługą Apple Pay Komputery Mac z Apple Silicon sparowane z klawiaturą Magic Keyboard z dotykiem Identyfikator Oprócz zgodnego urządzenia Mac potrzebny jest również identyfikator Apple ID zalogowany na komputerze Mac oraz: karta od zgodnego wystawcy kart kredytowych lub banku identyfikator Apple ID zalogowany na komputerze Mac
Jak ustawić zakładanie Apple Pay na Macu z Touch ID
Konfigurowanie Apple Pay na Macu (macOS 13 Ventura) wymaga wykonania dwóch podstawowych kroków: włączenia Touch ID (o zrobienie czego zostałeś poproszony podczas inicjowania konfiguracji) i aktualizowanie informacji o płatności.
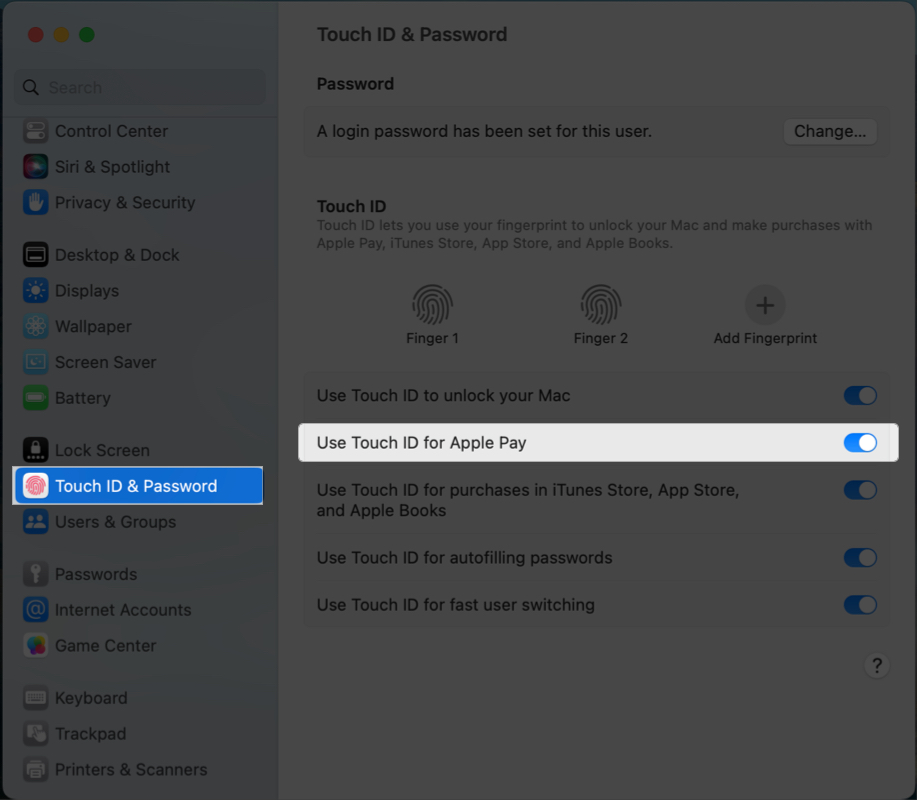
Jeśli jeszcze tego nie zrobiłeś, oto nasz przewodnik dotyczący włączania Touch ID na komputerze Mac. Pamiętaj, aby włączyć Użyj Touch ID do Apple Pay.
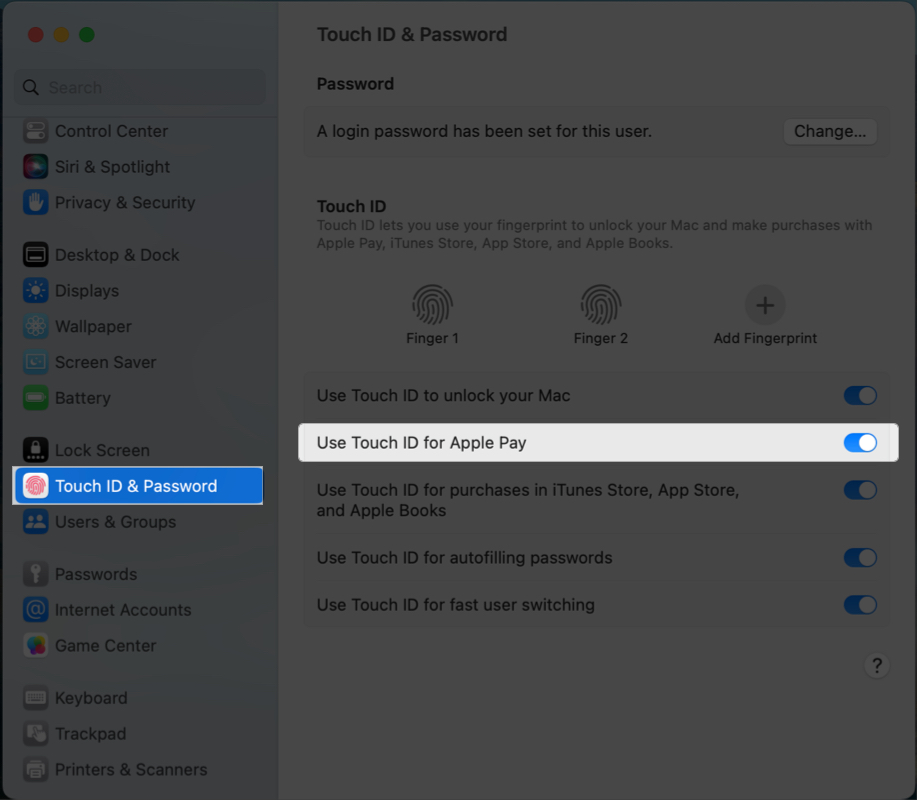
Następna część to dodanie szczegółów płatności do komputera Mac. Oto, co musisz zrobić na swoim urządzeniu:
Przejdź do menu Apple → Ustawienia systemu. Przewiń w dół i wybierz Wallet i Apple Pay na pasku bocznym. Kliknij Dodaj kartę. Wprowadź informacje o płatności. Możesz użyć istniejącej metody płatności, jeśli korzystasz już z Apple Pay na swoim iPhonie lub innym urządzeniu Apple powiązanym z Twoim Apple ID do zakupów w iTunes Store i App Store. Kliknij Użyj zarejestrowanej karty. Możesz zostać poproszony o wprowadzenie kodu bezpieczeństwa karty. Kliknij Dalej, aby potwierdzić. Jeśli nie masz jeszcze zapisanej formy płatności, wybierz opcję Dodaj nową kartę i zeskanuj dane karty, umieszczając ją przed kamerą komputera Mac i upewniając się, że mieści się w ramce pokazanej na ekran.
Możesz też wybrać Wprowadź dane karty ręcznie i ręcznie podać wszystkie wymagane informacje o karcie. Zweryfikuj numer karty i kliknij Dalej.
Sprawdź datę ważności karty i wprowadź trzycyfrowy kod bezpieczeństwa. Kliknij Dalej. Kliknij Akceptuję, aby potwierdzić, że rozumiesz i akceptujesz warunki korzystania z usługi. Wybierz preferowaną metodę weryfikacji i kliknij Dalej. Wpisz otrzymany kod i wybierz Dalej. Twoja karta kredytowa powinna zostać natychmiast dodana do portfela Apple Pay. Jednak niektóre banki i wystawcy kart kredytowych mogą potrzebować więcej czasu na zweryfikowanie Twoich informacji.
Musisz również upewnić się, że Twój adres e-mail i informacje o wysyłce są prawidłowe, aby uniknąć opóźnień w procesie realizacji transakcji. Kliknij przycisk Kontakt i wysyłka pod listą kart i dokładnie sprawdź swoje informacje.
Uwaga: wylogowanie się z konta Apple ID będzie wymagało aby ponownie skonfigurować Apple Pay — obejmuje to dodanie kart dodanych wcześniej do Apple Pay na Macu.
Jak skonfigurować Apple Pay na Macu bez Touch ID
Jeśli używasz starszego modelu Maca, możesz się martwić, że nie możesz korzystać z Apple Pay bez Touch ID.
Na szczęście fantastyczny ekosystem Apple pozwala sparować Mac z innym urządzeniem Apple z czujnikiem biometrycznym. To powiedziawszy, nadal możesz skonfigurować Apple Pay na Macu bez Touch ID, jeśli Twój Mac ma funkcję Handoff i kartę kredytową zapisaną na iPhonie lub Apple Watch.
Aby to skonfigurować , wykonaj następujące czynności na iPhonie:
Otwórz Ustawienia → przewiń w dół i kliknij Wallet i Apple Pay. Przełącz Zezwól na płatności na Macu.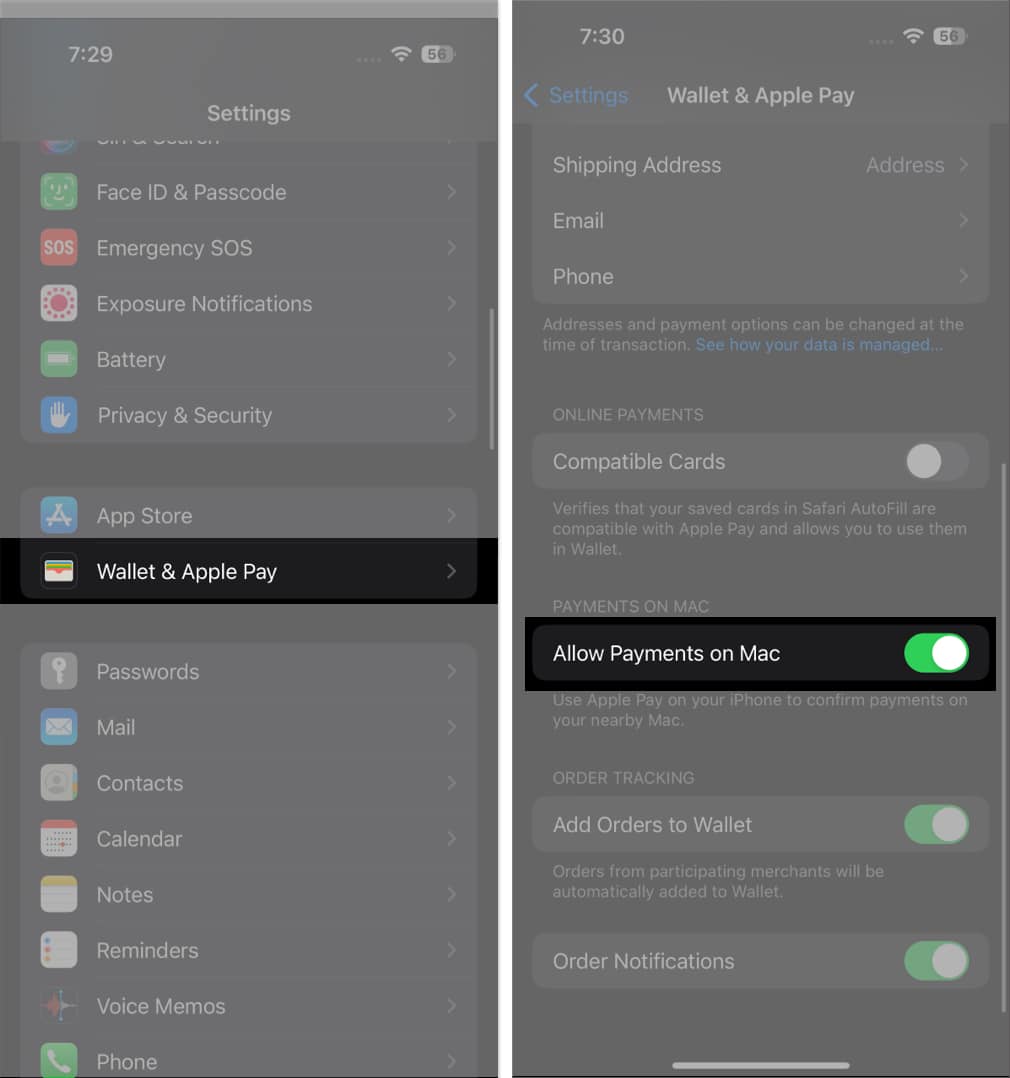
Na swoim Apple Watch:
uruchom aplikację Watch na Twój iPhone. Kliknij Wallet i Apple Pay. Zaznacz Zezwalaj na płatności na Macu.
Oto zaktualizowana lista wszystkich banków i kart kredytowych obsługujących Apple Pay. Po ustaleniu tych podstawowych wymagań wykonaj poniższe czynności, aby zacząć korzystać z Apple Pay na Macu.
Jak zarządzać kartami w Apple Pay na Macu
Możesz łatwo zarządzać swoimi kartami i uzyskiwać do nich dostęp bezpośrednio z komputera Mac, jeśli dodasz kartę z komputera Mac za pomocą Touch ID.
Wystarczy przejść do Ustawień systemu → Portfel i Apple Pay. Kliknij kartę na pasku bocznym i wyświetl informacje o karcie, w tym numer konta, adres rozliczeniowy, dane kontaktowe banku i szczegóły transakcji.
Możesz też usunąć karty płatnicze z komputera Mac za pomocą Touch ID:
Przejdź do Ustawień systemu → Wallet i Apple Pay. Wybierz kartę, którą chcesz usunąć → kliknij przycisk Usuń (–).
Jak korzystać z Apple Pay w Safari na Macu
Zanim wybierzesz się na zakupy, pamiętaj, że Apple Pay jest dostępne tylko w Safari na Macu.
Jeśli więc używasz innej przeglądarki internetowej, aby dokonać zakupu, musisz przełączyć się na wbudowaną przeglądarkę Apple.
Dodatkowo nie wszystkie strony internetowe akceptują Apple Pay, ale jeśli zobaczysz logo Apple Pay podczas realizacji transakcji, oznacza to, że witryna, na której się znajdujesz, obsługuje Apple Pay.
Oto pełna lista sklepów, które akceptują Apple Pay. Jest on stale aktualizowany, więc możesz dodać ten artykuł do zakładek jako odniesienie.
Rób zakupy w Safari
Aby dokonać zakupu, po prostu kliknij Apple Pay w opcjach kasy. Jeśli masz więcej niż jedną kartę, wybierz, której chcesz użyć. Możesz również zmienić swoje dane kontaktowe i adres wysyłki. Jeśli używasz komputera Mac z czytnikiem Touch ID, umieść palec na czujniku, aby dokończyć zakup. Jeśli jeszcze go nie skonfigurowałeś, kliknij przycisk Zapłać na pasku Touch Bar i wpisz hasło. Jeśli Twój Mac nie ma paska Touch Bar, kliknij dwukrotnie Touch ID i wprowadź hasło (w przypadku komputerów Mac z Apple Silicon), aby przejść dalej. Jeśli używasz Maca razem z innym urządzeniem Apple, dokonaj zakupu, wykonując następujące czynności: Na komputerze Mac: Użyj Touch ID na klawiaturze Magic Keyboard komputera Mac. Na iPhonie: kliknij dwukrotnie boczny przycisk i uwierzytelnij zakup za pomocą Touch ID, Face ID lub kodu iPhone’a. Na Apple Watch: kliknij dwukrotnie boczny przycisk na odblokowanym Apple Watch.
Wyświetl szczegóły transakcji
Szczegóły transakcji nie są dostępne na wszystkich kartach, a widoczne transakcje zależą od karty. Niektóre karty mogą zawierać tylko transakcje dokonane na Macu, podczas gdy inne mogą zawierać listę wszystkich ostatnich transakcji kartą.
Aby przejrzeć szczegóły transakcji na komputerze Mac:
Przejdź do menu Apple → Ustawienia systemu. Kliknij Wallet i Apple Pay na pasku bocznym. Kliknij kartę. Włącz Pokazuj powiadomienia o transakcjach. Po prawej stronie powinny być widoczne ostatnie transakcje kartą.
Często zadawane pytania
Czy usługa Apple Pay jest kompatybilna z komputerem Mac?
Najnowsze komputery Mac, a nawet starsze modele, obsługują usługę Apple Pay. Jeśli używasz starego komputera Mac bez identyfikatora Touch ID, nadal możesz korzystać z usługi Apple Pay na starym komputerze Mac, pod warunkiem, że masz przy sobie iPhone’a lub zegarek Apple Watch z obsługą Apple Pay.
Jak to zrobić Używam Apple Pay na moim iPhonie, aby płacić na moim Macu?
Po prostu dokonaj zakupu jak zwykle i wybierz Apple Pay podczas realizacji transakcji. Dokończ zakup, używając Face ID, Touch ID, kodu lub bocznego przycisku Apple Watch.
Pamiętaj, że Apple Pay używa funkcji Handoff do przesyłania informacji związanych z płatnościami z komputera Mac na iPhone’a lub Apple Watch.
Podsumowanie…
Apple Pay na komputerze Mac upraszcza proces płatności i zapewnia prywatność transakcji. Ta funkcja nie jest ograniczona do komputerów Mac z Touch ID — nawet stary Mac może z niej skorzystać. Pamiętaj, że nie chodzi tylko o oszczędność czasu — chodzi także o zwiększenie bezpieczeństwa i zachowanie prywatności.
Czy udało Ci się skonfigurować usługę Apple Pay na komputerze Mac (użyj usługi Apple Pay na komputerze Mac (macOS 13 Ventura)? Udostępnij swoje poniżej!
Dowiedz się więcej:
Profil autora
Rachel kocha wszystko, co Apple — od iPhone’ów, przez zegarki Apple, po MacBooki Jest także pisarką medyczną i autorką widm dla różnych publikacji.