Ekosystem Apple ma na celu zapewnienie płynnej łączności między różnymi urządzeniami i w większości przypadków tak się dzieje. Możesz bezproblemowo przesyłać pliki za pomocą AirDrop i synchronizować dane w celu łatwego dostępu z dowolnego urządzenia. Na przykład możesz współpracować nad projektami za pomocą aplikacji takich jak Wiadomości, Notatki, Safari i innych.
Jednak niektórzy użytkownicy zgłaszają się na platformach takich jak Reddit aby otrzymywali stałe żądania zatwierdzenia iCloud na swoich komputerach Mac. Będą musieli nadal zatwierdzać urządzenia, takie jak iPhone’y i iPady, pomimo używania tego samego Apple ID. Jeśli masz do czynienia z tym samym, oto kilka działających rozwiązań, które pomogą naprawić komputer Mac, gdy po ponownym uruchomieniu wciąż prosi o zatwierdzenie urządzenia.
1. Zaloguj się ponownie do iCloud
Rozpoczynając od podstawowego rozwiązania, możesz ponownie zalogować się na swoim urządzeniu za pomocą konta iCloud. Jest to równoznaczne z tym, jak wylogujesz się z dowolnej aplikacji i zalogujesz ponownie, gdy zacznie działać nieprawidłowo. Po wylogowaniu się z urządzenia Apple wszystkie dane i preferencje iCloud zostaną usunięte. Powinno to pomóc w zatrzymaniu monitów o zatwierdzenie urządzenia dla iCloud na MacBooku.
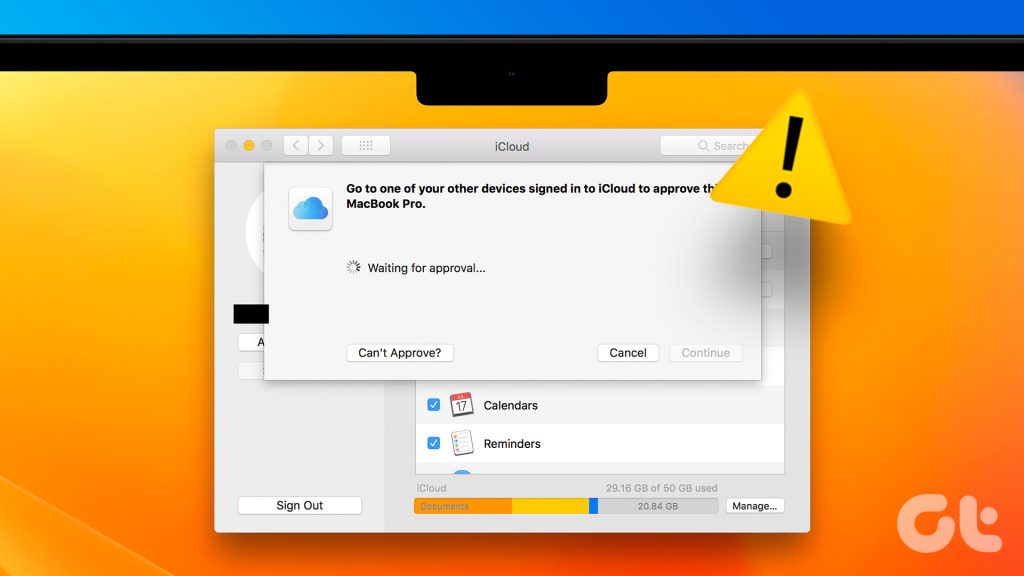
Wyloguj się z iCloud na iPhone i iPad
Jeśli używasz iPhone’a lub iPada, oto jak się wylogować i zalogować ponownie za pomocą konta iCloud. Kroki pozostają takie same dla użytkowników iPhone’a i iPada.
Krok 1: Otwórz aplikację Ustawienia na iPhonie lub iPadzie.
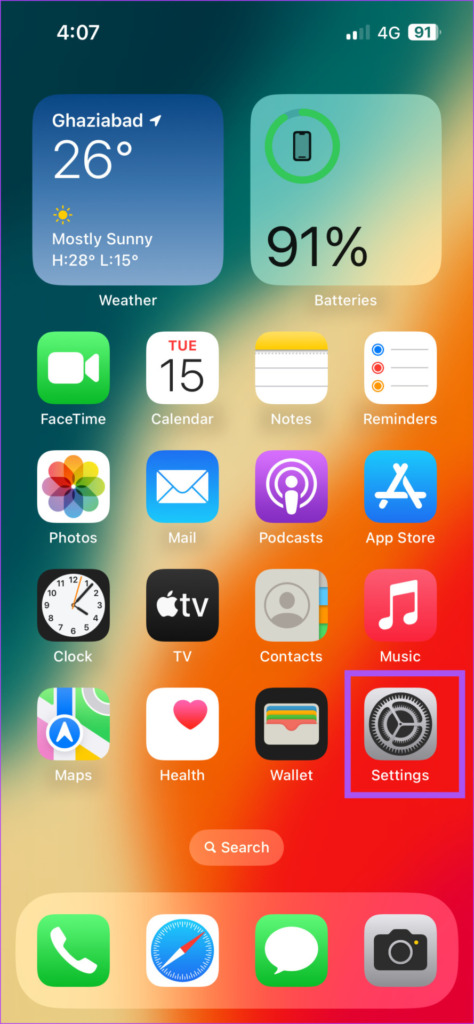
Krok 2: Dotknij nazwy swojego profilu u góry.
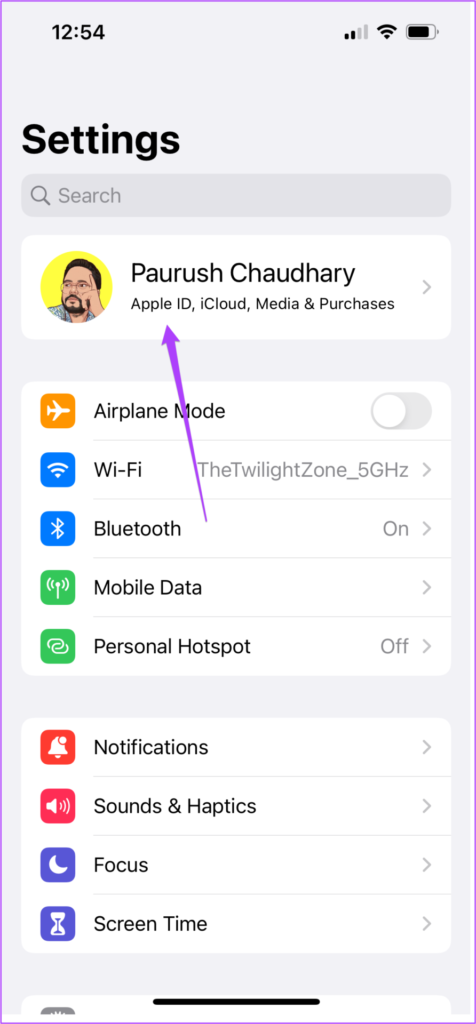
Krok 3: przewiń w dół i dotknij Wyloguj się.
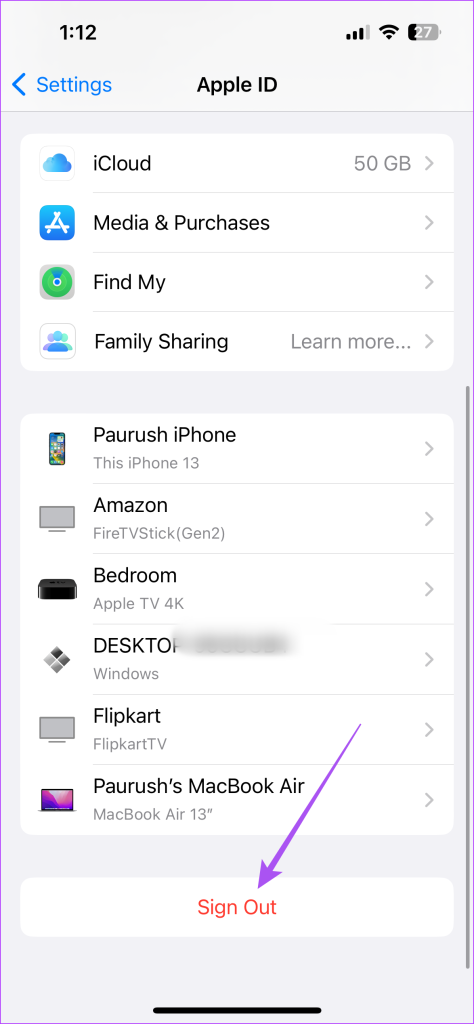
Krok 4: Wprowadź hasło do konta Apple ID.
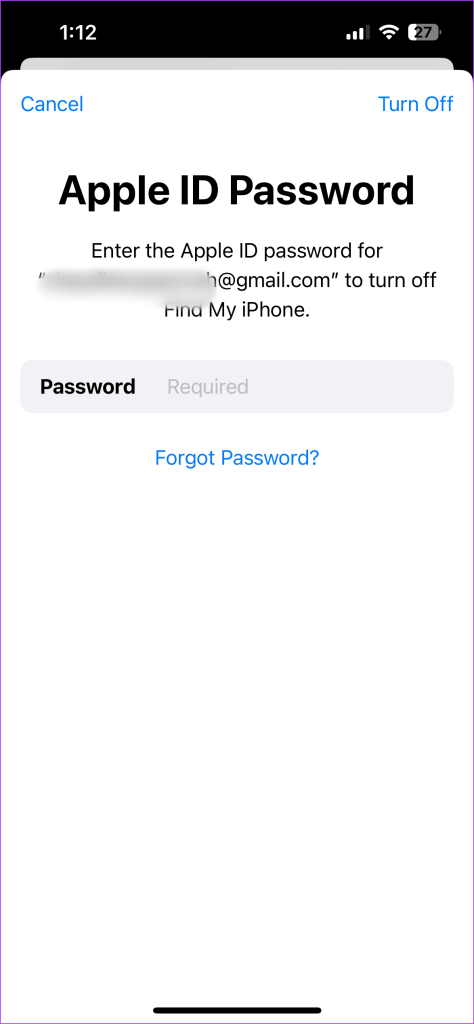
Krok 5: Dotknij Wyłącz w prawym górnym rogu, aby wyłączyć Znajdź mój iPhone lub Znajdź mój iPad.

Krok 6: wybierz wszystkie aplikacje, zwłaszcza pęku kluczy, aby zapisać kopię danych.
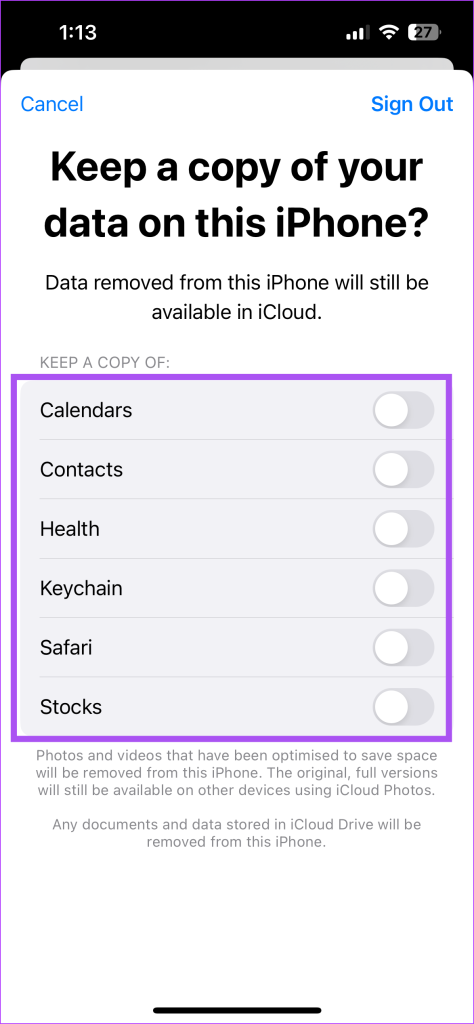
Krok 7: Dotknij opcji Wyloguj w prawym górnym rogu, aby potwierdzić.
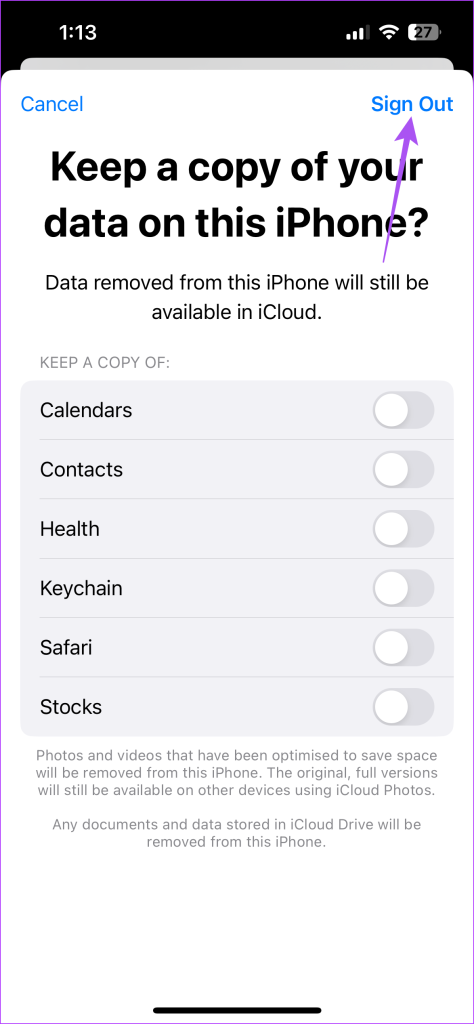
Krok 8: Dotknij opcji „Zaloguj się na swoim iPhonie” u góry i postępuj zgodnie z instrukcjami wyświetlanymi na ekranie, aby ponownie dodać urządzenie.
Wyloguj się z iCloud na Macu
Niektórzy użytkownicy skarżą się na otrzymywanie tego samego powiadomienia „to urządzenie chce użyć Twojego konta iCloud” na MacBooku. W takim przypadku możesz ponownie zalogować się do usługi iCloud na komputerze Mac. Oto jak.
Krok 1: Naciśnij skrót klawiaturowy Command + Spacja, aby otworzyć wyszukiwanie Spotlight, wpisz Ustawienia systemowe i naciśnij Return.
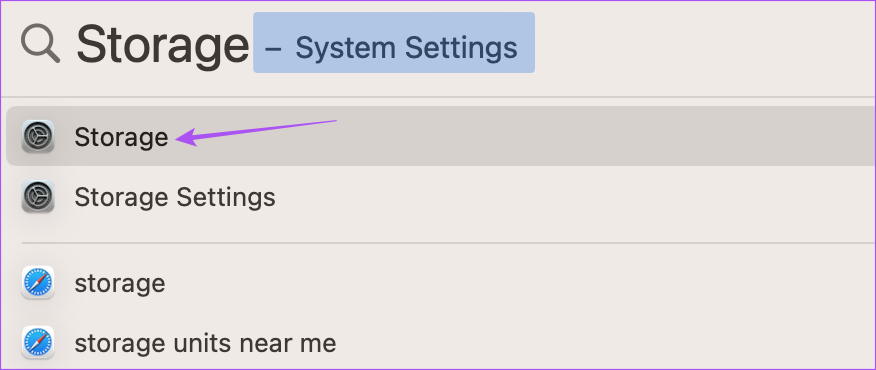
Krok 2: kliknij nazwę swojego profilu w lewym górnym rogu.
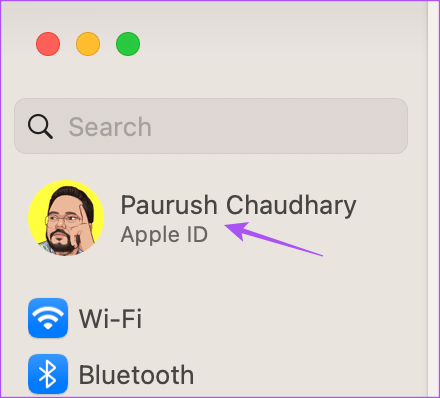
Krok 3: przewiń w dół i kliknij Wyloguj się.
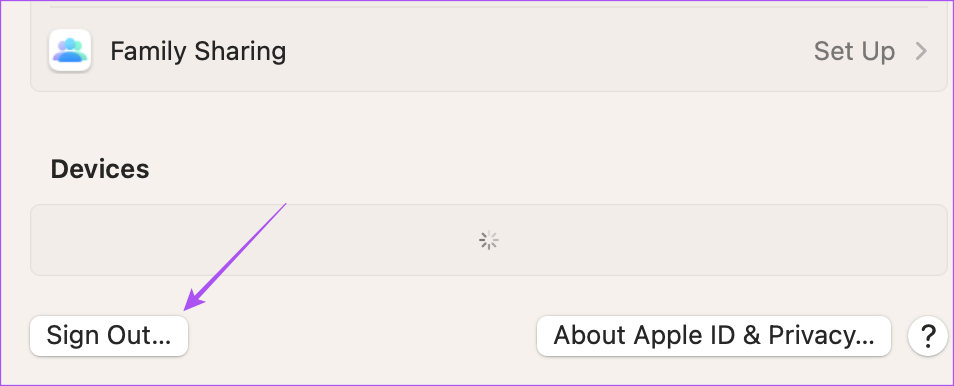
Krok 4: wybierz wszystkie aplikacje, zwłaszcza pęku kluczy, aby zapisać kopię danych.
Krok 5: Kliknij Zachowaj kopię.
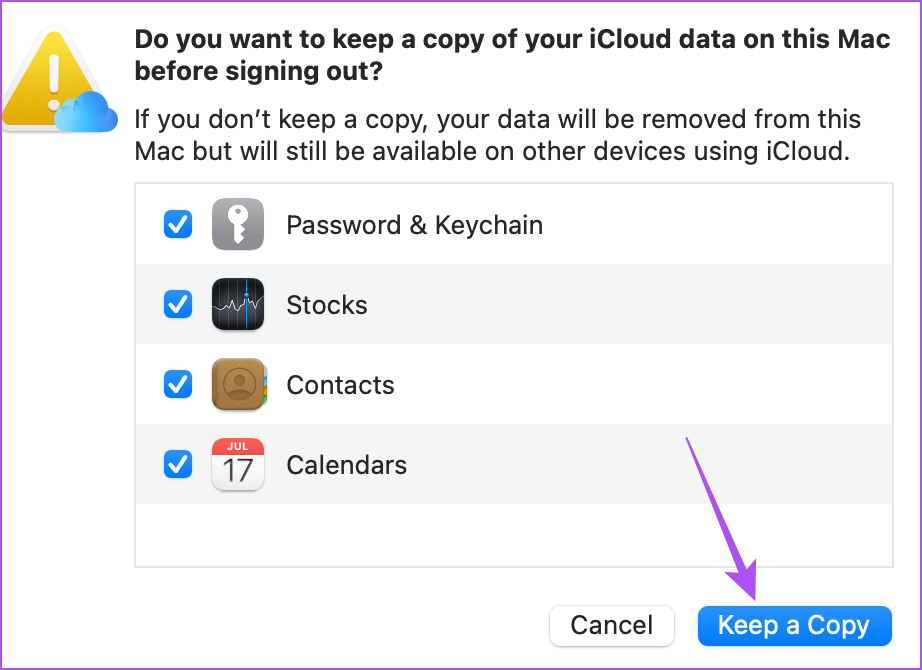
Krok 6: Następnie kliknij Zaloguj się w lewym górnym rogu i postępuj zgodnie z instrukcjami wyświetlanymi na ekranie, aby ponownie się zalogować.
Możesz również przeczytać nasz post, jeśli podczas łączenia się z iCloud na komputerze Mac wystąpi błąd.
2. Włącz pęk kluczy na urządzeniach Apple
Pęk kluczy iCloud przechowuje wszystkie Twoje dane osobowe, dane logowania i inne informacje o urządzeniu. Jeśli Twój MacBook nadal prosi o zatwierdzenie innych urządzeń Apple dla iCloud, możesz sprawdzić, czy Pęk kluczy jest włączony na innych urządzeniach Apple. To rozwiązanie zostało zasugerowane na oficjalnych forach społeczności Apple i wydawało się, że działa dla wielu użytkownicy.
Oto jak włączyć pęku kluczy na iPhonie i iPadzie.
Krok 1: Otwórz aplikację Ustawienia na iPhonie lub iPadzie.
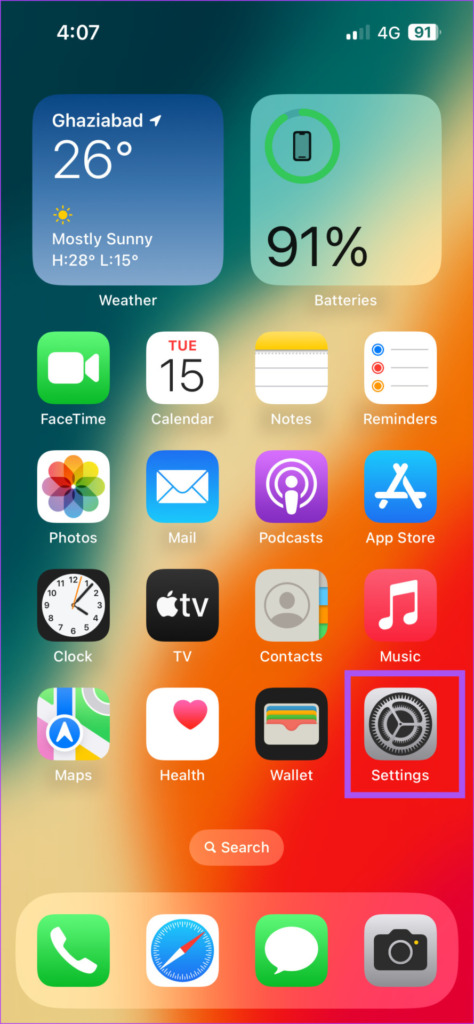
Krok 2: Dotknij nazwy swojego profilu u góry.
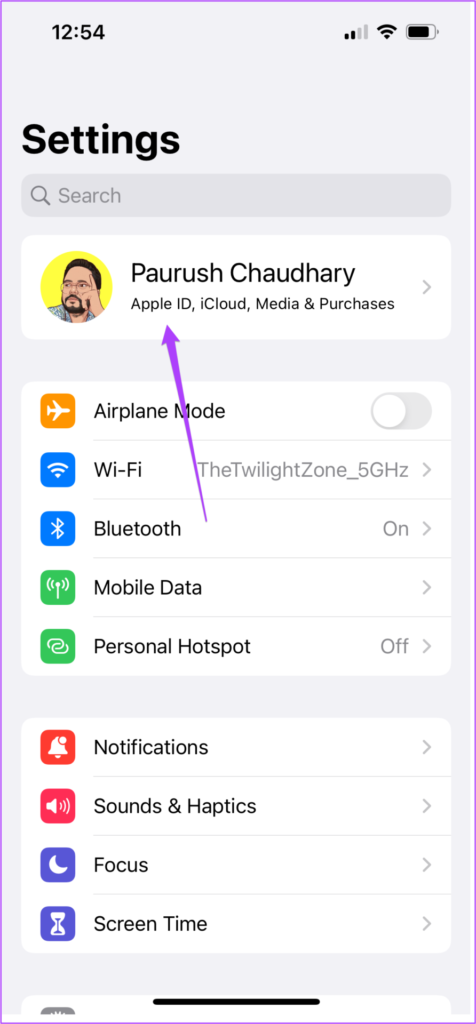
Krok 3: Wybierz iCloud.
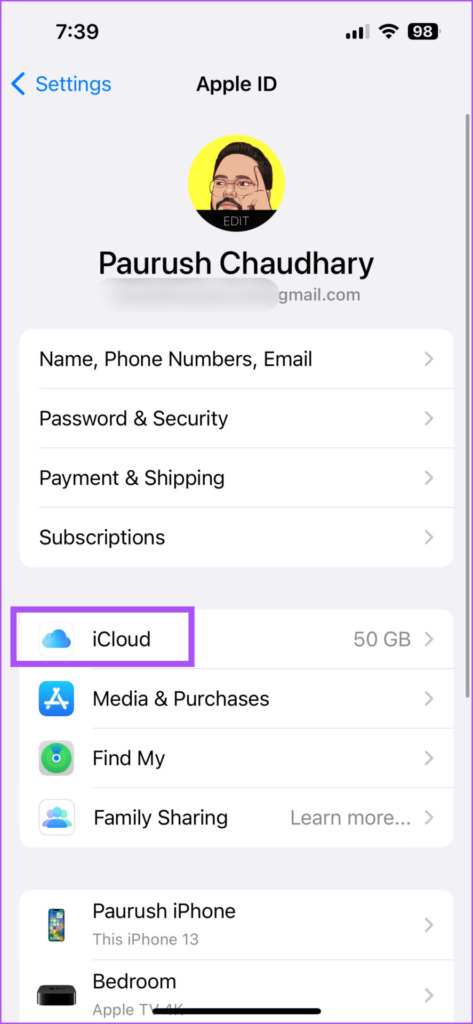
Krok 4: Stuknij w Hasła i pęk kluczy.
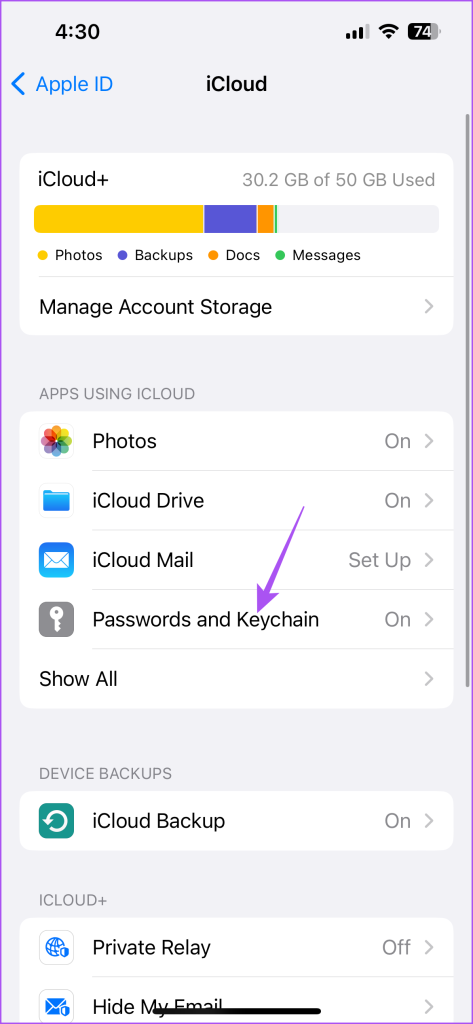
Krok 5: Dotknij przełącznika obok opcji Synchronizuj ten iPhone lub Synchronizuj tego iPada.

3. Używaj trybu awaryjnego na Macu
Możliwe, że problem z oprogramowaniem na Macu wyświetla ciągłe prośby o zatwierdzenie iCloud. Możesz spróbować uruchomić tryb awaryjny na komputerze Mac, który zapobiega ingerencji aplikacji innych firm i rozwiązać wszelkie problemy, które uniemożliwiają płynne działanie systemu macOS. Możesz przeczytać nasz post, aby dowiedzieć się, jak korzystać z trybu awaryjnego na komputerze Mac.
4. Zaktualizuj system macOS
Jeśli problem nie został rozwiązany w trybie awaryjnym, zalecamy zaktualizowanie wersji systemu macOS. Spowoduje to zainstalowanie nowej wersji oprogramowania wolnej od błędów i usterek.
Krok 1: Naciśnij skrót klawiaturowy Command + Spacja, aby otworzyć wyszukiwanie Spotlight, wpisz Sprawdź aktualizacje oprogramowania i naciśnij Return.
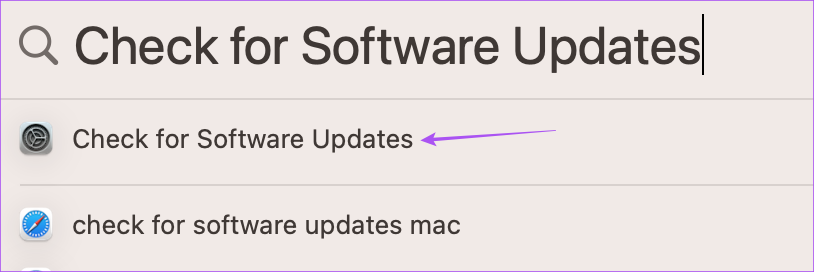
Krok 2: Jeśli dostępna jest aktualizacja, pobierz ją i zainstaluj na komputerze Mac.
Po zakończeniu sprawdź, czy problem został rozwiązany.
Napraw zatwierdzenie urządzenia na Macu
Te rozwiązania naprawią uporczywe żądania zatwierdzenia iCloud na Macu. Możesz także przeczytać nasz post, aby dowiedzieć się, jak zwolnić miejsce na komputerze Mac za pomocą iCloud.

