Wielu użytkowników woli grać w gry na konsoli Xbox w parach, aby uzyskać dodatkową rozrywkę, dlatego ważne jest, aby wiedzieć, jak zmienić kontroler Xbox na Gracza 1 na komputerze z systemem Windows. Jednak kontroler Xbox PC czasami blokuje się na Graczu 2, co utrudnia zmianę na Gracza 1.
Na przykład, gdy podłączasz kontroler Xbox do komputera, może pozostaw domyślny odtwarzacz 2. Według użytkowników, nawet odłączenie i ponowne podłączenie kontrolera resetuje go do odtwarzacza 2. Mamy jednak kilka skutecznych obejść, aby rozwiązać problem, jeśli kontroler PC utknął na odtwarzaczu 2.
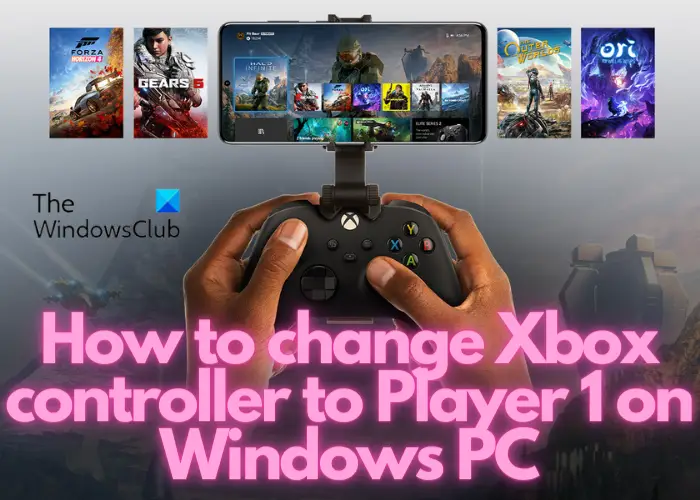
Dlaczego kontroler Xbox mówi Gracz 2 na PC?
Jednym z możliwych powodów, dla których kontroler Xbox przechodzi do Gracza 2, jest to, że gra jest skonfigurowana wysłać kontrolę do gracza z największą liczbą zabójstw. Innym powodem może być to, że ustawiłeś grę tak, aby wysyłała sterowanie do gracza, który gra w nią najdłużej.
Między innymi przyczynami może być usterka elementów kontrolera lub sterownika, oczekująca aktualizacja systemu Windows lub niezgodna wtyczka USB. Dlatego stworzyliśmy dla Ciebie przewodnik wyjaśniający, jak zmienić kontroler Xbox na Gracza 1 na komputerze z systemem Windows.
Zanim przejdziesz do zmiany kontrolera Xbox na Gracza 1, upewnij się, że podłączyłeś kontroler do Twój komputer z systemem Windows. W tym celu musisz zainstalować emulator Xbox PC w swoim systemie (komputer PC/laptop). Następnie możesz podłączyć konsolę Xbox za pomocą połączenia przewodowego lub bezprzewodowego. W przypadku połączenia przewodowego należy podłączyć kabel do portu USB 3.0 komputera, a w przypadku połączenia bezprzewodowego sparować kontroler Xbox z komputerem przez Bluetooth.
Jak zmienić kontroler Xbox do odtwarzacza 1 na komputerze z systemem Windows?
Jeśli kontroler PC pokazuje, że utknął na odtwarzaczu 2, uruchom ponownie komputer i sprawdź, czy to pomoże. Ale jeśli kontroler Xbox nie działa, możesz sprawdzić, czy kabel USB nie jest uszkodzony. Alternatywnie możesz zmienić port kabla USB z USB 3.0 na port USB 2.0, aby sprawdzić, czy to pomoże rozwiązać problem. Jeśli to nie pomoże, możesz skorzystać z poniższych metod rozwiązywania problemów.
Uruchom ponownie i podłącz kontrolerUsuń określony sterownik kontroleraUruchom narzędzie do rozwiązywania problemówZaktualizuj system WindowsWyłącz kontroler do gier zgodny z HID
1] Uruchom ponownie komputer i podłącz kontroler
Ta metoda okazała się najskuteczniejsza dla wielu użytkowników. W tym celu musisz ponownie uruchomić komputer z podłączonym przewodowym kontrolerem Xbox. Jeśli korzystasz z połączenia bezprzewodowego, natychmiast podłącz kontroler do Bluetooth, gdy tylko włączy się komputer.
W przypadku połączenia przewodowego, natychmiast po ponownym uruchomieniu systemu, wyszukaj połączenie z kontrolerem. Po podłączeniu powinien pokazywać cztery migające diody. Po uruchomieniu systemu Windows i przejściu do pulpitu kontroler powinien zostać podłączony do odtwarzacza 1.
Jeśli używasz kontrolera Xbox One, może być konieczna kalibracja go na komputerze, jeśli system Windows go nie rozpoznaje.
Przeczytaj: jak podłączyć kontroler Xbox One do systemów Windows, Mac i Linux
2] Usuń określony sterownik kontrolera
Czasami usuwanie określony sterownik kontrolera, a następnie ponowne podłączenie kontrolera Xbox może pomóc zmienić go na Gracza 1 na komputerze z systemem Windows:
Naciśnij Win + R, aby uruchomić konsolę Uruchom. Wpisz Control Printers w pasku wyszukiwania i naciśnij Enter, aby otworzyć Urządzenia i Okno drukarek. Następnie poszukaj kontrolerów Xbox dla systemu Windows i kontrolerów bezprzewodowych dla konsoli Xbox 360. Kliknij prawym przyciskiem myszy Kontroler Xbox dla Windows i wybierz Odinstaluj urządzenie. Teraz ponownie kliknij Odinstaluj w monicie, aby potwierdzić działanie. 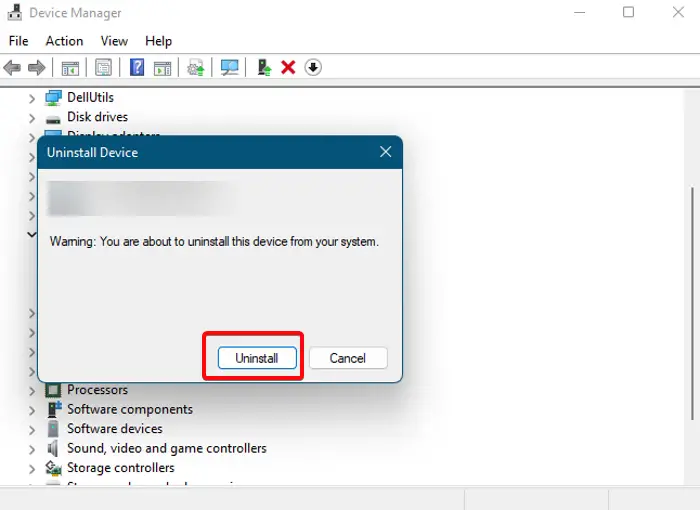 Odłącz także kontroler z napisem Gracz 2.
Odłącz także kontroler z napisem Gracz 2.
Teraz podłącz kontroler Xbox do komputera i sprawdź, czy pokazuje Gracz 1.
3] Uruchom narzędzie do rozwiązywania problemów
Chociaż możesz uruchomić narzędzie do rozwiązywania problemów ze sprzętem i urządzeniami, jeśli kontroler zostanie wykryty, ale nie działa w grze na komputerze, możesz także spróbować uruchomić narzędzie do rozwiązywania problemów z określonym urządzeniem, jak pokazano poniżej:
Naciśnij klawisze Win + R, aby otworzyć okno dialogowe Uruchom. Tutaj wpisz Control Printers i naciśnij Enter , aby otworzyć okno Urządzenia i drukarki. Następnie kliknij prawym przyciskiem myszy Kontroler Xbox 360 dla systemu Windows i wybierz Rozwiązywanie problemów. Teraz poczekaj, aż narzędzie do rozwiązywania problemów wykryje problemy. Jeśli zostaną znalezione jakiekolwiek problemy, zastosuje poprawkę, aby automatycznie zaktualizować system Windows.
Przeczytaj: Uruchomienie konsoli Xbox i narzędzie do rozwiązywania problemów online pomoże naprawić błędy konsoli Xbox One
5] Wyłącz kontroler do gier zgodny z HID
Możliwe, że komputer z systemem Windows wykrywa kontroler do gier zgodny z HID jako Gracz 1, a zatem kontroler Xbox utknął na Graczu 2 W takim przypadku wyłączenie kontrolera gier zgodnego ze standardem HID może pomóc w zmianie kontrolera Xbox na Gracza 1. W takim przypadku otwórz Menedżera urządzeń > Urządzenia interfejsu HID > Kontroler gier obsługujący HID > kliknij prawym przyciskiem myszy > Wyłącz urządzenie.
To powinno zmienić kontroler Xbox na Gracza 1 na komputerze z systemem Windows.
6] Ponownie zainstaluj sterownik urządzenia kontrolera Xbox
W niektórych przypadkach kontroler Xbox może utknąć w odtwarzaczu 2 na komputerze z powodu usterki sterownika. W takim przypadku możesz odinstalować i ponownie zainstalować sterownik urządzenia kontrolera Xbox, co powinno pomóc w zmianie kontrolera na Odtwarzacz 1. Otwórz Menedżera urządzeń > Wyświetl > Pokaż ukryte urządzenia > wyszukaj kontroler Xbox i kliknij prawym przyciskiem myszy > Odinstaluj urządzenie.
Po zakończeniu zamknij Menedżera urządzeń, uruchom ponownie komputer i podłącz kontroler. Powinien pomyślnie powrócić do stanu Gracza 1.
Przeczytaj: Jak ponownie połączyć bezprzewodowy kontroler Xbox One z konsolą
Jak zmienić kontroler Xbox profil na moim komputerze?
Aplikacja Akcesoria Xbox nie tylko umożliwia zmianę mapowania przycisków kontrolera na komputerze PC i konsoli Xbox One, ale także umożliwia tworzenie i zmienianie profili kontrolerów. Aby utworzyć profil lub zmienić profil na inny, wykonaj następujące czynności:
Naciśnij przycisk Xbox > Moje gry i aplikacje > Zobacz wszystko strong> > Aplikacje > Akcesoria Xbox. Przejdź do Xbox Adaptive Controller i wybierz Konfiguruj. Wybierz Nowy profil i utwórz nazwę profilu. Po zakończeniu naciśnij przycisk B.
Aby utworzyć wiele profili w aplikacji i przełączać się między nimi, postępuj zgodnie z strona pomocy Xbox, aby uzyskać więcej informacji.
Jak zmienić kontroler Xbox One w odtwarzacz 2?
Jeśli używasz jednego kontrolera, możesz użyć Funkcja Xbox Copilot umożliwiająca połączenie dwóch kontrolerów i współpracę z innym graczem. Tak więc, jeśli jeden z graczy potrzebuje pomocy z konsolą, może to być przydatne.
Aby używać Copilota na urządzeniu z systemem Windows, potrzebujesz aplikacji Xbox Accessories, którą możesz pobrać ze strony Microsoft Store. Oto jak włączyć Copilot:
Naciśnij przycisk Start i wpisz Akcesoria Xbox lub wybierz z listy. Teraz zaloguj się. Wybierz Więcej opcji. Teraz wybierz Włącz Copilot.
Aby dowiedzieć się, jak używać Copilot z konsolą Xbox, odwiedź stronę Strona pomocy Microsoft Xbox, aby uzyskać więcej informacji.