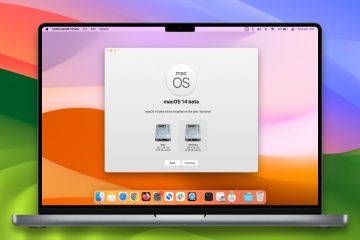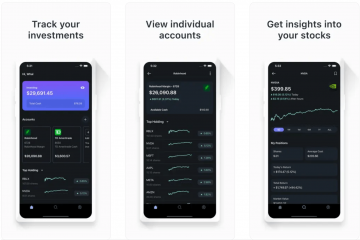Dowiedz się, jak łatwo dodawać tekst do zdjęć na iPhonie, iPadzie i komputerze Mac, korzystając z naszego obszernego przewodnika, dzięki któremu Twoje zdjęcia naprawdę się wyróżnią i skutecznie przekażą Twoją wiadomość.
Spis treści ukryj
Dodaj tekst do obrazu na iPhonie i iPadzie
Istnieje kilka łatwych sposobów.
Korzystanie z aplikacji Apple Zdjęcia
Funkcja oznaczania standardowych zdjęć iOS Aplikacja umożliwia dodawanie tekstu do zdjęć i zrzutów ekranu. Możesz użyć dowolnego koloru, wybrać rozmiar czcionki i użyć jednego z trzech stylów czcionek.
Oto jak szybko i bezpłatnie dodać tekst do zdjęcia na iPhonie lub iPadzie:
1) Przejdź do aplikacji Zdjęcia i otwórz obraz, do którego chcesz dodać tekst.
2) Dotknij Edytuj.
3) Dotknij przycisku Oznaczenia.
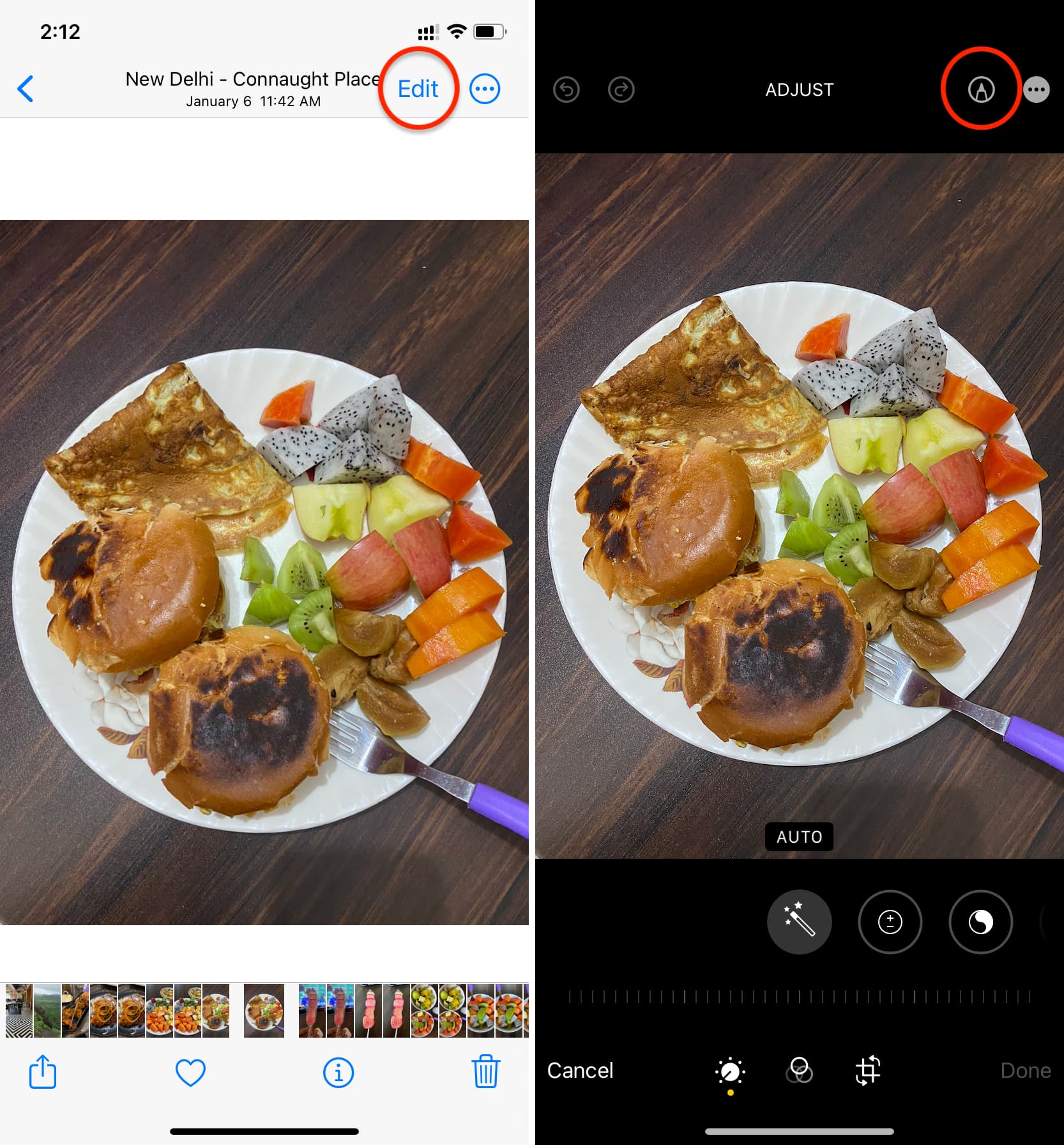
4) Teraz naciśnij przycisk plusa (+) i wybierz narzędzie Tekst.
5) Dotknij dwukrotnie „ Tekst” i wpisz swoje słowa. Następnie dotknij dowolnego miejsca na zdjęciu, aby ukryć klawiaturę ekranową.
6) Dotknij tekstu, aby go zaznaczyć. Teraz dotknij AA, aby wybrać styl, rozmiar i wyrównanie czcionki. Następnie wybierz sugerowany kolor z dołu lub dotknij kropki palety kolorów, aby użyć niestandardowego koloru i ustawić krycie. Możesz też kliknąć ikonę selektora kolorów w lewym górnym rogu i przeciągnąć ją na obraz, aby wybrać kolor pasujący do tej części obrazu.
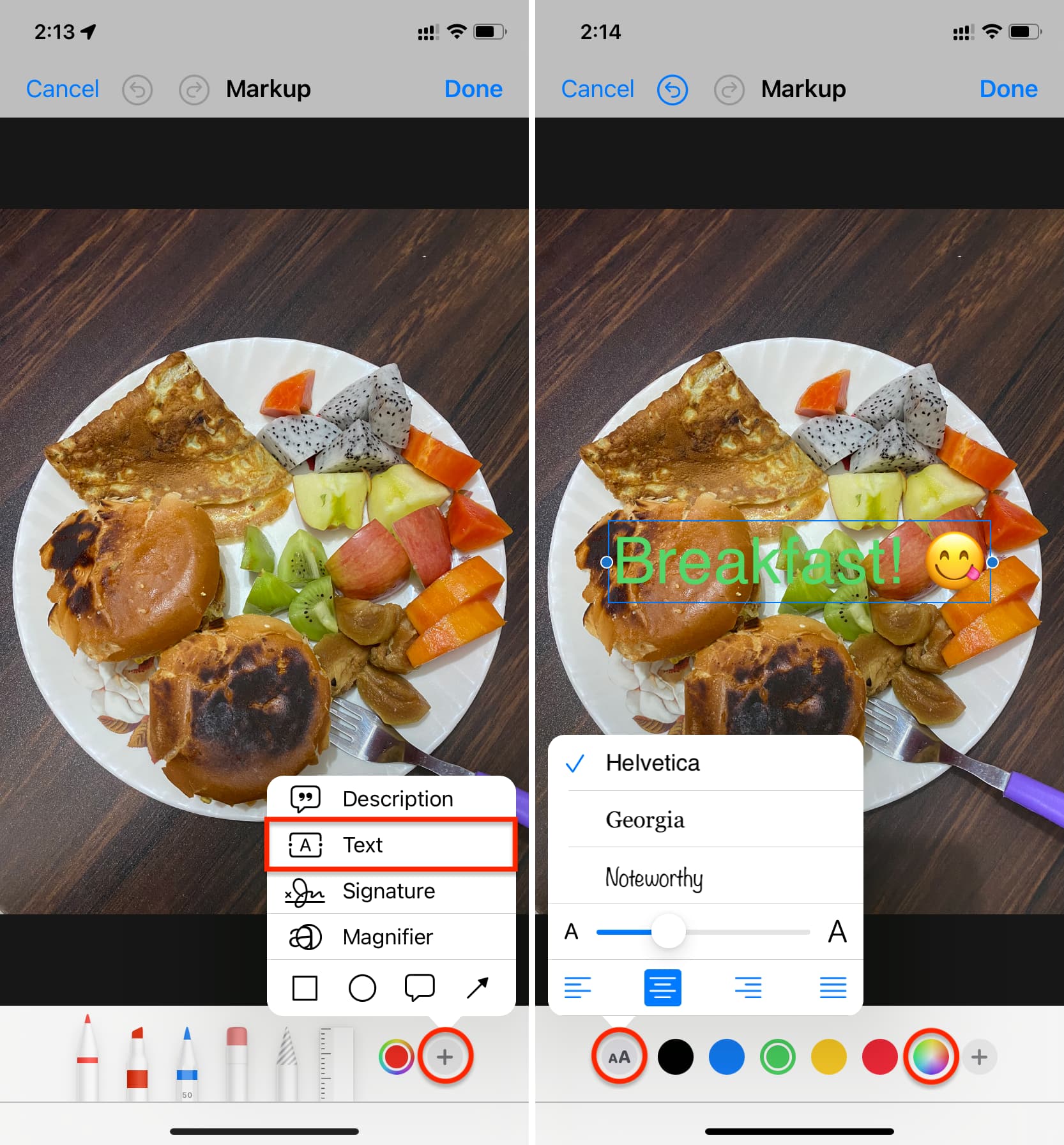
7 ) Po zaznaczeniu tekstu przeciągnij go w wybrane miejsce na obrazie i dotknij Gotowe > Gotowe. Tekst zostanie teraz dodany do obrazu. Możesz wysłać go przez iMessage lub opublikować na Instagramie, Twitterze, Facebooku, WhatsApp Stories lub innych platformach społecznościowych.

Korzystanie z Phonto
Phonto to wysoko oceniana bezpłatna aplikacja, która oferuje różne style i łatwe opcje umieszczania tekstu na obrazie.
1) Pobierz Aplikacja Phonto na iPhonie lub iPadzie i otwórz ją.
2) Dotknij ikonę aparatu od dołu i wybierz Albumy zdjęć. Następnie zezwól aplikacji na dostęp do biblioteki zdjęć.
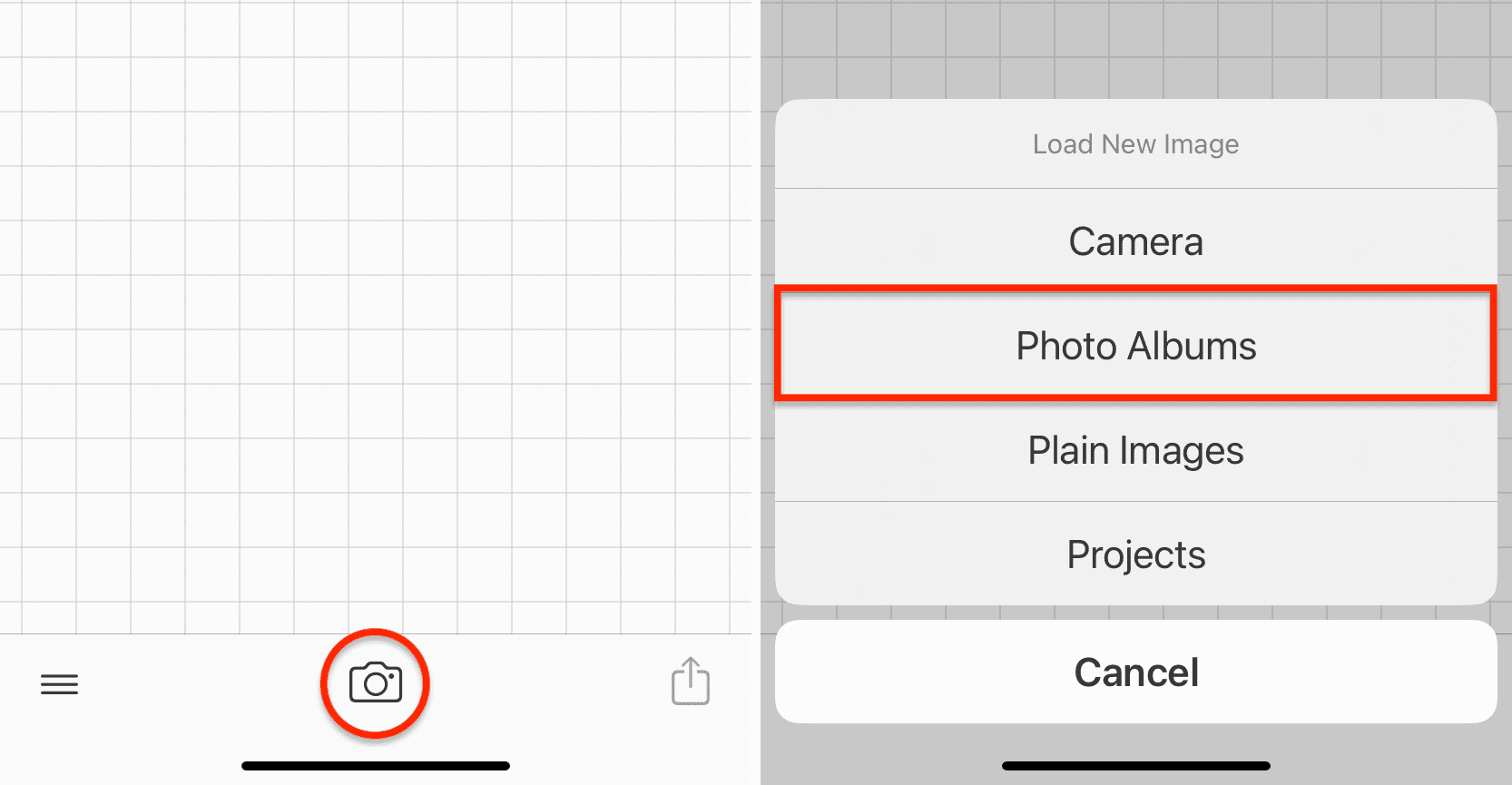
3) Wybierz obraz, do którego chcesz dodać tekst.
4) Dotknij Gotowe, aby wyjść z ekranu filtra.
5) Gdy znajdziesz się w głównym edytorze, dotknij dowolnego miejsca na obrazie i wybierz Dodaj tekst.
6) Wpisz, co chcesz powiedzieć, a następnie wybierz jeden z różnych stylów czcionek i symboli. Możesz także wybrać wyrównanie do lewej, prawej lub do środka. A jeśli stukniesz Preset, możesz dodać dzisiejszą datę jako tekst. Pamiętaj, że możesz później zmienić te ustawienia wstępne na tekst niestandardowy w okienku ustawień aplikacji. Kliknij Gotowe, gdy wszystko tutaj zostanie zrobione.
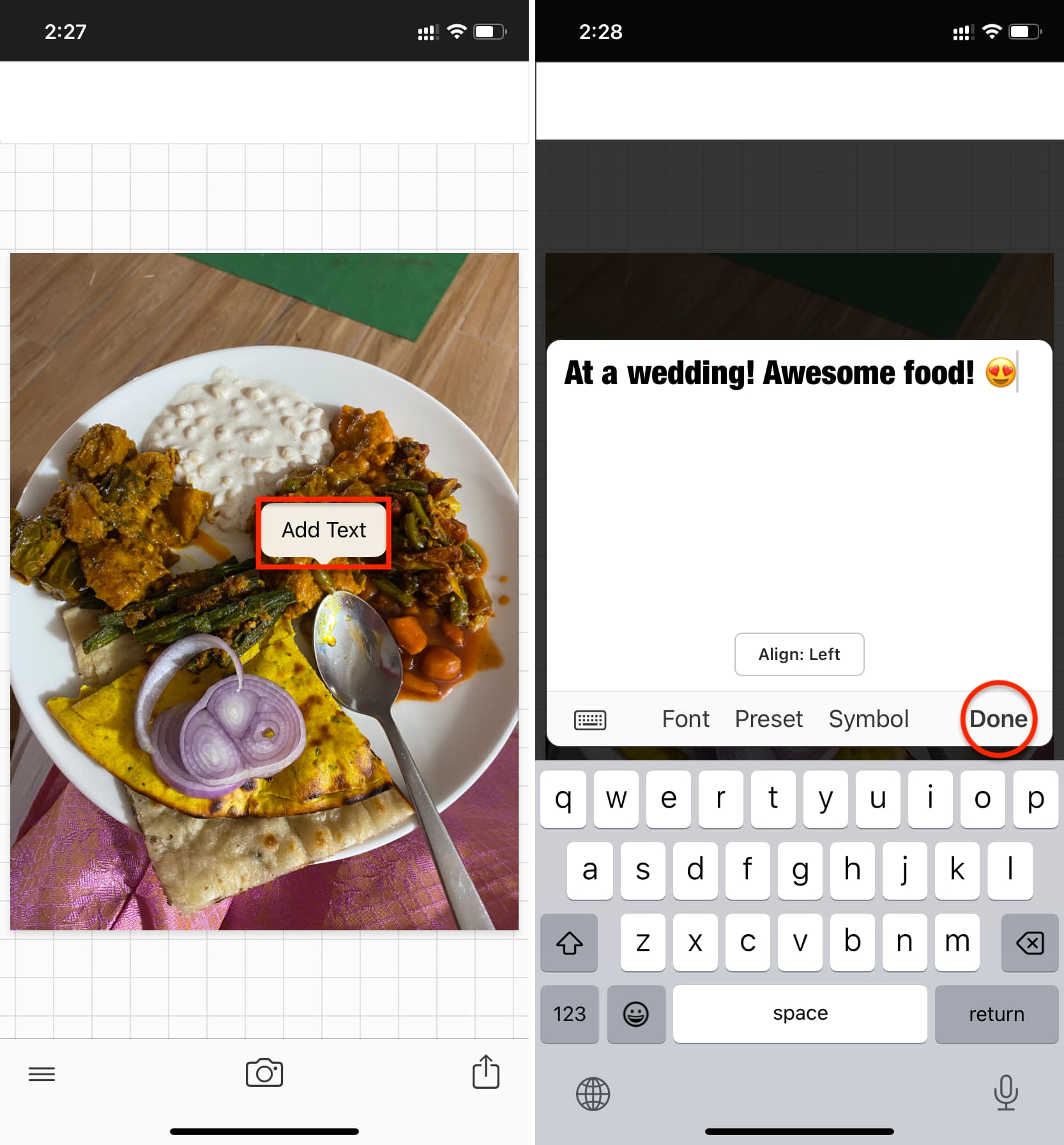
7) Przeciągnij tekst w odpowiednie miejsce na obrazie. Możesz także wybrać opcję z wyświetlonego podmenu. Oto, co robią:
Tekst: Spowoduje to powrót do ekranu wprowadzania tekstu z kroku 6. Czcionka: Wybierz czcionkę. Styl: ma wiele opcji, takich jak kolor tekstu, obrys (granica tekstu), tło, cień, odstępy, podkreślenie i mieszanie. Przyzwyczajenie się do wszystkiego tutaj zajmie trochę czasu. Pamiętaj, aby używać kart Kolor i Styl od góry. Rozmiar: zwiększ lub zmniejsz rozmiar tekstu. Pochylenie: wybierz stopień nachylenia obrazu. Przenieś: użyj czterech przycisków strzałek, aby precyzyjnie przesunąć tekst. Zakrzywić: zakrzywić tekst do wewnątrz lub na zewnątrz. Na koniec możesz zduplikować tekst lub go usunąć. Uwaga: 3D i Wymazywanie to płatne narzędzia płatne.
8) Po dodaniu tekstu do zdjęcia dotknij przycisku udostępniania i wybierz Zapisz obraz lub Zapisz obraz jako PNG . Następnie otwórz aplikację Zdjęcia na iPhonie lub iPadzie, a znajdziesz tam ostateczną edycję obrazu.
Korzystanie z innych aplikacji
Oprócz powyższych dwóch opcji, możesz wypróbować kilka innych aplikacji, a nawet strony internetowe.
Szybkie wyszukiwanie „dodaj tekst do zdjęcia” w App Store lub wyszukiwarce Google powinno wyświetlić wiele przydatnych aplikacji. Ale jeśli mnie o to poprosisz, poleciłbym Dodaj tekst, Canva, Snapseed, Studio i Picsart.
A jeśli chodzi o strony internetowe do dodawania tekstu do zdjęć, nie polecam używania ich na iPhonie ze względu na mały ekran i trudności w korzystaniu z narzędzi w przeglądarce internetowej. Nie zapominajmy, że wiele z tych witryn nie jest zoptymalizowanych pod kątem urządzeń mobilnych. Ale możesz ich używać na iPadzie (miejmy nadzieję, że jest podłączony do klawiatury i myszy) lub na komputerze. Omówiliśmy kilka takich witryn pod nagłówkiem Mac.
Dodaj tekst do zdjęcia na Macu
Możesz użyć wbudowanych opcji lub narzędzi innych firm, takich jak Canva.
Korzystanie z Podglądu
Podgląd to wbudowana aplikacja firmy Apple, która jest domyślnym miejscem do otwierania obrazów i plików PDF. Możesz go użyć do dodania tekstu do zdjęcia. Pamiętaj jednak, aby zduplikować obraz (Command + D) przed otwarciem go w Podglądzie, ponieważ wszystkie zmiany wprowadzone za pomocą tej aplikacji są zapisywane w czasie rzeczywistym i nie można ich cofnąć po zamknięciu okna edycji. To powiedziawszy, oto jak bezpłatnie umieścić tekst na zdjęciu za pomocą aplikacji Podgląd na Macu:
1) Kliknij dwukrotnie obraz w Finderze, a powinien się otworzyć w Podgląd.
2) Kliknij ikonę znaczników, aby wyświetlić wszystkie narzędzia do edycji. Stąd wybierz narzędzie Tekst [A].
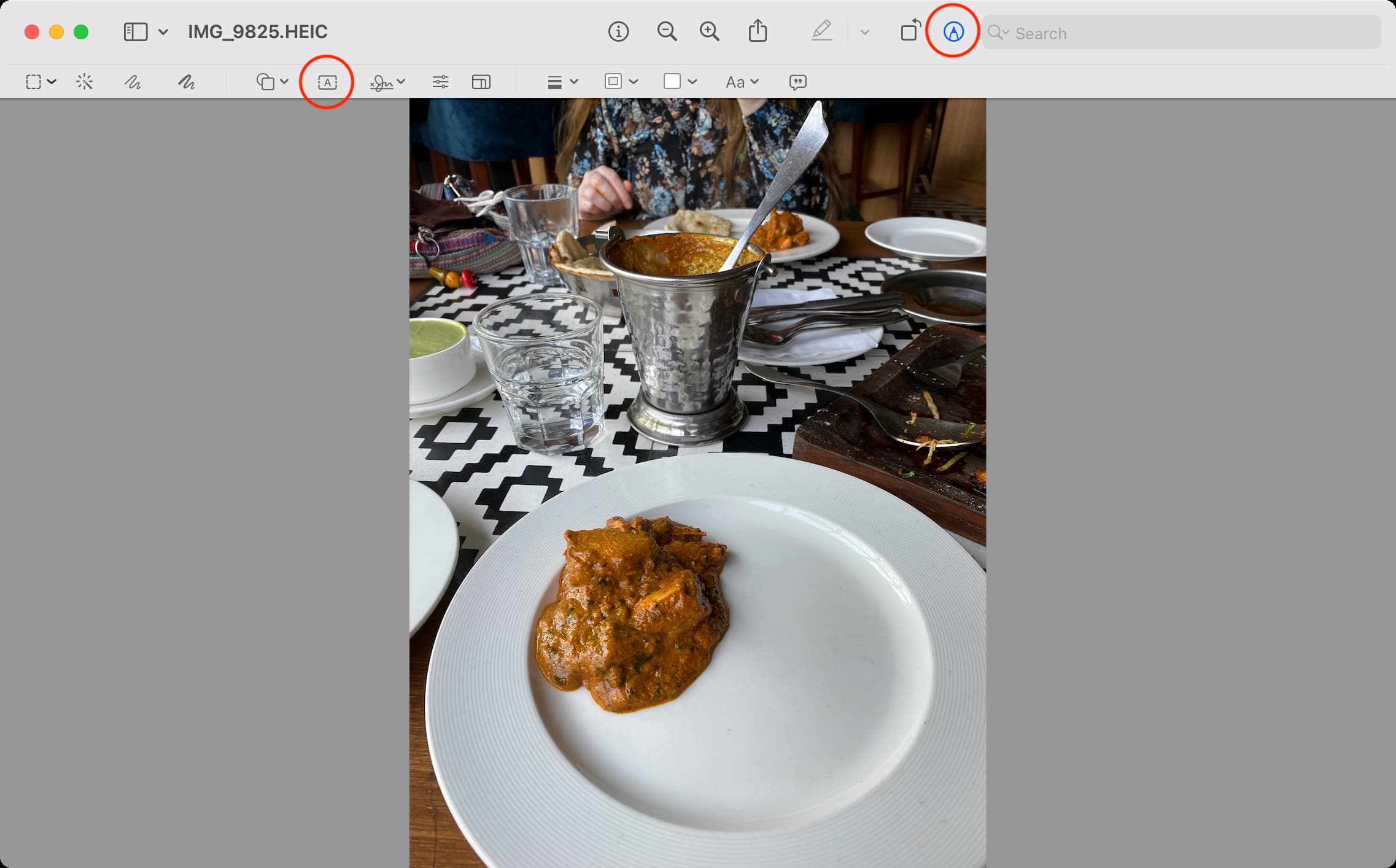
3) Zastąp „Napisz” to, co chcesz powiedzieć.
4) Następnie, po zaznaczeniu niestandardowego tekstu, możesz nadać mu styl za pomocą tych narzędzi:
Styl tekstu [Aa]: służy do zmiany czcionki, koloru, rozmiaru, stylu (pogrubienie, kursywa, podkreślenie) i wyrównania. Kolor wypełnienia: użyj go, aby dodać jednolite tło za tekstem. Kolor obramowania: wybierz tę opcję, aby dodać kolorowe obramowanie wokół tekstu. Styl kształtu: za pomocą tej opcji możesz wybrać styl lub grubość obramowania. 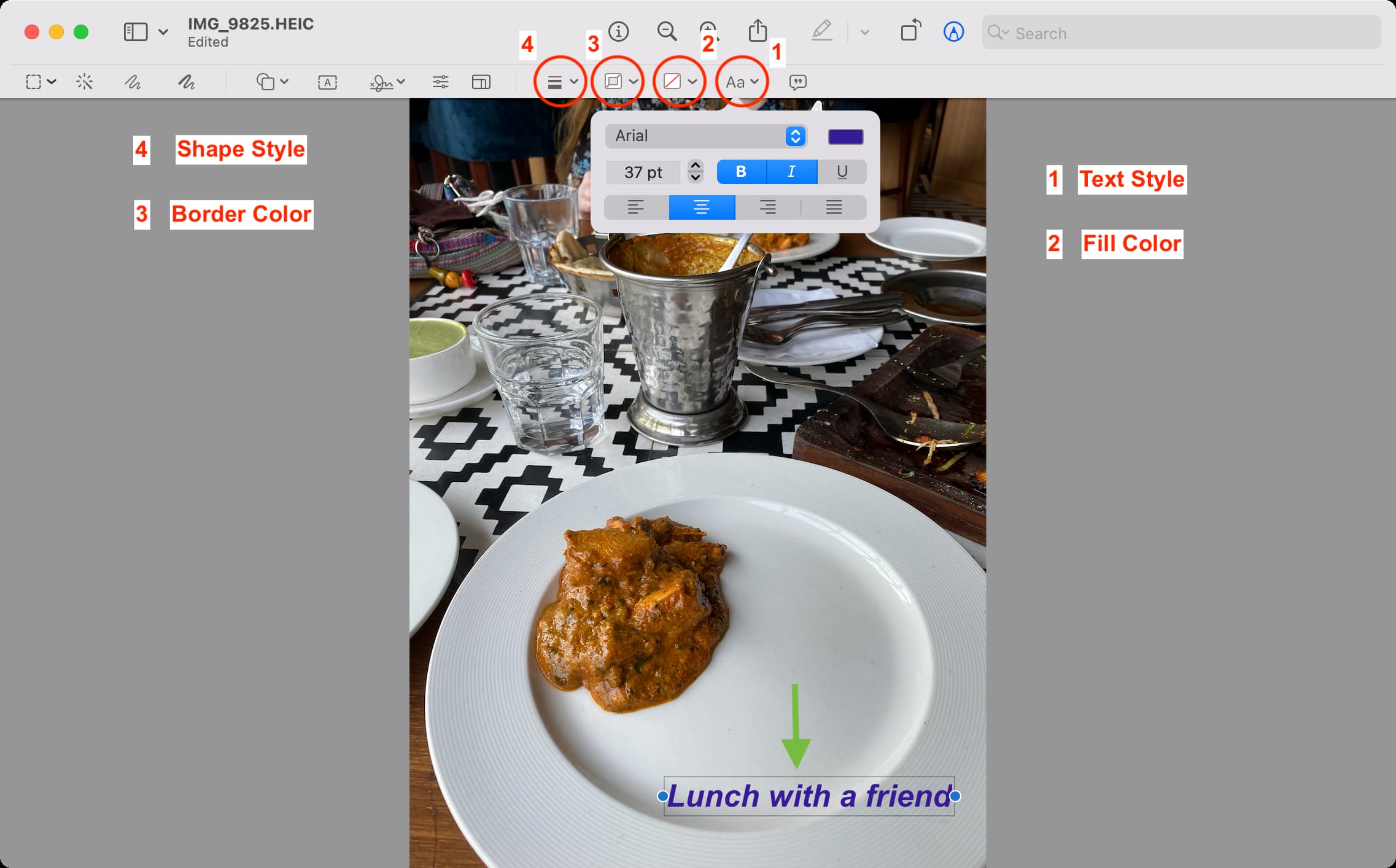
5) Gdy skończysz, po prostu zamknij aplikację Podgląd, ponieważ wszystkie zmiany są zapisywane w pliku obrazu w czasie rzeczywistym. Możesz otworzyć oryginalny plik obrazu w folderze Finder, aby zobaczyć dodany do niego tekst.
Korzystanie z aplikacji Zdjęcia
Podobnie jak w przypadku aplikacji Zdjęcia na iOS, możesz korzystać ze Zdjęć macOS aplikacji, aby dodać tekst do obrazu:
1) Uruchom aplikację Zdjęcia Apple na komputerze Mac i otwórz obraz.
2) Kliknij Edytuj w prawym górnym rogu.
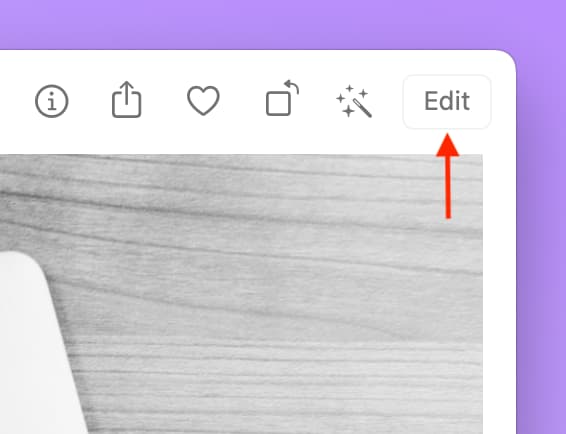
3) Naciśnij przycisk Więcej i wybierz Oznaczenia .
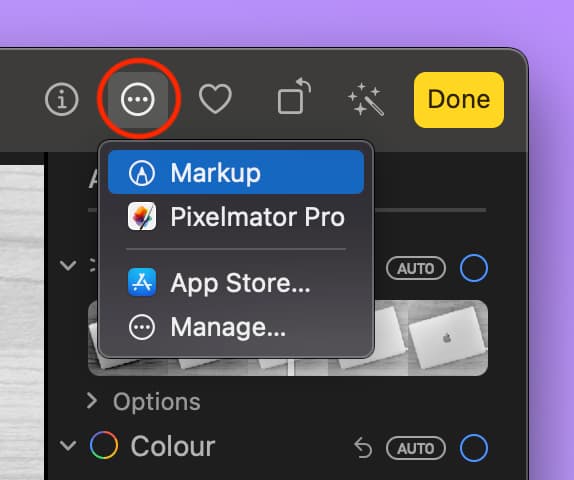
4) Wybierz narzędzie Tekst [A] od góry.
5 ) Zastąp „Tekst” własnym tekstem.
6) Przeciągnij go w wybrane miejsce i użyj Tekst Styl (Aa), Kolor wypełnienia, Kolor obramowania i przycisk Styl kształtu, aby dostosować tekst. Proces jest podobny do tego, który wyjaśniliśmy w powyższej metodzie aplikacji Preview.
7) Na koniec kliknij Zapisz zmiany > Gotowe, aby zapisać obraz z niestandardowym tekstem.
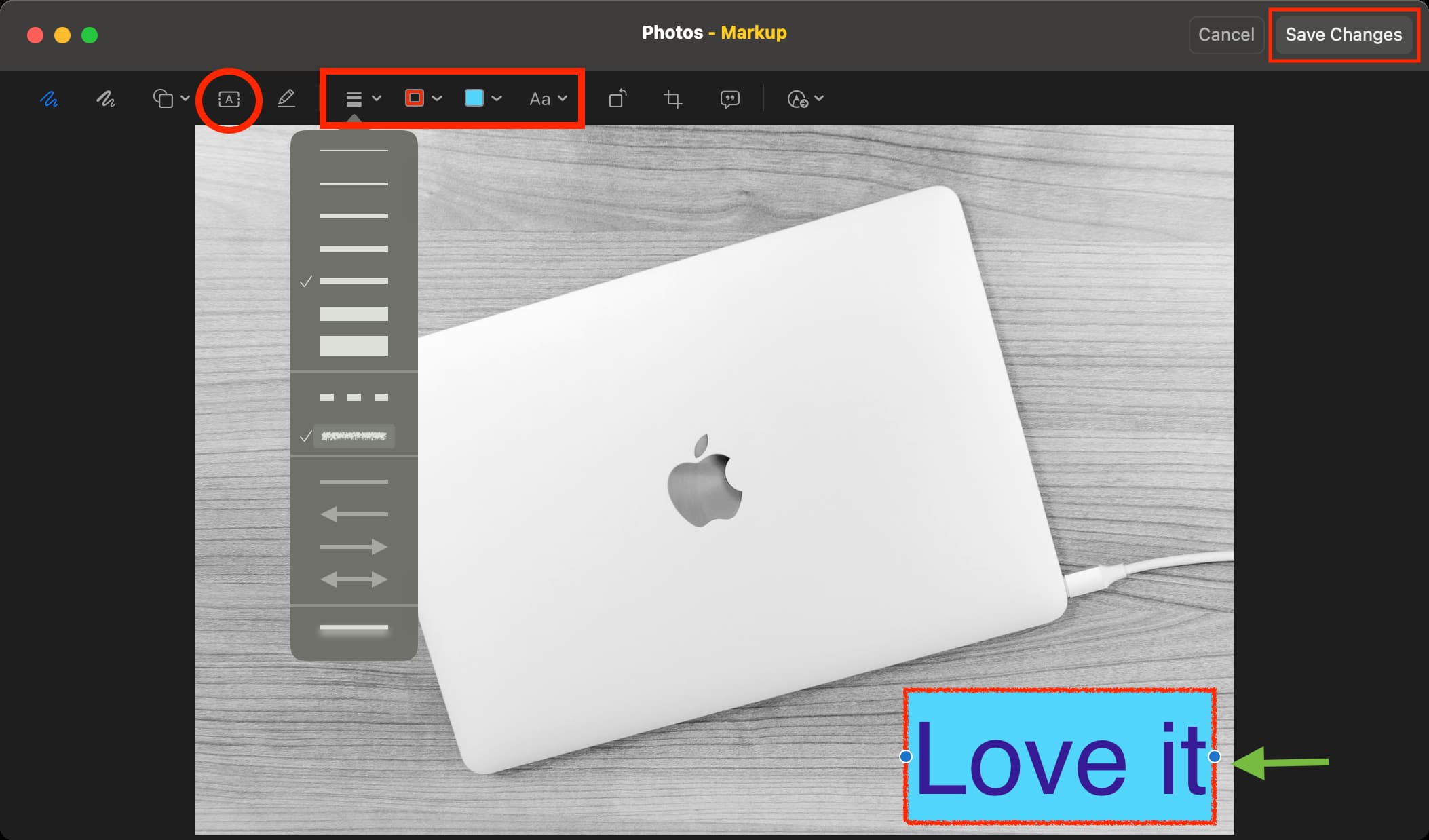
Możesz udostępnić to edytowane zdjęcie z poziomu aplikacji Zdjęcia, naciskając przycisk Udostępnij. Możesz też przeciągnąć obraz z aplikacji Zdjęcia i upuścić go na Pulpicie lub w folderze Finder.
Korzystanie z serwisu Canva
Canva to jedno z najpopularniejszych narzędzi do edycji zdjęć. Używam go codziennie od kilku lat do tworzenia polecanych obrazów do moich postów iDB.
Projekty zapisane w serwisie Canva są dostępne na komputerze, iPadzie i w aplikacjach mobilnych. Każda wprowadzona zmiana jest zapisywana w chmurze i nie musisz się martwić, że ją utracisz. Dzięki temu możesz rozpocząć pracę nad zdjęciem i dokończyć ją później. Co więcej, darmowa wersja serwisu Canva nie dodaje znaku wodnego do Twoich zdjęć!
Oto jak używać serwisu Canva w przeglądarce internetowej na komputerze, aby dodać tekst do obrazu:
1) Wejdź na Canva.com i załóż bezpłatne konto. Jeśli masz już konto, wystarczy się na nie zalogować. Wskazówka: możesz odwiedzić serwis Canva w przeglądarce Safari i założyć konto przy użyciu swojego Apple ID, potwierdzając hasło komputera Mac lub Touch ID.
2) Możesz tworzyć projekty w Canva o różnych rozmiarach. Ale ponieważ Twoim celem jest po prostu dodanie tekstu do obrazu, wykonaj poniższe czynności, aby edytować obraz w pełnej jakości. Zacznij od kliknięcia przycisku Utwórz projekt w prawym górnym rogu i kliknij ikonę Importuj plik. Teraz wybierz obraz z Findera i prześlij go.

3) Kliknij Użyj w nowym projekcie > Rozmiar niestandardowy. Teraz nie zmieniaj szerokości ani wysokości i kliknij Utwórz nowy projekt. Zdjęcie otworzy się w pełnej rozdzielczości w nowej karcie.
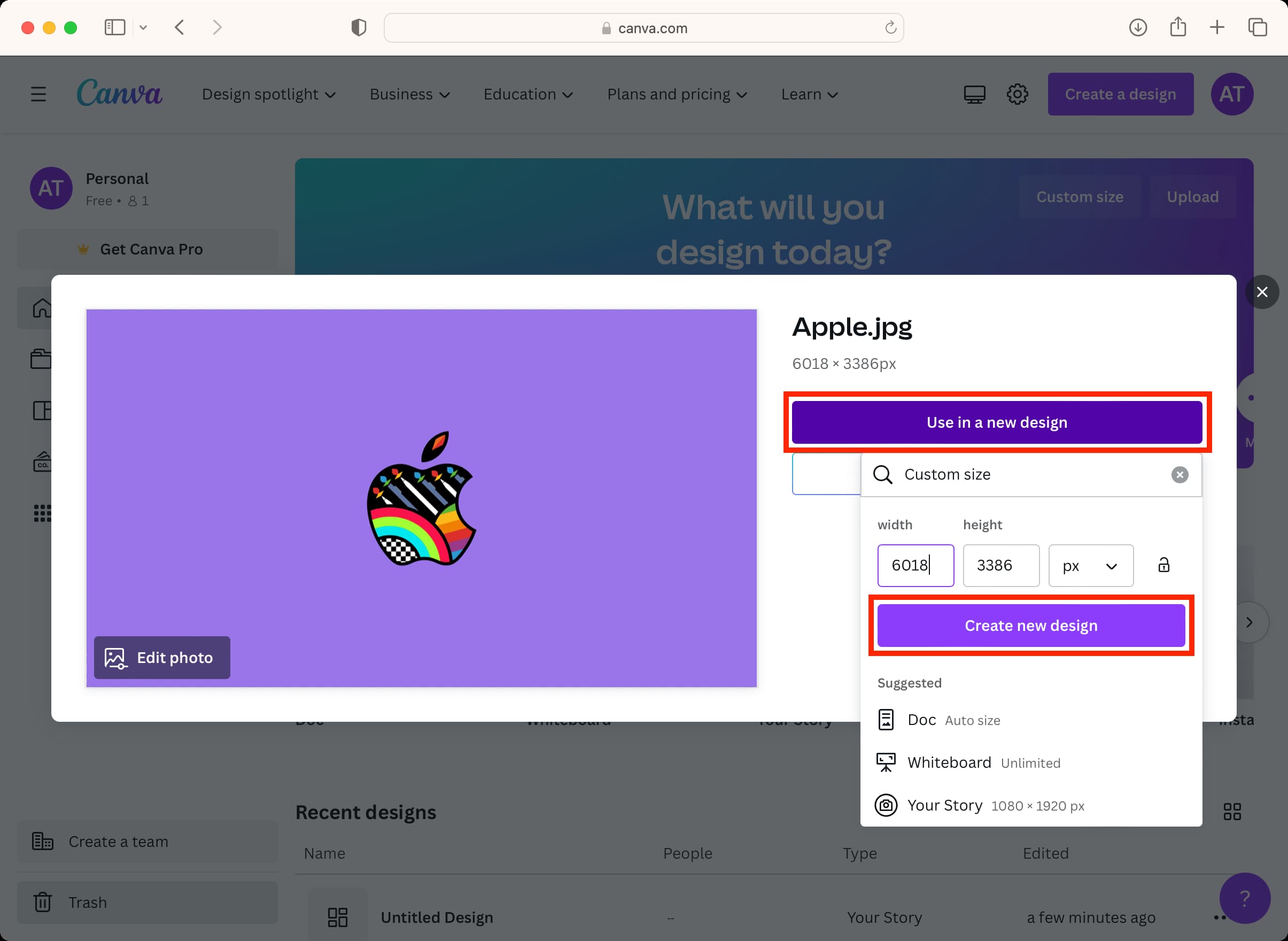
4) Kliknij Tekst na lewym pasku bocznym i wybierz styl.
5) Wprowadź własny tekst i dostosuj jego czcionkę, rozmiar, kolor i inne elementy za pomocą narzędzi u góry.
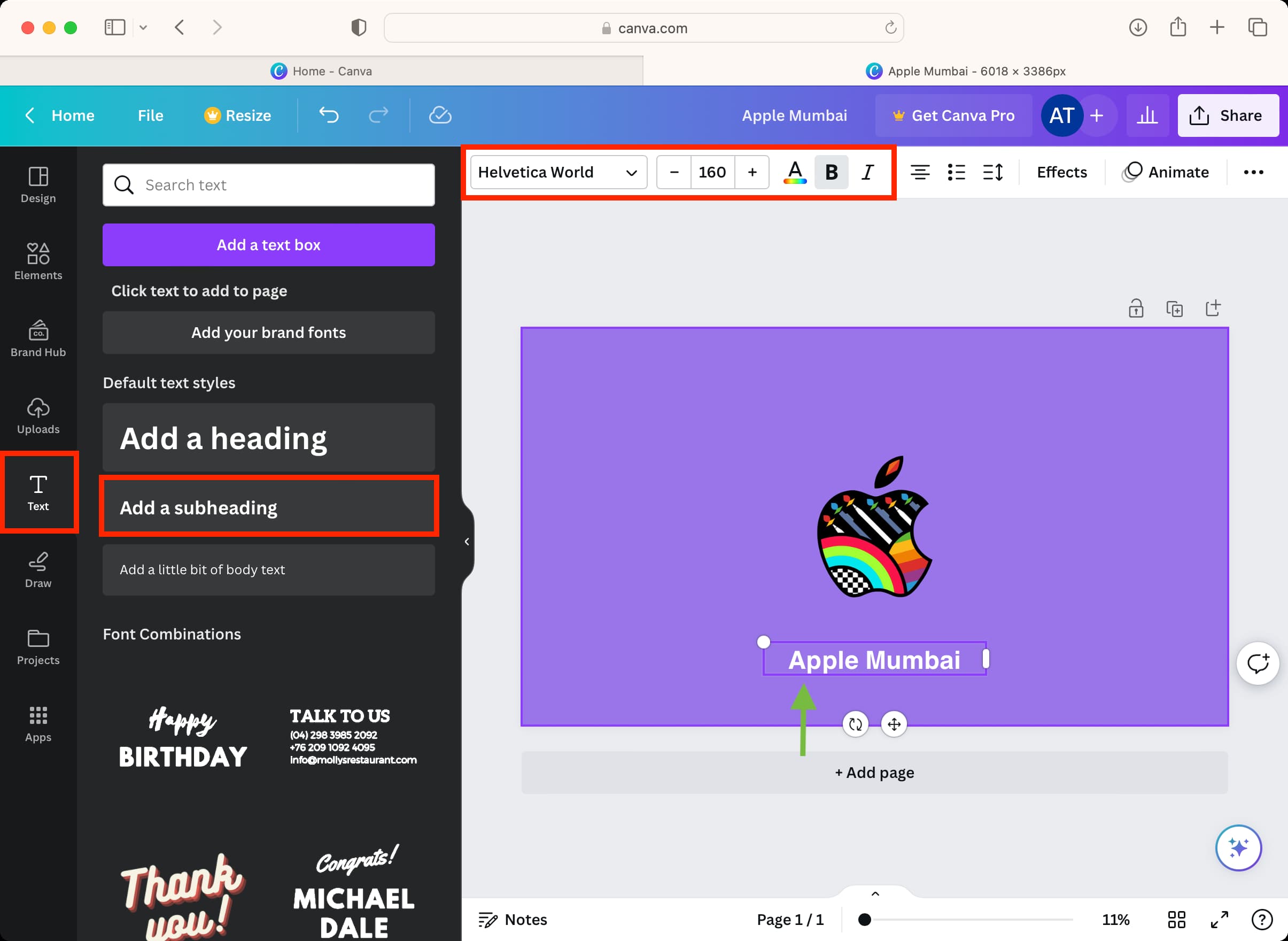
6) Gdy wszystko jest w porządku, kliknij przycisk Udostępnij i kliknij Pobierz. Następnie możesz wybrać PNG lub JPG jako typ pliku (format) i po raz ostatni nacisnąć Pobierz.
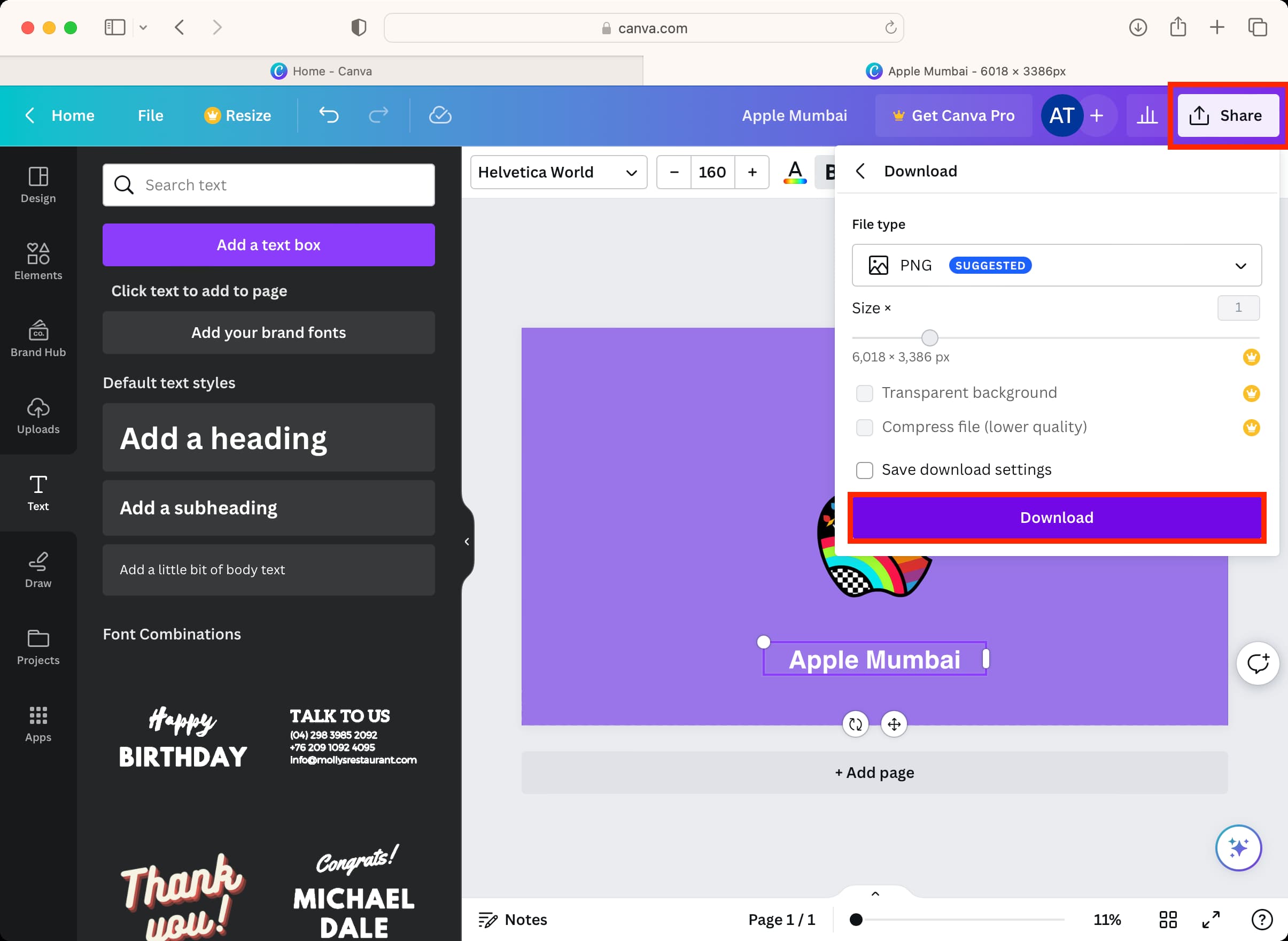
Edytowany obraz z tekstem nad nim zostanie zapisany w folder pobranych plików w pełnej rozdzielczości.
Eksperymentuj z innymi metodami
Próbowałem kilku witryn internetowych, aby dodać tekst do zdjęcia, ale napotkałem jeden z następujących problemów:
darmowa wersja dodałaby znak wodny. Witryny ładują się bardzo wolno, a załadowanie zdjęcia zajmuje dużo czasu. Narzędzia do edycji mogą nie reagować.
W związku z tym polecam Canvę, która nie ma tych wad. Jeśli jednak zdecydowałeś, że nie będziesz używać Canva, możesz wypróbować następujące alternatywy:
Ostatecznie, jeśli Twój Mac ma układ Apple (układ M1, M2), możesz także korzystać z aplikacji na iOS na przykład Dodaj tekst 2. Działało dobrze na moim Macu mini z chipem M2.
Sprawdź dalej: