AirPlay umożliwia przesyłanie ekranu iPhone’a, iPada lub komputera Mac na inne urządzenie Apple, takie jak Apple TV. Możesz udostępniać multimedia, takie jak zdjęcia, filmy, muzykę i inne, korzystając z funkcji AirPlay. AirPlay może być używany na urządzeniach korzystających z Twojego Apple ID lub przez każdego, kto używa iPhone’a, iPada lub Maca.
Ale możesz też ograniczyć udostępnianie treści, dodając hasło AirPlay do swoich urządzeń Apple. Ograniczy to drugiej osobie możliwość udostępniania ekranów urządzeń lub strumieniowego przesyłania multimediów bez pozwolenia. Ten post zawiera instrukcje dodawania, znajdowania lub resetowania hasła AirPlay na iPhonie, iPadzie i komputerze Mac.
Dodaj kod dostępu AirPlay na iPhonie i iPadzie
Gdy po raz pierwszy przesyłasz multimedia z iPhone’a lub iPada za pomocą AirPlay na dowolne urządzenie, pojawi się monit o wprowadzenie kodu dostępu. Ale tego hasła nie można utworzyć na iPhonie lub iPadzie przed użyciem kopii lustrzanej ekranu lub strumieniowego przesyłania multimediów. Masz jednak kilka opcji podłączenia iPhone’a lub iPada do telewizorów za pomocą AirPlay. Oto jak uzyskać dostęp do ustawienia. Kroki są takie same dla iPhone’a i iPada.
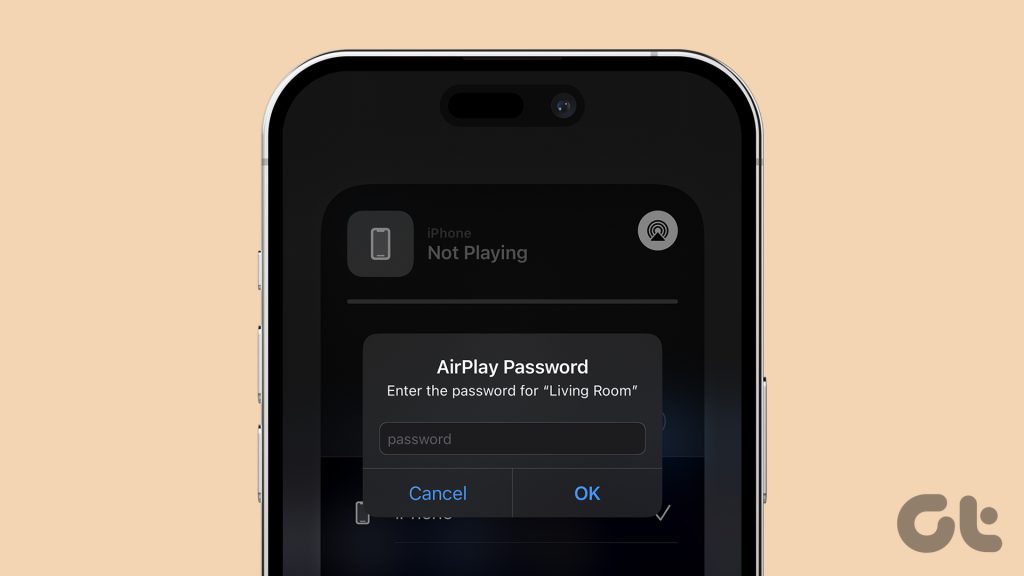
Krok 1: Otwórz Ustawienia na iPhonie lub iPadzie.

Krok 2: przewiń w dół i dotknij Ogólne.
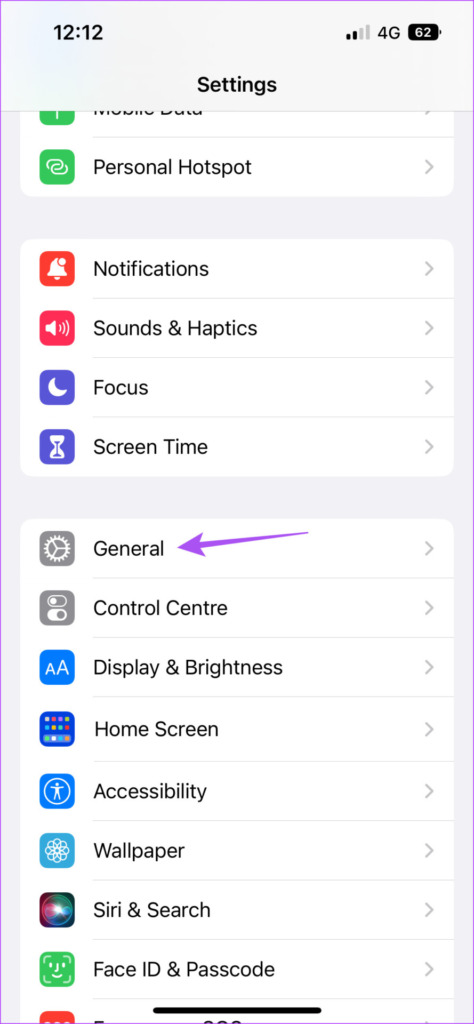
Krok 3: Dotknij AirPlay i Handoff.
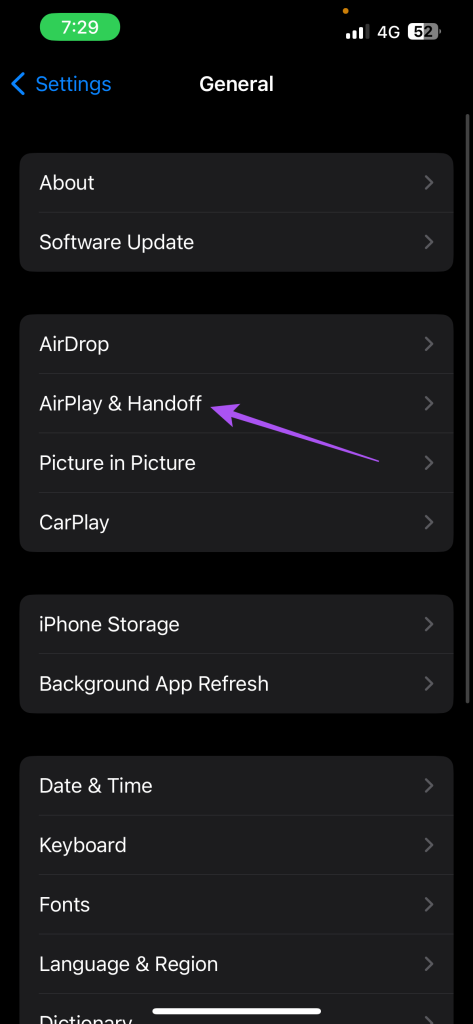
Krok 4: Wybierz Automatycznie AirPlay na telewizory.
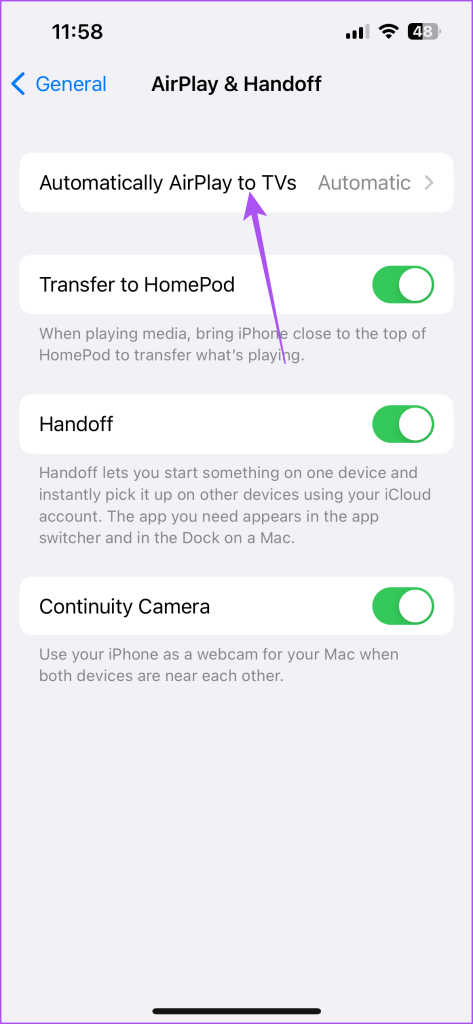
Możesz pozwolić swojemu iPhone’owi lub iPadowi wykryć i automatycznie połączyć się z pobliskimi Apple TV lub wybrać swoje preferencje, zanim to zrobisz.
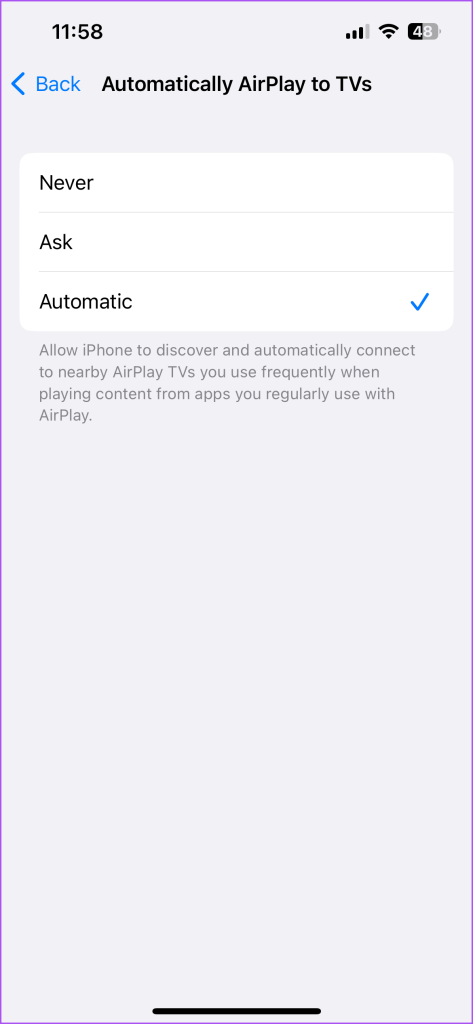
Przeczytaj nasz post na temat wyłączania funkcji AirPlay na iPhonie.
Dodaj hasło AirPlay na Macu
Twój Mac daje możliwość dodania, włączenia lub zresetowania hasła AirPlay. Przed wykonaniem kopii lustrzanej ekranu lub strumieniowego przesyłania multimediów z komputera Mac drugie urządzenie zostanie poproszone o podanie hasła AirPlay. Oto jak ustawić to na komputerze Mac.
Krok 1: Naciśnij skrót klawiaturowy Command + Spacja, aby otworzyć wyszukiwanie Spotlight, wpisz Ustawienia systemowe i naciśnij Return.
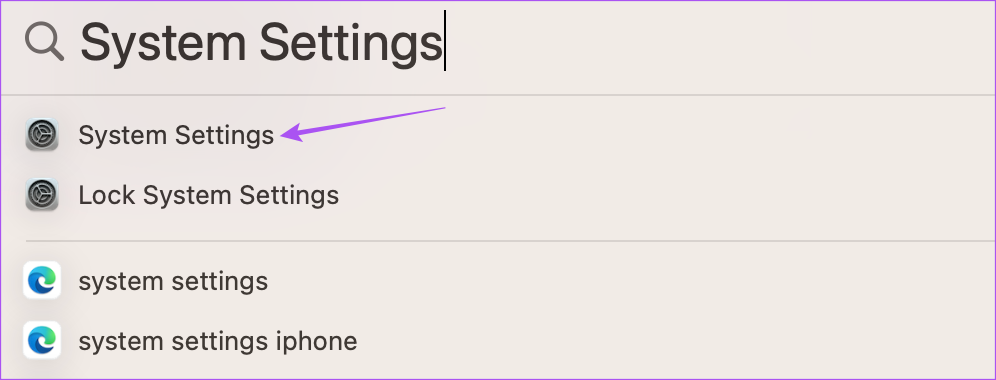
Krok 2: Kliknij na Ogólne z lewego menu.
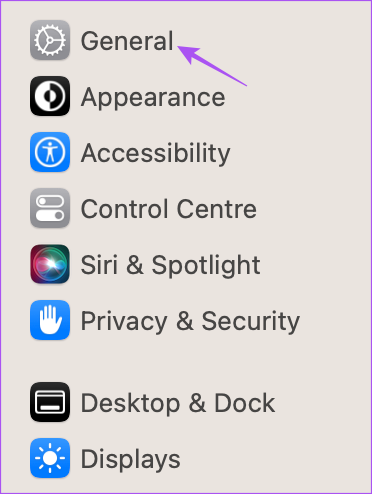
Krok 3: Wybierz AirDrop i Handoff.
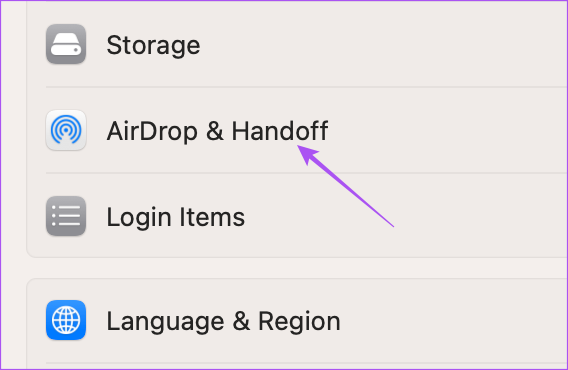
Krok 4: kliknij przełącznik obok opcji Wymagaj hasła.
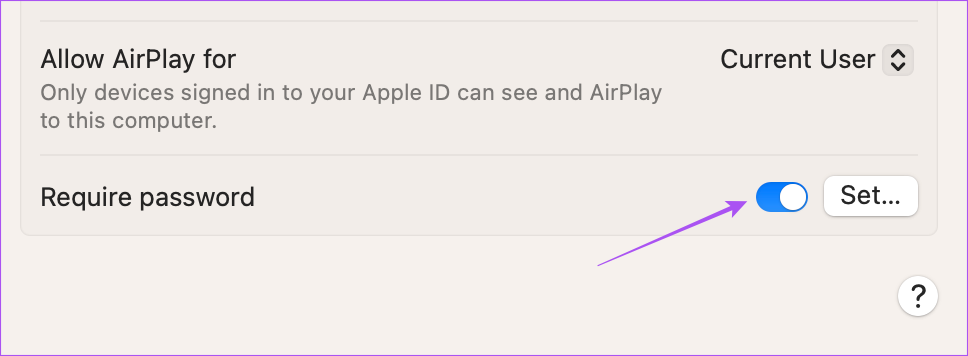
Krok 5: Kliknij Ustaw.
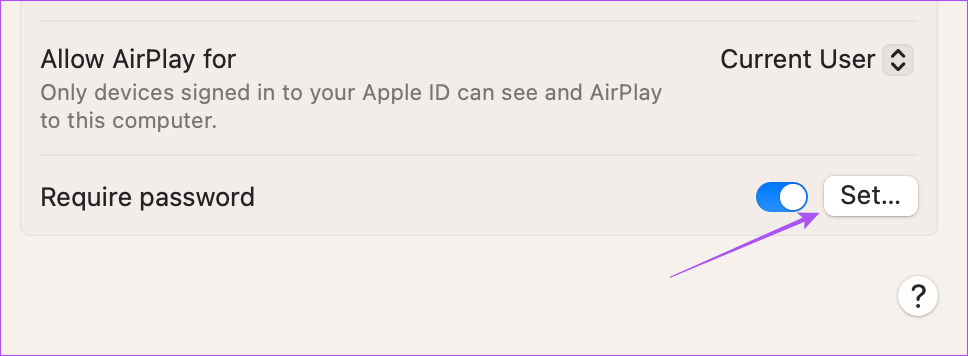
Krok 6: Wprowadź hasło AirPlay i kliknij OK.
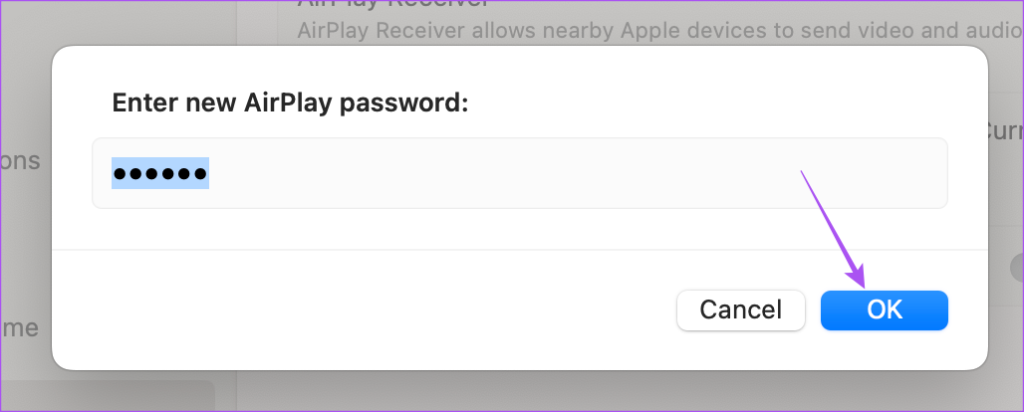
Aby wyłączyć hasło AirPlay, ponownie kliknij przełącznik obok opcji Wymagaj hasła, aby je wyłączyć.
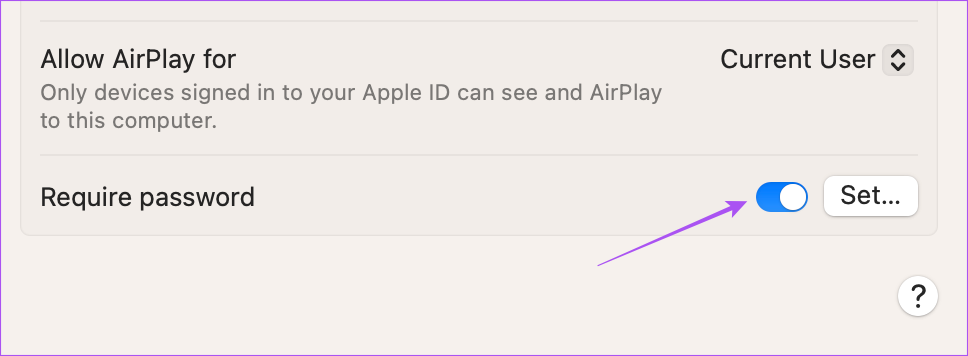
Te kroki pomogą Ci również dowiedzieć się, jak znaleźć hasło AirPlay.
Zmień hasło AirPlay na Macu
Jeśli chcesz zmienić hasło AirPlay na Macu, oto jak to zrobić.
Krok 1: Kliknij logo Apple w lewym górnym rogu.
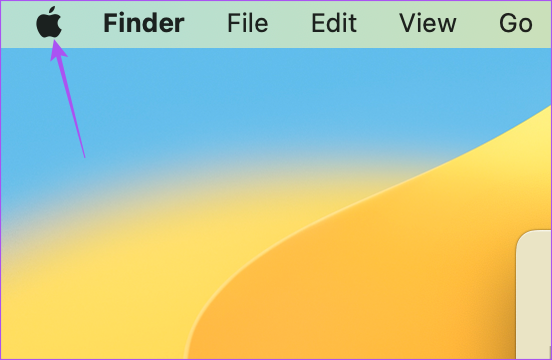
Krok 2: Wybierz Ustawienia systemowe.
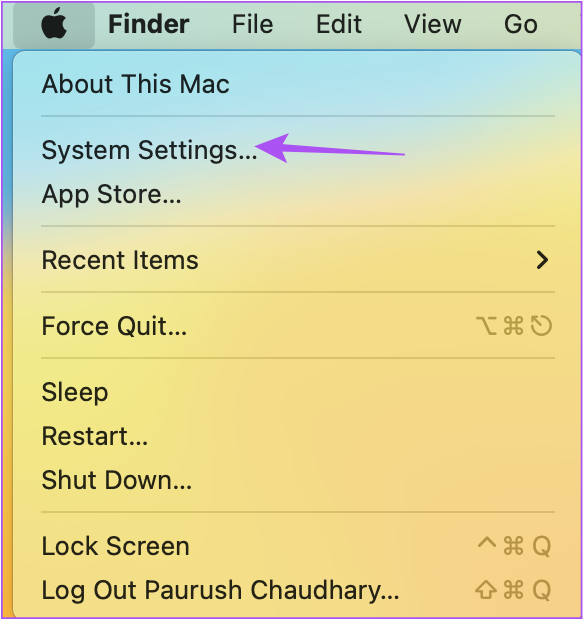
Krok 3: Wybierz AirPlay i Handoff.
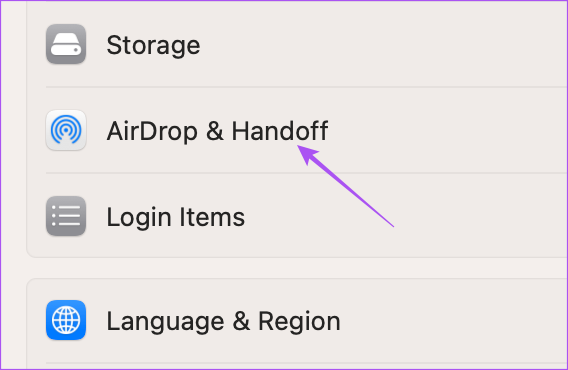
Krok 4: Kliknij Ustaw.
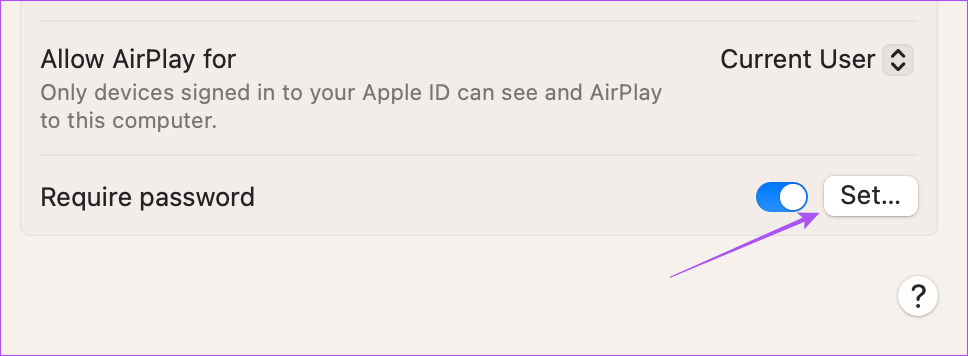
Krok 5: Dodaj nowe hasło i kliknij OK.
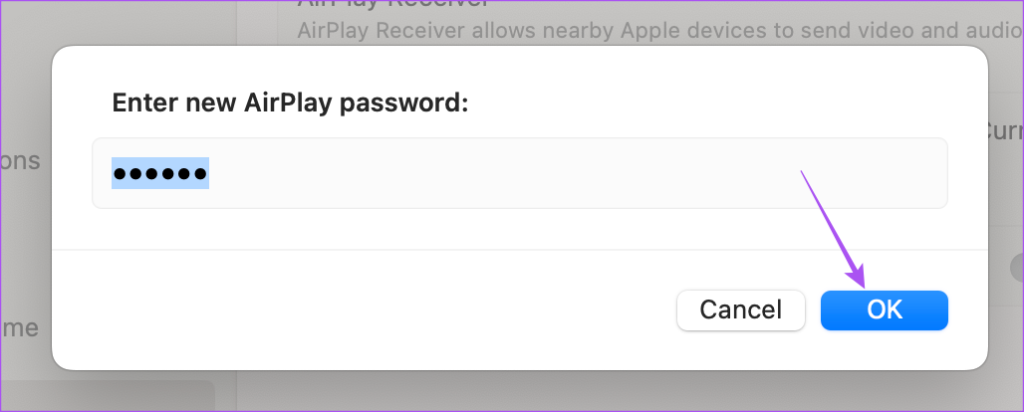
Dodaj kod AirPlay na Apple TV
Możesz dodać hasło AirPlay na Apple TV. Ponieważ większość z was chciałaby przesyłać strumieniowo multimedia, takie jak filmy, muzyka i wideo na większym ekranie, Apple umożliwia utworzenie hasła do Apple TV, które należy wprowadzić przed użyciem AirPlay. Dlatego AirPlay będzie pytać o hasło za każdym razem, gdy ktoś spróbuje przesyłać strumieniowo treści. Oto jak możesz to dodać.
Krok 1: Otwórz Ustawienia na Apple TV lub Apple TV 4K.
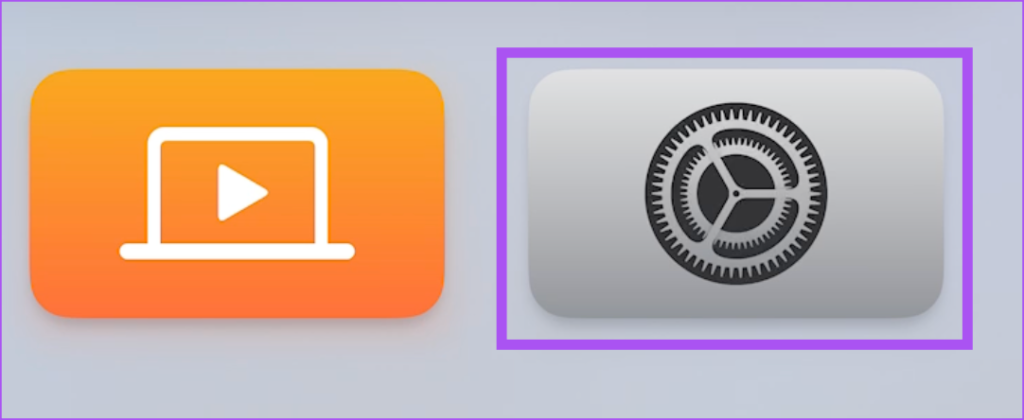
Krok 2: Wybierz AirPlay i HomeKit.
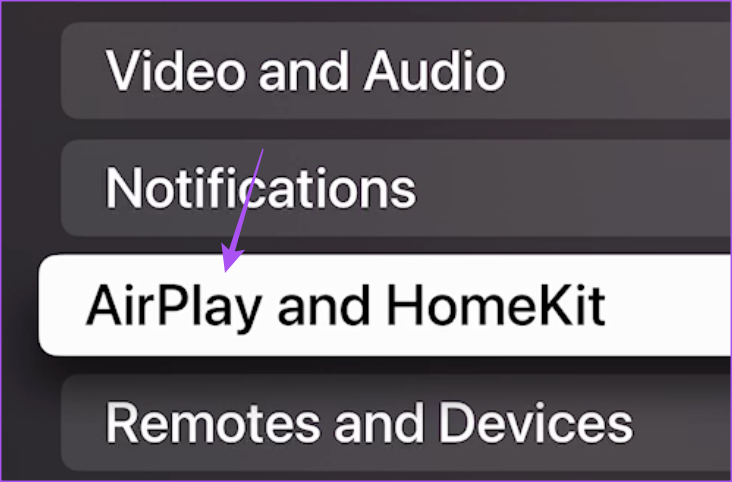
Krok 3: Wybierz Zezwól na dostęp.
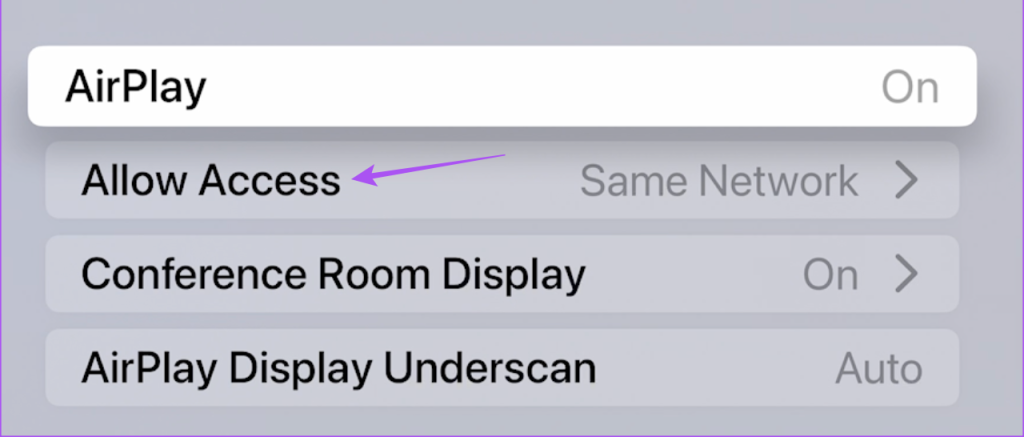
Krok 4: Wybierz opcję Wymagaj hasła, aby włączyć tę funkcję.
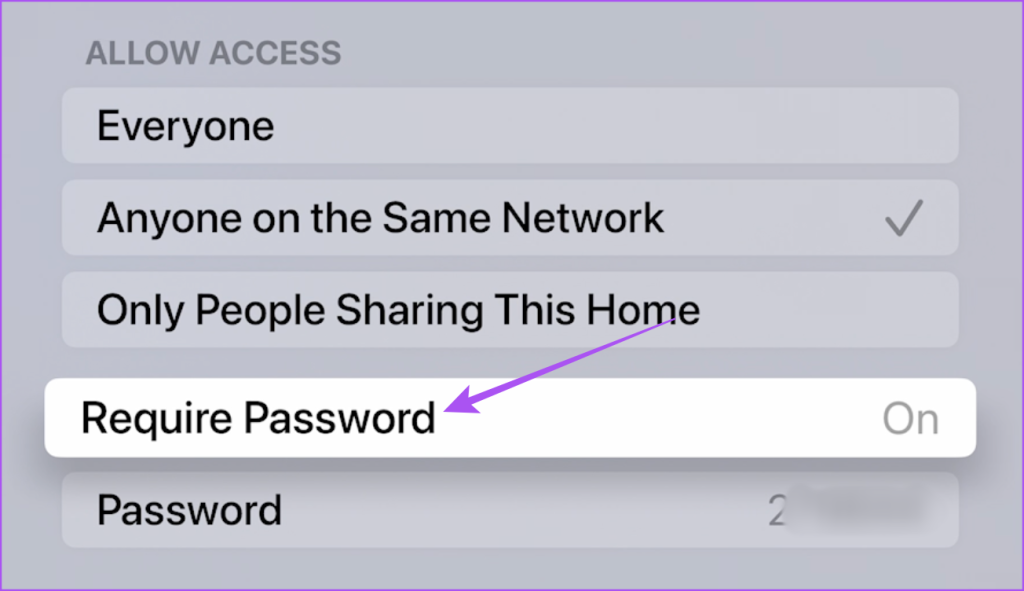
Zostanie wygenerowane domyślne hasło AirPlay, które należy wprowadzić przed przesyłaniem strumieniowym treści z urządzenia.
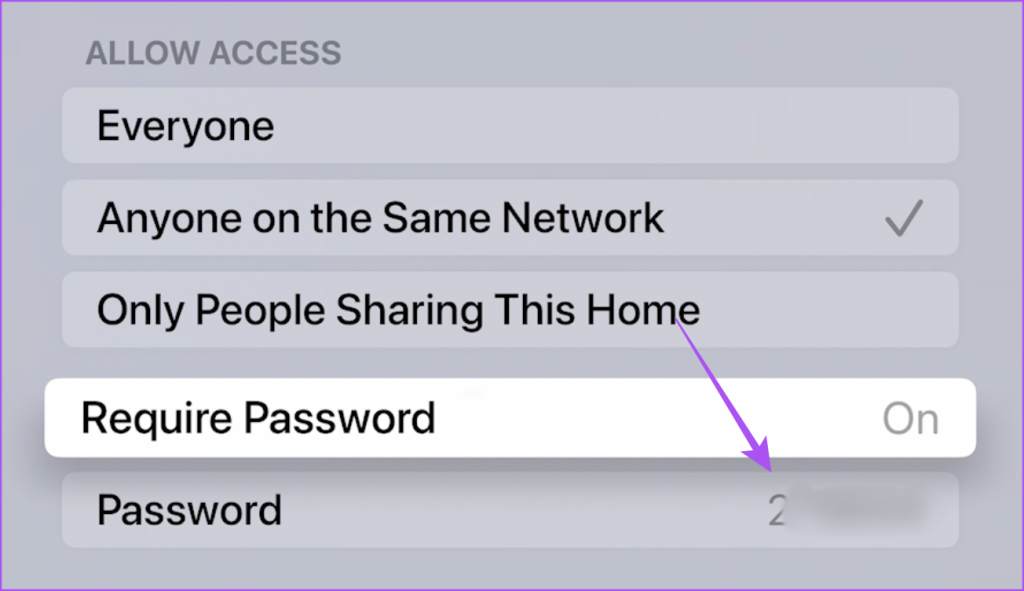
Jeśli kiedykolwiek zechcesz poznać swoje hasło AirPlay, możesz przejść do ustawień swojego Apple TV lub Apple TV 4K.
Zmień lub wyłącz hasło AirPlay na Apple TV
Oto jak możesz zmienić hasło AirPlay lub wyłączyć hasło AirPlay na Apple TV.
Krok 1: Otwórz Ustawienia na Apple TV lub Apple TV 4K.
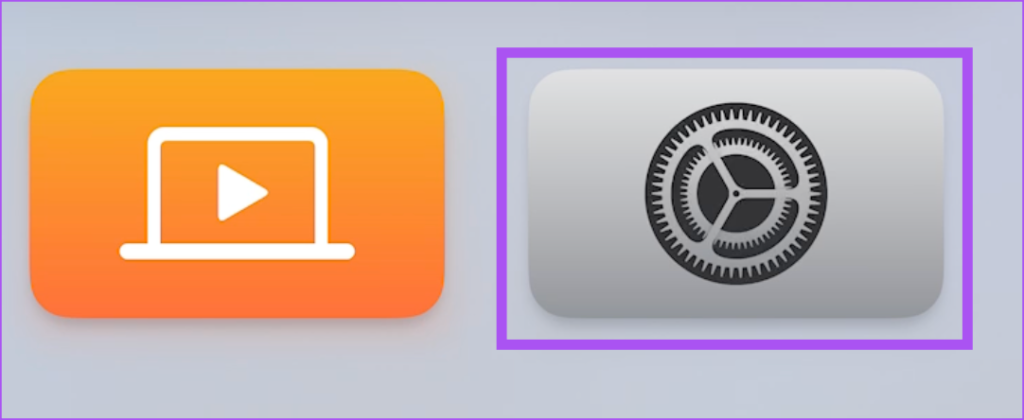
Krok 2: Wybierz AirPlay i HomeKit.
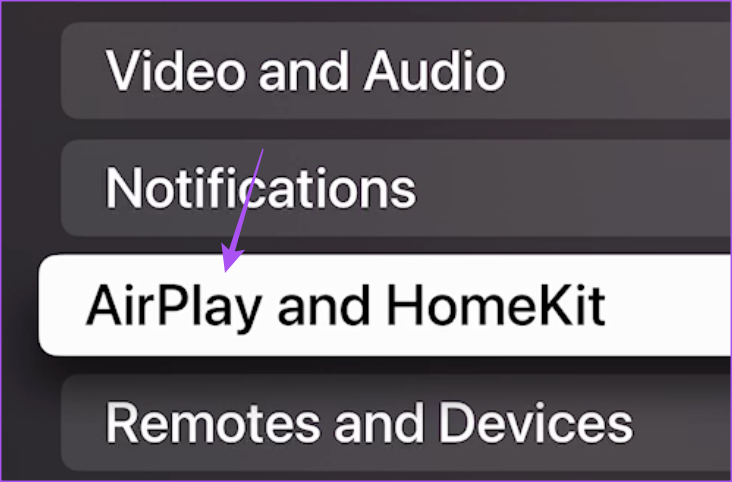
Krok 3: Wybierz Zezwól na dostęp.
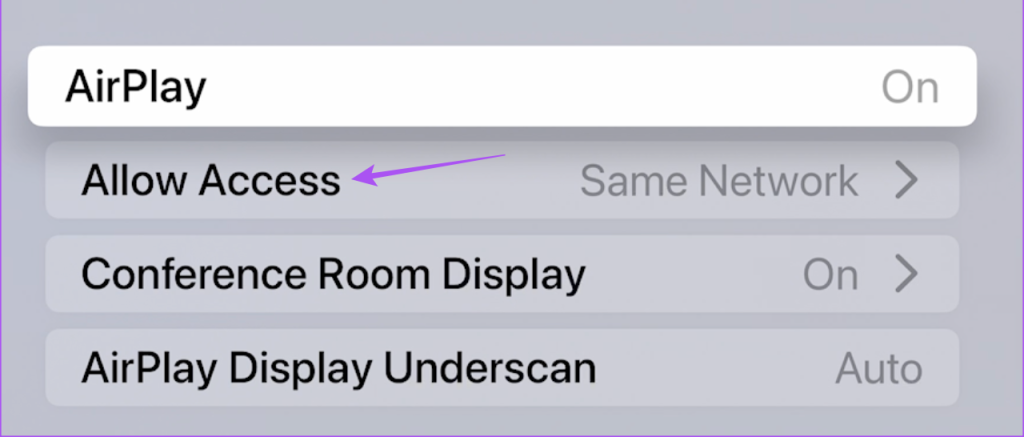
Krok 4: Wybierz hasło.
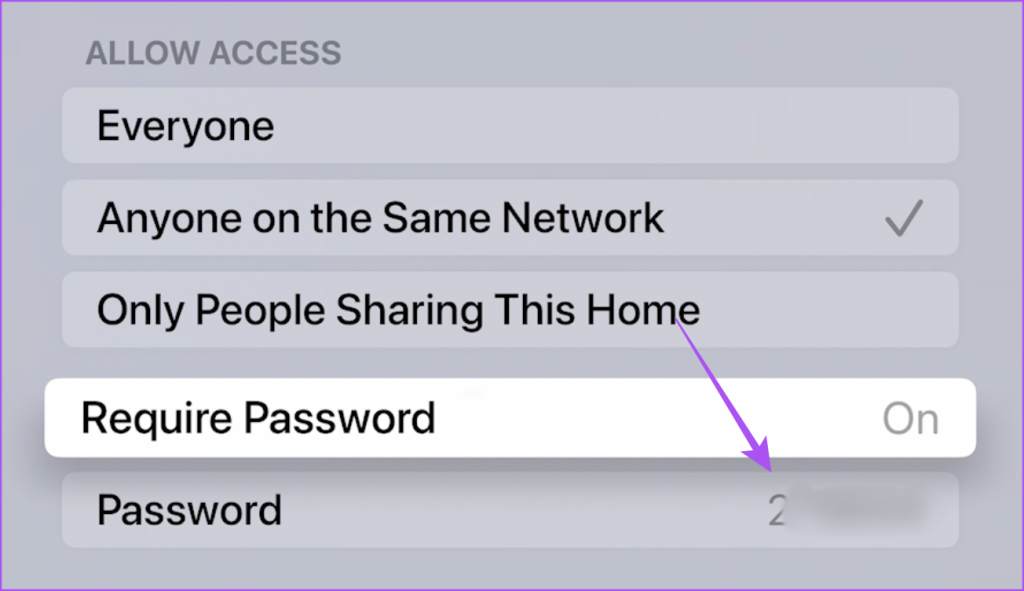
Krok 5: Wprowadź nowe hasło i wybierz Gotowe.
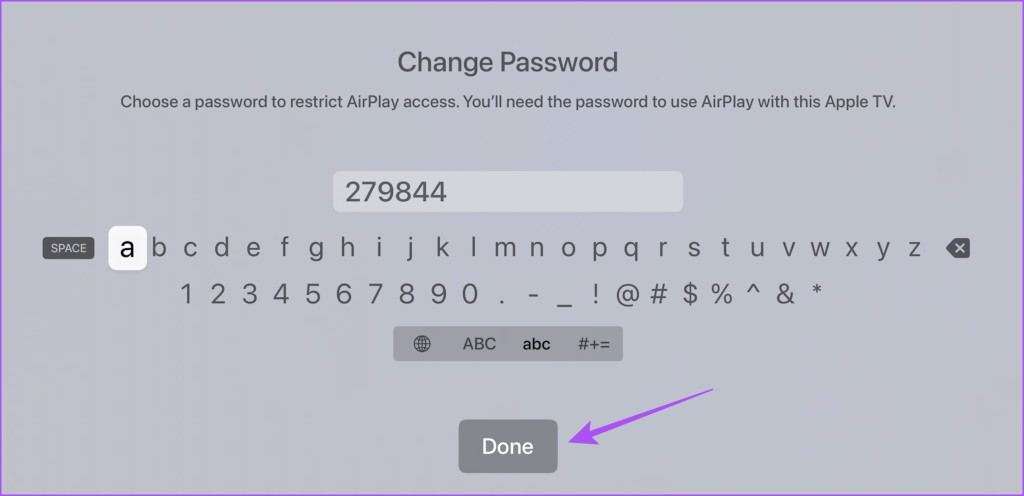
Aby wyłączyć hasło, ponownie wybierz opcję Hasło, aby je wyłączyć.
Użyj hasła do AirPlay
W ten sposób możesz dodać, znaleźć lub zresetować hasło AirPlay na różnych urządzeniach Apple. Możesz przejąć kontrolę i autoryzować odtwarzanie zawartości, ustawiając hasło. Jeśli AirPlay nie działa na Twoich urządzeniach Apple, możesz zapoznać się z naszymi postami, w których zasugerowaliśmy najlepsze sposoby naprawy niedziałającego AirPlay na iPhonie i komputerze Mac.

