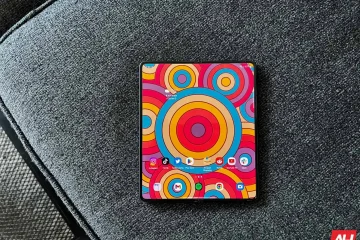Android ma ogromną bibliotekę niesamowitych gier na smartfony i tablety z Androidem. Może się jednak zdarzyć, że zechcesz grać w te gry na Androida na komputerze, ponieważ ma on większy ekran, jest wydajniejszy i może poprawić wrażenia, dodając urządzenia wejściowe, takie jak klawiatura i mysz.
Chociaż jest to możliwe po zainstalowaniu emulatora, znacznie obciąży to zasoby komputera, a jeśli nie masz komputera z wyższej półki, wystąpią zauważalne opóźnienia. Poza tym, jeśli masz komputer z systemem Windows 11 lub nowszym, dzięki podsystemowi Windows możesz uruchamiać aplikacje i gry na Androida.
Nie dostaniesz jednak gier z biblioteki Gier Google Play , domyślna biblioteka gier dla urządzeń z Androidem. Ten przewodnik pokaże Ci wszystko, co jest potrzebne do zainstalowania i skonfigurowania Gier Google Play (Beta) na komputerze z systemem Windows i grania na nim w gry na Androida. Wcześniej przyjrzyjmy się minimalnym wymaganiom pobierania i grania w gry na Androida na komputerze.
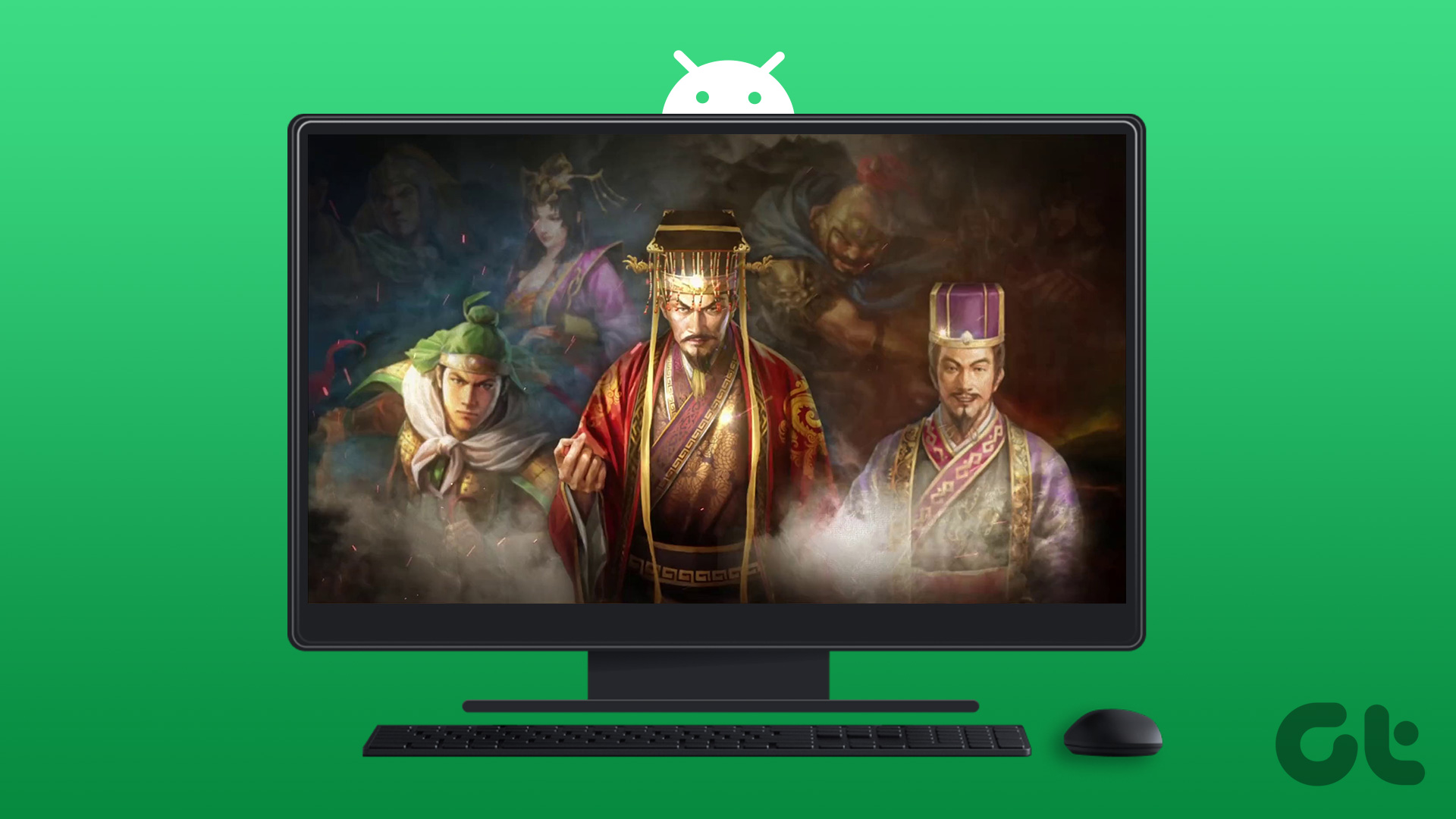
Wymagania do grania w gry Google Play na komputerze PC lub laptopie z systemem Windows
Gry Google Play umożliwiają przeglądanie, pobieranie i granie w gry na Androida na komputerze stacjonarnym lub laptopie z systemem Windows. Poza tym będziesz także mógł synchronizować swoje postępy i osiągnięcia na różnych urządzeniach. Ponieważ Gry Google Play zostały pierwotnie zaprojektowane do działania na Androidzie, aby bezproblemowo uruchamiać Gry na Androida na komputerze z systemem Windows, należy spełnić pewne wymagania.

Inne ważne informacje, na które należy zwrócić uwagę przed instalacją gier Google Play w systemie Windows
Użyj osobistego konta Google. Upewnij się, że Gry Google Play są obsługiwane w Twoim regionie. Identyfikator administratora powinien być chroniony hasłem. Niektóre gry działają tylko na komputerach z procesorami firmy Intel. Zainstaluj Gry Google Play tylko na koncie administratora. Włącz wirtualizację sprzętu.
Zainstaluj i skonfiguruj Gry Google Play (Beta) na swoim komputerze z systemem Windows
Teraz, gdy spełniłeś wszystkie wymagania, nadszedł czas, aby dowiedzieć się, jak pobrać Gry Google Play na komputer z systemem Windows lub laptop.
Krok 1: Otwórz dowolną przeglądarkę i odwiedź stronę Gry Google Play dla systemu Windows.
Gry Google Play dla systemu Windows
Przeczytaj też: Najlepsze przeglądarki dla systemu Windows.
Krok 2: Kliknij Pobierz wersję beta. Jeśli zostaniesz o to poproszony, wybierz lokalizację do zapisania.
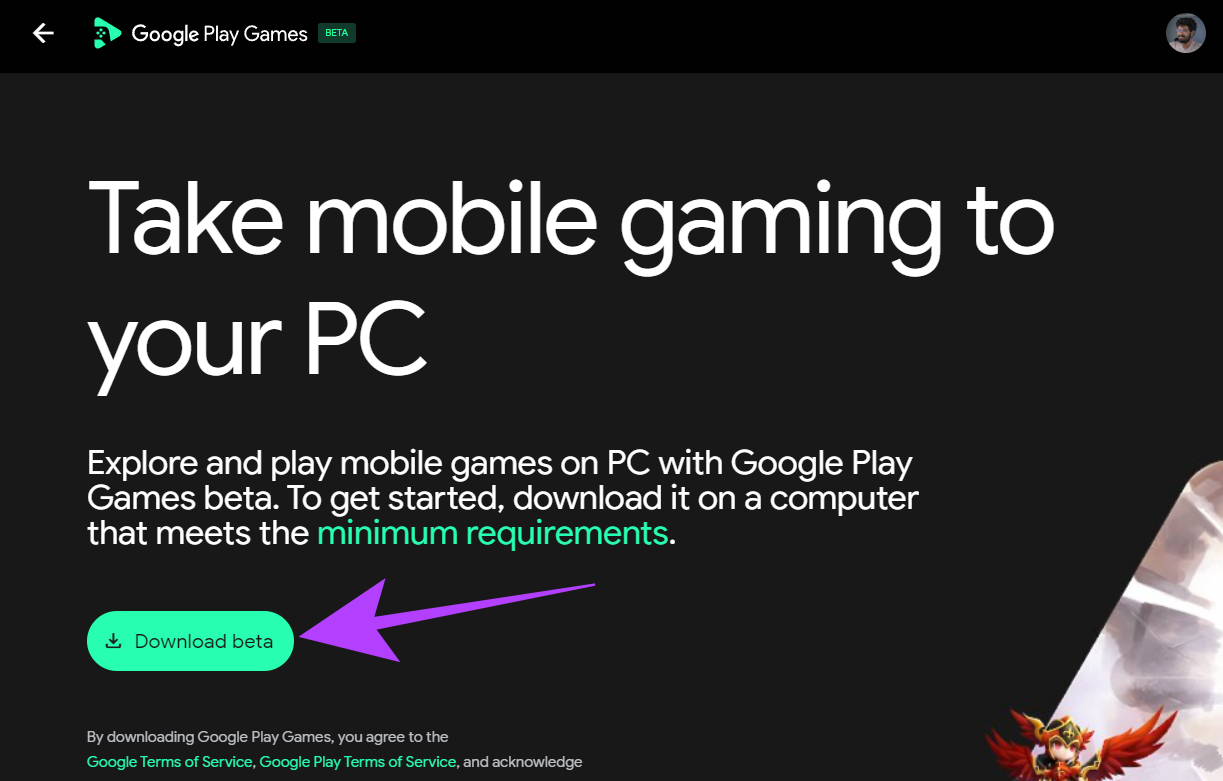
Krok 3: Odwiedź lokalizację pobierania i kliknij dwukrotnie plik.

Krok 4: Wprowadź hasło administratora systemu i naciśnij Tak. Rozpocznie się instalacja, która może potrwać kilka minut.
Krok 5: Teraz zaloguj się na swoje konto Google po zainstalowaniu aplikacji.
Krok 6: wpisz swój identyfikator Google i hasło, a następnie kliknij Zaloguj się.
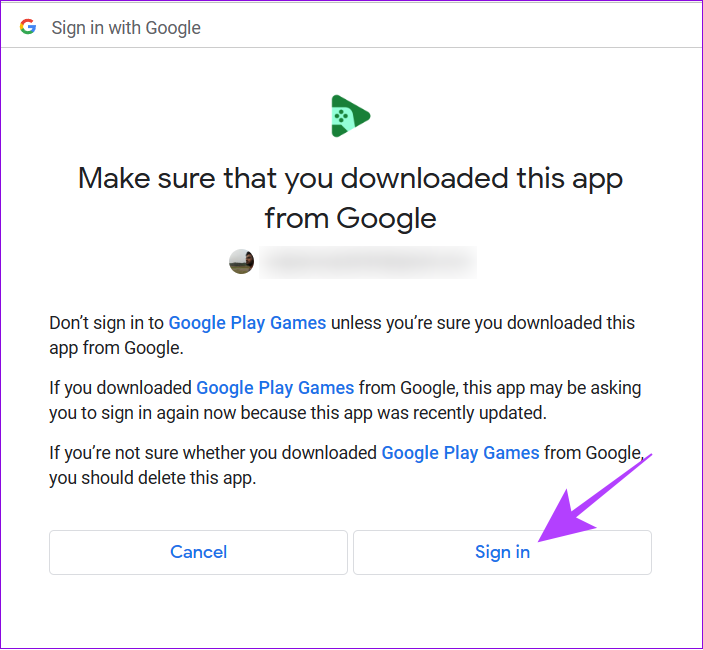
Teraz uzyskałeś dostęp do Gier Google Play. Jednak gdy klikniesz Instaluj, aby pobrać grę na niektórych komputerach, możesz zostać poproszony o włączenie Windows Hypervisor. Nadaj niezbędne uprawnienia, a po zainstalowaniu Hypervision możesz ponownie uruchomić system, a następnie ponownie zainstalować grę.
Napraw problemy z grami Google Play (Beta) w systemie Windows
Google nadal testuje Gry Google Play w ograniczonym regionie i możesz nie mieć do nich dostępu, chyba że Google rozszerzy obsługę regionu. Jeśli Twój region ma dostęp do Gier Google Play i nadal nie możesz uzyskać do nich dostępu, sprawdź poniższe rozwiązania:
Upewnij się, że Kraj Play jest ustawiony na obsługiwany region: Twoje konto nie kwalifikować się do pobierania Gier Play na swój komputer, chyba że zmienisz Kraj Play. Sprawdź, czy komputer spełnia wymagania: sprawdź podane powyżej minimalne wymagania komputera i sprawdź, czy Twój system je spełnia. Jeśli tak nie jest, nie możesz na nim uruchomić Gier Google Play. Włącz platformę Windows Hypervisor: pamiętaj o włączeniu usługi przed instalacją. Zainstaluj ponownie Gry Play w systemie Windows: zapewnia to wyeliminowanie wszelkich problemów z poprzednią wersją aplikacji i umożliwi zainstalowanie aplikacji kompatybilnych z platformą Windows Hypervision. Uruchom ponownie komputer: niektóre ustawienia mogą zostać wprowadzone dopiero po ponownym uruchomieniu komputera z systemem Windows.
Jeśli żadne z powyższych rozwiązań nie pomogło, skontaktuj się z pomocą techniczną Google Play, korzystając z poniższego linku, i poproś o rozwiązanie.
Pomoc dotycząca Gier Google Play
Najczęstsze pytania dotyczące grania w gry na Androida na komputerze
1. Co to jest emulator Androida?
Emulator Androida to oprogramowanie, które replikuje system operacyjny Android na komputerze, umożliwiając uruchamianie aplikacji i gier na Androida na komputerze.
2. Jak włączyć synchronizację Gier Google Play?
Aplikacja zsynchronizuje dane, gdy zalogujesz się za pomocą swojego identyfikatora Google Play. Jeśli to nie pomoże, zapoznaj się z naszym szczegółowym przewodnikiem dotyczącym synchronizowania postępów w grach między urządzeniami.
3. Jakie gry są dostępne w Grach Google Play Beta?
W chwili pisania tego artykułu w Grach Google Play dostępnych jest ponad 100 gier na Androida. Niektóre z popularnych gier to między innymi Mobile Legends: Bang Bang, Asphalt 9, Summoners War, State of Survival: The Joker Collaboration i Pirates of the Caribbean: ToW.
Graj w gry mobilne na swoim komputerze
Mamy nadzieję, że ten przewodnik pomógł Ci używać Gier Google Play do instalowania gier na Androida i grania w nie na komputerze. Mamy nadzieję, że Google wkrótce udostępni tę funkcję na całym świecie. Jeśli masz jakieś pytania lub uwagi, zostaw komentarz poniżej. Miłej gry!