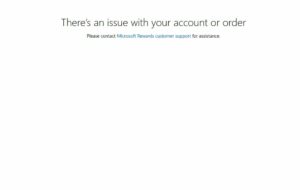Podczas gdy Apple nadal próbuje zmienić iOS w Androida, prawdziwy Android jest niezwykle konfigurowalny, szczególnie na telefonach Pixel. W środę Google opublikowało raport ujawniający 13 sposobów, w jakie może dostosować dźwięk i wygląd Twojego Pixela. Pierwsza wskazówka opiera się na kilku nowych funkcjach, które były częścią właśnie wydanego czerwcowego zestawu funkcji.
Możesz teraz użyć własnego zdjęcia do stworzenia spersonalizowanej tapety na swój telefon. Na Pixelu 6 lub nowszym wybierz własne zdjęcie do wykorzystania jako tapetę, a dzięki funkcji Cinematic wallpaper, uczenie maszynowe na urządzeniu nada obrazowi wygląd 3D. W rezultacie po przechyleniu Pixela tapeta wydaje się ożywać. Inną opcją dostępną dla Pixela 4a i nowszych jest tapeta Emoji, która pozwala wybrać własny wybór kombinacji, kolorów i wzorów emoji.
Oświetlenie nocne usunie niebieskie światło, które zakłóca Twoje wzorce snu.
Google zwraca uwagę, że możesz odpocząć od wpatrywania się w oczy ekranie telefonu przez cały dzień, włączając funkcję Night Light. Zmienia kolor ekranu na bursztynowy i usuwa niebieskie światło, które może zakłócać wzorce snu, gdy oglądasz go w nocy. Aby włączyć lampkę nocną, przejdź do Ustawienia > Wyświetlacz i włącz opcję Lampka nocna. Pixel umożliwia także powiększanie lub zmniejszanie tekstu i widżetów. Możesz pogrubić tekst i włączyć ustawienie Tekst o wysokim kontraście. Spowoduje to zmianę koloru tekstu na czarny lub biały, aby zmaksymalizować kontrast z tłem. Aby wprowadzić te zmiany, przejdź do Ustawienia > Wyświetlacz.
Oświetlenie nocne zapobiega odczuwaniu przez oczy skutków patrzenia na wyświetlacz telefonu przez całą noc
Kolejna sugestia Google to aby ekran telefonu nie wyłączał się zbyt szybko, przechodząc do opcji Ustawienia > Wyświetlacz i ustawiając Wygaszanie ekranu na dłuższy czas. Masz opcje od 15 sekund do nawet 30 minut. Dostępny jest również przełącznik dwustabilny do włączania uwagi na ekranie. Ta funkcja wykorzystuje przednią kamerę do określenia, czy patrzysz na ekran. Jeśli tak, ekran pozostanie włączony.
Teraz odejdziemy od Twoich oczu. Przechodząc do Ustawienia > Dźwięk i wibracje, możesz zmienić ustawienia głośności powiadomień i alarmów, aby były głośniejsze lub cichsze. Te same opcje są dostępne do ustawienia głośności multimediów, głośności połączeń i głośności dzwonka. A jeśli dotkniesz Wibracje i dotyk, będziesz mógł zmienić siłę wibracji otrzymywanych podczas połączeń telefonicznych, alarmów i nie tylko. Możesz też ustawić telefon tak, aby najpierw wibrował, a potem stopniowo dzwonił, gdy otrzymasz połączenie.
Jeśli masz włączony dźwięk adaptacyjny, Pixel używa mikrofonu do oceny akustyki w Twojej lokalizacji i odpowiednio dostosowuje korektor dźwięku. Możesz znaleźć to ustawienie, przechodząc do Ustawienia > Dźwięk i wibracje > Dźwięk adaptacyjny. Dodanie widżetów do ekranu głównego zapewnia szybki dostęp do potrzebnych informacji. Naciśnij długo pustą nieruchomość na ekranie głównym, a kiedy pojawi się wyskakujące okienko, dotknij Widżetów. Przewiń, aż znajdziesz żądany widżet, naciśnij go długo, a zostaniesz przeniesiony do pustego miejsca na ekranie głównym telefonu, gdzie możesz umieścić widżet.
Użytkownicy Pixela mogą dostosować ich ekrany główne Pixela, dodając widżety
Google twierdzi, że użytkownicy Pixela mogą poprawić swoją koncentrację, korzystając z funkcji Nie przeszkadzać, którą można znaleźć w Ustawieniach> Powiadomienia. Możesz określić, które osoby, aplikacje i alarmy mogą przeszkadzać, gdy włączona jest funkcja Nie przeszkadzać. Ludźmi, z którymi nie musisz teraz rozmawiać, możesz zająć się później.
Chcesz dowiedzieć się więcej o utworze, który właśnie usłyszałeś w tle? Upewnij się, że opcja Teraz odtwarzane jest włączona. Utwór i wykonawca pojawią się na ekranie głównym, a jeśli go dotkniesz, zobaczysz wszystkie różne platformy, z których możesz wybrać, aby posłuchać utworu. Ta funkcja wykorzystuje sztuczną inteligencję w urządzeniu, aby znaleźć utwór, którego słuchasz w tle.
Aby upewnić się, że masz włączone Teraz odtwarzane, przejdź do Ustawienia > Dźwięk i wibracje > Teraz odtwarzane. Upewnij się, że przełącznik „Identyfikuj utwory odtwarzane w pobliżu” jest włączony. Stuknij w Historia odtwarzania, aby zobaczyć kilka ostatnich utworów zebranych przez Twój Pixel. Możesz wybrać melodię z YouTube Music, YouTube i Apple Music.
Funkcja Teraz odtwarzane identyfikuje utwory odtwarzane w tle i pokazuje, gdzie można je znaleźć i odtwarzać strumieniowo na Pixelu
Chcesz przedłużyć żywotność baterii Pixela? Przejście do Ustawienia> Bateria i włączenie Oszczędzania baterii wyłącza aktywność aplikacji w tle i przełącza interfejs użytkownika w tryb ciemny, aby oszczędzać baterię. Dzięki funkcji Extreme Battery Saver możesz wyłączyć wszystkie aplikacje z wyjątkiem tych niezbędnych i dodanych do białej listy. Jak zauważa Google, jeśli jesteś w podróży, możesz uruchomić Mapy Google, ale wyłączyć aplikacje społecznościowe.
Wybierz Ustawienia > Pamięć i możesz zwolnić trochę miejsca, usuwając niepotrzebne pliki z kategorii takich jak aplikacje, system, obrazy, filmy, gry, dokumenty i inne, dźwięk i śmieci. Kliknij jedną z tych opcji, a będziesz mógł usunąć niektóre pliki, których nie potrzebujesz.
Jedna świetna funkcja Pixela, z której korzystam przez cały czas, pozwala mi powiedzieć „Zatrzymaj”, gdy włączy się alarm lub timer wyłączy się, aby go odrzucić. Jest to część funkcji Quick Phrases, która umożliwia korzystanie z Asystenta Google bez konieczności mówienia „Hej Google”. Na telefonie Pixel powiedz „OK Google, otwórz ustawienia Asystenta”. Włącz Alarmy i minutniki oraz Połączenia przychodzące. Będziesz mógł zatrzymywać alarmy i minutniki, mówiąc „Zatrzymaj” lub „Odłóż”, a połączenia przychodzące obsługiwać, mówiąc „Odbierz” lub „Odrzuć”. Jest to bardzo przydatne, jeśli nie jesteś tuż obok telefonu i nie chcesz, aby budzik lub połączenie dzwoniło bez przerwy.
Dzięki Skrótom użytkownicy Pixela mogą powiedzieć kilka słów, a Pixel wie dokładnie, gdzie iść i co robić
Ostatnią funkcją, o której wspominają Google dla użytkowników Pixela, jest konfiguracja skrótów Asystenta. Dzięki tej funkcji będziesz mógł dodać nowy kontakt, mówiąc „Hej, Google, dodaj nowy kontakt”. Aby wyświetlić listę skrótów, przejdź do Ustawień i wpisz Skróty w pasku wyszukiwania u góry ekranu. Stuknij w Skróty dla Asystenta Google, a znajdziesz listę aplikacji, dla których możesz ustawić skrót. Stuknij dowolną nazwę aplikacji i naciśnij przycisk plusa dla skrótów, które chcesz dodać do telefonu.
Skonfiguruj skróty Asystenta, aby telefon obsługiwał zadania, wypowiadając tylko kilka słów
Możesz na przykład skonfigurować skrót, dzięki któremu Mapy Google pokażą ci drogę z powrotem do domu bez względu na to, gdzie się znajdujesz. W ustawieniach skrótów stuknij w Mapy Google, a zobaczysz wszystkie opcje skrótów dostępne dla tej aplikacji. Dotknij przycisku plusa przy opcji oznaczonej „Dom”, a zobaczysz wyskakujące okienko z informacją, że następnym razem, gdy chcesz zobaczyć trasę do domu w Mapach Google, po prostu powiedz „Hej, Google, dom”. Dzięki Skrótom Twój Pixel może wykonać wiele zadań, mówiąc tylko kilka słów do Asystenta Google.
Masz to, 13 sposobów dostosowania Twojego Pixela udostępnionego przez samo Google. Wypróbuj niektóre z nich i zakochaj się w swoim Pixelu na nowo?