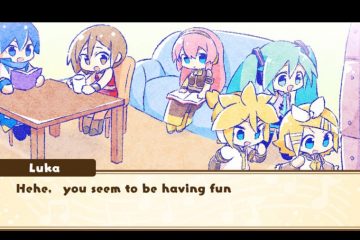Upewnienie się, że Twoje gry są aktualne z najnowszymi łatami, ma kluczowe znaczenie dla optymalnych wrażeń z gry w systemie Windows. Mimo że Steam ułatwia aktualizowanie gier, błędy takie jak „zablokowany plik zawartości” mogą zatrzymać Cię na drodze i spowodować niepotrzebne opóźnienia.
Błąd „zablokowany plik zawartości” w Steam często wynika z problemów z uprawnieniami lub uszkodzone dane z pamięci podręcznej, chociaż inne czynniki również mogą się do tego przyczynić. Aby pomóc, wymieniliśmy wszystkie możliwe rozwiązania problemu z błędem Steam „zablokowany plik zawartości” na komputerze z systemem Windows. Przyjrzyjmy się więc.
1. Uruchom Steam jako administrator
Jeśli twoje konto użytkownika nie ma niezbędnych uprawnień do zapisu w folderze biblioteki Steam, możesz napotkać błąd „zablokowany plik zawartości”. Możesz spróbować uruchomić Steam jako administrator w systemie Windows, aby zobaczyć, czy to pomoże.
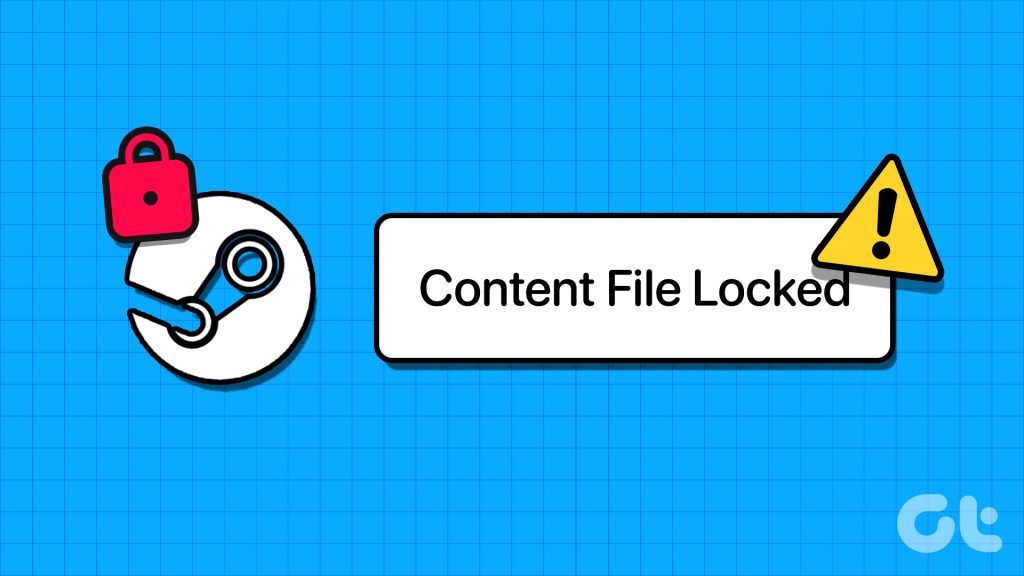
Krok 1: Kliknij prawym przyciskiem myszy skrót Steam na pulpicie i wybierz Uruchom jako administrator.
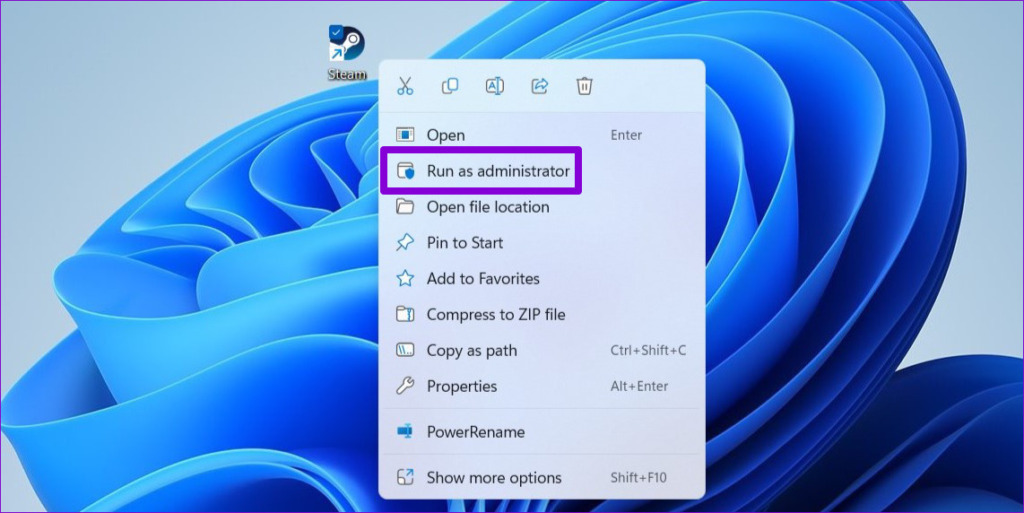
Krok 2: Wybierz Tak, gdy pojawi się monit Kontrola konta użytkownika.
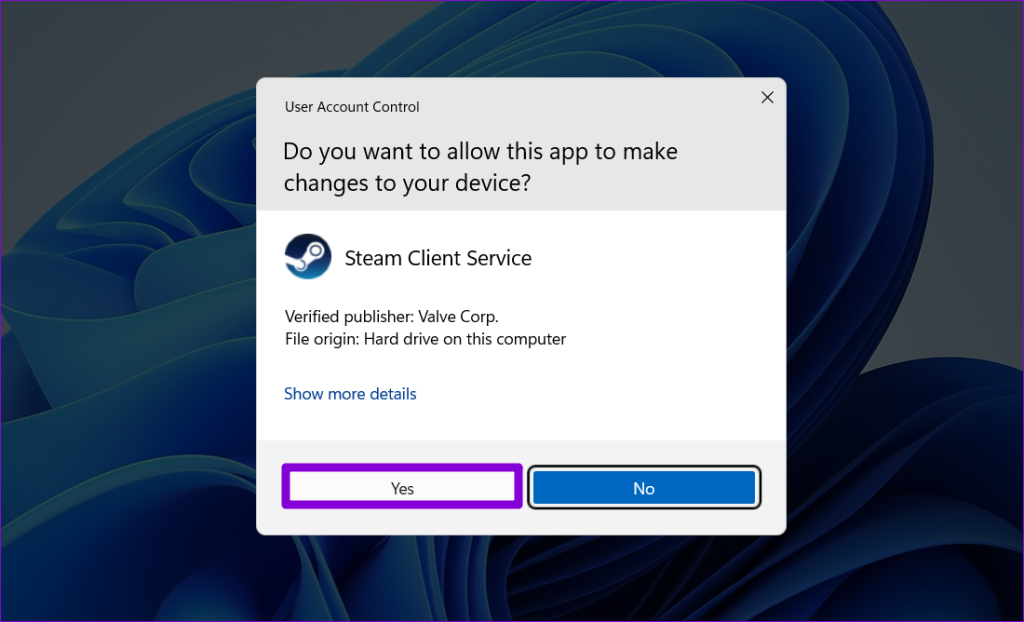
Spróbuj ponownie zaktualizować grę i sprawdź, czy wystąpią jakieś błędy. Jeśli to rozwiąże problem, możesz skonfigurować Steam tak, aby zawsze działał z uprawnieniami administratora. Aby to zrobić, wybierz skrót aplikacji Steam i naciśnij kombinację klawiszy Alt + Enter, aby otworzyć jej właściwości.
W oknie Właściwości Steam przełącz się na kartę Zgodność. Następnie zaznacz pole wyboru „Uruchom ten program jako administrator” i naciśnij Zastosuj.
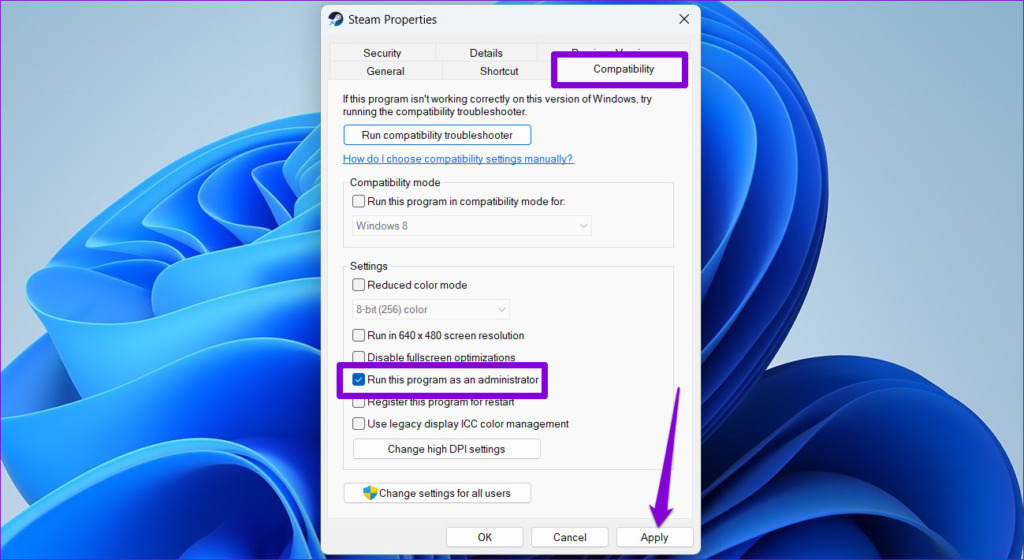
2. Wyczyść pamięć podręczną pobierania Steam
Steam przechowuje wszystkie pliki w pamięci podręcznej pobierania podczas aktualizowania gry na komputerze. Steam może mieć problem z zainstalowaniem aktualizacji, jeśli istniejąca pamięć podręczna pobierania jest niedostępna. Aby to naprawić, spróbuj wyczyścić pamięć podręczną pobierania w Steam, wykonując poniższe czynności.
Krok 1: Otwórz Steam na swoim komputerze.
Krok 2: Kliknij menu Steam w lewym górnym rogu i wybierz Ustawienia.

Krok 3: przejdź do karty Pobrane i kliknij przycisk Wyczyść pamięć podręczną pobierania.
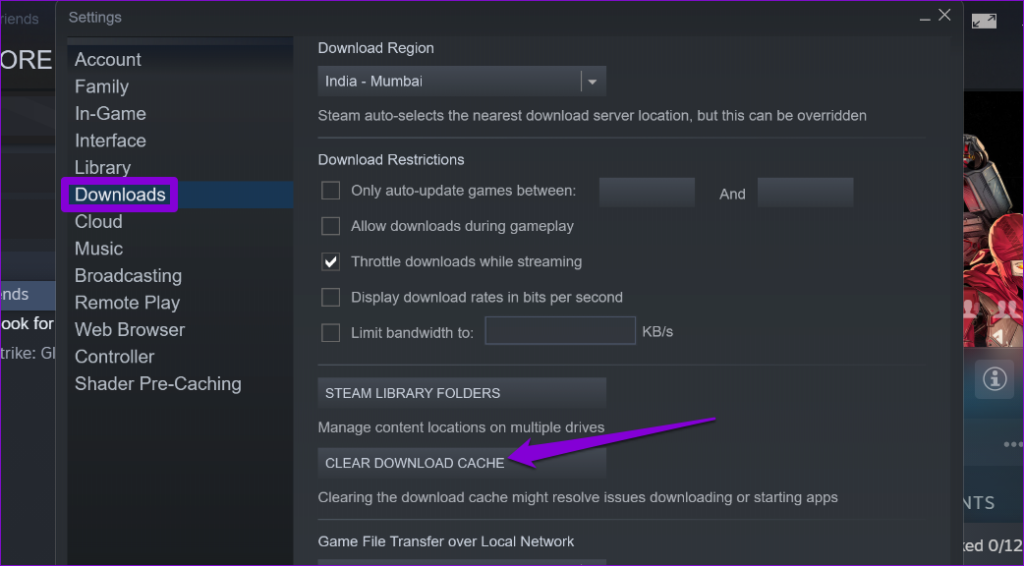
Krok 4: Kliknij OK, aby potwierdzić.
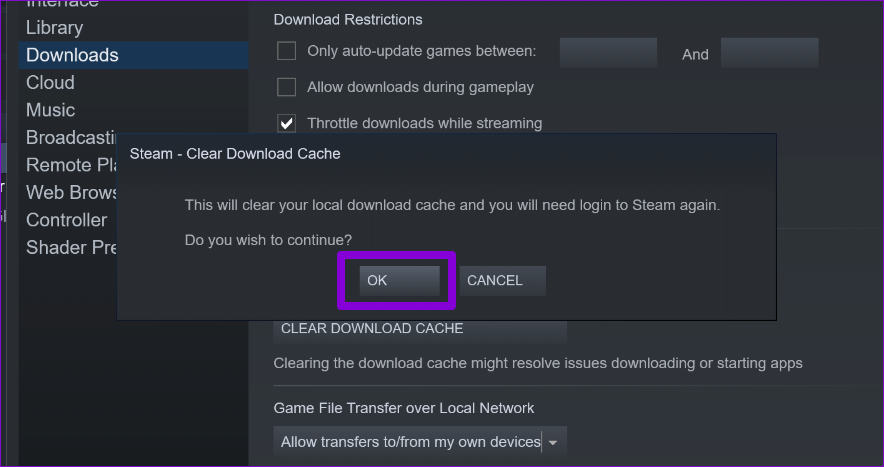
3. Usuń pobrane pliki aktualizacji
Jeśli wyczyszczenie pamięci podręcznej pobierania okaże się nieskuteczne, możesz spróbować ręcznie opróżnić folder pobierania Steam. Oto kroki, które należy wykonać.
Krok 1: Naciśnij skrót klawiaturowy Windows + E, aby otworzyć Eksplorator plików i przejdź do następującego katalogu.
C:\ Pliki programów (x86)\Steam\steamapps\pobieranie
Krok 2: Wybierz wszystkie pliki w tym folderze i kliknij ikonę kosza u góry, aby je usunąć.
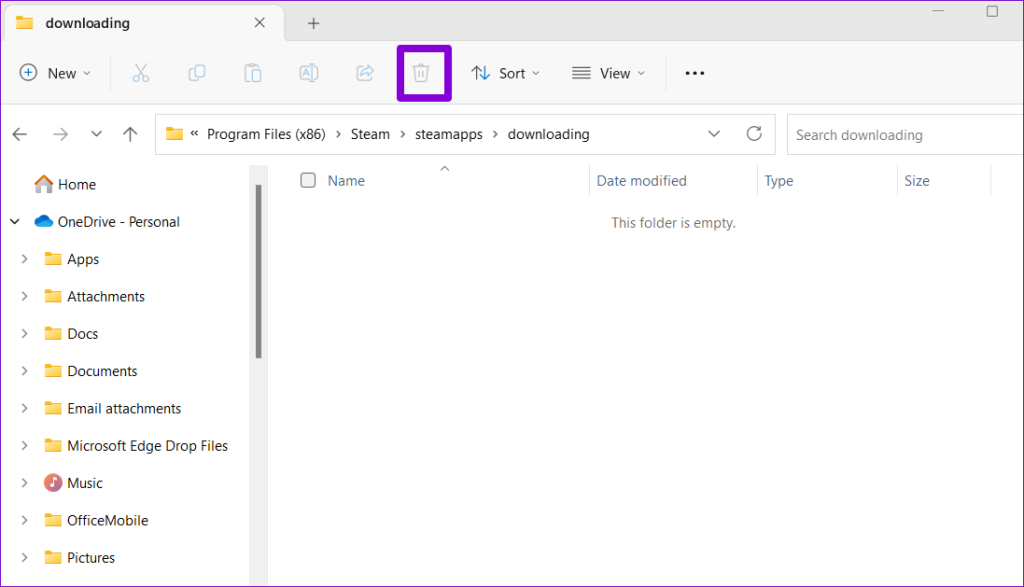
Uruchom ponownie Steam i spróbuj aby jeszcze raz zaktualizować grę.
4. Sprawdź integralność plików gry
Czy błąd „zablokowany plik zawartości” pojawia się tylko podczas próby aktualizacji określonej gry? Jeśli tak, może to oznaczać problem z istniejącymi plikami związanymi z tą grą. Oto jak możesz je naprawić.
Krok 1: Otwórz aplikację Steam i przejdź do karty Biblioteka. Kliknij prawym przyciskiem myszy problematyczną grę i wybierz Właściwości.
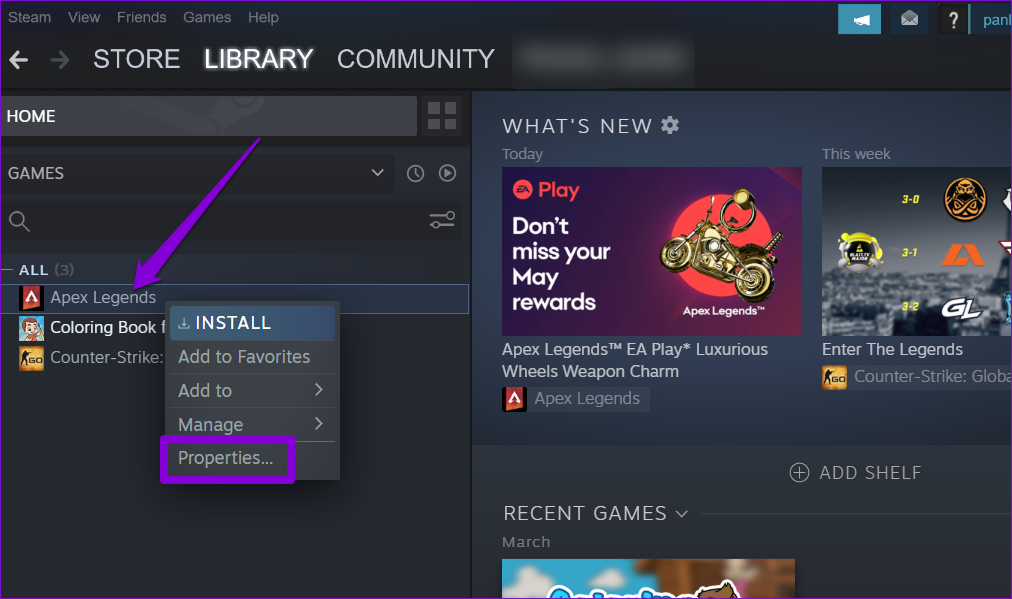
Krok 2: Wybierz Pliki lokalne na lewym pasku bocznym i kliknij przycisk „Sprawdź spójność plików gry”.
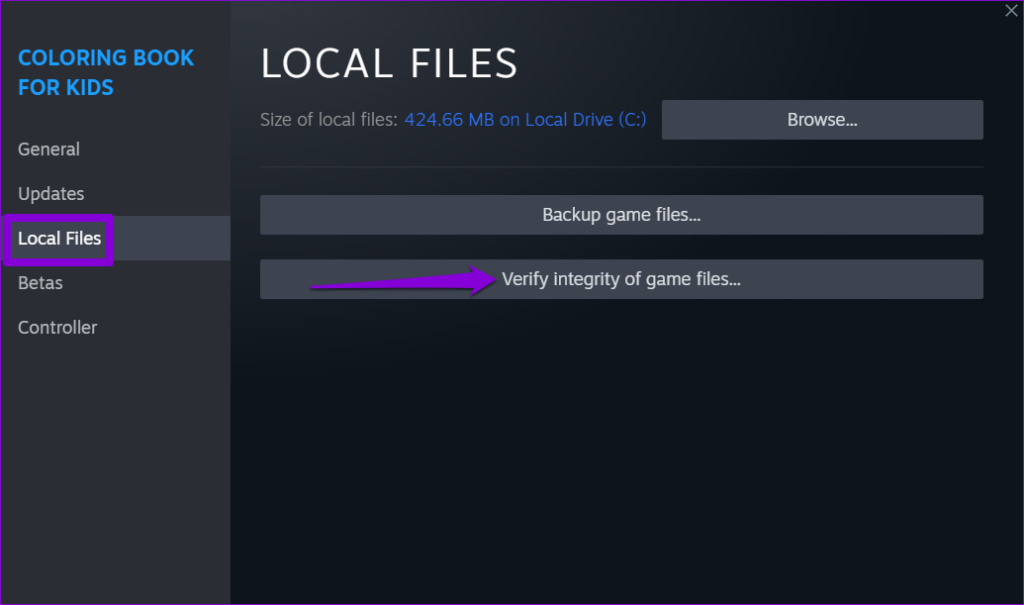
Poczekaj, aż Steam naprawi wszelkie problemy z plikami gry i sprawdź, czy błąd nadal występuje.
5. Zresetuj Winsock na swoim komputerze
Winsock (Windows Sockets) to program, który pomaga aplikacjom takim jak Steam nawiązać połączenie sieciowe w systemie Windows. Jeśli występuje problem z tym programem, Steam może nie połączyć się z Internetem i zawracać ci głowę dziwnymi błędami. Spróbuj zresetować dane Winsock, aby zobaczyć, czy to przywróci normalne działanie.
Krok 1: Kliknij prawym przyciskiem myszy ikonę Start i wybierz z listy Terminal (Administrator).
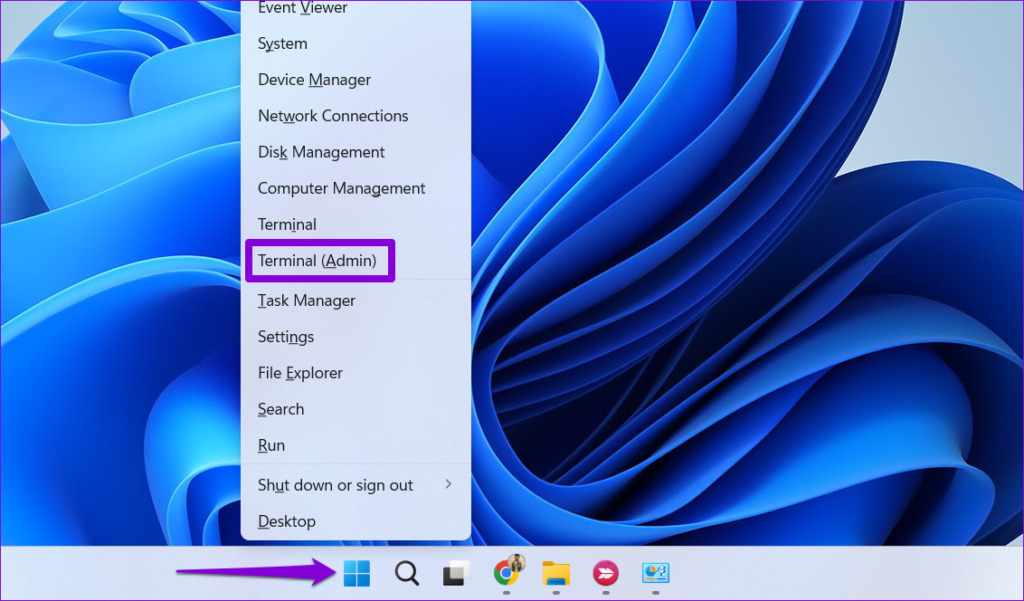
Krok 2: Wybierz Tak, gdy pojawi się monit Kontrola konta użytkownika (UAC).
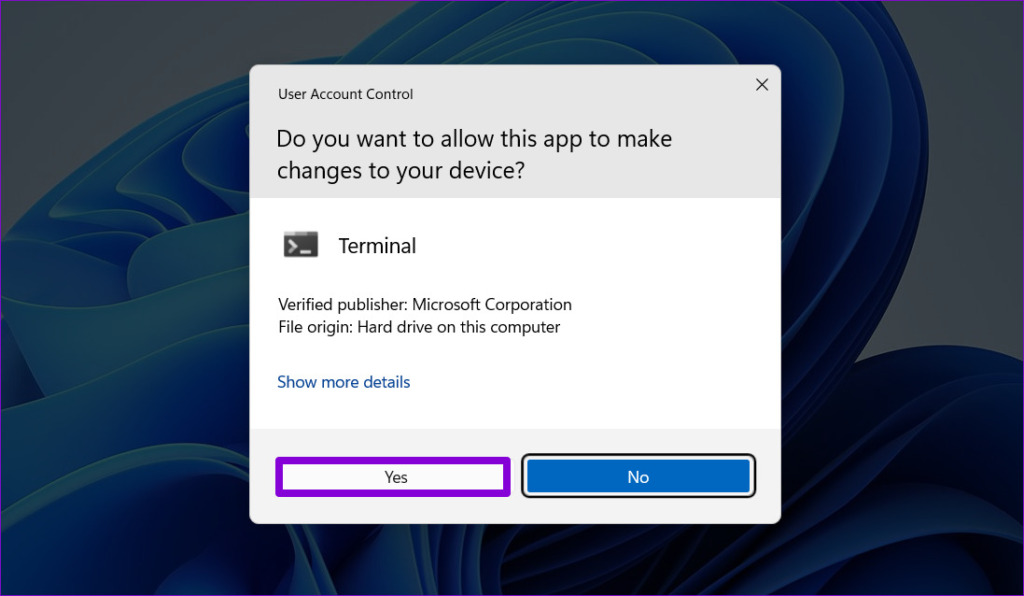
Krok 3: Wklej następujące polecenie w konsoli i naciśnij Enter.
netsh reset winsock 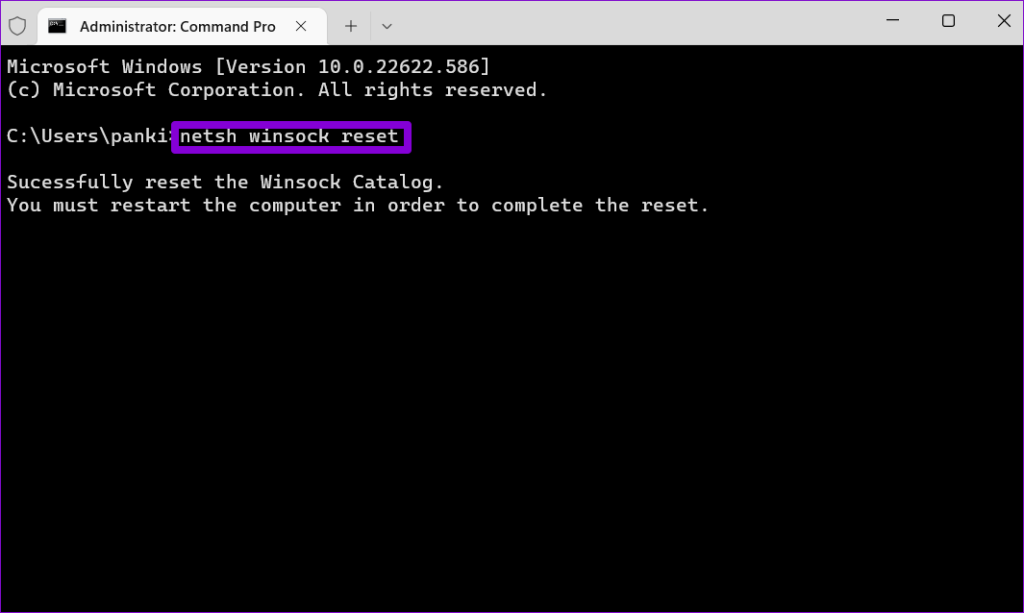
Następnie uruchom ponownie komputer, aby zakończyć resetowanie katalogu Winsock i sprawdź, czy błąd nadal się pojawia.
6. Wyłącz wszelkie programy antywirusowe innych firm
Programy antywirusowe innych firm mogą czasami być zbyt ostrożne i blokować pobieranie Steam w systemie Windows. Aby odrzucić tę możliwość, możesz tymczasowo wyłączyć program antywirusowy. Jeśli to rozwiąże problem, rozważ dodanie Steam do białej listy w swoim programie antywirusowym, aby uniknąć takich problemów.
7. Zainstaluj ponownie Steam
Jeśli nadal nie możesz zaktualizować swoich gier z powodu błędu „zablokowany plik zawartości”, rozważ ponowną instalację aplikacji Steam na komputerze w ostateczności. Oto jak możesz to zrobić.
Krok 1: kliknij prawym przyciskiem myszy ikonę Start i wybierz z listy Zainstalowane aplikacje.
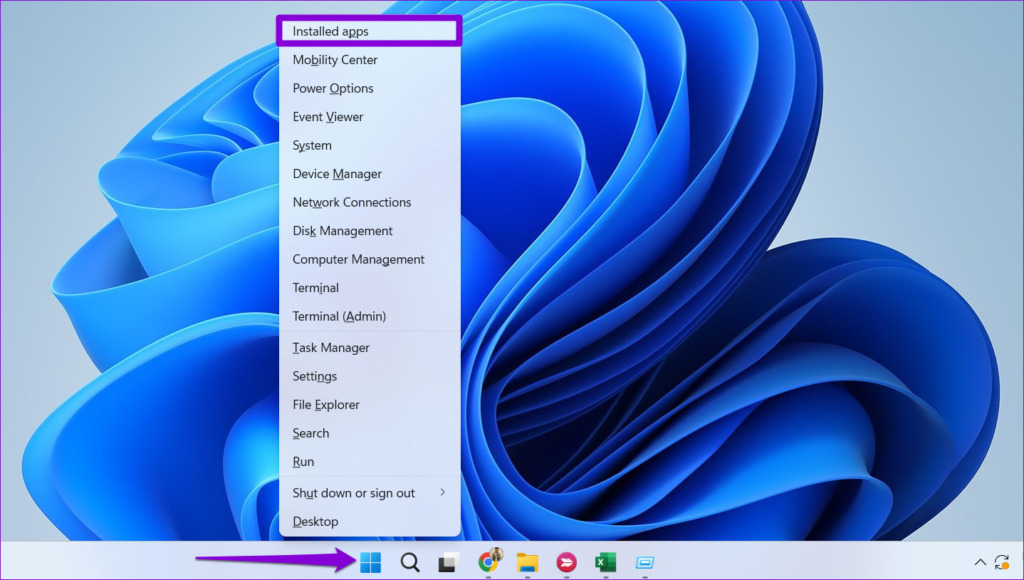
Krok 2: Znajdź aplikację Steam na na liście, kliknij ikonę menu z trzema kropkami obok niej i wybierz Odinstaluj.

Krok 3: Wybierz opcję Odinstaluj, aby potwierdzić.
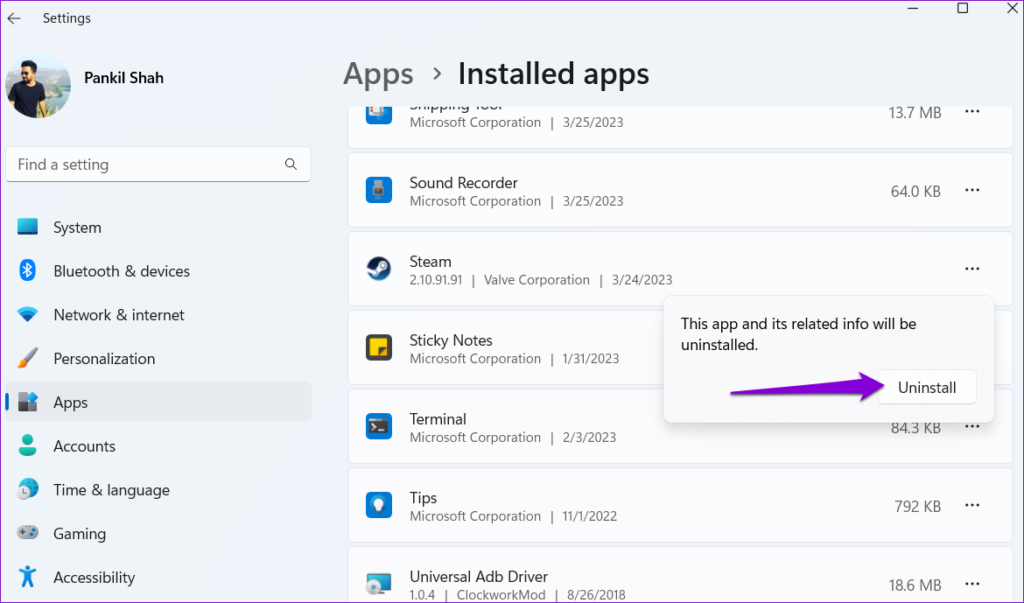
Po usunięciu ponownie pobierz i zainstaluj aplikację Steam. Potem błąd „zablokowany plik zawartości” nie powinien już przeszkadzać.
Odblokuj zabawę
Praca nad powyższymi poprawkami powinna rozwiązać błąd „zablokowany plik zawartości” na Steamie, umożliwiając zaktualizować swoje gry tak jak wcześniej. Jeśli Steam aktualizuje gry dłużej niż zwykle, podejmij niezbędne kroki, aby zwiększyć prędkość pobierania na Steam.