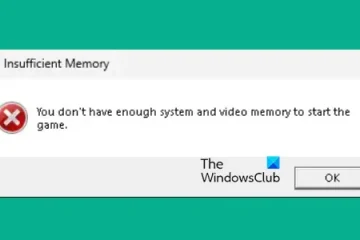Czy należysz do tych graczy, których męczy widok komunikatu o błędzie uwierzytelniania serwera Lost Ark na ekranie? W tym poście zajmiemy się problemem opisanym w tym artykule i zobaczymy, co zrobić, gdy Uwierzytelnianie utraconego serwera Ark nie powiodło się z kodem błędu 10010.
Naprawa Uwierzytelnianie utraconego serwera Ark nie powiodło się, błąd 10010
Jeśli uwierzytelnienie utraconego serwera Ark nie powiodło się z kodem błędu 10010, postępuj zgodnie z poniższymi rozwiązaniami, aby rozwiązać problem.
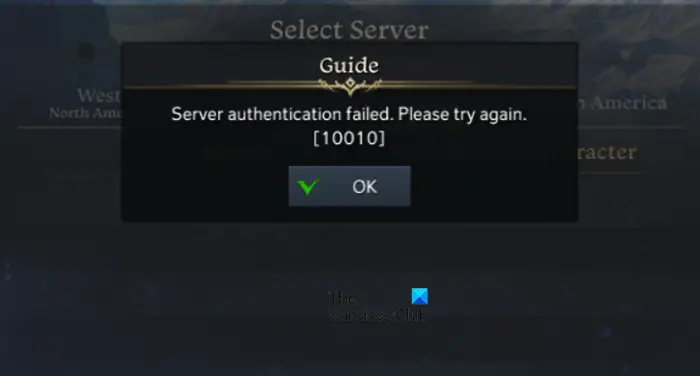 Sprawdź stan serweraWyczyść pamięć podręczną DNSUżyj narzędzia do rozwiązywania problemów z InternetemZweryfikuj integralność pliki gier Włącz TLS 1.2
Sprawdź stan serweraWyczyść pamięć podręczną DNSUżyj narzędzia do rozwiązywania problemów z InternetemZweryfikuj integralność pliki gier Włącz TLS 1.2
Porozmawiajmy o nich szczegółowo.
1] Sprawdź stan serwera
@media(min-width:0px){}
@media(min-width:0px){}Komunikat o błędzie Uwierzytelnianie serwera nie powiodło się może bezpośrednio wynikać z awarii serwera. Dlatego musisz upewnić się, że nie jesteś jedynym graczem doświadczającym tego efektu. Istnieją różne monitory witryn internetowych, które pozwalają to wykluczyć. Więc jeśli nie ma problemu z serwerem, przejdź dalej i zobacz następne rozwiązanie.
Przeczytaj: Lost Ark nie może połączyć się z serwerem
2 ] Wyczyść pamięć podręczną DNS
Zgodnie z raportami użytkowników, problem z serwerem Lost Ark może również wynikać z uszkodzonej pamięci podręcznej DNS. Tak więc opróżnianie DNS ma na celu przywrócenie gry do poprzedniego stanu. Wykonaj poniższe czynności, aby zrobić to samo:@media(min-width:0px){}
Otwórz wiersz polecenia administracyjnego, wpisz cmd, a następnie kliknij go prawym przyciskiem myszy i wybierz opcję Uruchom jako administrator.Wpisz następujące polecenie i naciśnij przycisk Enter:ipconfig /flushdnsNa ekranie pojawi się komunikat o zakończeniu z następującym komunikatem:
Konfiguracja adresu IP systemu Windows. Pomyślnie opróżniono DNS Resolver CacheNow wpisz następujące polecenie, aby zarejestrować wszelkie rekordy DNS, które niektóre aplikacje mogły zarejestrować w pliku Hosts.ipconfig/registerdns
Na koniec zamknij CMD, uruchom ponownie Lost Ark, a następnie sprawdź, czy problem nadal występuje.
3] Użyj narzędzia do rozwiązywania problemów z Internetem
Rozłączenie między serwerem a klientem jest główną przyczyną tego rodzaju problemów z serwerem. Przyczyniają się do tego różne czynniki, a słaby Internet jest jednym z nich. Dlatego w tym rozwiązaniu użyjemy wbudowanego w system Windows narzędzia do rozwiązywania problemów z siecią, aby wyjść z tej sytuacji. Oto jak korzystać z tego narzędzia:
Kliknij Win + I, aby otworzyć Ustawienia systemu Windows i przejdź do karty System. Przewiń w dół i wybierz menu Rozwiązywanie problemów, a następnie kliknij opcję Inne narzędzie do rozwiązywania problemów. W nagłówku Najczęstsze kliknij przycisk Uruchom obok opcji połączenia internetowego.
W systemie Windows 10 przejdź do Ustawień i kliknij Aktualizacja i zabezpieczenia > Rozwiązywanie problemów > Dodatkowe narzędzia do rozwiązywania problemów > Połączenie internetowe > Uruchom narzędzie do rozwiązywania problemów.
4] Sprawdź integralność pliki gry
Uszkodzone pliki gry mogą uniemożliwić graczowi korzystanie z gry, wyświetlając różne kody błędów i komunikaty, a jednym z nich jest uwierzytelnianie serwera. Biorąc pod uwagę fakt, że pliki gry łatwo ulegają uszkodzeniu, Steam ma wbudowaną opcję i wykonaj poniższe czynności, aby z niej skorzystać:
Uruchom Steam i przejdź do Biblioteki. Teraz kliknij prawym przyciskiem myszy na tytuł gry i wybierz opcję Właściwości.Kliknij kartę Pliki lokalne, a następnie wybierz opcję Sprawdź integralność plików gry.
Ta opcja skanuje wszystkie pliki gry, a jeśli zostanie znaleziony uszkodzony, zastępuje je nowy. Dlatego poczekaj na zakończenie procedury, a następnie poprawnie zamknij Steam i uruchom go ponownie. Jeśli w Lost Ark nadal występują problemy z serwerem, zobacz następne rozwiązanie,
5] Włącz TLS 1.2
@media(min-width:0px){}TLS 1.2 może pomóc stworzyć stabilne połączenie między komputerem a serwerem gry. Dlatego spróbuj zrobić to samo, a następnie sprawdź, czy jest to owocne, czy nie.
Kliknij Win + R, aby otworzyć okno dialogowe Uruchom, wpisz Regedit, a następnie naciśnij przycisk Enter. Po otwarciu Edytora rejestru przejdź do następującą lokalizację:HKEY_LOCAL_MACHINE\SYSTEM\CurrentControlSet\Control\SecurityProviders\SCHANNEL\Protocolskliknij prawym przyciskiem myszy folder Protocol i kliknij opcję Nowy > Klucz. Nazwij nowo utworzony klucz TLS 1.2, a następnie utwórz nowy klucz pod nim i nazwij to „Klient”. Kliknij prawym przyciskiem myszy Klient i wybierz Nowy > Wartość DWORD (32-bitowa), aby utworzyć nową wartość. Zmień nazwę nowo utworzonej wartości na DisabledByDefault i wpisz wartość 0.
Jeśli możesz zagraj w grę bez żadnych błędów, dobrze!
Przeczytaj: Lost Ark Launch Error Code 23, klient gry napotkał błąd aplikacji