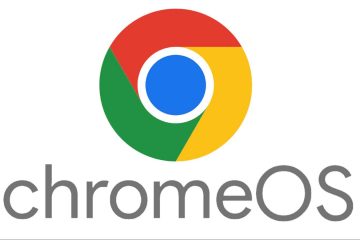Czy używasz Chromebooka lub komputera z systemem Windows do wpisywania równań matematycznych do zadań szkolnych lub projektów hobbystycznych? Następnie konieczne jest nauczenie się wpisywania wykładników. W końcu wykładnik jest często używany w notacjach naukowych, figurach geometrycznych i wzorach algebraicznych. Jeśli jesteś nowy w tej koncepcji, nie martw się! Mamy dla Ciebie łatwy przewodnik na temat wpisywania wykładników niezależnie od tego, czy pracujesz na Chromebooku, czy na komputerze z systemem Windows.
Wpisywanie wykładników za pomocą kodu Alt
Możesz wpisywać wykładniki za pomocą skrótów klawiaturowych znanych jako kody Alt. Musisz umieścić kursor w miejscu, w którym chcesz wpisać wykładnik, nacisnąć klawisz ALT na klawiaturze i trzymając go, wprowadzić określony kod numeryczny. Niestety, ta metoda działa tylko dla wykładników 1, 2 i 3, a będziesz musiał użyć klawiatury numerycznej na klawiaturze. Oto kody alt:
Spis treści
Wpisywanie wykładników w programie Microsoft Word
Microsoft Word ma dość prosty sposób wpisywania wykładników. Wszystko, co musisz zrobić, to włączyć funkcję indeksu górnego.
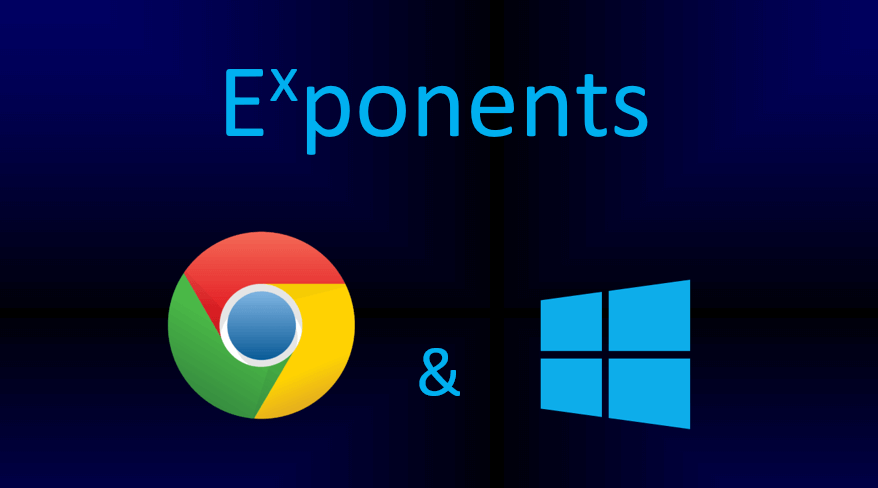 Otwórz dokument MS Word. Wpisz żądane wyrażenie. Przejdź do karty Strona główna iw sekcji czcionek kliknij ikonę indeksu górnego reprezentowaną jako X².
Otwórz dokument MS Word. Wpisz żądane wyrażenie. Przejdź do karty Strona główna iw sekcji czcionek kliknij ikonę indeksu górnego reprezentowaną jako X². 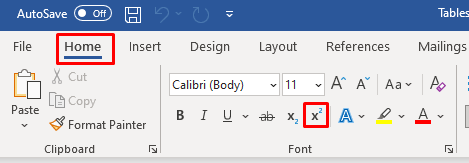 Wpisz wykładnik obok liczby bazowej.
Wpisz wykładnik obok liczby bazowej.
Możesz także użyć skrótu klawiaturowego komputera. Naciśnij Ctrl + Shift +=, aby szybko włączyć i wyłączyć funkcję indeksu górnego.
Zauważ, że możesz również wpisać wykładnik po dawce, zamiast używać funkcji indeksu górnego.
Wpisywanie wykładników w programie PowerPoint
Otwórz dokument programu Microsoft PowerPoint. Wpisz całe wyrażenie i wybierz liczbę, dla której chcesz utworzyć indeks górny. 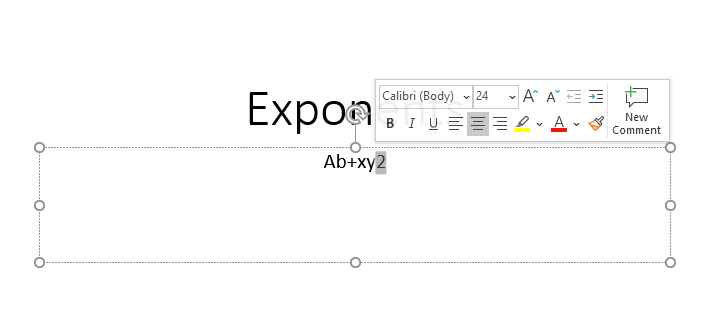 Przejdź do zakładki Strona główna i kliknij małą strzałkę w jej przedniej części.
Przejdź do zakładki Strona główna i kliknij małą strzałkę w jej przedniej części. 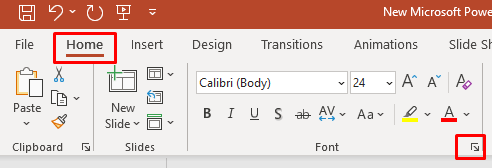 Po otwarciu karty czcionek zaznacz pole Indeks górny w sekcji Efekty i wybierz OK.
Po otwarciu karty czcionek zaznacz pole Indeks górny w sekcji Efekty i wybierz OK. 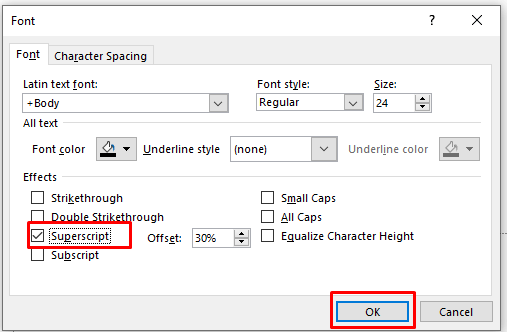
Wpisywanie wykładników w Excelu
Otwórz arkusz Excela. Wpisz wyrażenie w komórce. Wybierz liczbę, która ma być wykładnikiem i kliknij ją prawym przyciskiem myszy. Wybierz Formatuj komórki. 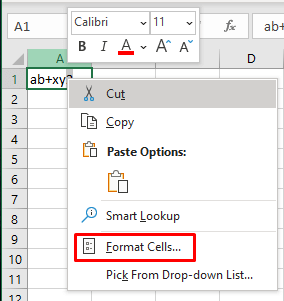 W sekcji Efekty w oknie dialogowym zaznacz Indeks górny i naciśnij przycisk OK.
W sekcji Efekty w oknie dialogowym zaznacz Indeks górny i naciśnij przycisk OK. 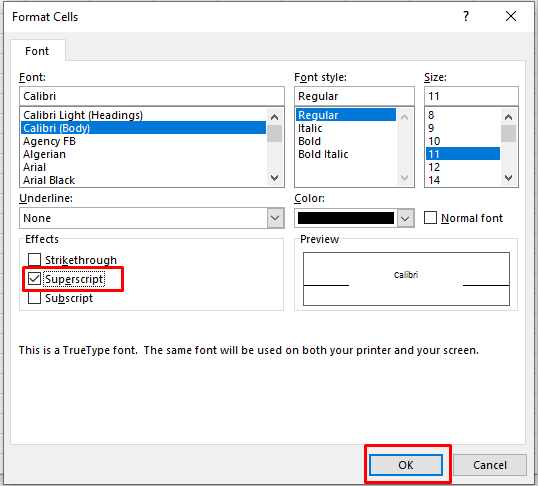
Wpisywanie wykładników w Dokumentach Google
Otwórz stronę Dokumentów Google. Umieść kursor w miejscu, w którym chcesz wpisać wykładnik. Wybierz kartę Wstaw z paska narzędzi u góry strony.  Wybierz równanie.
Wybierz równanie. 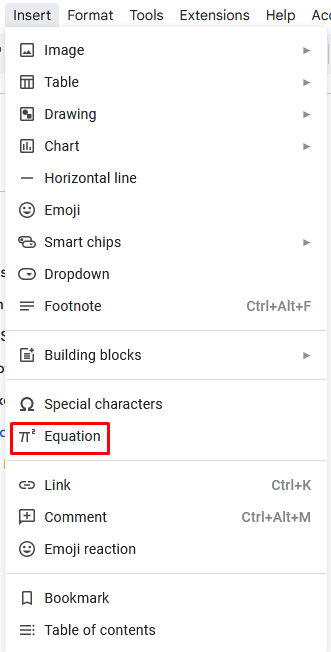 Wpisz swój wykładnik.
Wpisz swój wykładnik.
Bonus – skrót klawiaturowy do wykładników na Macu
Jeśli masz też Maca, możesz wpisywać na nim wykładniki w następujący sposób:
Umieść kursor w miejscu, w którym chcesz wstawić wykładnik. Naciśnij Shift + Cmd + + (symbol plus), aby aktywować format wykładnika. Wpisz swój wykładnik.
Jeśli chcesz wrócić do trybu normalnego, naciśnij ponownie kombinację klawiszy Shift + Cmd + + (plus).
Wpisywanie wykładników na Chromebooku lub komputerze z systemem Windows może być trudnym zadaniem, zwłaszcza gdy masz mało czasu. Na szczęście dzięki instrukcjom i skrótom klawiszowym zawartym w tym artykule możesz szybko i skutecznie wykonać zadanie.