Windows 11 to bardzo nowy system operacyjny dla komputerów stacjonarnych, który wciąż jest testowany. A jeśli używasz systemu Windows 11, możesz już mieć do czynienia z wieloma problemami. Jeśli korzystasz z wersji Dev lub Beta systemu Windows 11, wystąpi więcej błędów BSOD lub problemów z kompatybilnością sterowników.
Chociaż większość problemów z systemem Windows 11 można naprawić, błędy dysku mogą Cię stresować. Ostatnio wielu użytkowników systemu Windows 11 zgłosiło otrzymywanie nietypowego powiadomienia „Skanuj dysk w poszukiwaniu błędów” przez komponent Zabezpieczenia i konserwacja.
Powiadomienie „Skanuj dysk w poszukiwaniu błędów” nie wskaż konkretny dysk, który powinieneś sprawdzić, ani nie mówi nic o problemie. Dlatego musisz wypróbować różne metody rozwiązywania problemów, aby znaleźć i naprawić problematyczny dysk.
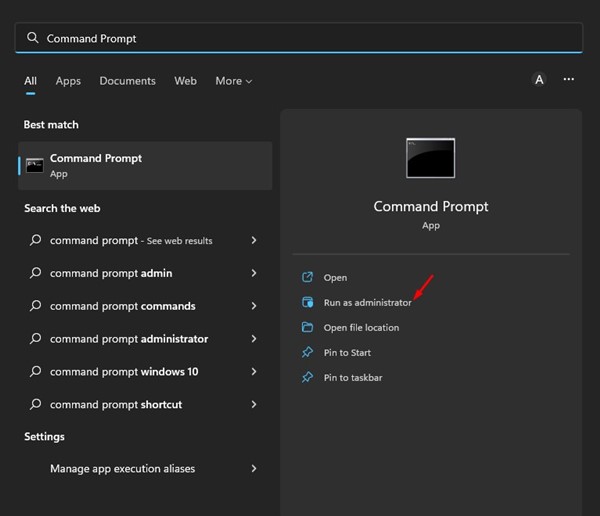
Przeczytaj także: Jak znaleźć dostępne gniazda pamięci w systemie Windows 11
Najlepsze sposoby naprawy powiadomienia „Skanuj dysk w poszukiwaniu błędów” w Windows 11
Jeśli więc ciągle otrzymujesz powiadomienie „Skanuj dysk w poszukiwaniu błędów” na komputerze z systemem Windows 11, trafiłeś na właściwą stronę. Poniżej przedstawiliśmy kilka najlepszych sposobów naprawy dysku Skanuj w poszukiwaniu błędów w systemie Windows 11. Zacznijmy.
1) Uruchom skanowanie CHKDSK za pomocą CMD
Aby rozwiązać wszystkie rodzaje problemów związanych z dyskiem twardym, musisz uruchomić skanowanie CHKDSK. Istnieje wiele sposobów uruchamiania polecenia chkdsk; najłatwiej jest użyć wiersza polecenia. Oto jak uruchomić polecenie Chkdsk za pomocą wiersza polecenia.
1. Kliknij wyszukiwanie systemu Windows 11 i wpisz Wiersz polecenia. Następnie kliknij prawym przyciskiem myszy wiersz polecenia i wybierz Uruchom jako administrator.
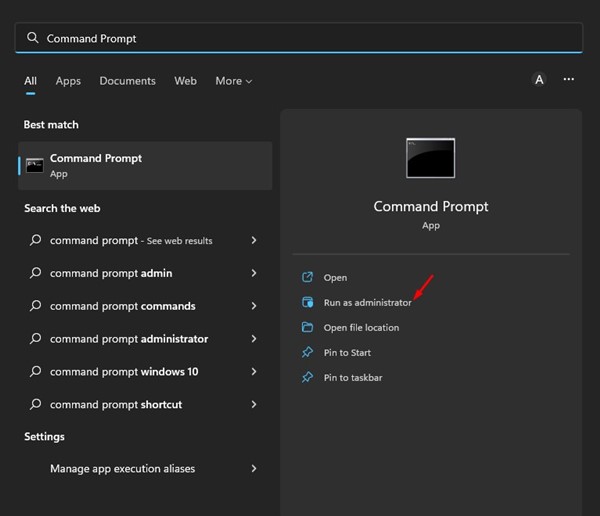
2. W oknie wiersza polecenia wykonaj polecenie:
chkdsk/x:
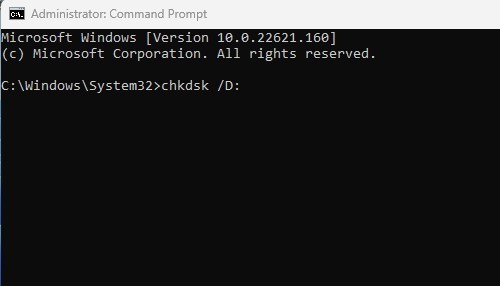
Ważne: Zastąp x nazwą dysku, który chcesz przeskanować.
3. Teraz poczekaj kilka sekund, aż skanowanie się zakończy. Po zakończeniu musisz przeskanować dysk twardy w poszukiwaniu uszkodzonych sektorów. W tym celu wykonaj polecenie:
chkdsk/r x:
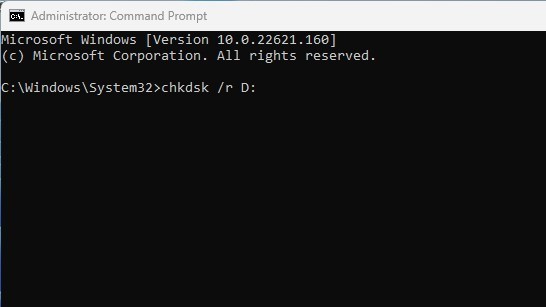
Ważne: Zastąp x nazwą dysku, który chcesz przeskanować.
To wszystko. Spowoduje to, że narzędzie sprawdzania dysku znajdzie i naprawi wszelkie problemy związane z dyskiem na komputerze z systemem Windows 11.
2) Uruchom narzędzie sprawdzania dysku za pomocą Eksploratora plików
Jeśli uważasz, że metoda wiersza poleceń jest skomplikowana, możesz uruchomić narzędzie CHKDSK z Eksploratora plików systemu Windows 11. W tym celu wykonaj kilka prostych kroków, które udostępniliśmy poniżej.
1. Najpierw otwórz Eksplorator plików na komputerze z systemem Windows 11.
2. Teraz kliknij prawym przyciskiem myszy dysk, który chcesz przeskanować, i wybierz Właściwości.
3. We właściwościach dysku przejdź do karty Narzędzia, jak pokazano poniżej.
4. Pod Sprawdzaniem błędów kliknij przycisk Sprawdź.
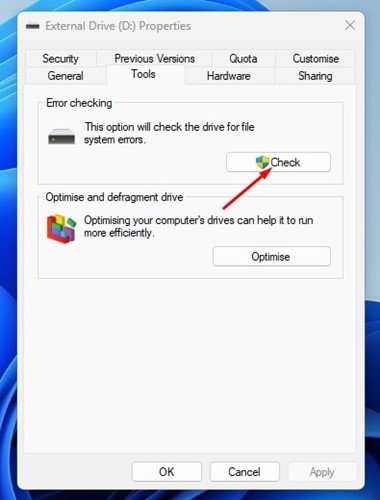
To wszystko. Spowoduje to uruchomienie narzędzia sprawdzania dysku na komputerze z systemem Windows 11. Musisz poczekać kilka sekund, aż skanowanie się zakończy. Po zakończeniu uruchom ponownie komputer.
3) Uruchom skanowanie antywirusowe/złośliwe oprogramowanie
Czasami złośliwe oprogramowanie lub wirusy również powodują problemy z działaniem dysku twardego. Dlatego jeśli polecenie chkdsk nie rozwiąże problemu, musisz uruchomić pełne skanowanie antywirusowe.
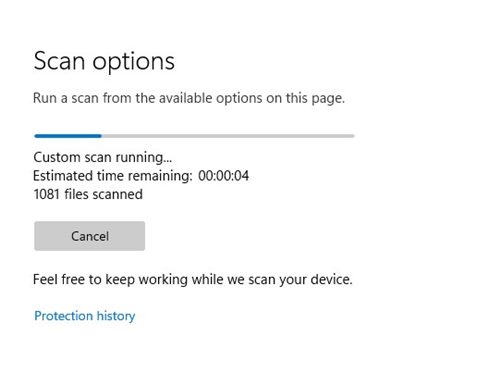
Jeśli nie masz programu antywirusowego, możesz użyć Zabezpieczenia systemu Windows app, aby uruchomić pełne skanowanie antywirusowe. Możesz też pobrać i zainstalować oprogramowanie antywirusowe innej firmy, aby znaleźć i usunąć z komputera wirusy, złośliwe oprogramowanie, PUP i keyloggery.
4) Uruchom test SMART
Dzięki testowi S.M.A.R.T dowiesz się, czy Twój dysk twardy umiera. S.M.A.R.T oznacza Self Monitoring, Analysis, and Reporting Technology i informuje o stanie dysku twardego. Oto jak uruchomić test SMART w systemie Windows 11.
1. Kliknij wyszukiwanie systemu Windows 11 i wpisz Wiersz polecenia. Kliknij prawym przyciskiem myszy wiersz polecenia i wybierz Uruchom jako administrator.
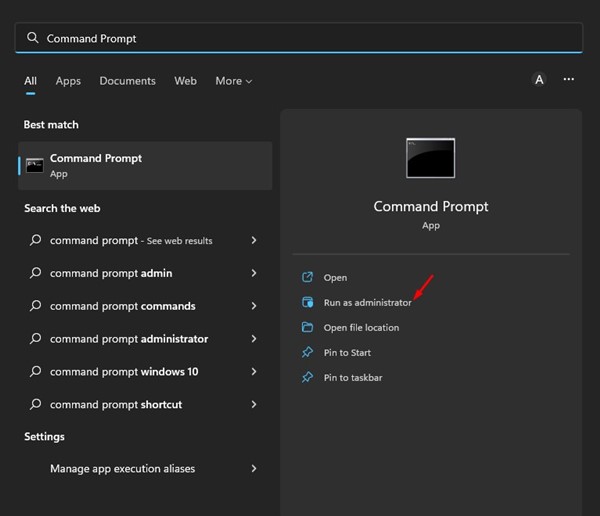
2. W wierszu polecenia wpisz polecenie i naciśnij Enter.
dysk wmic uzyskaj status
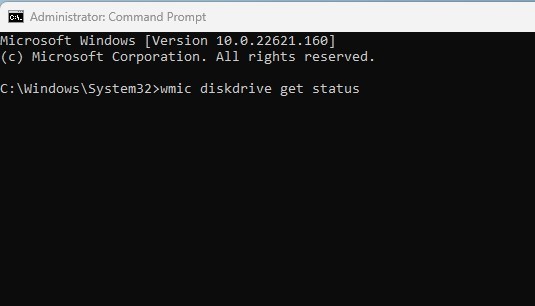
3. Test SMART powróci z wynikiem Status. Jeśli stan pokazuje Ok, oznacza to, że z dyskiem twardym nie ma problemu. Jeśli jednak powróci ze stanem ZŁY lub Nieznany, oznacza to awarię dysku twardego.
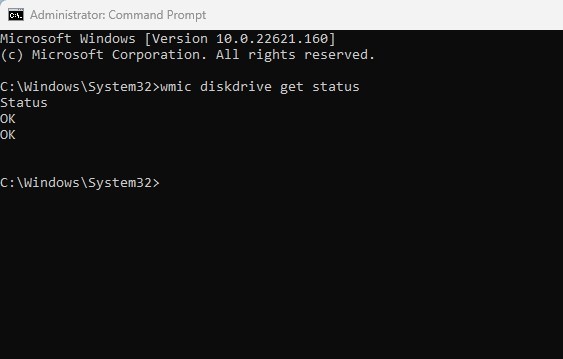
To wszystko. W ten sposób możesz uruchomić test SMART w systemie Windows 11. Jeśli w teście SMART uzyskałeś wynik ZŁY lub Nieznany, profesjonalista musi sprawdzić dysk twardy.
5) Wykonaj przywracanie systemu
Jeśli system Windows 11 nadal wyświetla powiadomienie „Skanuj dysk w poszukiwaniu błędów” po zastosowaniu wszystkich powyższych metod, musisz wykonać przywracanie systemu.
Przywracanie systemu prawdopodobnie zastąpi uszkodzone pliki systemowe i nieprawidłowe ustawienia, co może rozwiązać problem. Możesz jednak wykonać przywracanie systemu tylko wtedy, gdy skonfigurowałeś automatyczne punkty przywracania systemu.
Jeśli Twój komputer z systemem Windows 11 ma już punkt przywracania systemu, wykonaj następujące czynności.
1. Kliknij wyszukiwanie systemu Windows 11 i wpisz Odzyskiwanie.
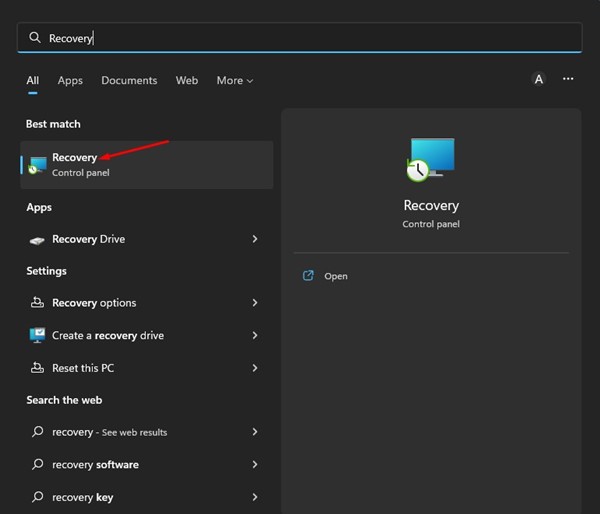
2. W aplikacji Recovery kliknij link Otwórz przywracanie systemu.
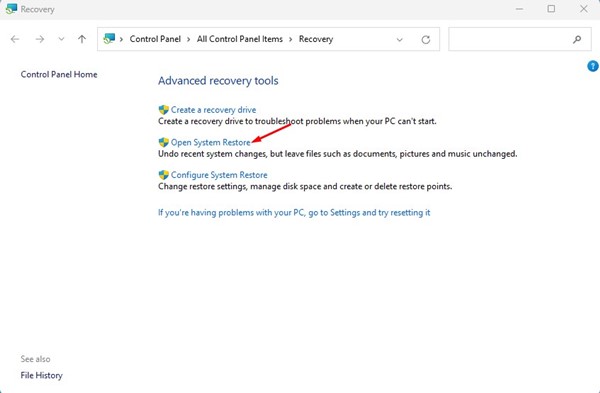
3. W oknie przywracania systemu wybierz punkt przywracania, którego chcesz użyć.
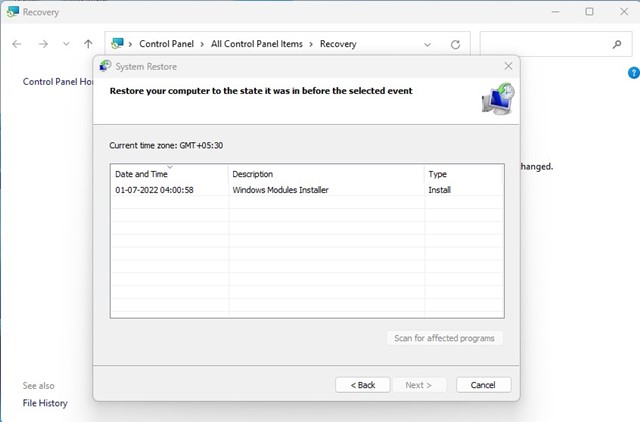
4. Na następnym ekranie kliknij przycisk Zakończ.
To wszystko. Spowoduje to przywrócenie systemu Windows 11 do poprzedniej daty.
Przeczytaj także: Jak zaplanować automatyczne punkty przywracania systemu w systemie Windows 11
Często zadawane pytania
Dlaczego pojawia się powiadomienie Skanuj dysk w poszukiwaniu błędów?
Powiadomienie „Skanuj dysk w poszukiwaniu błędów” zwykle pojawia się, gdy system operacyjny wykryje problem z jednym z Twoich podłączone dyski. Powiadomienie może czasami pojawić się podczas uruchamiania określonej aplikacji w przypadku odmowy dostępu do dysku twardego/SSD.
Dlaczego wciąż otrzymuję błędy dysku?
Możesz uzyskać błędy dysku z kilku powodów. Ataki złośliwego oprogramowania, przerwy w dostawie prądu, uszkodzone pliki systemowe i awarie sprzętu to najczęstsze przyczyny. Jednak narzędzie do sprawdzania dysku w systemie Windows może znaleźć i naprawić wszelkiego rodzaju błędy dysku.
Co robi narzędzie CHKDSK?
Narzędzie CHKDSK w systemie Windows skanuje i naprawia błędy dysku twardego. Narzędzie znajduje uszkodzony sektor na dysku, który jest nieczytelny i naprawia go. Narzędzie można uruchomić z wiersza polecenia, aby zweryfikować spójność logiczną systemu plików.
Jak długo trwa sprawdzanie dysku pod kątem błędów?
sprawdzanie błędów dysku twardego może potrwać kilka minut. Czas potrzebny w dużej mierze zależy od rozmiaru dysku, dostępnych zasobów pamięci RAM i procesora.
Jak odzyskać dane z dysku twardego?
Jeśli przypadkowo usunąłeś kilka plików z dysku twardego, możesz uzyskać dostęp do Kosza i przywrócić je. Jeśli pliki zostały trwale usunięte, użyj oprogramowania innej firmy do odzyskiwania danych.
Oto jeden z najlepszych sposobów naprawy powiadomienia „Skanuj dysk w poszukiwaniu błędów” w systemie Windows 11. Daj nam znać w pole komentarza poniżej, jeśli znasz inne sposoby rozwiązania problemu.


