Jeśli masz konto przestrzeni dyskowej OneDrive, możesz sprawdzić swoje miejsce przy użyciu oficjalnych aplikacji na iPhone’a i Androida. OneDrive umożliwia przechowywanie wszystkich niezbędnych danych osobistych i związanych z pracą. Twoje dane w usłudze OneDrive mogą być niebezpieczne, jeśli często przekazujesz telefon dzieciom, udostępniasz go członkom rodziny lub komuś, kto zna hasło do Twojego telefonu.
Aby dodać kolejną warstwę zabezpieczeń, możesz użyć kodu dostępu , aby zablokować aplikację OneDrive na telefonie. W tym poście opisano kroki dodawania kodu dostępu do aplikacji OneDrive na telefonie iPhone i urządzeniu z systemem Android.
Dodawanie kodu dostępu do aplikacji OneDrive na telefonie iPhone
Zacznijmy od czynności dodawania kodu dostępu hasło, jeśli korzystasz z aplikacji OneDrive na telefonie iPhone. Upewnij się, że używasz najnowszej wersji aplikacji, aby móc korzystać z tej funkcji. Możesz użyć poniższego łącza, aby zaktualizować aplikację, a następnie postępować zgodnie z instrukcjami.
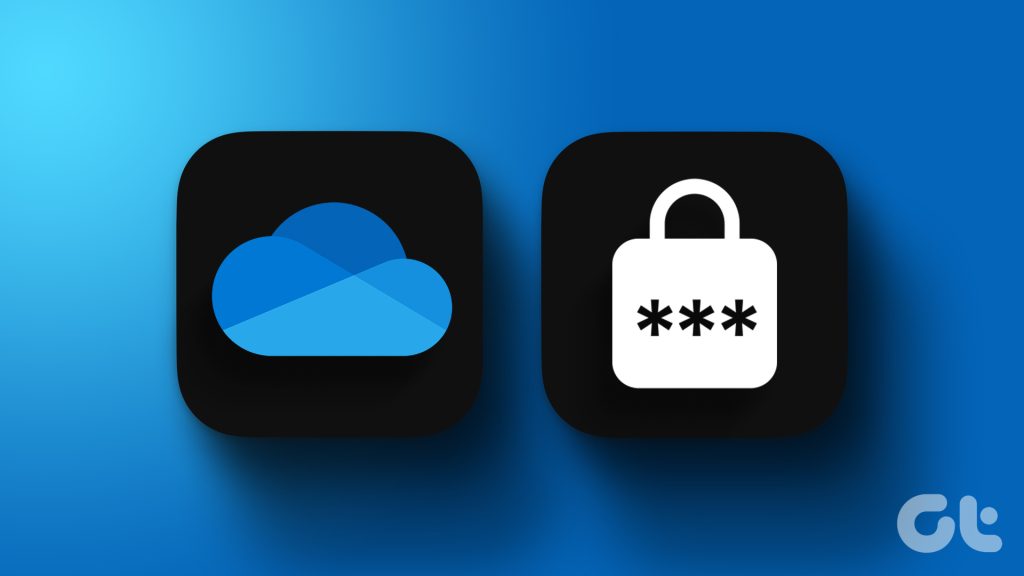
Aktualizacja OneDrive dla iPhone’a
Krok 1: Otwórz OneDrive na swoim iPhonie.

Krok 2: Dotknij ikony swojego profilu w lewym górnym rogu.
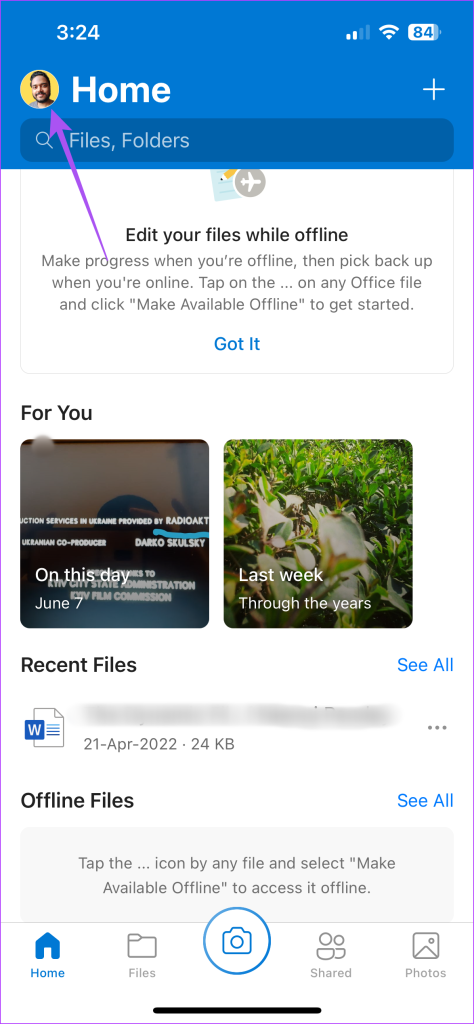
Krok 3: Wybierz Ustawienia z menu po lewej stronie.
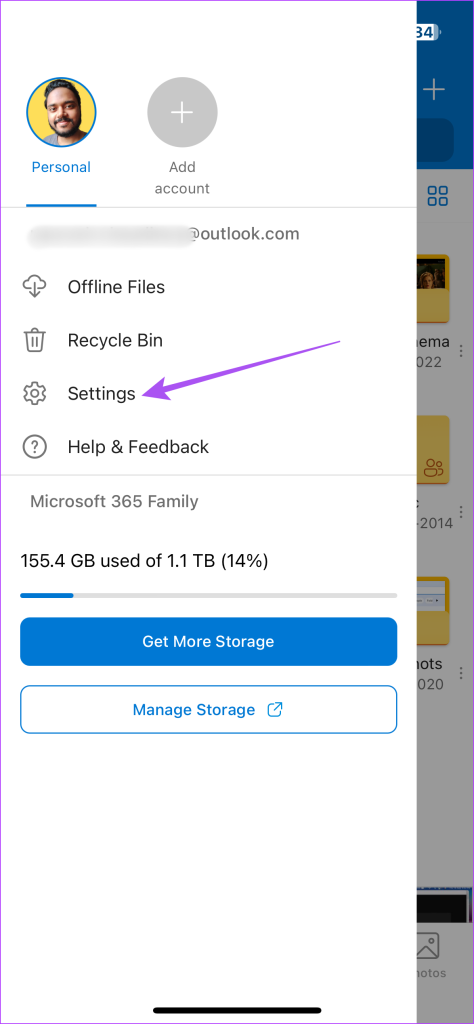
Krok 4: przewiń w dół i dotknij Kod dostępu.
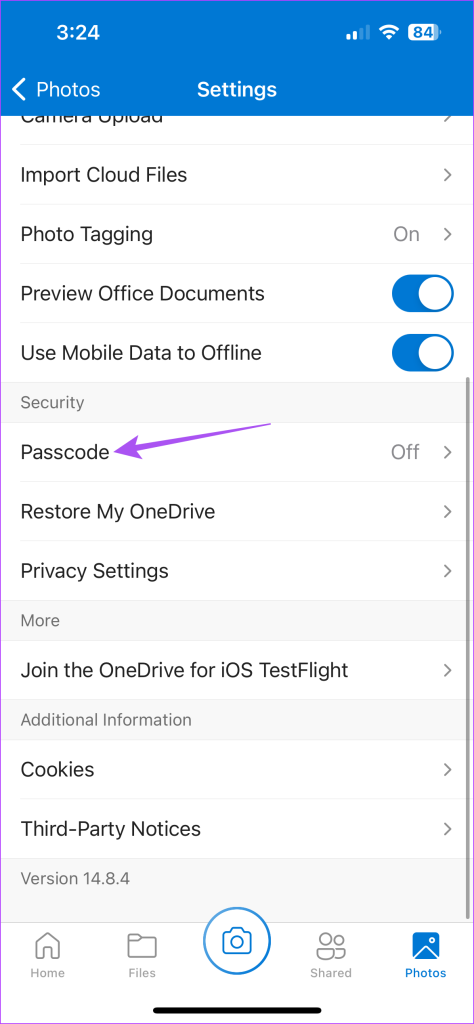
Krok 5: Włącz przełącznik obok opcji Wymagaj kodu dostępu.
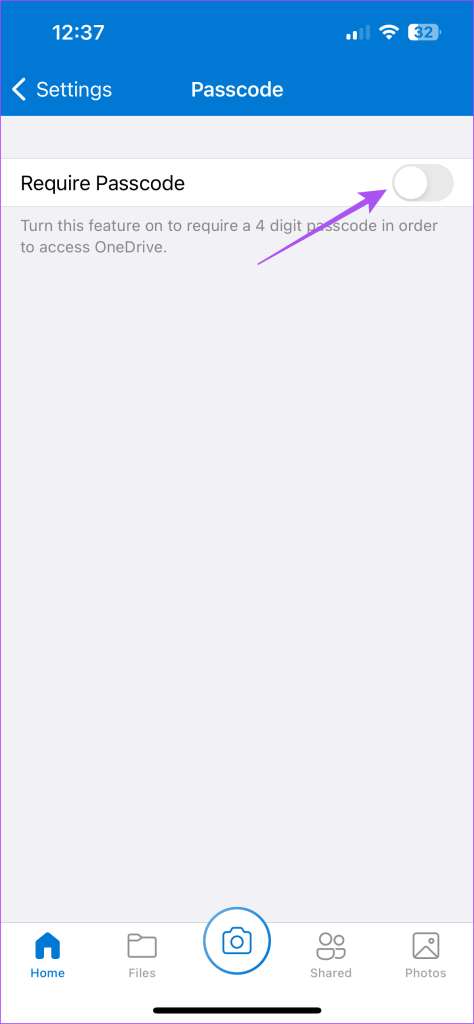
Krok 6: wprowadź czterocyfrowy kod dostępu do usługi OneDrive.
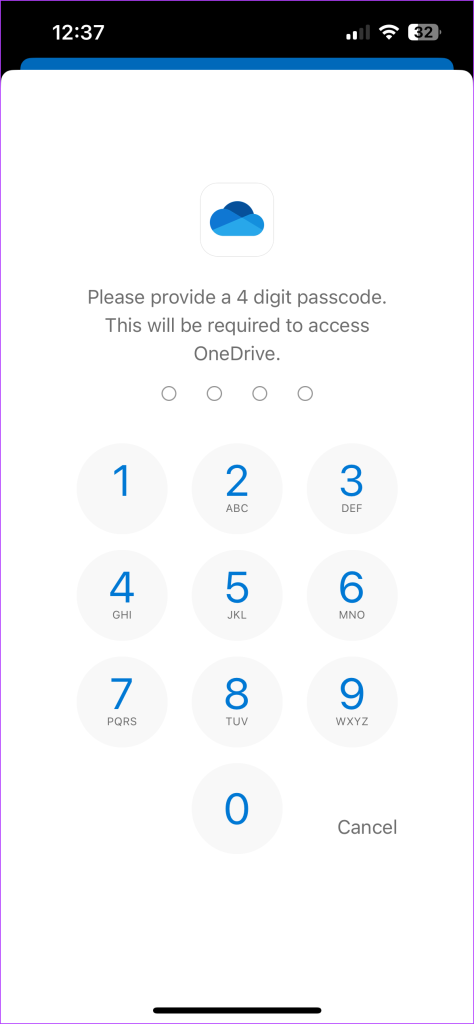
Ty może również włączyć Face ID, aby odblokować OneDrive, jeśli Twój iPhone to obsługuje.
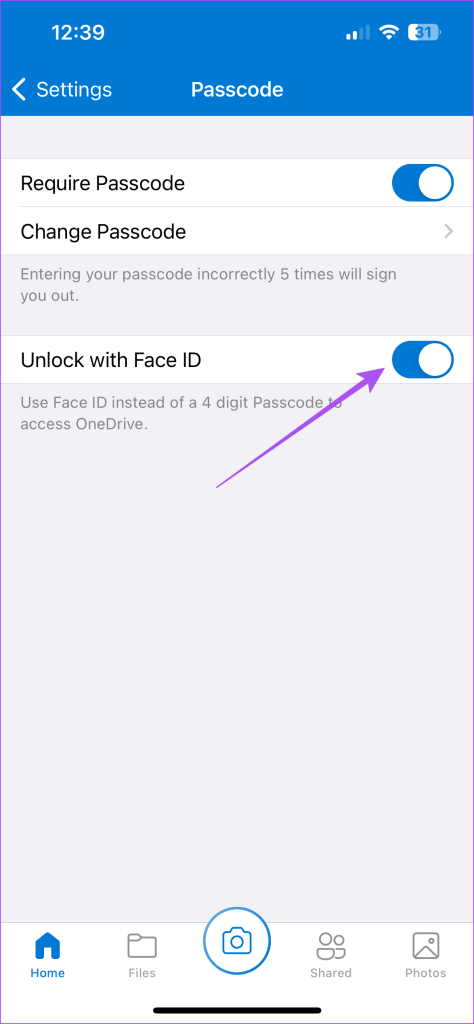
Aby zmienić hasło do aplikacji OneDrive, dotknij opcji Zmień kod dostępu lub dotknij przełącznika obok opcji Wymagaj kodu dostępu, aby go wyłączyć.
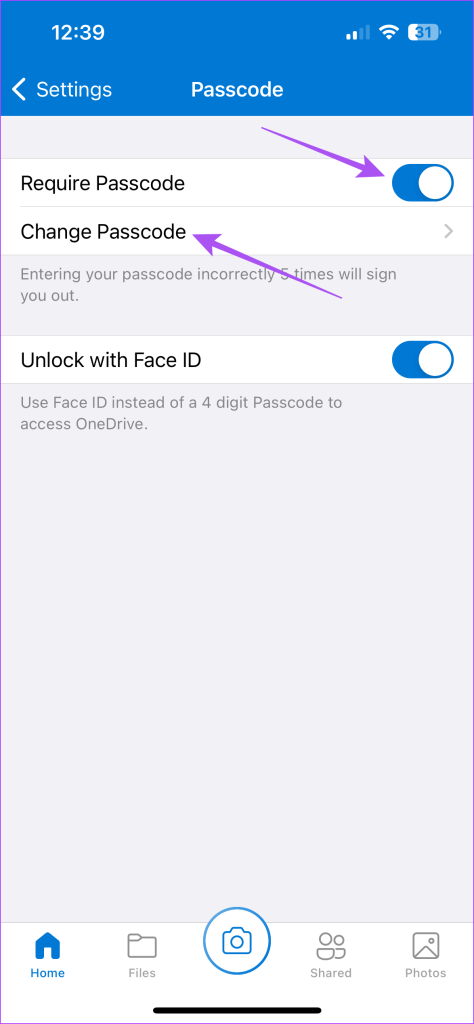
Ustaw limit aplikacji na OneDrive na iPhonie
Możesz też użyć opcji Czas przed ekranem na iPhonie, aby ustawić limit aplikacji na OneDrive. Musisz włączyć hasło Screen Time na swoim iPhonie. Następnie oto jak ustawić limit aplikacji dla OneDrive.
Krok 1: Otwórz aplikację Ustawienia na swoim iPhonie.
Krok 2: Wybierz Czas przed ekranem.

Krok 3: przewiń w dół i wybierz Limity aplikacji.

Krok 4: Stuknij w Dodaj limit.
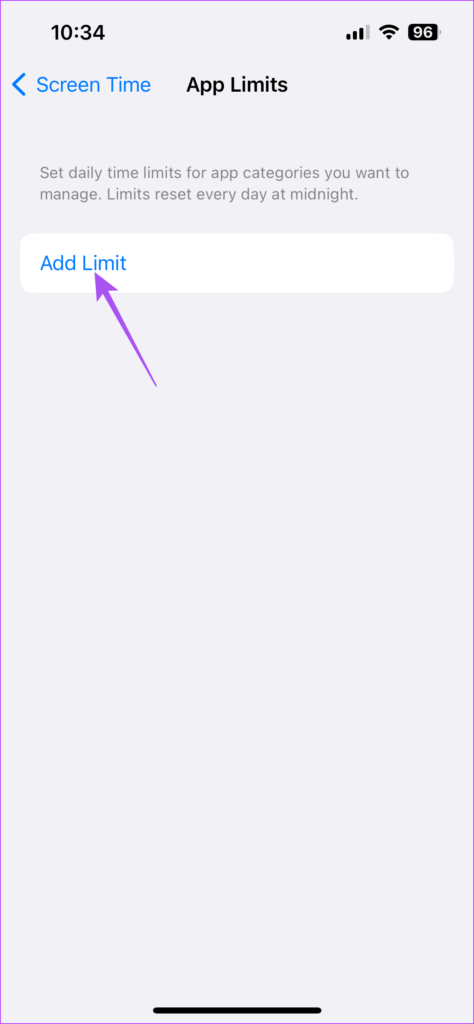
Krok 5: Wybierz aplikację OneDrive i wybierz Dalej w prawym górnym rogu.
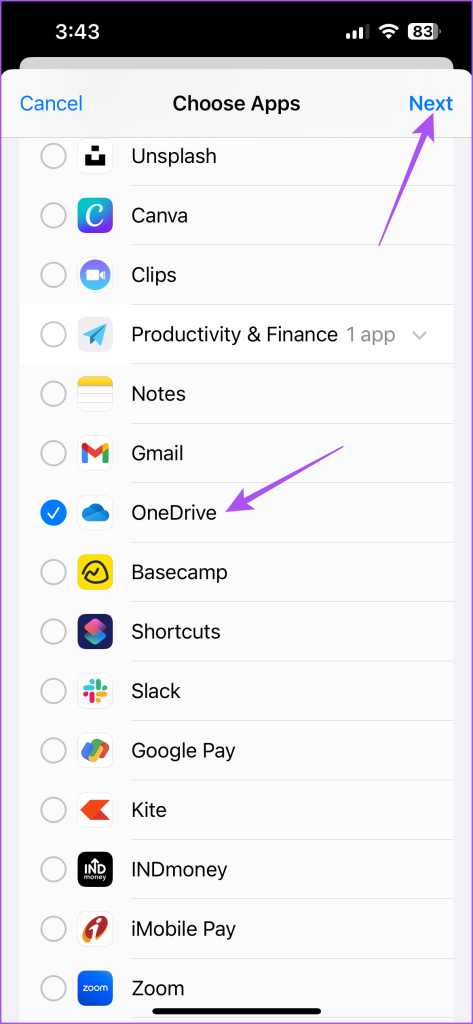
Krok 6: Wybierz czas, po którym aplikacja zostać zablokowanym. Następnie dotknij Gotowe.
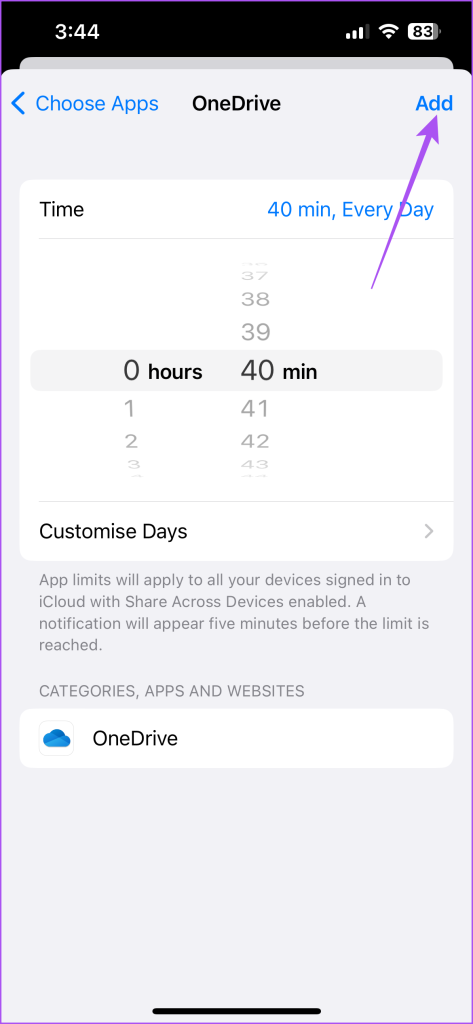
Aplikacja zostanie zablokowana, gdy osiągnie limit ustawiony na Twoim iPhonie.
Dodawanie kodu dostępu do aplikacji OneDrive na Androidzie
Jeśli używasz aplikacji OneDrive na telefonie z Androidem, oto jak dodać kod dostępu. Podobnie jak iOS, zalecamy korzystanie ze zaktualizowanej wersji usługi OneDrive na telefonie z systemem Android. Możesz skorzystać z poniższego łącza, a następnie wykonać czynności wymienione poniżej.
Aktualizuj OneDrive dla Androida
Krok 1: Otwórz OneDrive na swoim telefonie z Androidem.
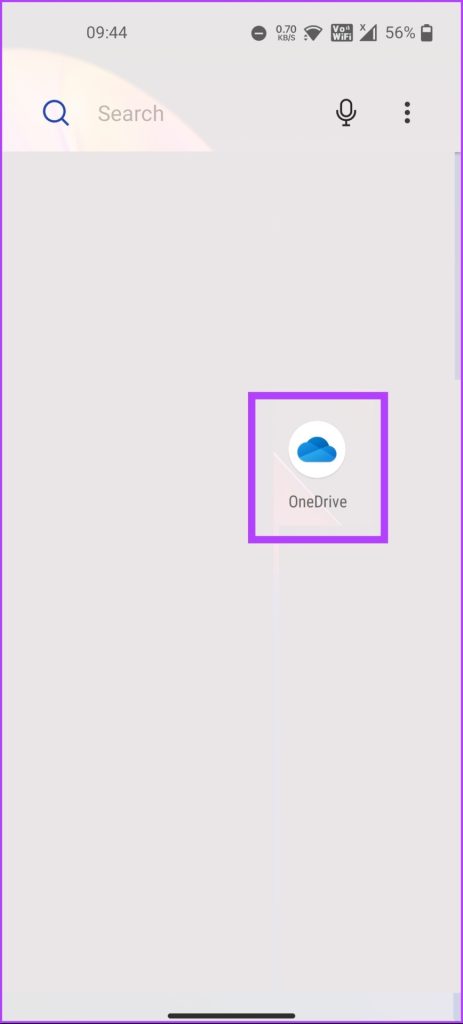
Krok 2: Dotknij mnie w prawym dolnym rogu.
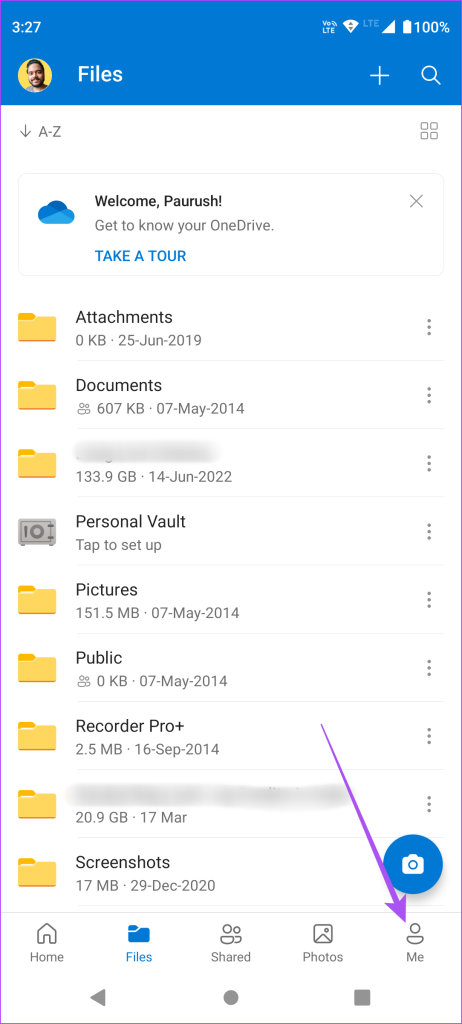
Krok 3: Wybierz Ustawienia.
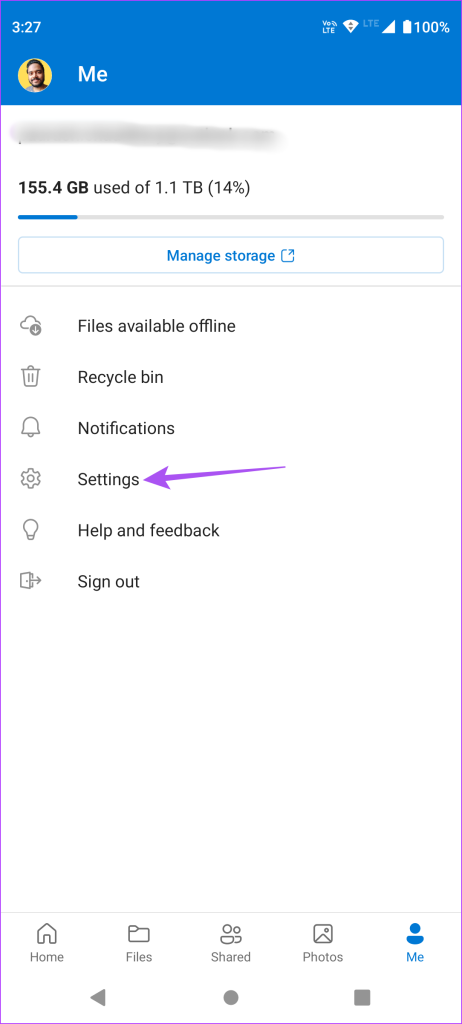
Krok 4: przewiń w dół i dotknij Blokada aplikacji.

Krok 5: Utwórz sześciocyfrowy kod PIN, aby zablokować aplikację.
Możesz dotknąć przełącznika obok opcji Użyj danych biometrycznych, aby włączyć odblokowywanie odciskiem palca w aplikacji OneDrive.
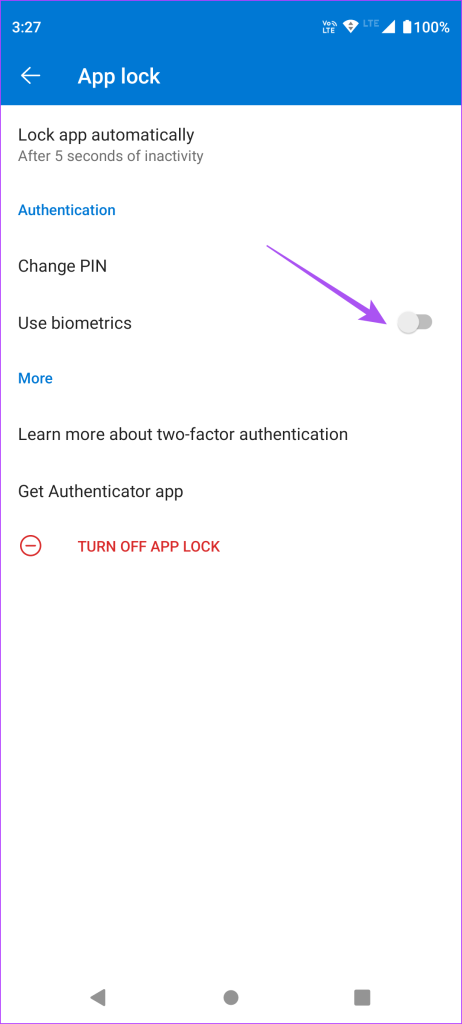
Aby usunąć blokadę aplikacji w usłudze OneDrive, dotknij opcji Wyłącz blokadę aplikacji u dołu.
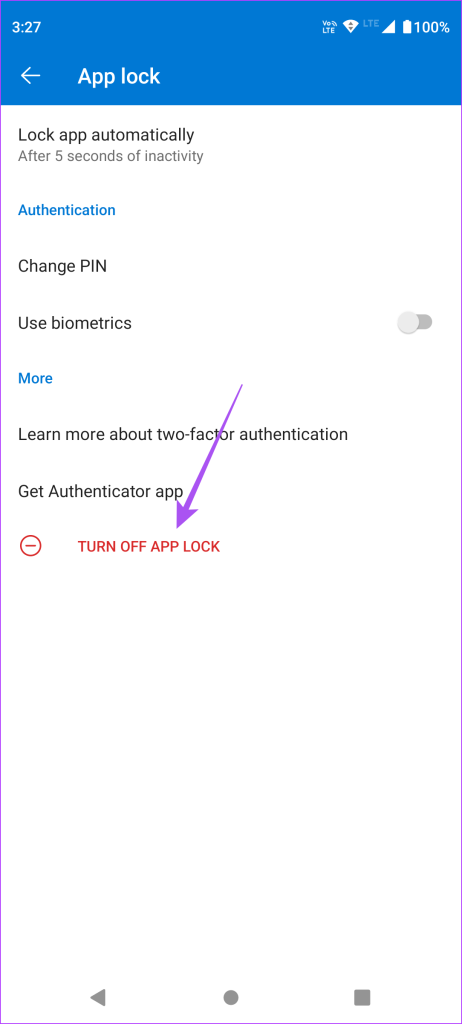
Ustaw licznik czasu aplikacji dla OneDrive na Androidzie
Alternatywnie, oto jak użyć funkcji Cyfrowej równowagi, aby dodać hasło do aplikacji OneDrive na Androidzie.
Krok 1: Otwórz aplikację Ustawienia na swoim Androidzie.
Krok 2: przewiń w dół i wybierz „Cyfrowe dobre samopoczucie i kontrola rodzicielska”.
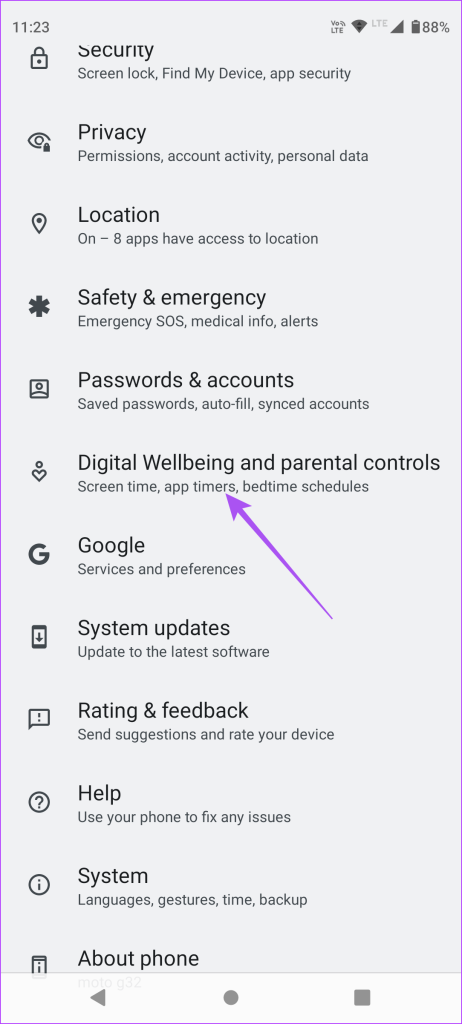
Krok 3: Dotknij dowolnego miejsca na pulpicie nawigacyjnym.
Krok 4: Stuknij w Pokaż wszystkie aplikacje.
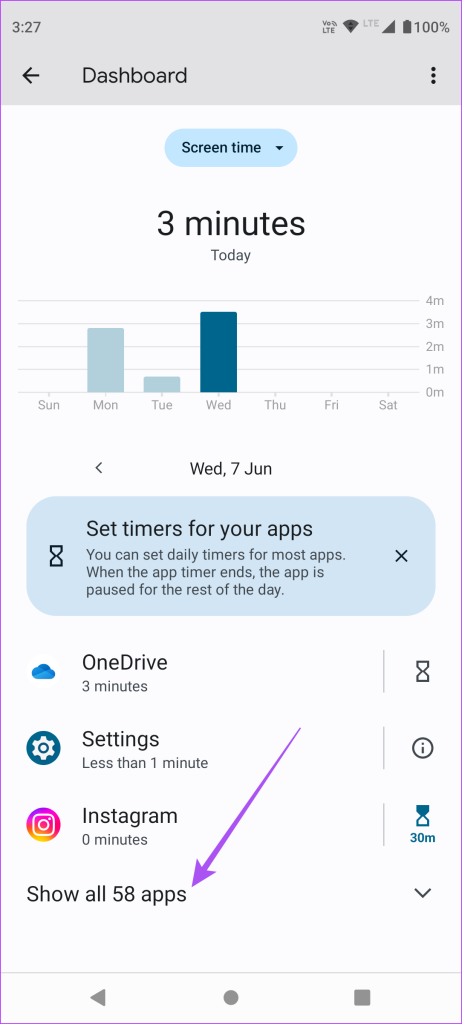
Krok 5: Dotknij ikony klepsydry obok OneDrive.
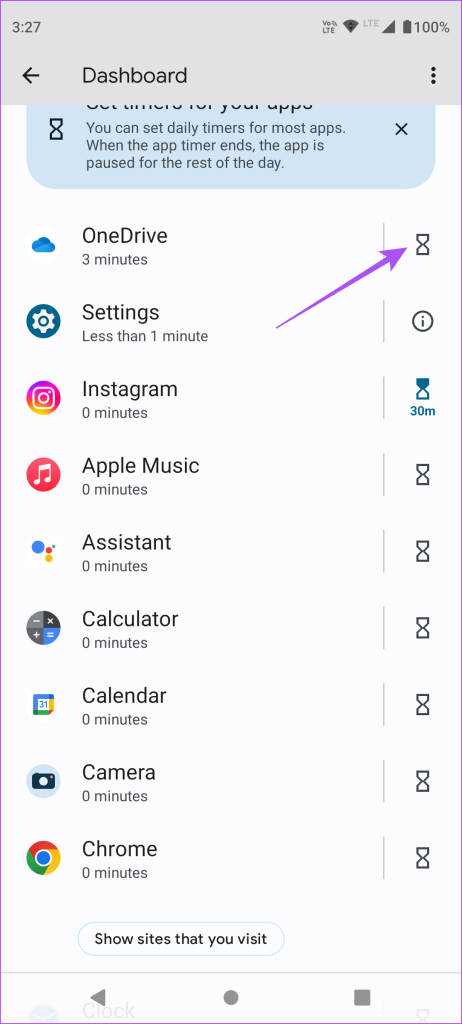
Krok 6: Ustaw licznik czasu aplikacji i dotknij OK.
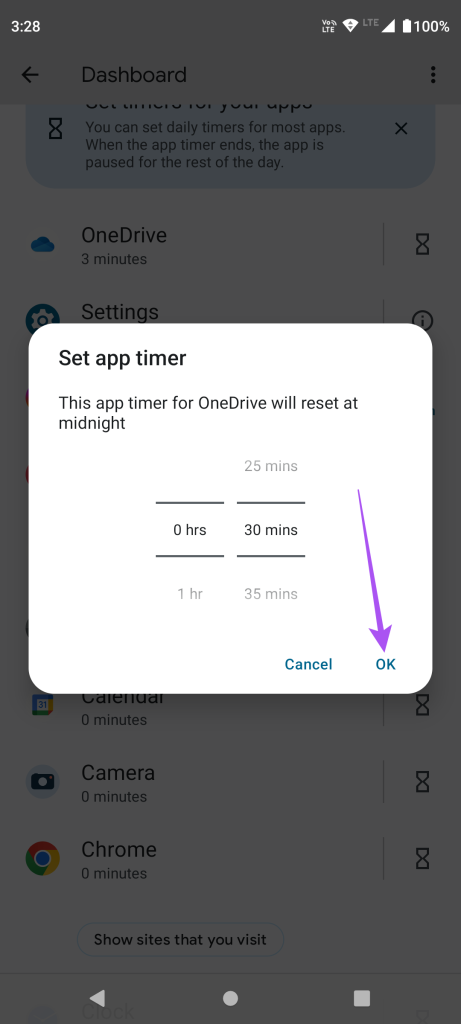
Aplikacja zablokuje się automatycznie po określonym czasie na Twoim telefonie z Androidem.
Bezpieczny dostęp do aplikacji OneDrive
Dodanie hasła do aplikacji OneDrive zagwarantuje, że nikt nie będzie miał dostępu do Twojej pamięci masowej w chmurze podczas korzystania z telefonu iPhone lub urządzenia z systemem Android. OneDrive zapewnia 5 GB bezpłatnego miejsca w chmurze. Możesz jednak uzyskać dodatkowe miejsce w chmurze do 5 TB na swoim koncie Microsoft. Możesz sprawdzić nasz post, aby uzyskać najlepsze wskazówki i sztuczki OneDrive, takie jak zautomatyzowane albumy, dodawanie okresu wygaśnięcia linków itp. Jest to dobra alternatywa dla iCloud i Dysku Google do bezpiecznego przechowywania wszystkich danych i uzyskiwania do nich dostępu z dowolnego miejsca z aplikacji na Androida i iPhone’a.
