Jeśli jesteś uzależniony od Minecrafta i przypadkiem masz Chromebooka, ale nie wiesz, jak rozpocząć przygodę z budowaniem bloków na swoim większym urządzeniu, to dobrze trafiłeś. W tym przewodniku przeprowadzę Cię przez proces instalacji najpopularniejszej gry na świecie na Twoim Chromebooku. Może nie wiedziałeś, że proces ten, choć podobny do tego, co było w przeszłości, został usprawniony, a teraz skorzystasz dwa razy więcej dzięki tylko jednej wersji aplikacji! Chwyć więc za kilof i zaczynajmy!
Upewnij się, że masz zgodnego Chromebooka
Oczywiście, ponieważ Minecraft to aplikacja na Androida, musisz upewnij się, że Twój Chromebook obsługuje aplikacje na Androida, prawda? Na szczęście jest to łatwe do zrobienia. Przede wszystkim większość nowoczesnych Chromebooków ma tę funkcję od razu po wyjęciu z pudełka, ale zawsze warto to sprawdzić. Otwórz aplikację Ustawienia i przejdź do opcji Aplikacje > Sklep Google Play i upewnij się, że jest włączona, jak pokazano poniżej.
@media(min-width:0px){}
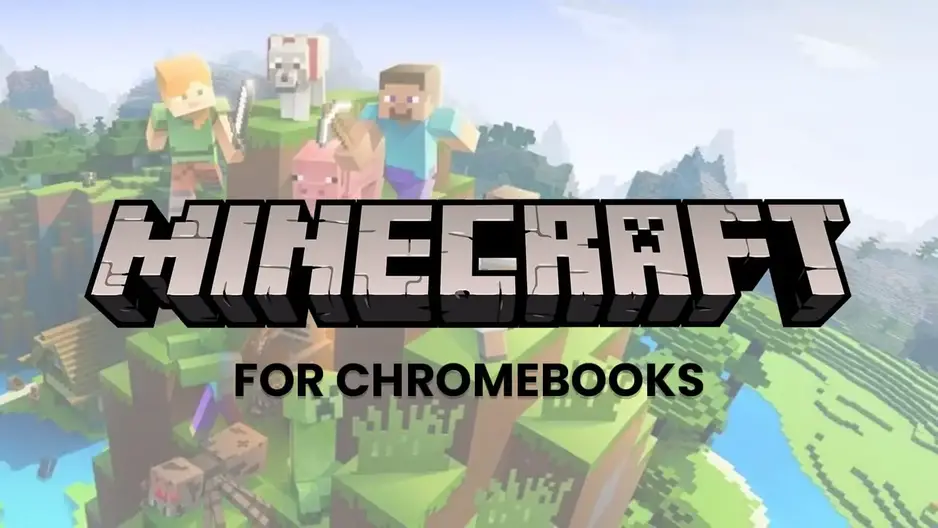
Zainstaluj grę Minecraft ze Sklepu Google Play
Następnie przejdź do Sklepu Google Play. Możesz go uruchomić za pomocą przycisku „Wszystko” na klawiaturze lub wyszukując go w programie uruchamiającym aplikacje w lewym dolnym rogu urządzenia. Tam po prostu wyszukaj „Minecraft” i kliknij przycisk instalacji (lub kup) na jego liście. Oto ekscytująca część, która pojawiła się wraz z długo oczekiwaną aktualizacją 1.20 – gdy kupisz grę Minecraft, pieniądze, które wydasz na nią na telefon z Androidem, pokryją również instalację na Chromebooku, o ile korzystasz z tego samego konta !
Rozumiem – 13 USD może być nieco zniechęcające dla niektórych użytkowników, ale ta oficjalna wersja gry Minecraft na ChromeOS oznacza, że nie ma już przeszkód, przez które trzeba przeskakiwać, próbując zagrać w tę grę gra na Chromebooku. Otrzymasz także dostęp do wszystkiego, co oferuje gra, w tym Realms i nowej aktualizacji Trails and Tails.
@media(min-width:0px){}
Uruchom i zaloguj się do gry Minecraft
Teraz, gdy masz już grę, znajdź ikonę gry Minecraft w programie uruchamiającym (szybkie wyszukiwanie wystarczy trick) i kliknij go, aby rozpocząć. Jeśli masz już konto Microsoft, po prostu zaloguj się za jego pomocą. W przeciwnym razie postępuj zgodnie z instrukcjami wyświetlanymi na ekranie, aby utworzyć nowe konto.
Dostosuj ustawienia gry Minecraft, aby uzyskać optymalną rozgrywkę
Aby zapewnić najlepsze wrażenia z gry Minecraft na Chromebooku, zalecamy dostosowanie kilku ustawień:
Ustawienia grafiki: w menu opcji gry obniż ustawienia grafiki, aby zoptymalizować wydajność Chromebooka, zmieniając je z „Fantazyjne” na „Szybkie”. Jednym z najlepszych sposobów, aby gra działała lepiej na urządzeniach z niższej półki, jest zmniejszenie odległości rysowania. Gra nadal może być zabawna, nawet jeśli widać tylko kawałek horyzontu. Poeksperymentuj z innymi ustawieniami, aby pozbyć się jeszcze większego opóźnienia tam, gdzie to możliwe!Sterowanie: eksperymentuj z różnymi opcjami sterowania, aby znaleźć najwygodniejszą konfigurację dla swojego Chromebooka. Możesz sterować dotykiem, podłączyć gamepada Bluetooth, a nawet wypróbować kombinację klawiatury i myszy, aby uzyskać wrażenia podobne do komputera stacjonarnego.
Bądź kreatywny, zacznij budować i baw się dobrze!
To wszystko! Masz już uruchomioną grę Minecraft na swoim Chromebooku i nadszedł czas, aby wykazać się kreatywnością i dobrze się bawić! Pamiętaj, aby zobaczyć, jakie skórki, konstrukcje światów i dodatki są dostępne w sklepie z grami, ponieważ dodają dużo dodatkowej wartości powtórki. Teraz nadszedł czas, aby zebrać znajomych, wyruszyć na ekscytujące misje i zbudować niezwykłe światy (a może nawet przekopać się przez podejrzany piasek, aby opowiedzieć własne historie) bezpośrednio na swoim Chromebooku. Udanego wydobywania, tworzenia i odkrywania!
@media(min-width:0px){}