Funkcja pulpitu zdalnego umożliwia zdalny dostęp do plików i aplikacji na komputerze za pomocą protokołu RDP (Remote Desktop Protocol). Możesz go użyć, aby zaoferować komuś pomoc lub sterować komputerem bez fizycznej obecności w tej lokalizacji. Dzisiaj pokażemy, jak włączyć zdalny pulpit na komputerze z systemem Windows 11.
Włącz pulpit zdalny w systemie Windows 11 (2021)
Windows 11 oferuje wiele sposobów włączenia pulpitu zdalnego, w tym za pomocą menu Ustawienia, Panelu sterowania, wiersza polecenia i Windows PowerShell. W tym artykule poznasz wszystkie te metody zdalnego dostępu do plików i aplikacji na komputerze. Więc zacznijmy.
Spis treści +-
Kroki włączania pulpitu zdalnego na komputerze z systemem Windows 11
Zanim przejdziemy do samouczka, jest coś, o czym należy pamiętać umysł. Pulpit zdalny jest dostępny tylko w systemach Windows 11 Pro i Enterprise. Jeśli używasz systemu Windows 11 Home, zapoznaj się z najlepszymi aplikacjami do zdalnego pulpitu innych firm dla systemu Windows. Zalecamy TeamViewer lub AnyDesk, ale jeśli nie potrzebujesz wszystkich wymyślnych funkcji i potrzebujesz rozwiązania, które jest całkowicie bezpłatne, Pulpit zdalny Chrome to także dobra opcja.
Sposób 1: Włącz Pulpit zdalny w systemie Windows 11 w ustawieniach
Menu Ustawienia zawiera łatwy sposób włączania Pulpitu zdalnego w systemie Windows 11. Oto, jak to zrobić:
Otwórz Ustawienia (za pomocą Skrót klawiaturowy Windows 11 Win + I) i kliknij „System” na lewym pasku bocznym. Teraz wybierz „Pulpit zdalny” w prawym okienku.
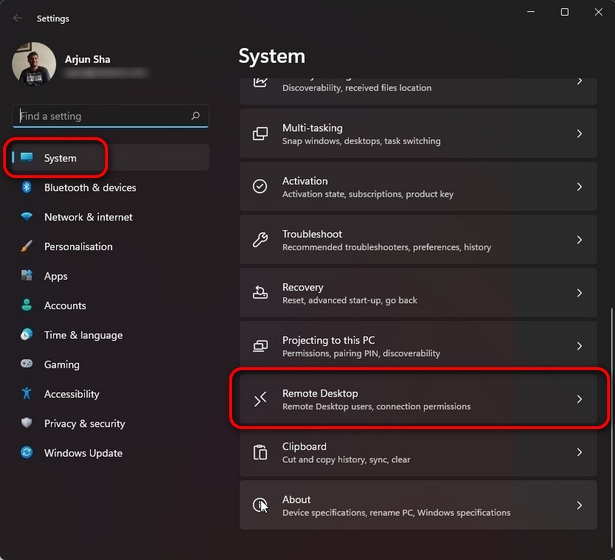
Na następnej stronie włącz przełącznik „Pulpit zdalny” i kliknij „Potwierdź”, aby zapisać zmiany.
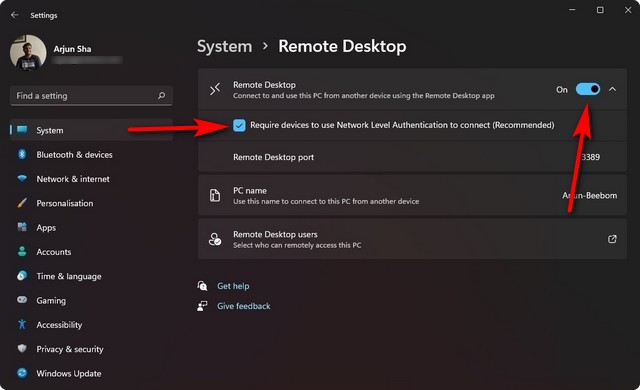
To wszystko. Możesz teraz połączyć się z komputerem za pomocą aplikacji Pulpit zdalny (Bezpłatnie ) lub kreatora Podłączania pulpitu zdalnego.
Metoda 2: Włącz Pulpit zdalny w systemie Windows 11 za pomocą Panelu sterowania
Otwórz Panel sterowania na komputerze z systemem Windows 11. Aby to zrobić, wyszukaj „panel sterowania” (bez cudzysłowów) w pasku wyszukiwania systemu Windows i wybierz „Panel sterowania” z wyników.
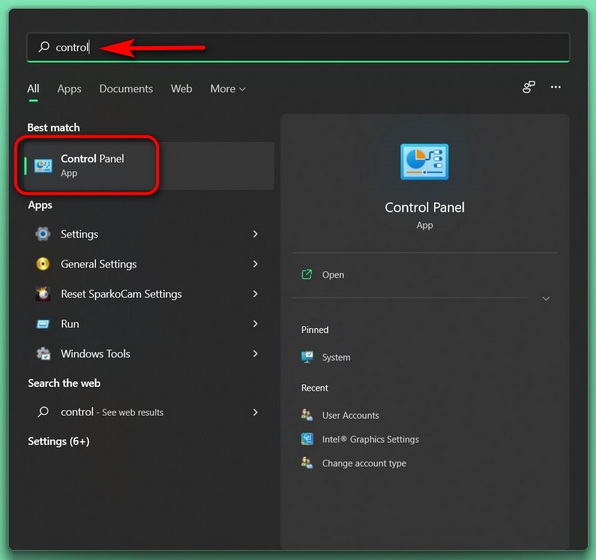
W Panelu sterowania upewnij się, że korzystasz z widoku „Kategoria” i wybierz opcję „System i zabezpieczenia”.
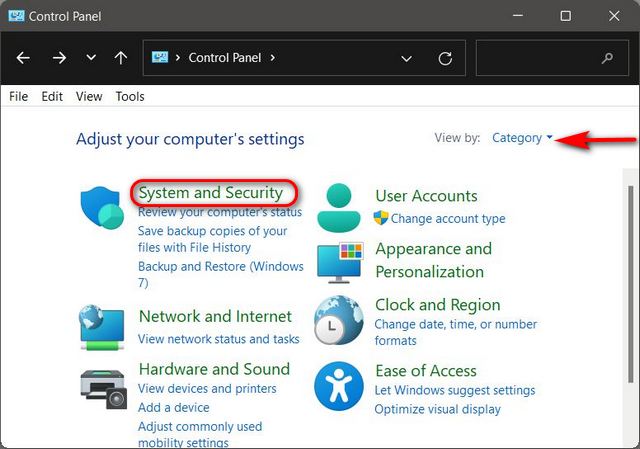
Na następnej stronie kliknij „Zezwalaj na dostęp zdalny” w sekcji System. Zobaczysz teraz wyskakujące okno z opcjami połączenia z pulpitem zdalnym.
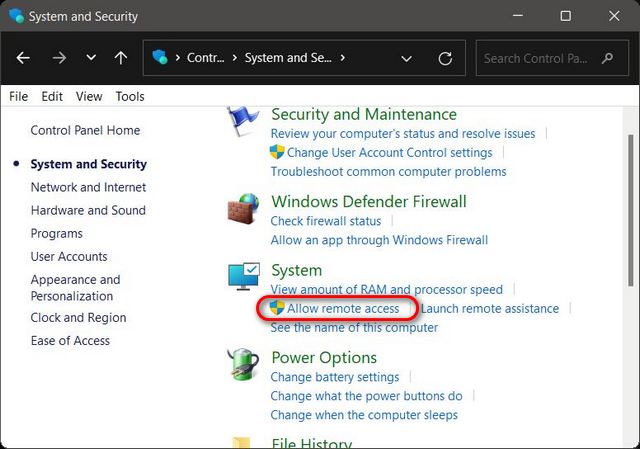
W wyskakującym oknie Właściwości systemu wybierz „Zezwalaj na połączenia zdalne z tym komputerem”. Pamiętaj, aby zaznaczyć pole wyboru obok „Zezwalaj na połączenia tylko z komputerów z uruchomionym Pulpitem zdalnym z uwierzytelnianiem na poziomie sieci”. Na koniec naciśnij przycisk „OK”, aby zapisać zmiany.
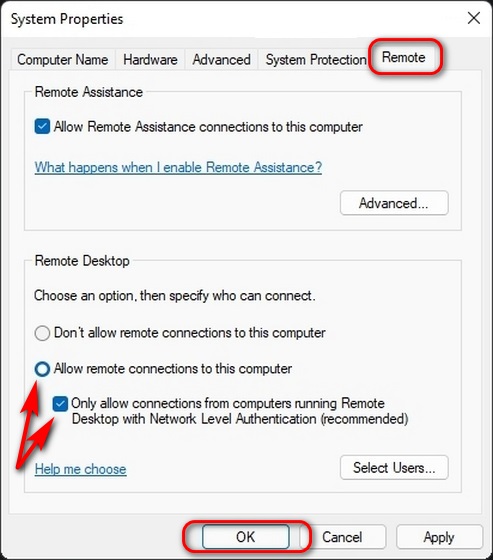
Po wykonaniu tych kroków na komputerze z systemem Windows 11 zostanie włączony Pulpit zdalny, co umożliwi łatwy dostęp do komputerów zdalnych.
Metoda 3: Włącz pulpit zdalny w systemie Windows 11 za pomocą wiersza polecenia
Aby włączyć dostęp do pulpitu zdalnego na komputerze z systemem Windows 11 za pomocą wiersza polecenia, wykonaj następujące czynności:
Najpierw otwórz okno wiersza polecenia w trybie administratora. Aby to zrobić, wyszukaj „cmd” (bez cudzysłowów) na pasku wyszukiwania systemu Windows i wybierz Uruchom jako administrator.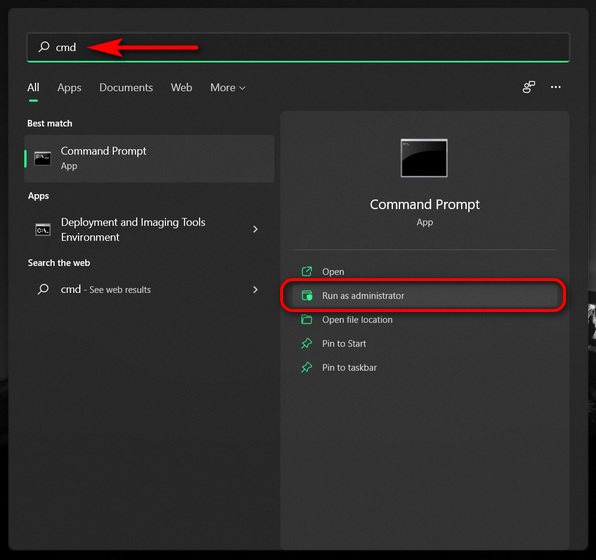
Teraz skopiuj i wklej następujące polecenie w oknie wiersza polecenia: reg add „HKEY_LOCAL_MACHINE\SYSTEM\CurrentControlSet\Control\Terminal Server”/v fDenyTSConnections/t REG_DWORD/d 0/f. Na koniec naciśnij Enter, aby włączyć zdalny pulpit na komputerze z systemem Windows 11.

Chociaż nie jest to konieczne, najlepiej wykonać następujące polecenie, aby zezwolić na zdalny pulpit przez zaporę systemu Windows: netsh advfirewall firewall set rule group=”zdalny pulpit”new enable=Tak
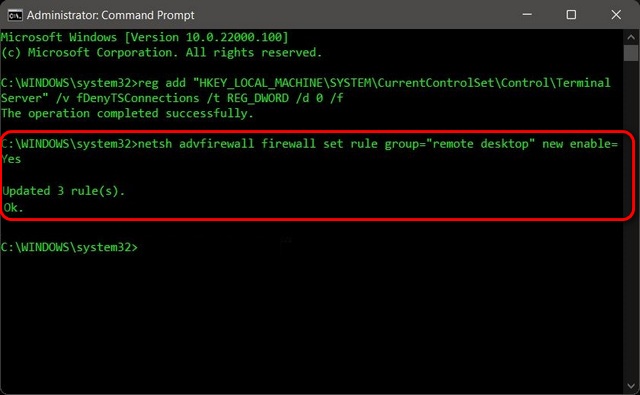
Gdy polecenia zostaną wykonane zgodnie z oczekiwaniami bez żadnych komunikatów o błędach, będzie można używać aplikacji Pulpit zdalny do zdalnego uzyskiwania dostępu do innych urządzeń klienckich.
Metoda 4: Włącz Pulpit zdalny w Windows 11 za pomocą PowerShell
Innym sposobem włączenia tej funkcji jest użycie Windows PowerShell. Oto, jak to zrobić:
Otwórz program Windows PowerShell w trybie administratora na komputerze z systemem Windows. Aby to zrobić, wyszukaj „powershell” na pasku wyszukiwania systemu Windows i kliknij Uruchom jako administrator.
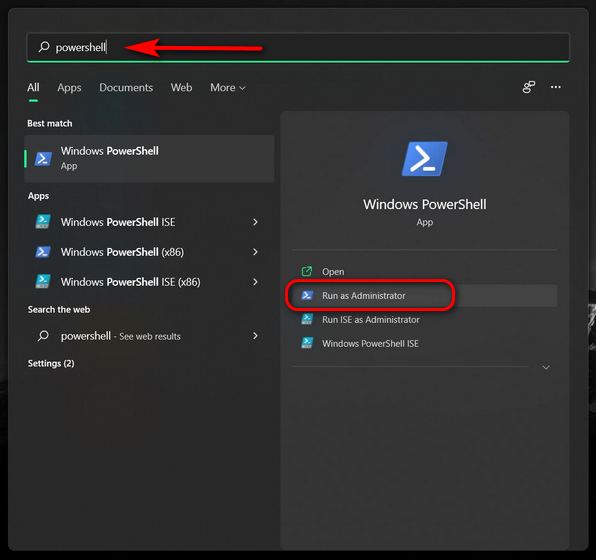
W oknie PowerShell skopiuj i wklej następujące polecenie i naciśnij Enter: Set-ItemProperty-Path’HKLM:\System\CurrentControlSet\Control\Terminal Server’-name ” fDenyTSConnections”-wartość 0
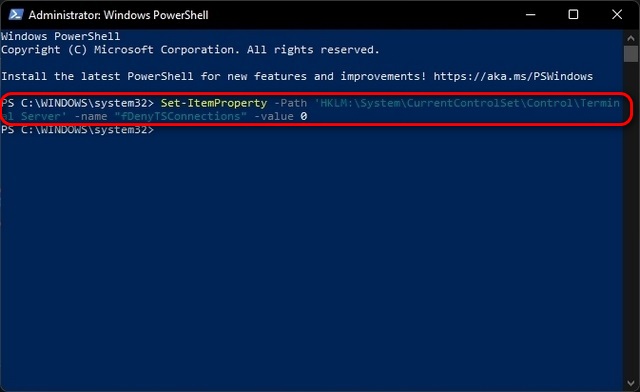
Co więcej, możesz także upewnić się, że Zapora systemu Windows nie blokuje połączenia z pulpitem zdalnym. W tym celu skopiuj i wklej następujące polecenie i naciśnij Enter: Enable-NetFirewallRule-DisplayGroup „Remote Desktop”
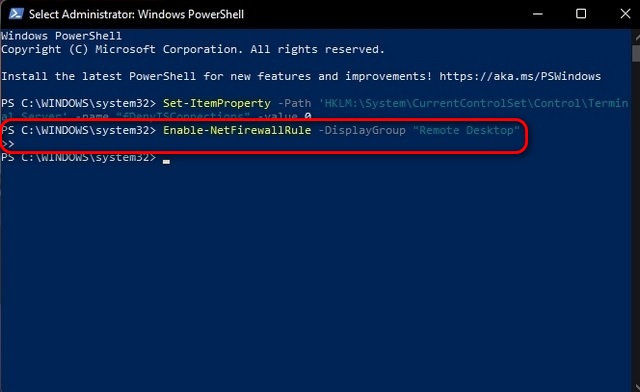
To wszystko. Pomyślnie włączyłeś pulpit zdalny na komputerze z systemem Windows 11 za pomocą programu PowerShell. Powinieneś teraz mieć dostęp do zdalnych komputerów, aby zaoferować wsparcie lub uzyskać dostęp do plików służbowych w domu.
Uzyskaj zdalny dostęp do komputerów z systemem Windows 11 w kilku krokach!
Jak widać, proces włączania zdalnego pulpitu w systemie Windows 11 jest łatwy, gdy już wiesz, jak to zrobić. Śmiało, włącz funkcję na swoim komputerze, aby oferować pomoc techniczną znajomym i rodzinie lub uzyskać dostęp do ważnych plików i dokumentów na własnym komputerze, gdy jesteś poza domem. Tymczasem, jeśli chodzi o zdalny dostęp, sprawdź jak zdalnie sterować urządzeniem z Androidem i najlepsze aplikacje do sterowania komputerem z systemem Windows za pomocą Androida lub iPhone’a.
