Jeśli komputer wydaje się nieco powolny, uruchom Menedżer zadań , aby sprawdzić, czy aplikacje nie zajmują zbyt dużo pamięci. Możesz zauważyć, że odpowiedzialny jest za to Desktop Window Manager. Dla przypomnienia, Menedżer okien pulpitu (dwm.exe) to proces, który obsługuje wiele efektów graficznych w systemie Windows 10, takich jak przezroczystość, animacje, nakładanie warstw i nie tylko.
Ten proces może czasami wykorzystywać absurdalnie duża ilość pamięci, przez co komputer nie może przetwarzać innych zadań. Problem zwykle pojawia się, gdy otwierasz transmisję na żywo w przeglądarce. Jeśli szukasz rozwiązania, które pozwoli rozwiązać ten problem, postępuj zgodnie z poniższymi instrukcjami.
Jak zmniejszyć użycie pamięci RAM przez Menedżera okien pulpitu?
Zaktualizuj sterowniki
Przestarzałe sterowniki często powodują duże użycie pamięci RAM. Uruchom Menedżera urządzeń i sprawdź, czy obok sterowników znajduje się wykrzyknik. Kliknij prawym przyciskiem myszy nieaktualny sterownik i zaktualizuj go. Jeśli chcesz przyspieszyć ten proces, możesz skorzystać z narzędzia do aktualizacji sterowników, aby wykonać zadanie. Następnie uruchom ponownie komputer i sprawdź, czy dwm.exe nadal powoduje duże zużycie pamięci.
Przywróć sterowniki Intel
Jeśli komputer jest wyposażony w sterownik graficzny Intel, spróbuj przywrócić go do wersji sterownika 26.20.100.7985.
- Pobierz sterownik z witryny firmy Intel.
- Wyłącz komputer, zaczekaj dwie lub trzy minuty, a następnie włącz komputer.
- Uruchom Menedżera urządzeń , wybierz sterownik Intel i kliknij Aktualizuj sterownik .
- Następnie kliknij Przeglądaj mój komputer w poszukiwaniu sterowników .

- Zainstaluj sterownik w wersji 26.20.100.7985 i sprawdź, czy problem zniknął.
Wyłącz aplikacje działające w tle
Przejdź do Ustawień , kliknij Prywatność , wybierz Aplikacje w tle i wyłącz opcję, która zezwala aplikacjom na działanie w tle.
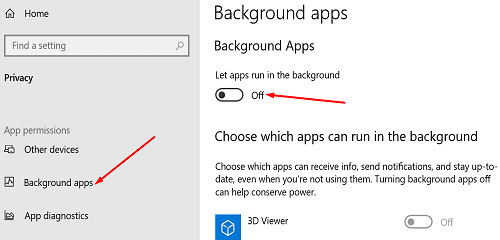
Następnie uruchom Menedżera zadań , kliknij kartę Procesy i kliknij prawym przyciskiem programy, które chcesz zamknąć. Kliknij opcję Zakończ zadanie , odśwież komputer i sprawdź wyniki.
Uruchom skanowanie SFC i DISM
Uruchom wiersz polecenia z uprawnieniami administratora i wykonaj poniższe polecenia, naciskając klawisz Enter po każdym z nich:
- sfc/scannow
- disc/online/cleanup-image/CheckHealth
- disc/online/cleanup-image/restorehealth.
Uruchom ponownie komputer i sprawdź, czy problem z wysokim użyciem pamięci RAM nadal występuje.
Przełącz plan zasilania na zrównoważony
Niektórzy użytkownicy twierdzą, że plan zasilania o wysokiej wydajności może powodować ten problem. Potwierdzili, że przejście na Zrównoważony rozwiązało problem. Przejdź do Panel sterowania → Sprzęt i dźwięk → Opcje zasilania . Włącz Zrównoważony plan zasilania , zapisz nowe ustawienia i sprawdź wyniki.
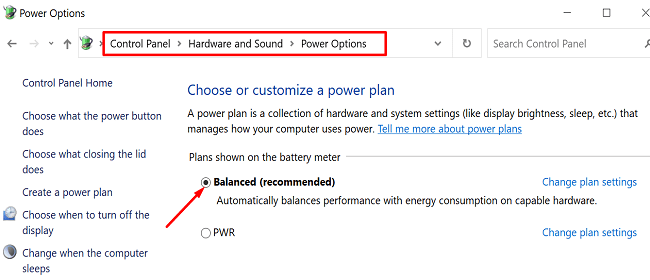
Zamknij OperaGX
Jeśli używasz OperaGX, możesz przełączyć się na inną przeglądarkę. Niektórzy użytkownicy potwierdzili, że problem z wysokim zużyciem pamięci RAM zniknął po zamknięciu OperaGX. Uruchom Google Chrome, Edge lub inną wybraną przeglądarkę i sprawdź wyniki.
Przeskanuj system w poszukiwaniu złośliwego oprogramowania
Złośliwe oprogramowanie może powodować różnego rodzaju usterki w systemie. Często zdarza się, że infekcje złośliwym oprogramowaniem powodują wysokie użycie procesora i pamięci RAM. Uruchom program antywirusowy i przeprowadź dogłębne skanowanie w poszukiwaniu złośliwego oprogramowania. Cały proces może zająć do godziny, w zależności od tego, ile plików ma przeskanować program antywirusowy. Uruchom ponownie komputer i spróbuj ponownie.
Przywróć wersję systemu operacyjnego
Wiadomo, że październikowa aktualizacja systemu Windows 10 20H2 powoduje wysokie zużycie pamięci RAM dwm.exe. To znany błąd, a Microsoft już pracuje nad jego poprawką. Aby pozbyć się tego problemu, możesz przywrócić system Windows 10 w wersji 1909.
Przejdź do Ustawień , wybierz Aktualizacje i zabezpieczenia , a następnie kliknij Odzyskiwanie . Następnie wybierz Wróć do poprzedniej wersji systemu Windows 10 .
Wniosek
Menedżer okien pulpitu może czasami zużywać dużo pamięci RAM. Jest to znany problem z systemem Windows 10 20H2. Aby obejść ten problem, możesz wrócić do poprzedniej wersji systemu operacyjnego. Dodatkowo przywróć sterownik karty graficznej Intel, uruchom SFC i DISM oraz włącz zrównoważony plan zasilania.
Daj nam znać, jeśli ten problem nadal występuje na Twoim komputerze. Czy znalazłeś inne sposoby, aby to naprawić? Podziel się swoimi przemyśleniami w komentarzach poniżej.
